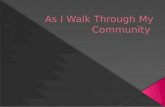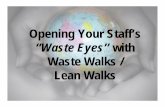USER GUIDE June 2016 - Money ConceptsQuick Tour When you log in to NetX360 mobile for the first...
Transcript of USER GUIDE June 2016 - Money ConceptsQuick Tour When you log in to NetX360 mobile for the first...

FOR INVESTMENT PROFESSIONAL USE ONLY. NOT FOR DISTRIBUTION TO THE PUBLIC.
NetX360®
Mobile USER GUIDE
June 2016

FOR INVESTMENT PROFESSIONAL USE ONLY. NOT FOR DISTRIBUTION TO THE PUBLIC.
©2016 Pershing LLC. Pershing LLC, member FINRA, NYSE, SIPC, is a wholly owned subsidiary of The Bank
of New York Mellon Corporation (BNY Mellon). Trademark(s) belong to their respective owners. For
professional use only. Not for distribution to the public. The information contained herein, including any
attachments, is proprietary to, and constitutes confidential information of Pershing. It may not be
reproduced, retransmitted or redistributed in any manner without the express written consent of Pershing
LLC.

FOR INVESTMENT PROFESSIONAL USE ONLY. NOT FOR DISTRIBUTION TO THE PUBLIC.
NETX360 MOBILE USER GUIDE
1
Table of Contents
1. Introduction .................................................................................................................................................... 3
About this Document ......................................................................................................................................................... 3
Overview .................................................................................................................................................................................. 3
Mobile Center on NetX360 .............................................................................................................................................. 4
System Requirements ........................................................................................................................................................ 4
Entitlements ........................................................................................................................................................................... 5
Download NetX360 Mobile ............................................................................................................................................. 6
Log In to NetX360 Mobile ................................................................................................................................................ 7
2. Navigating NetX360 Mobile ...................................................................................................................... 10
General Navigation ...........................................................................................................................................................10
iPad Navigation ..................................................................................................................................................................10
iPhone Navigation .............................................................................................................................................................11
Surface Pro Navigation ....................................................................................................................................................11
Android Navigation ..........................................................................................................................................................12
Quick Tour ............................................................................................................................................................................13
3. NetX360 Mobile Home Page ..................................................................................................................... 14
My Day ...................................................................................................................................................................................14
My Clients .............................................................................................................................................................................15
My Practice ...........................................................................................................................................................................15
4. Communications Center ............................................................................................................................. 16
5. Alerts .............................................................................................................................................................. 18
6. Feedback ....................................................................................................................................................... 20
7. Get Quote ...................................................................................................................................................... 21
8. Contacts ......................................................................................................................................................... 22
9. Watch Lists .................................................................................................................................................... 23
10. Market Clock .............................................................................................................................................. 27
11. Market Indices............................................................................................................................................ 28
12. Weather ....................................................................................................................................................... 29
13. My Clients ................................................................................................................................................... 30
View Client Account Information ................................................................................................................................30
Presentation Mode ............................................................................................................................................................33
Trading ...................................................................................................................................................................................34

FOR INVESTMENT PROFESSIONAL USE ONLY. NOT FOR DISTRIBUTION TO THE PUBLIC.
NETX360 MOBILE USER GUIDE
2
14. Mobile Check Deposit ............................................................................................................................... 39
Cutoff Times .........................................................................................................................................................................42
15. Upload and View Documents .................................................................................................................. 43
Upload Documents ...........................................................................................................................................................43
View Documents ................................................................................................................................................................47
16. Money Guide Pro Financial Planning ..................................................................................................... 48
17. My Practice ................................................................................................................................................. 49
Accounts ................................................................................................................................................................................49
For Your Information ........................................................................................................................................................50
Opportunities ......................................................................................................................................................................51
My Revenue .........................................................................................................................................................................52
18. Select Wallpaper ........................................................................................................................................ 53
Appendix A: Mobile Check Deposit – Frequently Asked Questions ......................................................... 54
General ...................................................................................................................................................................................54
Check Information .............................................................................................................................................................55
Timing.....................................................................................................................................................................................56
Procedures ............................................................................................................................................................................56
Troubleshooting .................................................................................................................................................................57

1. INTRODUCTION
FOR INVESTMENT PROFESSIONAL USE ONLY. NOT FOR DISTRIBUTION TO THE PUBLIC.
NETX360 MOBILE USER GUIDE
3
1. Introduction
About this Document
This document provides details on using NetX360 mobile on the following devices:
iOS devices
Android
Microsoft®
Surface™ Pro
The images in this document show iPad pages. The pages on iPhone, Surface Pro and
Android are similar.
Overview
NetX360 mobile keeps you on top of the latest market developments and provides access
to essential business functions to support your investment decisions. In today’s
marketplace, it is imperative that you stay connected—at all times and in all places.
NetX360 mobile provides access to many of the key features of NetX360, including:
Retrieve clients’ account profiles, balances, holdings and activities
Meet with clients and go through their accounts securely using Presentation
Mode
Trade equities, exchange-traded funds (ETFs) and mutual funds
Deposit checks using your device camera for processing
Upload Pershing-required documents
Receive time-sensitive alerts and notifications
View account statements and other documents
Access commission summary
Review unrealized gains and losses
Analyze stock quotes and access watch lists
View top cash positions and projected cash flow
View balances, holdings and activities for households
Access MoneyGuidePro financial planning

1. INTRODUCTION
FOR INVESTMENT PROFESSIONAL USE ONLY. NOT FOR DISTRIBUTION TO THE PUBLIC.
NETX360 MOBILE USER GUIDE
4
Mobile Center on NetX360
For more information on NetX360 mobile, visit the Mobile Center on NetX360 (click Tools
> Mobile Center).
System Requirements
iPhone and iPad
Operating system—iOS 6.0 or higher.
Size—20 MB
Android
Operating System—OS 4.4 or higher
Size—16 MB
Surface Pro
Surface Pro or any Windows®
tablet running Microsoft Windows 8 Pro
Size—10 MB

1. INTRODUCTION
FOR INVESTMENT PROFESSIONAL USE ONLY. NOT FOR DISTRIBUTION TO THE PUBLIC.
NETX360 MOBILE USER GUIDE
5
Entitlements
Entitlement Management Service (EMS)
For firms using EMS, the entitlements are:
BFE #
CATALOG
TYPE CATEGORY BFE NAME
ACCESS
LEVEL DESCRIPTION
17053 Functional Tools NetX360
Mobile
Access Allows a user wireless
access to NetX360.
Supports iPad,
iPhone, Android and
Windows Mobile.
1322 Functional Order
Management
Wireless
Trading
Access Allows a user to
initiate equity or
mutual fund trade
orders.
Note: These
functions also require
the wireless access
entitlement.
16905 Functional Asset
Management
Mobile Check
Deposit
Add Allows a user to take
an image of a check
and deposit via
NetX360 Mobile.
16967 Functional Document
Management
Imaging
General
Document
Browse Allows a user to view
remote check
deposit images in
Imaged Documents.
2870 Functional Administrative Identity
Verification
Code for
NetX360-Email
Access Allows a user to
authenticate via e-
mail using an Identity
Verification Code
(IVC).
2871 Functional Administrative Identity
Verification
Code for
NetX360-
Phone
Access Allows a user to
authenticate via
phone using an
Identity Verification
Code (IVC).

1. INTRODUCTION
FOR INVESTMENT PROFESSIONAL USE ONLY. NOT FOR DISTRIBUTION TO THE PUBLIC.
NETX360 MOBILE USER GUIDE
6
BFE #
CATALOG
TYPE CATEGORY BFE NAME
ACCESS
LEVEL DESCRIPTION
2872 Functional Administrative Identity
Verification
Code for
NetX360-SMS
Access Allows a user to
authenticate via SMS
using an Identity
Verification Code
(IVC).
1521 Functional Content NetX360
Moneyguide
Pro
Access Allows a user to
access MoneyGuide
Pro.
Note: Requires
additional setup and
billing is
administered directly
with the vendor.
00000365 Functional Account
Maintenance
Account Notes Add Allows a user to add
user-defined notes,
or access previously
stored notes on an
account.
00000366 Functional Account
Maintenance
Account Notes Update Allows a user to
update user-defined
notes, or access
previously stored
notes on an account.
00000367 Functional Account
Maintenance
Account Notes
– Private
Add
and
Update
Allows a user to add
private user-defined
notes, or access
previously stored
notes on an account.
Download NetX360 Mobile
iPad or iPhone
You can download the NetX360 mobile application directly to your iPad or iPhone by
searching for NetX360 on either of the following:
Apple App Store
Apple iTunes®

1. INTRODUCTION
FOR INVESTMENT PROFESSIONAL USE ONLY. NOT FOR DISTRIBUTION TO THE PUBLIC.
NETX360 MOBILE USER GUIDE
7
Android
You can download the NetX360 mobile application directly to your Android device by
searching for NetX360 on Google Play Store.
Surface Pro
You can download the NetX360 mobile application directly to your Surface Pro device by
searching for NetX360 on the Windows Store.
Log In to NetX360 Mobile
Once you have downloaded NetX360 mobile, you can log in. Your login user ID and
password forNetX360 mobile are the same as you normally use to log in to NetX360. The
NetX360 mobile login provides enhanced authentication as required for financial use.
Log In to NetX360 Mobile
Note: Before you log in to NetX360 mobile, you must set up security questions on
NetX360 for Windows or NetX360.com.
1. Launch NetX360 mobile. The login page displays.
2. Enter your user ID and tap Login or Continue. If your mobile device is secure,
you can turn the Remember Me option On to remember your User ID the next
time you launch the application.
3. If your firm has configured Identity Verification Code (IVC), the Unrecognized
Device page displays. For assistance on configuring the IVC, contact your home
office.

1. INTRODUCTION
FOR INVESTMENT PROFESSIONAL USE ONLY. NOT FOR DISTRIBUTION TO THE PUBLIC.
NETX360 MOBILE USER GUIDE
8
4. Select the device to which the IVC code should be sent.
5. Tap Continue. The Unrecognized Device page displays.
6. In the Identity Verification Code field, enter the code that has been sent to your
device and tap Continue.
7. Enter your password and tap Continue. The NetX360 mobile home displays.

1. INTRODUCTION
FOR INVESTMENT PROFESSIONAL USE ONLY. NOT FOR DISTRIBUTION TO THE PUBLIC.
NETX360 MOBILE USER GUIDE
9
Log Out of NetX360 Mobile
1. In iOS, tap the logout icon in the upper right corner.
In Android, tap the logout link in the upper right corner.
2. If a confirmation message displays, tap OK.

2. NAVIGATING NETX360 MOBILE
FOR INVESTMENT PROFESSIONAL USE ONLY. NOT FOR DISTRIBUTION TO THE PUBLIC.
NETX360 MOBILE USER GUIDE
10
2. Navigating NetX360 Mobile
Overall navigation of NetX360 mobile is similar for all supported devices, but some
navigation is platform-specific.
General Navigation
TO DO THIS
Launch a feature Tap a tile on the home page
Move among pages Swipe across
Or
Tap the arrow icon to the right of the page
name, then tap the desired page
Return to the home page Tap the back icon
Close a page (iPad and Surface Pro only) Tap the close icon
iPad Navigation
Utilities Menu
The Utilities menu on the right side of the page includes some general options which are
always available, including:
Settings
Feedback
Privacy Policy
Terms of Use
Home
On some pages, the menu includes additional tasks that are related to the current page.
Display the Utilities Menu
Tap the Menu icon on the right side of the page.
Shortcuts
The shortcuts along the bottom of the iPad home page allow you to access My Day, My
Clients and My Practice.
Access Shortcuts
Tap the arrow icon at the bottom of the page.

2. NAVIGATING NETX360 MOBILE
FOR INVESTMENT PROFESSIONAL USE ONLY. NOT FOR DISTRIBUTION TO THE PUBLIC.
NETX360 MOBILE USER GUIDE
11
iPhone Navigation
NetX360 mobile for iPhone provides a single menu at the bottom of the page. This menu
includes some general options which are always available, including:
Logout
Feedback
Privacy Policy
Terms of Use
Home
On some pages, the menu includes additional tasks that are related to the current page.
Display the Menu
Tap the menu icon in the lower right corner.
Surface Pro Navigation
Top and Bottom App Bars
App bars at the top and bottom provide access to NetX360 mobile functions:
Top app bar
o Open a new tab
o Close a tab
o View a different tab

2. NAVIGATING NETX360 MOBILE
FOR INVESTMENT PROFESSIONAL USE ONLY. NOT FOR DISTRIBUTION TO THE PUBLIC.
NETX360 MOBILE USER GUIDE
12
Bottom app bar
o Access My Day, My Clients and My Practice
o Enable Presentation View
Access Top and Bottom App Bars
Swipe up from the bottom or down from the top.
Charm Bar
The Microsoft Surface Pro Charm bar on the right side of the page provides access to
standard Surface Pro functions. You can use the Search feature to search NetX360 mobile.
Access the Charm Bar
Swipe across from the right side.
Tabbed Pages
NetX360 mobile for Surface Pro allows you to open more than one page at a time using
tabs. This capability allows you to move from one task to another seamlessly.
Open a Tab
1. Swipe down from the top to display the top app bar.
2. Tap the add tab icon in the upper right.
View a Different Tab
1. Swipe down from the top to display the top app bar.
2. Tap the desired tab.
Close a Tab
1. Swipe down from the top to display the top app bar.
2. Tap the X icon in the desired tab.
Android Navigation
Menu
The menu on the upper left side of the page includes the main navigation options which
are always available, including:
Home
My Day
My Client
My Practice
Display the Menu
Tap the menu icon in the upper left corner.

2. NAVIGATING NETX360 MOBILE
FOR INVESTMENT PROFESSIONAL USE ONLY. NOT FOR DISTRIBUTION TO THE PUBLIC.
NETX360 MOBILE USER GUIDE
13
Utilities Menu
The Utilities menu on the right side of the page includes some general options which are
always available, including:
Settings
Feedback
Privacy Policy
Terms of Use
Check for Updates
These options are also available on the list of main navigation options on the top left. On
some pages, the menu includes additional tasks that are related to the current page.
Display the Utilities Menu
Tap the Menu icon on the right side of the page.
Quick Tour
When you log in to NetX360 mobile for the first time, a Quick Tour walks you through
some navigation tips and key features.
To close the Quick Tour, tap the close icon in the upper right.
At any time, you can view the Quick Tour again by tapping the Quick Tour tile on
the home page.

3. NETX360 MOBILE HOME PAGE
FOR INVESTMENT PROFESSIONAL USE ONLY. NOT FOR DISTRIBUTION TO THE PUBLIC.
NETX360 MOBILE USER GUIDE
14
3. NetX360 Mobile Home Page
The home page, which displays when you log in to NetX360 mobile, provides quick
access to NetX360 mobile functions.
Launch a Feature
Tap the tile on the home page.
My Day
The My Day section, the main area of the home page, displays content tiles for NetX360
mobile functions, including:
Communications Center
Alerts
Feedback
Quick Tour
Get Quote
Contacts
Watch Lists
Market Clock
Market Indices

3. NETX360 MOBILE HOME PAGE
FOR INVESTMENT PROFESSIONAL USE ONLY. NOT FOR DISTRIBUTION TO THE PUBLIC.
NETX360 MOBILE USER GUIDE
15
Weather
My Clients
My Clients enables you to quickly access information about client accounts and
households, place trades, deposit checks, enter account notes and for entitled users,
access MoneyGuidePro financial planning.
My Practice
My Practice enables you to view account information across your book of business. You
can also view your revenue summary and evaluate investment ideas.

4. COMMUNICATIONS CENTER
FOR INVESTMENT PROFESSIONAL USE ONLY. NOT FOR DISTRIBUTION TO THE PUBLIC.
NETX360 MOBILE USER GUIDE
16
4. Communications Center
Communications Center displays messages from Pershing and your firm.
View a Message in Communications Center
1. Tap the Communications Center tile on the home page.
2. Tap the message you want to view.

4. COMMUNICATIONS CENTER
FOR INVESTMENT PROFESSIONAL USE ONLY. NOT FOR DISTRIBUTION TO THE PUBLIC.
NETX360 MOBILE USER GUIDE
17

5. ALERTS
FOR INVESTMENT PROFESSIONAL USE ONLY. NOT FOR DISTRIBUTION TO THE PUBLIC.
NETX360 MOBILE USER GUIDE
18
5. Alerts
The Alerts page displays alerts and items for attention (IFA) for your accounts.
View an Alert or IFA
1. Tap the Alerts tile on the NetX360 mobile home page. The Alerts page displays.
2. Tap a category.
3. Tap an item to view details.
View All Items for Attention
1. Tap the Alerts tile on the NetX360 mobile home page. The Alerts page displays.
2. Tap View All Items for Attention in the lower left. The All Items for Attention
page displays.
3. Tap a number link in the No. of Items column. A list of items in the selected
category displays.
4. To return to the All Items for Attention page, tap Back.
5. To close the All Items for Attention page, tap the close icon in the upper
right.

5. ALERTS
FOR INVESTMENT PROFESSIONAL USE ONLY. NOT FOR DISTRIBUTION TO THE PUBLIC.
NETX360 MOBILE USER GUIDE
19

6. FEEDBACK
FOR INVESTMENT PROFESSIONAL USE ONLY. NOT FOR DISTRIBUTION TO THE PUBLIC.
NETX360 MOBILE USER GUIDE
20
6. Feedback
NetX360 mobile enables you to provide feedback to Pershing on the application. This
helps Pershing improve its applications and provide the features users need most.
Submit Your Feedback to Pershing
1. Tap the Feedback tile on the NetX360 mobile home page. The Feedback page
displays.
2. In the Comments field, enter your feedback. Be as specific as possible.
3. In the Email field, enter your e-mail address.
4. Pershing sometimes contacts users who have submitted feedback to get
additional information. Select the desired response to the question Can we
contact you regarding this feedback?
5. Tap Submit. A feedback e-mail displays.
6. Confirm the information is correct and tap Send in the upper right.

7. GET QUOTE
FOR INVESTMENT PROFESSIONAL USE ONLY. NOT FOR DISTRIBUTION TO THE PUBLIC.
NETX360 MOBILE USER GUIDE
21
7. Get Quote
Get Quote provides quotes on equities and other securities.
Get a Quote
1. Tap the Get Quote tile on the NetX360 mobile home page. The Quote page
displays.
2. In the Search field, enter the symbol or name of the security. A list of matching
search results displays.
To view multiple quotes, enter the symbols, separated by commas.
3. Tap a search result. A quote for the selected security displays.
Add Security to Watch List
1. If you want to add the security to a watch list, tap + Add to watch list. A list of
watch lists displays.
2. Tap the desired watch list. A confirmation message displays.
3. Tap OK.

8. CONTACTS
FOR INVESTMENT PROFESSIONAL USE ONLY. NOT FOR DISTRIBUTION TO THE PUBLIC.
NETX360 MOBILE USER GUIDE
22
8. Contacts
Contacts provide a list of your clients, both individuals and households.
Access Contact Information
1. Tap the Contacts tile on the NetX360 mobile home page. The Contacts page
displays.
2. By default, account contacts are displayed. If desired, tap Households to access
household contacts.
3. Locate the desired contact by doing one of the following:
o Tap the Search field, enter the first few letters of the contact name, and tap
Search. A list of matching contacts displays.
o A list of letters displays to the right of the contact names. Tap the first letter
of the client's last name (individual) or the first letter of the household name,
and swipe up and down to scroll through the list.
o Swipe to up and down scroll through the entire list of contacts.
4. Tap the desired contact to display details, including phone numbers, address and
account numbers.
5. If desired, tap the address to view a contact's address in Apple Maps or Bing
Maps.
6. (iPad and iPhone only) If desired, tap the FaceTime icon in the upper right to
start a FaceTime session with the contact.

9. WATCH LISTS
FOR INVESTMENT PROFESSIONAL USE ONLY. NOT FOR DISTRIBUTION TO THE PUBLIC.
NETX360 MOBILE USER GUIDE
23
9. Watch Lists
The Watch Lists page displays your security watch lists. If you have more than one watch
list, you can swipe to move between watch lists.
You can select your preferred view for a watch list from the Utilities menu or app bar:
Heatmap view
Grid view
Heatmap View

9. WATCH LISTS
FOR INVESTMENT PROFESSIONAL USE ONLY. NOT FOR DISTRIBUTION TO THE PUBLIC.
NETX360 MOBILE USER GUIDE
24
Grid View
View a Watch List
Tap the Watch Lists tile on the NetX360 mobile home page. The Watch Lists
page displays.
Move Between Watch Lists
Swipe across.
Or
Tap the arrow icon to the right of the page name and tap the desired watch
list.
Change the Watch List View
1. Display the desired watch list.
2. Tap Grid View or Heatmap View from the menu or app bar. The watch list
displays the selected view.
View Security Details in Heatmap View
Tap a tile on the heatmap to view a detailed quote for the security.

9. WATCH LISTS
FOR INVESTMENT PROFESSIONAL USE ONLY. NOT FOR DISTRIBUTION TO THE PUBLIC.
NETX360 MOBILE USER GUIDE
25
Create a Watch List
1. Tap the Watch Lists tile on the NetX360 mobile home page. The Watch Lists
page displays.
2. Tap + New Watchlist from the menu or app bar. The New Watch List page
displays.
3. In the Name field, enter a name for the new watch list.
4. Tap + Add Symbol.
5. In the Search field, enter the security symbol you want to add and tap Search. A
list of matching securities displays.
6. Tap the desired security. The security is added to your watch list.
7. Repeat as desired to add more securities to the watch list.
8. To remove a security from the watch list, tap the delete icon. The security is
removed from the watch list.
9. When you are done adding securities to the watch list, tap Save.
Edit a Watch List
1. Display the watch list you want to edit.
2. Tap Edit Watch List from the menu or app bar. The Edit Watch List page
displays.
3. To add securities to the watch list:

9. WATCH LISTS
FOR INVESTMENT PROFESSIONAL USE ONLY. NOT FOR DISTRIBUTION TO THE PUBLIC.
NETX360 MOBILE USER GUIDE
26
o Tap + Add Symbol.
o In the Search field, enter the security symbol you want to add and tap
Search. A list of matching securities displays.
o Tap the desired security. The security is added to your watch list.
4. To remove a security from the watch list, tap the delete icon. The security is
removed from the watch list.
5. When you are done, tap Save.
Delete a Watch List
1. Display the watch list you want to delete.
2. Tap Edit Watch List from the menu or app bar. The Edit Watch List page
displays.
3. Tap Delete Watch List.

10. MARKET CLOCK
FOR INVESTMENT PROFESSIONAL USE ONLY. NOT FOR DISTRIBUTION TO THE PUBLIC.
NETX360 MOBILE USER GUIDE
27
10. Market Clock
The Market Clock tile on the NetX360 mobile Home page displays the time remaining
until the NYSE closes. You can open the Market Clock page to view the time remaining
until closing time for various stock exchanges around the world:
New York Stock Exchange (NYSE)
Toronto Stock Exchange (TSX)
London Stock Exchange (LSE)
Hong Kong Stock Exchange (SEHK)
Tokyo Stock Exchange (TSE)
Australian Stock Exchange (ASX)
View Time Remaining Until Closing for Additional Stock
Exchanges
Tap the Market Clock tile on the NetX360 mobile home page. The World
Market Clock page displays.

11. MARKET INDICES
FOR INVESTMENT PROFESSIONAL USE ONLY. NOT FOR DISTRIBUTION TO THE PUBLIC.
NETX360 MOBILE USER GUIDE
28
11. Market Indices
Market Indices provides updates on various market indices, including Dow Jones,
Nasdaq and S&P 500.
Tiles are color-coded to indicate status:
Green—Index is up
Red—Index is down
Gray—Index has not changed
View Additional Indices
Tap the Market Indices tile on the NetX360 mobile home page.

12. WEATHER
FOR INVESTMENT PROFESSIONAL USE ONLY. NOT FOR DISTRIBUTION TO THE PUBLIC.
NETX360 MOBILE USER GUIDE
29
12. Weather
NetX360 mobile provides weather forecasts for your current location as well as locations
of your future appointments.
The weather tile on the NetX360 mobile home page displays a quick forecast for
your current location.
The Weather page displays more detail, including:
o Weather forecast for your current location for today and the next five days.
o Weather forecast for the location of the next appointment on your mobile
device calendar, if applicable.
View the Full Forecast
1. Tap the weather tile on the NetX360 mobile home page. The Weather page
displays the forecast for your current location.
2. If forecasts for additional locations are available, swipe to view the forecasts for
other locations.

13. MY CLIENTS
FOR INVESTMENT PROFESSIONAL USE ONLY. NOT FOR DISTRIBUTION TO THE PUBLIC.
NETX360 MOBILE USER GUIDE
30
13. My Clients
My Clients enables you to quickly access information about client accounts and
households, place trades and enter account notes.
Tap a tile to move to that section.
From an account or household page or the Recently Viewed page, tap the back
icon to return to My Clients.
View Client Account Information
The NetX360 mobile account workbook displays client account information. The account
workbook includes a summary page as well as detail pages such as Balances, Holdings
and Activity.
Open a Recently Viewed Account or Household
1. Tap the Recently Viewed tile under My Clients on the NetX360 mobile home
page.
2. Tap the desired account or household. The Summary page displays.
3. Swipe across to view detail pages for the account or household.

13. MY CLIENTS
FOR INVESTMENT PROFESSIONAL USE ONLY. NOT FOR DISTRIBUTION TO THE PUBLIC.
NETX360 MOBILE USER GUIDE
31
Search for an Account or Household
1. Tap the Accounts or Households tile on the NetX360 mobile home page.
2. Tap the search icon .
3. Enter the first few characters of the account or household number or short name.
Matching accounts or households display.
4. Tap the desired account or household. The Summary page displays.
5. Swipe across to view detail pages for the account or household.
Move Between Pages
Swipe across to move between pages.
Or
Tap the arrow icon to the right of the page name and tap the desired page.
Pages include the following:
o Summary
o Balances
o Holdings
o Activity
o Orders
o Transaction Status
o Notes
o Projected Cash Flow
o Documents
Note: The availability of pages differs between iPhone and iPad. The pages
available at the account level might not be available at the all accounts level.
View the Full Account Profile
This feature is available on NetX360 mobile for iPad, Android and Surface Pro.
From the account Summary page, tap the Summary icon. The Profile displays.
To close the profile, tap the close icon in the upper right or tap the back icon
in Android.

13. MY CLIENTS
FOR INVESTMENT PROFESSIONAL USE ONLY. NOT FOR DISTRIBUTION TO THE PUBLIC.
NETX360 MOBILE USER GUIDE
32
Add a Note to an Account
1. From any page in the account workbook, the arrow icon to the right of the
page name and tap Notes. The Notes page displays.
2. Tap the add note icon in the upper right.
3. Enter the note text.
4. To select who can view the note, tap Access and select the desired option:
o Broker-Dealer—All users within your firm can view the note.
o Private—Only you can view the note.
5. Tap Done to save the note to the account.

13. MY CLIENTS
FOR INVESTMENT PROFESSIONAL USE ONLY. NOT FOR DISTRIBUTION TO THE PUBLIC.
NETX360 MOBILE USER GUIDE
33
Presentation Mode
Presentation mode allows you to share selected information with clients. Presentation
mode displays only the information that the client needs to see, and hides other clients’
confidential information.
This feature is available on NetX360 mobile for iPad, Android and Surface Pro.

13. MY CLIENTS
FOR INVESTMENT PROFESSIONAL USE ONLY. NOT FOR DISTRIBUTION TO THE PUBLIC.
NETX360 MOBILE USER GUIDE
34
Turn On Presentation Mode
1. Open the desired account or household.
2. Tap Presentation Mode on the menu or app bar. A message at the top of the
page informs you that presentation mode is in effect.
Turn Off Presentation Mode
1. Tap Exit in the upper right corner of the page.
2. Enter your NetX360 password.
Trading
From NetX360 Mobile, you can enter equity and mutual fund orders.
Enter an Equity Order
1. Display the account for which you want to place an order. See Chapter 13. My
Clients on page 30.
2. Tap Trade on the menu or app bar. The New Order page displays. By default,
Equity is selected.
Tip: You can also access trading by tapping the Trade tile under My Clients on
the NetX360 Mobile Home page.

13. MY CLIENTS
FOR INVESTMENT PROFESSIONAL USE ONLY. NOT FOR DISTRIBUTION TO THE PUBLIC.
NETX360 MOBILE USER GUIDE
35
3. Enter order details. See Equity Order Fields below.
4. Tap Review before sending. The confirmation page displays order details you
entered on the previous page.
5. Confirm the order details are correct and tap Submit.
Equity Order Fields
The table below describes the fields on the Equity Order page. Required fields are marked
with an asterisk (*).
FIELD ENTER OR SELECT
Asset Type* Equity
Transaction* Buy
Buy to Cover
Sell from Position
Sell Not in Account
Sell Short
Quantity* Order quantity
Symbol* Equity symbol. Tap the search icon to search for a symbol

13. MY CLIENTS
FOR INVESTMENT PROFESSIONAL USE ONLY. NOT FOR DISTRIBUTION TO THE PUBLIC.
NETX360 MOBILE USER GUIDE
36
FIELD ENTER OR SELECT
Order Type* Market
Limit
Stop
Stop Limit
Limit Price* This field is required if you selected Limit or Stop Limit in the Order
Type field.
Limit price
Stop Price* This field is required if you selected Stop or Stop Limit in the Order
Type field.
Stop price
Duration* Day—Good for the current day only
GTC—Good until cancelled
GTD—Good-till-date
GTW—Good-till-week. Order is good up to and including the
seventh business day from the date the order is entered
GTM—Good-till-month. Order is good up to and including the
number of days for the month that the order is entered
FOK—Fill or kill
OPG—Open only
IOC—Immediate execution or cancel
Account Type* Cash
Margin
Short (available if you selected Sell Short in the Transaction field)
Discretion
Exercised*
Yes
No (Default)
Additional Order
Data
All or None
Not Held
Do Not Reduce Price
Do Not Increase Shares
Cash—Same Day Settle
Next Day Settlement
Comments Additional comments about the order
Enter a Mutual Fund Order
1. Display the account for which you want to place an order. See Chapter 13. My
Clients on page 30.
2. Tap Trade on the menu or app bar. The New Order page displays. The New
Order page displays. By default, Equity is selected.

13. MY CLIENTS
FOR INVESTMENT PROFESSIONAL USE ONLY. NOT FOR DISTRIBUTION TO THE PUBLIC.
NETX360 MOBILE USER GUIDE
37
Tip: You can also access trading by tapping the Trade tile under My Clients on
the NetX360 mobile Home page.
3. In the Asset Type field, tap Mutual Fund.
4. Enter order details. See Mutual Fund Order Fields below.
5. Tap Review before sending. The confirmation page displays order details you
entered on the previous page.
6. Confirm the order details are correct and tap Submit.
Mutual Fund Order Fields
The table below describes the fields on the Mutual Fund Order page. Required fields are
marked with an asterisk (*).
FIELD ENTER OR SELECT
Asset Type* Mutual Fund
Transaction* Buy
Redeem
Exchange
Symbol* Mutual fund symbol. Tap the search icon to search for a symbol
Fund Details Populates automatically when you select a symbol

13. MY CLIENTS
FOR INVESTMENT PROFESSIONAL USE ONLY. NOT FOR DISTRIBUTION TO THE PUBLIC.
NETX360 MOBILE USER GUIDE
38
FIELD ENTER OR SELECT
Amount Indicate how you want to enter quantity:
Currency
Shares
Full (applies to redeem and exchange orders only)
Enter the amount in the adjacent field
Discretion Exercised* Yes
No (Default)
Reinvest Div/Inc Applies to buy and exchange orders only
Indicate whether you want to reinvest dividends and income
Reinvest Cap Gains Applies to buy and exchange orders only
Indicate whether you want to reinvest capital gains
NAV Ind Indicate whether you want to buy the mutual fund at the NAV
Short Settle Short settlement buy/redeem
Comments Additional comments about the order

14. MOBILE CHECK DEPOSIT
FOR INVESTMENT PROFESSIONAL USE ONLY. NOT FOR DISTRIBUTION TO THE PUBLIC.
NETX360 MOBILE USER GUIDE
39
14. Mobile Check Deposit
Mobile check deposit feature provides you with a convenient method for depositing
client checks for processing using your iPhone®
, iPad®
and Android.
Refer Appendix A for a list of frequently asked questions regarding this feature.
To deposit checks:
1. From the landing page, tap Deposits in the My Clients section. The Check
Deposit page displays.
Or
From the account view, tap the right panel (iPad) or bottom panel (iPhone) to
access Deposits.
2. Take a photo of the front and back of the check.
Note: The image below depicts a check with the word "VOID" written on the
face. Do not take pictures with “VOID” written across the face of the check.

14. MOBILE CHECK DEPOSIT
FOR INVESTMENT PROFESSIONAL USE ONLY. NOT FOR DISTRIBUTION TO THE PUBLIC.
NETX360 MOBILE USER GUIDE
40
3. Follow the prompts to select the desired accounts and enter the check amount.
4. For qualified accounts, select a deposit source code for each account.

14. MOBILE CHECK DEPOSIT
FOR INVESTMENT PROFESSIONAL USE ONLY. NOT FOR DISTRIBUTION TO THE PUBLIC.
NETX360 MOBILE USER GUIDE
41
5. Tap Review to review the information.
6. Verify the deposit details and tap Confirm.

14. MOBILE CHECK DEPOSIT
FOR INVESTMENT PROFESSIONAL USE ONLY. NOT FOR DISTRIBUTION TO THE PUBLIC.
NETX360 MOBILE USER GUIDE
42
Cutoff Times
Note: Check deposits are not processed on Saturdays, Sundays or on New York Stock
Exchange and bank holidays.
Firms Using Pershing Money Desk
The daily cutoff time for depositing checks is 3 p.m. ET
Check deposits submitted prior to the cutoff time and in good order are
processed the same business day.
Firms Using RemitPro
The cutoff time for depositing checks can be adjusted up to 6:30 p.m. ET. Contact
your Account Manager to request a change.
Firms Considering Using Pershing Money Desk
For firms considering using Pershing’s Money Desk to process mobile deposits, a review
must first be performed from a volume standpoint until an automated workflow solution
is implemented. The preferred model for firms currently processing their own deposits is
to send the mobile deposits to their firm for processing.

15. UPLOAD AND VIEW DOCUMENTS
FOR INVESTMENT PROFESSIONAL USE ONLY. NOT FOR DISTRIBUTION TO THE PUBLIC.
NETX360 MOBILE USER GUIDE
43
15. Upload and View Documents
Upload Documents
The upload documents feature provides you with a convenient method to upload
Pershing-required documents using your iPhone®
and iPad®
.
You can upload the following documents:
ACH Authorization Form
Adoption Agreement Form
Distribution Form
LOA for Asset Movement
Transfer Form
To upload documents:
1. From the account’s Summary page, tap the arrow icon to the right of the
page name and tap Documents. The Documents page displays.
2. Tap Upload on the upper right. The Document Type page displays.
3. Tap the required document type and then tap Next.
4. Using your device’s camera, take photos of the document pages.
5. Verify the image capture and tap Accept. To recapture the page, tap Retake.

15. UPLOAD AND VIEW DOCUMENTS
FOR INVESTMENT PROFESSIONAL USE ONLY. NOT FOR DISTRIBUTION TO THE PUBLIC.
NETX360 MOBILE USER GUIDE
44
6. After capturing all the pages, tap Done.

15. UPLOAD AND VIEW DOCUMENTS
FOR INVESTMENT PROFESSIONAL USE ONLY. NOT FOR DISTRIBUTION TO THE PUBLIC.
NETX360 MOBILE USER GUIDE
45
7. In the Document Properties section, enter a description.

15. UPLOAD AND VIEW DOCUMENTS
FOR INVESTMENT PROFESSIONAL USE ONLY. NOT FOR DISTRIBUTION TO THE PUBLIC.
NETX360 MOBILE USER GUIDE
46
8. Tap Upload.

15. UPLOAD AND VIEW DOCUMENTS
FOR INVESTMENT PROFESSIONAL USE ONLY. NOT FOR DISTRIBUTION TO THE PUBLIC.
NETX360 MOBILE USER GUIDE
47
View Documents
1. From the account’s Summary page, tap the arrow icon to the right of the
page name and tap Documents. The Documents page displays.
2. Tap Imaged Documents.
3. Tap the required document type to view the uploaded documents.
4. Tap the document name to view the image captures.

16. MONEY GUIDE PRO FINANCIAL PLANNING
FOR INVESTMENT PROFESSIONAL USE ONLY. NOT FOR DISTRIBUTION TO THE PUBLIC.
NETX360 MOBILE USER GUIDE
48
16. Money Guide Pro Financial Planning
MoneyGuidePro Financial Planning software enables entitled users to plan their finances
and track their goals effectively through NetX360 mobile. All users who access this via the
desktop version can access the software through their iPad.

17. MY PRACTICE
FOR INVESTMENT PROFESSIONAL USE ONLY. NOT FOR DISTRIBUTION TO THE PUBLIC.
NETX360 MOBILE USER GUIDE
49
17. My Practice
My Practice enables you to quickly access information you need to manage your
business.
Accounts
The accounts section provides a consolidated view of account information at the firm,
office or advisor level.
Access Consolidated Account Information
1. Tap the accounts tile at the top of My Practice. The Balances page displays at
the selected firm, office and advisor level.
2. To change the firm, office or advisor level, tap the edit icon .
3. Enter the desired firm (IBD), office and advisor (IP) numbers. You can enter ALL to
display all offices or advisors.
4. Tap Display.
5. Swipe across to view additional pages.

17. MY PRACTICE
FOR INVESTMENT PROFESSIONAL USE ONLY. NOT FOR DISTRIBUTION TO THE PUBLIC.
NETX360 MOBILE USER GUIDE
50
Move Between Pages
Swipe across to move between pages.
Or
Tap the arrow icon to the right of the page name and tap the desired page.
For Your Information
The For Your Information section displays Items for Attention (IFA) at the IBD, office or
advisor level.
View an IFA
1. Tap the For Your Information tile under My Practice on the NetX360 Mobile
home page. The Items for Attention page displays.
2. Tap an item to view details.
Change the IBD, Office or Advisor Level
1. Tap the edit icon .
2. Enter the desired firm (IBD), office and advisor (IP) numbers. You can enter ALL to
display all offices or advisors.
3. Tap Display.

17. MY PRACTICE
FOR INVESTMENT PROFESSIONAL USE ONLY. NOT FOR DISTRIBUTION TO THE PUBLIC.
NETX360 MOBILE USER GUIDE
51
View All Items for Attention
This feature is available on NetX360 Mobile for iPad and Surface Pro.
1. Tap View All Items for Attention in the lower left. The All Items for Attention
page displays.
2. Tap a number link in the No. of Items column. A list of items in the selected
category displays.
3. To return to the All Items for Attention page, tap Back.
Opportunities
Opportunities displays key information about your clients’ accounts that helps you
discover new investment ideas and reasons to contact your clients, including:
Unrealized gains and losses
Cash positions
Market value
Net worth
Funds due
To move between pages, see Move Between Pages on page 50.
To change the IBD, office and advisor level for the data displayed on these pages, see
Change the IBD, Office or Advisor Level on page 50.

17. MY PRACTICE
FOR INVESTMENT PROFESSIONAL USE ONLY. NOT FOR DISTRIBUTION TO THE PUBLIC.
NETX360 MOBILE USER GUIDE
52
My Revenue
My Revenue displays a summary of your revenue, including commission, sales credit, and
fees, for the previous business day, current month, year-to-date, and the last 12 months.
Pending revenue is also displayed.
To change the IBD, office and advisor level for the data displayed on these pages, see
Change the IBD, Office or Advisor Level on page 50.

18. SELECT WALLPAPER
FOR INVESTMENT PROFESSIONAL USE ONLY. NOT FOR DISTRIBUTION TO THE PUBLIC.
NETX360 MOBILE USER GUIDE
53
18. Select Wallpaper
This feature is available on NetX360 Mobile for iPad, Android and Surface Pro.
1. Tap Settings from the menu or app bar. The Settings page displays.
2. Tap Wallpaper. Wallpaper selections display.
3. Tap the desired wallpaper.
4. Tap Done.

APPENDIX A: MOBILE CHECK DEPOSIT – FREQUENTLY ASKED QUESTIONS
FOR INVESTMENT PROFESSIONAL USE ONLY. NOT FOR DISTRIBUTION TO THE PUBLIC.
NETX360 MOBILE USER GUIDE
54
Appendix A: Mobile Check Deposit – Frequently Asked
Questions
General
What types of accounts are eligible for Mobile Check Deposit?
All brokerage and registered investment advisor (RIA) accounts are eligible.
Are there any restrictions to use this feature?
All restrictions that apply for check deposits are applicable. Retirement account
maintenance fees cannot be paid using Mobile Deposit. Otherwise, all deposits that are
currently accepted in physical form are eligible.
Can I use the Mobile Check Deposit feature to fund a new or
pending account?
No. The account must be in an active state, meaning account opened and approved by
the firm, to use this feature.
How many accounts can I deposit into using Mobile Check
Deposit?
You can split a check across as many as seven brokerage accounts.
Is there a limit to the amount of money that I can deposit using
Mobile Check Deposit?
Mobile Check Deposit has a per check limit of $80,000 when deposited through NetX360
Mobile.
Can I set the check amount limits higher or lower than the
Pershing limits?
You can change the per check limit without Pershing approval so long as it is lower than
the Pershing global limits. To raise it above the Pershing global limit, you must contact
your Pershing Relationship Manager.
What are the fees for Mobile Check Deposit?
There is no additional cost to use the Mobile Check Deposit feature. However, per month
charges for NetX360 Mobile may apply.

APPENDIX A: MOBILE CHECK DEPOSIT – FREQUENTLY ASKED QUESTIONS
FOR INVESTMENT PROFESSIONAL USE ONLY. NOT FOR DISTRIBUTION TO THE PUBLIC.
NETX360 MOBILE USER GUIDE
55
How is access to Mobile Check Deposit controlled?
Mobile Check Deposit for NetX360 Mobile is controlled through entitlements. In addition,
you must have the entitlements for basic access to NetX360 Mobile.
Can I deposit a check to a retirement account?
You can deposit to both retirement and non-retirement accounts. Retirement accounts
require an additional field for a deposit source code. A deposit source code indicates
what type of deposit you are making for your retirement account, such as current year
contribution or IRA rollover.
Can I pay for maintenance fees?
You cannot pay maintenance fees through mobile check deposit. You must mail this to
Pershing using the delivery instructions found on the maintenance fee invoice.
Check Information
What checks are accepted through Mobile Check Deposit?
Only first- and second-party checks are accepted.
What checks are not accepted through Mobile Check Deposit?
Third-party checks, cashier’s checks under $10,000, money orders, and non-U.S. dollar
checks are not accepted.
Are the check photos stored anywhere on my mobile device?
No. The photos and any account information are not stored on your device.
What should I do with the check after I complete my deposit?
After you deposit the check, the physical check must be stored in a secure location until
the deposit is successfully credited to your client’s account. You should contact your firm
for more information on retention policy, storage and destruction of physical checks.
How will I know if the check has been credited to the client’s
account?
Deposits that are successfully credited display in Account History as Check Received.
Can I use an e-mailed or photocopied image of a check with the
mobile check deposit feature?
No. The check images must be original for the mobile check deposit feature to work
correctly.

APPENDIX A: MOBILE CHECK DEPOSIT – FREQUENTLY ASKED QUESTIONS
FOR INVESTMENT PROFESSIONAL USE ONLY. NOT FOR DISTRIBUTION TO THE PUBLIC.
NETX360 MOBILE USER GUIDE
56
Timing
When will I see the deposit posted to the account?
Mobile check deposits submitted to Pershing’s Money Desk for processing prior to the
3 p.m. ET cutoff time and in good order are normally transmitted and posted on the same
business day.
Firms using RemitPro software to process mobile check deposits can establish their own
cutoff times for same-day processing up to 6:30 p.m. ET.
Mobile check deposits are not processed on Saturdays, Sundays or on New York Stock
Exchange and bank holidays.
When will the funds be available for withdrawal?
All checks are subject to the standard hold period established for your firm (typically
seven business days).
I completed a deposit and want to see its latest status. What
should I do?
Do either of the following:
Tap the Account tile in the My Client section and then swipe to see Transaction
Status.
Or
Tap the Transaction Status tile found in the My Practice section to view at the
book of business level.
The Transaction Status page displays all checks that have been successfully submitted.
Procedures
Where are check images sent after they are submitted?
Check images will be submitted to the Pershing’s Money Desk for processing. Clients
using RemitPro for check21 scanning today can have check images sent to their existing
software for review and processing.
Who has custody of funds?
When the check has been successfully submitted to Pershing for processing, Pershing has
the processing obligation and the check will be accounted for in in Pershing’s SEC rule
15c3-3 calculation.
For firms using the RemitPro software to process mobile check deposits: When the check
has been successfully submitted to the firm for processing, the firm has the processing
obligation and the check will not be accounted for in Pershing’s SEC rule 15c3-3
calculation.

APPENDIX A: MOBILE CHECK DEPOSIT – FREQUENTLY ASKED QUESTIONS
FOR INVESTMENT PROFESSIONAL USE ONLY. NOT FOR DISTRIBUTION TO THE PUBLIC.
NETX360 MOBILE USER GUIDE
57
Checks routed for processing after the firm’s cutoff, but prior to 12:01 a.m. ET, will be
accounted for by Pershing in its 15c3-3 calculation. Such items will be forwarded to the
firms the next business day for processing pursuant to firms procedures. Items received
after 12:01 a.m. ET will be forwarded to the firm for further handling as of the start of the
next business day.
Troubleshooting
What if the check I submitted is not accepted?
The following issues may prevent you from submitting a mobile deposit. If you are
unsuccessful after multiple attempts, contact your advisor or your firm’s home office for
more information.
ISSUE DESCRIPTION/SOLUTION
Image could not be read The check image is not clear enough. Submit another image.
Ensure the information on the check is clearly readable, you are
taking a picture of the check under good lighting, and the four
corners of the check are aligned inside the frame.
MICR line could not be
read
The check image is not clear enough. Submit another image.
Ensure the information on the check is clearly readable, you are
taking a picture of the check under good lighting, and the four
corners of the check are aligned inside the frame.
Mobile check deposit
feature unavailable
The mobile check deposit system is unavailable at this time. Try
again later.
Signature missing Your check is not endorsed. Endorse your check and retake
pictures to continue.
Amount you supplied
does not match amount
read by check scanner
You entered the amount that does not match the amount on
the check. Enter the amount on the check to continue.
Split deposits do not
equal total check
amount
You entered the deposit amounts that do not add up to the
amount of the check. Check the deposit amounts and submit
your request again.
You did not supply the
amount
Enter the amount of the check to continue.
Reason code not
selected
Select a reason code to continue.
You did not supply the
account
Select one or more account numbers to continue.
Amount exceeds limit The amount you entered exceeds the maximum deposit limit of
$[amount] per check. Checks that exceed the limit cannot be

APPENDIX A: MOBILE CHECK DEPOSIT – FREQUENTLY ASKED QUESTIONS
FOR INVESTMENT PROFESSIONAL USE ONLY. NOT FOR DISTRIBUTION TO THE PUBLIC.
NETX360 MOBILE USER GUIDE
58
ISSUE DESCRIPTION/SOLUTION
deposited via mobile check deposit.
Not a U.S. check This check cannot be deposited via mobile check deposit. Only
checks drawn on U.S. financial institutions are eligible for
mobile check deposit.
Missing/Invalid front
signature
The check does not have a signature. The check should be
signed in front and the photos should be retaken to continue.
What should I do if my deposit is not approved or deleted by
the firm?
If the mobile deposit is not approved or deleted, you should contact your firm for further
action. Your firm might have to resubmit the deposit via the Desktop application. If the
check is not in good state, they may return the check back to you.
What will Pershing do if it receives a mobile deposit that is not
in good order?
Pershing will contact the firm’s home office through the same means it does today for
checks received at Pershing. Pershing will attempt to resolve the issue to continue with
the processing or it will inform the firm’s home office that it cannot proceed with
processing and instruct the home office to inform the advisor or investor. Pershing will
then delete the check.