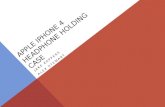USER GUIDE iXpand Memory Case - SanDiskdownloads.sandisk.com/downloads/um/ixpand-case-um.pdf ·...
Transcript of USER GUIDE iXpand Memory Case - SanDiskdownloads.sandisk.com/downloads/um/ixpand-case-um.pdf ·...

USER GUIDE
iXpand™ Memory Case
Western Digital Technologies, Inc. 951 SanDisk Drive, Milpitas, CA 95035
Western Digital Technologies, Inc. is the seller of record and licensee in the Americas of SanDisk® products.
©2016 Western Digital Corporation. All rights reserved
Rev 1.0

Introduction
Getting Started
• Connecting to the iPhone 6 or iPhone 6s • Charging the iXpand Memory Case • Charging the iXpand Battery Pack (sold separately) • Understanding the LED indicator
Applications
• App Overview • Camera Roll Backup • File Management • Photo • Video • Music • Password Protection • Sharing • Contact Management
Memory Case Settings
• Case Name • Formatting • Firmware update
Troubleshooting & Support

Instructional Icons
Warning
Information
Quick Tip

Introduction
iXpand™ Memory Case Overview
Pass through for Power Button
Mute Button
Micro USB Connector
Lightning Connector
Figure: iXpand Memory Case layout
Upgrade your phone by upgrading your case. The iXpand™ Memory Case delivers more
storage for your iPhone 6 or iPhone 6s. Available in 32GB, 64GB or 128GB1 of extra
storage for all your content2 and with an add-on battery pack that can double your
battery capacity (sold separately), the iXpand Memory Case not only looks good while protecting your iPhone, it gives you more room for all the stuff you can’t live without. So you can keep taking pictures, listening to music, watching videos, playing games and doing all of the other things you do with your iPhone.
More Space for What You LoveWith 32GB, 64GB or 128GB of extra storage, suddenly the possibilities are exponential. Take more photos. Watch more videos. Listen to more music.

Durable, Protective CaseExtra memory is great. But a case also needs to protect your phone. The iXpand Memory Case features hard plastic outside and soft rubber inside to protect your phone.
No Need to Call for BackupThe iXpand Case app automatically backs up the photos and videos from your camera roll.
Password-Protect your Photos, Videos and FilesWith the iXpand Memory Case, your sensitive content is protected from prying eyes when you use the iXpand Memory Case app to move it from your case to your Mac or PC and back again. The iXpand Memory Case includes the SanDisk SecureAccess™ software for Windows and Mac computers, making it easy to protect and access your files.
Optional Battery Pack Available (sold separately)The add-on battery pack doubles your battery life for those days when you need more juice—and you can remove it when you want to travel light. When connected, the optional battery pack detects when your phone’s battery runs low, and kicks in to charge it. So you can focus on other things, not whether your phone has a charge.
Features
Protective case with 32GB, 64GB or 128GB of built-in memory Works with iPhone 6 or iPhone 6s Instantly create more space for photos, videos and music Protects your phone with hard plastic outside and soft rubber inside
Use the app to shoot and view photos and video directly from the case
memory
Automatic transfer of photos and videos to the iXpand Memory Case memory
Playback popular file formats; supports all natively-supported iOS formats 128-bit AES encryption Get more power with the add-on battery pack (sold separately)

Works with
iPhone 6 or iPhone 6s (iOS 8.2 or above)
Windows Vista®, Windows 7, Windows 8, Windows 10, Mac OS X v10.6+.
Specifications
Interface: Lightning and Micro USB B connector Available in: 32GB, 64GB and 128 GB Dimensions: 151.3mm x 76.2mm x 15mm Weight: iXpand Memory Case: 35gm (1.23oz) Operating temperature: 0ºC to 45 ºC Storage temperature: -10ºC to 70ºCE iOS 8.2 or above required to run the App
Package contents: iXpand Memory Case, 3ft micro USB cable, headphone
audio adapter Warranty: 1 Year Warranty
2 Password protection uses 128-bit AES encryption and is supported by iOS 8.2+, Mac OS X v10.6+ (Software download
required for Mac, (see http://www.sandisk.com/support/iXpandCase) Windows Vista, Windows 7 and Windows 8 and Windows 10.
11GB=1,000,000,000 bytes. Actual user storage less.

Getting Started
Connecting to iPhone 6 or iPhone 6s
Physical connection
1. Remove the top of the case from the case frame by lifting the corner of the cap over the locking piece.
2. Slide the iPhone 6 or iPhone 6s into the case bottom first. 3. Slide it in until the Lightning connector inserts fully into the iPhone.
4. The cap is oriented so that it will only fit in one direction onto the
case. Please orient it so that the grooves in the case fit in the correct
direction. Note: The inside of the cap is also labeled Left and Right to
help you orient it.
5. To lock the cap in place, lift the corner of the cap over the locking piece.
To ensure a tight fight, make sure both sides are connected by
squeezing the top cap against the phone.
Your iPhone will detect the case and notify you to install the iXpand Case app from the App Store. Follow the
instructions in the app to use your iXpand Memory Case.

Attaching the optional Add-on Battery
The case will function and add additional memory storage to your iPhone, without the external battery. When additional power is desired, the battery pack can be attached.
1. Align the battery to the notch in the bottom of the case. 2. Snap the battery onto the back of the case. It will attach to the case frame by
hidden magnets.

Charging the iPhone
Connect the included micro-USB cable to the case connector, located near the
right center of the case. Connect the other end to an Apple approved power
supply. After plugging the power cable there will be a small delay until charging
starts, allowing the case to detect the port and guarantee a safe charge.
USB AC adaptor: not included with the iXpand Memory Case
Charging the iXpand Battery Pack (sold separately)
The Battery pack is shipped with under 30% charge to comply with international safety regulations for Lithium Ion Batteries (IATA UN 3480, PI 965, Section 1B). Please charge the Battery Pack before you use it the first time.
Connect the included micro-USB cable to the case connector, located in
the bridge near the right center of the case. Connect the other end to an
Apple approved power supply.

You can also charge your battery pack separately from the case. Plug the included
micro-USB cable into the battery pack as shown in the illustration below. Connect
the other end to an Apple approved power supply* or computer
When you connect the Battery Pack to the iXpand Memory Case, the case will
start charging your iPhone. When the phone is fully charged, the battery pack will
begin to charge. 4 LEDs in the battery pack will show the charging level of the
battery. An additional Blue LED shows that charging is active.
* USB AC adaptor: not included with the iXpand Memory Case

LED Indicator
The 5 LEDs on the bottom of the iXpand Memory Case indicate its battery
and charging status as explained below.
• Four Blue LEDs indicate 25,50,75 and 100% charge. • A Green LED illuminates to indicate battery charging.
Battery charge can be checked by pressing the LED button. This is located on
the bottom side of the battery pack. Press the button inwards and the LED lights
will show charge level.

Installing the App
When you’ve connected the iXpand Memory Case to your iPhone, you’ll be
prompted to install the companion iXpand Case app.
1 On the screen, select “App Store”.
2 Install the “iXpand Case” app from the App Store.

Applications
App overview
The iXpand Case app is the companion to your iXpand Memory Case. Major functions include:
1. Home screen with quick access to view and play your photos, videos, music and other files, with easy sorting options.
2. Add photos/videos from the camera roll to the iXpand Memory Case with the ‘+’ button.
3. Take a photo directly from the Home screen.
4. Play all your Music right from the App. iTunes Music and Music stored on the case is combined in one simple view. Create and edit playlists for both sources.
5. Manage your battery status and charge preferences when the optional add-
on battery (purchased separately) is attached.

Camera Roll Backup
You can back up your camera roll to the iXpand Memory Case by setting up auto-
backup or manually syncing as needed.
Automatic Backup of your Camera Roll
Set-up once and transfer your camera roll to the iXpand Memory Case automatically
each time the iXpand Case App is opened.
To set-up:
1 Insert your iPhone into the iXpand Memory Case.
2 On the iXpand Case App, go to Menu
Camera Backup. 3 Turn on the “Automatic Backup” option on the camera Backup screen. 4 After the Backup is complete, an option pops up to delete the copied photos from
the camera roll of the Phone.
Backing up may take longer than normal the 1st time. Once set up, only newly added
files will be copied to the iXpand Memory Case. Deleted photos can still be
recovered within 30 days using the iPhone Photos app.
Note : To Free up space on your iPhone, you must choose the option to delete
the original photos on the iPhone. We will never delete these photos without
your permission.
Note: A pop-up will appear if the initial camera backup was denied.

Manual Backup
Backup your camera roll with the iXpand Memory Case as needed using manual
Backup.
To Backup:
1 Insert your iPhone into the iXpand Memory Case.
2 Go to Menu
Camera Backup. 3 To change the destination of the backed up files on the Case, select the
“Destination option”, then select a Destination folder. 4 Select “Back Up Now”. 5 All the files in your Camera Roll will be copied to the iXpand Memory Case in the
folder specified as the Backup Destination.
Backing up may take longer than normal the 1st time. Once set up, only newly added
files will be copied to the iXpand Memory Case. Deleted photos can still be recovered
within 30 days using the iPhone Photos app.
Note : To Free up space on your iPhone, you must choose the option to delete
the original photos on the iPhone. We will never delete these photos without
your permission.

File Management
Use your iXpand Memory Case and iXpand Case app to transfer and manage files
between your iPhone, PC and Mac computer.
Transfer files from your iPhone to the iXpand Memory Case
1 Insert your iPhone into the iXpand Memory Case. 2 Select a category (Photos, Videos, or Files) 3 Select the add file button “+”. 4 When prompted to “select files”, choose the files you want to transfer
from iPhone to the iXpand Memory Case. 5 “Select Destination” to specify where to store the files on your iXpand Memory
Case. 6 A progress bar will appear to show the transfer progress.
Note: A “warning’ notification will pop if the file size is above 30 MB.
You can choose “New Folder” option to create a new folder as the destination of
the file transfer on the iXpand Memory Case.
Transfer files from iXpand Memory Case to iPhone
1 Insert your iPhone into the iXpand Memory Case. 2 Chose the content area you wish to explore (photos, videos, music) 3 Press “Select” button to choose the files from the iXpand Memory Case.
4 Press at the bottom of the screen.

5 Choose “Save image” if you’re copying iOS-supported photos and videos only,
choose “Save Images/Videos” to save them to the Camera Roll. For example, if
you have a power point file stored on the Memory case, and want to transfer it
to the iPhone, it will be stored in the App’s internal memory. 6 The selected files will be saved to your phone.

Transfer files between PC and iXpand Memory Case
To transfer files between your iXpand Memory Case and computer simply plug the
iXpand Memory Case using the included micro USB to USB cable into your
computer’s USB port.
1 In the AutoPlay window, click Open folder to view files: 2 Drag and drop music, videos, photos, and documents between your computer
and the iXpand Memory Case window.
Transfer files between Mac computer and iXpand Memory Case
To transfer content between your iXpand Memory Case and Mac computer:

1 Plug your iXpand Memory Case into your Mac computer’s USB port by connecting
the simply plug the iXpand Memory Case using the included micro USB to USB
cable into your computer’s USB port.
2 Drag and drop music, videos, photos, and documents between your Mac
computer and the iXpand Memory Case window.

Delete files
1 Insert your iPhone into the iXpand Memory Case.
2 Press and choose the files you’d like to delete from the iXpand Memory
Case.
3 Press at the bottom of the screen. 4 A progress bar will appear to show the deletion progress.
You can swipe left on a file icon in list view and choose “delete” to easily remove
individual files.
Swipe Le , then delete

Swiping left will also show more options. Select then choose: Open in, Copy/Move
to Folder, rename file, or more.
Search
1 In the file view, pull down the screen. 2 You will see a search box appear at the top. Enter the file name you would like to
find. 3 You’ll see search results appear for any matching files.

Photos
Supported file formats
BMP, TIF, TIFF, JPG, PNG, GIF, XBM, ICO, TGA
Adding Photos/Videos from the iPhone camera roll
Easily add photos/videos from the camera roll to the iXpand Memory Case
1 Open the app, 2 Navigate to the photos or videos section 3 Select the ‘+’ button. 4 Select the photos or videos you want to add, then select the destination.
The file(s) will be copied to the specified location on the iXpand Memory Case.
Select this Icon to take a photo
Playback

1 Insert your iPhone into the iXpand Memory Case. 2 The contents of the iXpand Memory Case will appear. You can select the Photos
Icon from the home screen. Selecting the currently displayed photo will display
that image only. 3 Tap the photo you’d like to view. The app will also give you the ability to pinch
and zoom on photos. 4 You can change the default layout to Grid, List, or Timeline view (Default is
Timeline). 5 You can also change the default views (Ascending/Descending as well as
alphabetical or Date added)
Slideshow
1 Browse to the folder containing your photos. 2 Choose the photo you want to start with.

3 Select the slideshow button at the bottom of the screen and the slideshow will
begin. 4 Slideshow settings can be changed through the settings option on the same
screen.
Taking a photo
Using the iXpand Case app to take photos will save the photos directly on to your case
to save space on your iPhone.
1 From the Home screen, select the Photos icon
Select this Icon to take a photo
2 Snap your photo. Your photos will be stored directly onto the iXpand Memory
Case.

Videos
Supported file formats
WMV, AVI, MKV, MP4, MOV, FLV, MPG, RMVB, M4V, TS
Playback
Information regarding codec support:
http://kb.sandisk.com/app/answers/detail/a_id/18851/
1 Insert your iPhone into the iXpand Memory Case. 2 The contents of the iXpand Memory Case will appear on the home screen.
You can select the Videos Icon from the home screen. Selecting the currently
displayed video will play that video only. 3 Tap the video you want to play. 4 You can play other videos in the same folder by swiping up or down.

Purchased iTunes Videos will not playback to due to DRM restrictions.
5 You can change the default layout to Grid, List, or Timeline view (Default is
Timeline).
6 You can also change the default views (Ascending/Descending as well as
alphabetical or Date added)
Music
Supported file formats
MP3, AIF, WAV, AIFF, M4A, WMA, AAC, OGG, FLAC
The Music section will combine Music that resides on the Case and within your iTunes Library. Enjoy all your Music on one central location.

You can tell where the Music file resides by the iTunes icon next to the file. If
the music file has this denotation, then it is located in your iTunes library.
Playback
1 Insert your iPhone into the iXpand Memory Case. 2 The contents of the iXpand Memory Case will appear on the home screen. You
can select the Music Icon from the home screen. Selecting the currently displayed
Song track will play that song only. 3 You can choose different sorting options – By Song, By Artist, By Album, By
Playlist, or By Genre.
4 Tap the song you want to play.

5 You can play the other songs in the same folder by swiping left or right.
Playback supports music purchased from iTunes. Please remember that iTunes is
for legal or rightholder-authorized copying only. DRM-protected content is not
supported. Check with the content provider for playback.
Creating a playlist
1 Select the Playlist item from the Music Menu. 2 The list of playlists will appear. 3 To Create a playlist, Select the New Playlist “+” icon
4 Name your Playlist. 5 Add songs to the playlist by touching the name of the song. 6 Once you have selected your songs, touch the “create playlist” bar.

7 You can now play your favorite playlists anytime by accessing them from the
Music screen. Select the playlist, then select play.
Battery Pack
The optional Battery pack can be purchased online or through SanDisk.com.
Battery Dashboard
1 To Access the dashboard, select the Menu, then select Dashboard . 2 The Dashboard will display remaining power on the battery pack and iPhone. 3 The Dashboard will display Available storage remaining on the battery pack
and iPhone. 4 If you have the optional battery pack installed you can turn on/off charging
from this screen or the home screen

Remaining Remaining iPhone
Ba ery %
Add-On Ba ery %
Turn on/off charging
Remaining Storage Remaining Storage
on the Case on the iPhone

Setting Battery Charge levels
When the optional Battery pack in connected, you can easily set the start and stop
levels for smart charging through the iXpand Case App.
Setting Battery Charge levels
There are three modes the battery can operate in:
Always ON (on the home screen, or the battery dashboard, set the battery toggle to ON)
Battery will charge the phone all the time when connected. This is the default setting.
Always OFF (on the home screen, or the battery dashboard, set the battery toggle to OFF)
Battery will not charge the phone. Note that when you plug the unit into a wall adapter, it will always charge even if this setting is set to off.
Smart Charging (Set the Smart Charging toggle to ON in the battery settings)
The defaults for smart charge are targeted to optimize your phone battery, as follows:
Charging will start when the iPhone battery drops to 20% charge.
Charging will stop when the iPhone battery reaches 90% charge.
Charging will stop if the case battery drops to 10% charge.
1 To Access the Charge features, select the Menu -> Settings -> Battery Charging. 2 Turn on/Off charging the phone through this setting. Optionally, you can set
this on the home screen.

3 Select the Smart Charging option to allow you to set the charge levels that the
Battery will start charging/stop charging the iPhone.
a. Select the Enable option to set the percentage of battery remaining on
the iPhone before the battery pack starts charging.
b. Select the Disable option to set the percentage of battery remaining on
the iPhone when the battery pack stops charging.

Securing Files/ SanDisk SecureAccess™ Software
SanDisk SecureAccess™ Software
The SanDisk SecureAccess software is designed to protect sensitive data on your
iXpand Memory Case. When security is enabled in the app, a special
“SanDiskSecureAccess Vault” folder is created in your iXpand Memory Case. Any
locked files are moved into the SanDiskSecureAccess Vault and can be accessed only
with a password.
Enable Security on iPhone
1 Insert your iPhone into the iXpand Memory Case.
2 Go to Menu
Settings
Security. 3 Enable the security by swiping the dot to the right. 4 Enter a password when prompted to set password. Then select OK. 5 You can also use TOUCH ID authentication to remember your password. 6 Enter a hint for your password. Then select OK. IMPORTANT: If this password
is forgotten, locked files will not be recoverable. 7 Once the security is enabled, a folder called “SanDiskSecureAccess Vault” (along
with a SanDisk SecureAccess Vault Settings folder) would be created in the
iXpand Memory Case.
Do not delete SanDiskSecureAccess Vault Settings folder, if you want to use this
security feature.
Secure Files on iPhone

1 To secure files, enable security first as explained above. 2 Select the files you’d like to secure.
3 Press the lock icon at the bottom of the screen.
All secured files are moved to SanDiskSecureAccess Vault folder.
Access secured files on Mac
1 On your Mac computer, download SanDisk SecureAccess software from
downloads.sandisk.com/downloads/SanDiskSecureAccessV3_mac.zip 2 Copy the file SanDiskSecureAccessV3_mac_6XXX.pkg to the iXpand Memory Case. 3 Launch the app SanDiskSecureAccessV3_mac_6XXX.pkg. Click “Next” in the screen
below.
4 Review and Accept the license terms and click “Next”. 5 Enter the password you used to protect files on iXpand Memory Case using
iXpand Case app.

6 Read the guidelines and click “Next”.
7 Access locked files or lock additional files using the below interface.

To access the secured files on Windows based computers, download SanDisk
SecureAccess software from:
downloads.sandisk.com/downloads/SanDiskSecureAccessV3_win.exe
Follow the instructions located at:
http://downloads.sandisk.com/downloads/qsg/secureaccessv2-qsg.pdf
Sharing
You can share files from your iXpand Case in many ways including Facebook, Twitter
and others from within the app.

How to share
1 Connect the iXpand Memory Case to your iPhone. 2 Select the file you want to share from the iXpand Case.
3 Select at the bottom of the screen. 4 Choose the desired upload/share option.
Transfer files from other Apps
Easily transfer items from another App
(Fore.g.WhatsApp)
1. Go to WhatsApp Gallery, choose files & select
Upload Button
2. Select Upload Button

3. Select “SanDisk iXpand Case”
4. Optional: Open a new Folder

5. Selected contents will be copied to the folder

Contact Management
Create a backup contact file to the Case and restore it to your iPhone when
needed. This is particularly valuable when moving to a new iPhone.
Backup
1 Go to Menu
Settings
Contacts
Backup 2 Select the contacts to back up. 3 Select “Backup”.
Restore
1 Go to Menu
Settings
Contacts
Restore 2 Choose the backup file you’d like to restore. 3 Select “Restore”.
The contact restore operation may create duplicate contacts.

Memory Case Settings
IXpand Memory Case Name
You can choose a name for your iXpand Memory Case to make it easier to identify
the iXpand Case in your file browser when it’s plugged into a PC or Mac computer.
1 Go to Menu
Settings
Case Name 2 In the text box, name the iXpand Memory Case and hit OK.
Formatting the iXpand Memory Case
1 Connect the iXpand Memory Case to a PC/Mac computer through the USB
connector. 2 Format the iXpand Memory Case as a regular USB flash Drive.
iXpand Memory Case must be formatted as FAT-32 only.
About the Memory Case
1 Go to Menu
Settings
About 2 Under the About section, you can see
a. Current app version
b. IXpand Memory Case firmware version
c. SanDisk Privacy Statement
d. End User Licensing Agreement
e. Open Source Attributions

Memory Case Firmware Update
SanDisk rolls out regular updates to constantly improve the user experience. When a
firmware update is available and the iXpand Memory Case is connected to an iPhone,
you will see a prompt in the app (as below). Hit OK to update the app.
DO NOT remove the iXpand Memory Case while a firmware update is in progress.

Troubleshooting & Support
In-app Support
Go to Menu
Help. To access the app walkthrough, getting started guide and online support.
Online Support
The support page for iXpand Memory Case is available at:
http://www.sandisk.com/support/iXpandMemoryCase
The device (iXpand Memory Case) has been determined to comply with the
FCC RF exposure rules when used together with the foreseen iPhone models
and the accessories (iXpand Power Case and iXpand battery Pack) described in
this manual. The device may not be used in conjunction with other radio
devices than the mentioned iPhone models.
This device complies with Part 15 of the FCC Rules. Operation is subject to the
following two conditions: (1) This device may not cause harmful interference, and (2)
this device must accept any interference received, including interference that may
cause undesired operation.
This equipment has been tested and found to comply with the limits for a Class B
digital device, pursuant to Part 15 of the FCC Rules. These limits are designed to
provide reasonable protection against harmful interference in a residential
installation. This equipment generates, uses and can radiate radio frequency energy
and, if not installed and used in accordance with the instructions, may cause harmful
interference to radio communications. However, there is no guarantee that
interference will not occur in a particular installation. If this equipment does cause

harmful interference to radio or television reception, which can be determined by
turning the equipment off and on, the user is encouraged to try to correct the
interference by one of the following measures:
- Reorient or relocate the receiving antenna. - Increase the separation between the equipment and receiver.
- Connect the equipment into an outlet on a circuit different from that to which
the receiver is connected. - Consult the dealer or an experienced radio/TV technician for help.
FCC Caution: Any changes or modifications not expressly approved by the
party responsible for compliance could void the user's authority to operate this
equipment.
This transmitter must not be co-located or operating in conjunction with any other antenna or transmitter.
SanDisk iXpand Memory Case includes a Bluetooth LE radio. The Bluetooth LE radio is used to wake up the phone from sleep/standby mode and will only transmit with user interaction with the case.
SanDisk is a trademark of Western Digital Corporation or its affiliates, registered in the United States and other countries. iXpand and SanDisk SecureAccess are trademarks of Western Digital Corporation or its affiliates. iPhone, iTunes, Lightning and Mac are trademarks of Apple Inc. All other trademarks are the property of their respective owners.
©2016 Western Digital Corporation. All rights reserved.