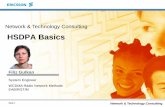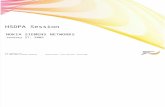User Guide i CON 225 - · PDF fileUser Guide i CON 225. 2 3 i CON 225 ... 8. Troubleshooting...
-
Upload
truongdieu -
Category
Documents
-
view
223 -
download
3
Transcript of User Guide i CON 225 - · PDF fileUser Guide i CON 225. 2 3 i CON 225 ... 8. Troubleshooting...

HSDPA USB Stick for Wireless BroadbandUser Guide i CON 225

2 3
i CON 225 User Guide
table of Contents
1. Welcome to iCON 225 3
2. Features 4
3. System Requirements 5
4. iCON 225 Package Content 5
5. Installing and setting up iCON 225 5
6. Using your iCON 225 6
7. LED Status Indicator 8
8. Troubleshooting 9
9. Detailed Technical Specifications 11
10. Technical Support 13
Appendix A: Limited Warranty 13
Appendix B: Safety and Health tips 15
Appendix C: Qualcomm Licensing information 15
Important notICe
Please check with your network provider for advice on network coverage to ensure satisfactory performance of this device. Other characteristics such as network cell hand-over, dead coverage spots, geographic or structural obstructions, etc. may also affect the performance of the data transmission.
Before you proceed, be sure to read the Safety and Health Tips in Appendix B.
1. WelCome to iCon 225
The i CON 225 is a new generation of HSDPA products specifically designed for smallest size and highest performance. It is packaged as a very compact and light-weight USB stick ensuring maximum portability and user convenience in fixed or mobile environments.
The i CON 225 is usable worldwide thanks to quad-band GPRS / EDGE support. It can therefore also be used as a convenient data roaming solution for travelers, enabling access to E-mail and Internet virtually everywhere in the world.
The i CON 225 considerably enhances your working speed thanks to download speeds of up to 7.2 Mbps. This results in faster e-mail access, instant messaging and swift browsing, streaming and downloading. Also on-line gaming is now possible at the blink of an eye.
Installing and operating the i CON 225 is child’s play. After having inserted a SIM card and plugged the iCON USB stick in a free USB port the easy to use connection software is auto installed, bringing Internet access within a mouse-click’s reach.

4 5
i CON 225 User Guide
3. system requIrements
• Windows® 2000, XP, XP Pro, Vista or MAC OS X
• Free USB port
• 4 Mb of free hard disk space
4. iCon 225 paCkage Content
• iCON 225 HSDPA USB Stick
• USB Extension Cable
• Quick Start Guide
• Carrying string
• Screen-clip
In some cases the package may contain a SIM card supplied by your Mobile Operator.
5. InstallIng and settIng up iCon 225
Please use the Quick Start Guide to prepare your iCON 225 for first use.
2. features
• Thanks to Zero-CDTM technology, installing the i CON 225 becomes a piece of cake
• You simply connect directly to your desktop computer, PC or laptop
via a free USB slot
• Up to 7.2 Mbps download speeds with HSDPA and UMTS data, backward
compatible with EDGE / GPRS / GSM data connectivity up to 247 Kbps
• Single-band 2100 MHz connectivity and quad-band EDGE / GPRS / GSM
(850 / 900 / 1800 / 1900) support ensures global operation
• The connection status and the signal strength are visually represented by
the device’s LEDs and the easy connection software
• The i CON 225 is compatible with all modern desktop and laptop computers
equipped with Microsoft OS (2000, XP, XP Pro and Vista) or Mac OS X

6 7
i CON 225 User Guide
6. usIng your i Con 225
Step 1 – Start up your computer. Insert the USB connector of the iCON 225 in a free USB slot (or use an extension cable for desktop use)
Step 2 – Enter your SIM pin code (not necessary if you disabled the pincode on your SIM card)
Windows OS Mac OS
Step 3 – Connecting
Windows OS
You are now ready to connect to the Internet by using the GlobeTrotter Connect application in the system tooltray: Simply double-click on it to fully open the application and then click ‘connect’
Mac OS
Open the ‘Application’ folder and run ‘GlobeTrotter Connect’. In this tool, click the connect button.
Disconnecting can be done in the same way:
Windows OS
Right click on the GlobeTrotter Connect application icon in the system tooltray and click “Disconnect”. Alternatively click on the Disconnect button of the GlobeTrotter Connect window.
Mac OS
Open the ‘Application’ folder and run ‘GlobeTrotter Connect’. In this tool, click the disconnect button.

8 9
i CON 225 User Guide
7. led status IndICator
LED status Meaning of LED Status
• Off
• Blinks, LEDs at 25%
• Breathes, LEDs at 50%
• Breathes, LEDs at 100%
• Permanently lit at 50%
• Permanently lit at 100%
• Blinks, LEDs at 100%
iCON 225 not powered
Power Up, Network Scan or PIN required
Ready to connect to 2G or EDGE networks
Ready to connect to 3G or HSDPA networks
Connected to 2G / EDGE networks
Connected to 3G / HSDPA networks
A problem occurred. Problem causes can be checked in the user manual or simply disconnect and reconnect the iCON 225 to the computer
8. troubleshootIng
SYMPTOM / POSSibLE CauSES POSSibLE SOLuTiOn
No LEDs burning.
Check if the device is firmly plugged into a USB port or check the connection of the cable if you are using this. If still not working, try to use another USB port.
Insufficient signal strength.
Move the device to a location with better coverage (e.g. window). The extension cable can be of help for this. Use the signal strength tool to see the signal strength.
SIM card was not present when connecting the device to a USB port.
Disconnect the device, insert the SIM and reconnect.
Drivers are not properly loaded. Device shows yellow exclamation marks in the PC’s Device Manager window.
Close communication software that might be accessing the device. Close all ports before disconnecting the device from your computer. Reinsert the device.
LEDs breathe, but do not stay lit after attempt to connect.
The APN is not correct. Check the settings with the ones that you’ve obtained from your network operator.
You are roaming and the network you are using does not allow data links with your home operator.
Manually select another network that supports data links with your home operator.

10 11
i CON 225 User Guide
SYMPTOM / POSSibLE CauSES POSSibLE SOLuTiOn
Your connection software doesn’t detect the device.
Probably due to faulty driver installation. Remove previously installed connection software. Also remove any other drivers of similar devices. Re-install the software.
Conflict with other programs.Disable or remove any other communication program that might connect with the device.
Slow speed and / or no or weak UMTS / HSDPA network where you are.
Check in the communication software tool which settings are used (“UMTS preferred is recommended”) and also check which network is used (UMTS / HSDPA or GPRS / EDGE).
9. detaIled teChnICal speCIfICatIons
• HSDPA:
• 2100 MHz single-band
• Advanced Receiver with equalizer
• HSDPA modes:
• HSDPA 1.8: Categories 1-4, 11 and 12
• HSDPA 3.6: Categories 5 and 6
• HSDPA 7.2: Category 8
• UE Power Class 3
• GPRS / EDGE:
• 850/900/1800/1900 MHz
• GSM Power Class 4 (2W) for 850/900 bands, GSM
• Power Class 1 (1W) for 1800/1900 bands
• EDGE/GPRS air interface
• 3GPP Rel99 with selected Rel4 features
• 850/900/1800/1900 MHz
• GSM Power Class 4 (2W) for 850/900 bands
• GSM Power Class 1 (1W) for 1800/1900 bands
• EDGE 8PSK class E2 (+27 dBm in 850/900 bands, +26 dBm
in 1800/1900 bands)
• GPRS/EGPRS Multislot Class 12 (4 slots Rx, 4 slots Tx)
• GPRS/EDGE Class B Type 1 MT
• GPRS CS1-CS4; EDGE MCS1-MCS9
• EDGE data throughput (peak): 247 Kbps
• EDGE data throughput (average): 215 Kbps downlink and 200 Kbps uplink
• Circuit-switched data: 14.4 and 9.6 Kbps

12 13
i CON 225 User Guide
• Terminal Equipment Interfaces:
• USB 2.0 Full speed
• Drivers: Windows™ 2000 Pro, Personal and XP Pro/Home, Vista
and MAC OS X
• PCSC compatible driver, compliant with ISO 7816 and 3GPP TS11.11
• SIM-ME interface as specified in 3GPP GSM TS11.11 and GSM 11.12
and with compliance to ISO 7816
• SIM Application toolkit capable SIM to 3GPP GSM TS11.14
• NDIS or Standard modem emulation for compatibility with terminal
programs/diallers and for use with proprietary operating systems.
AT Interface 3GPP TS27.005, ATD*99# and ATD*99***<CID># support
• Multiple communication ports for simultaneous data call and network
coverage reports
• Environmental: • Dimensions of 63 x 26 x 13 mm, weight of only 40 g • Environmental Operating temperature: 0 to +55 ºC • RoHS Compliant
10. teChnICal support
Questions and answers regarding GlobeTrotter Connect can be found on our Support website: http://support.option.com/support/faq.php
Technical questions can be posted after registering through our online Support Web on: http://support.option.com/support/newticket.php
To register please go to: http://support.option.com/support/register.php
appendIx a: lImIted Warranty
• HaRDWaRE: Option warrants its products to be free from defects in workmanship and materials, under normal use and service, for one year. If a product does not operate as warranted during the applicable warranty period, Option shall, at its option and expense, repair the defective product or part, deliver to Customer an equivalent product or part to replace the defective item. All products replaced will become property of Option. Replacement products may be new or reconditioned. Option shall not be responsible for any software, firmware, information or memory data of Customer contained in, stored on, or integrated with any products returned to Option pursuant to any warranty.
• STanDaRD WaRRanTY SERViCE: Standard warranty service for hardware products may be obtained by delivering the defective product, accompanied by a copy of the dated proof a purchase, to Option’s Corporate Service Center or to an Authorized Option Reseller during the applicable warranty period. Standard warranty service for software products may be obtained by calling Option’s Corporate Service Center or an Authorized Reseller, within the warranty period. Products returned to Option’ Corporate Service Center must be pre-authorized by Option with a Return Material Authorization (RMA) number marked on the outside of the package, and sent prepared, insured, and packaged appropriately for safe shipment. The repaired

14 15
i CON 225 User Guide
or replaced item will be shipped to Customer, at his own expense, not later that thirty (30) days after receipt by Option.
• WaRRanTiES EXCLuSiVE: if an Option product does not operate as warranted above, customer’s sole remedy shall be repair or replacement, at Option’s option. The foregoing warranties and remedies are exclusive and are in lieu of all other warranties, express or implied, either in fact or by operation of law, statutory or otherwise, including warranties of merchantability and fitness for a particular purpose, Option neither assumes nor authorizes any person to assume for it any other liability in connection with the sale, installation, maintenance or use of its products. Option shall not be liable under this warranty if its testing and examination disclose that the alleged defect in the product does not exist or was caused by Customer’s or any third person’s misuse, neglect, improper installation or testing, unauthorized attempts to repair, or any other cause beyond the range of intended use, or by accident, fire or other hazard.
• LiMiTaTiOn OF LiabiLiTY: In no event, whether based in contract or tort (including negligence) shall Option be liable for incidental, consequential, indirect, special or punitive damages of any kind, or for loss of revenue, loss of business, or other financial loss arising out of or in connection with the sale, installation, maintenance, use, performance, failure, or interruption of its products, even if Option or its Authorized Reseller has been advised of the possibility of such damages.
appendIx b: safety and health tIps
• Always treat your product with care and keep in a clean and dust-free place. Do not expose your product to open flames or lit tobacco products.
• Do not expose to liquid, moisture or humidity. Do not expose the ICON 225 to rain, or other liquids
• Do not drop, throw or try to bend your product.
• Do not paint your product.
• Do not attempt to disassemble your product. Doing so may be dangerous and it will void the warranty.
• Do not touch the antenna unnecessarily.
appendIx C: qualComm lICensIng InformatIon
Licensed by QUALCOMM Incorporated under one or more of the following United States Patents and/or their counterparts in other nations: 4,901,307; 5,490,165; 5,056,109; 5,504,773; 5,101,501; 5,506,865; 5,109,390; 5,511,073; 5,228,054; 5,535,239; 5,267,261; 5,544,196; 5,267,262; 5,568,483; 5,337,338; 5,600,754; 5,414,796; 5,657,420; 5,416,797; 5,659,569; 5,710,784; 5,778,338
Copyright Option nv © 2007 all rights reserved. No parts may be reproduced without written permission. The Apple logo, Mac and Mac OS are trademarks of Apple Computer, Inc.