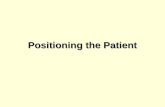User Guide - HySecurity · its display / keypad or with a cable connection to a PC laptop running...
Transcript of User Guide - HySecurity · its display / keypad or with a cable connection to a PC laptop running...

User Guide
NOTICE: Network configuration settings may require the assistance of an Information Technology (IT) administrator. Incorrect settings could interfere with the site’s Local Area Network (LAN) and HyNet™ operation. Consult with your IT administrator and plan accordingly.
Click on Getting Started for a list of items you will need to begin configuring and installing HyNet Gateway.
Access to Internet
PC Laptop or desk top
Remote Power Supply
HyNet Gateway
Interconnect Cable

© 2016 www.hysecurity.com page i
CONTENTS 1 Safety Information ......................................................................................................................................... 4
2 Contact Information ...................................................................................................................................... 4
2.1 Link to Installation Manuals ................................................................................................................... 4
2.2 Technical Support ................................................................................................................................. 4
3 Online HELP .................................................................................................................................................. 4
4 HyNet Components ...................................................................................................................................... 5
5 HyNet LED Status Indicators ......................................................................................................................... 6
6 Getting Started ............................................................................................................................................. 7
6.1 What You Need to Begin ...................................................................................................................... 7
6.2 Tools ...................................................................................................................................................... 7
7 What’s in the Box .......................................................................................................................................... 8
8 What Else to Order? ...................................................................................................................................... 8
9 HyNet Mounting Kits for the Gate Operator ................................................................................................ 9
10 Assigning the System Address .................................................................................................................. 9
11 Configure HyNet Gateway ...................................................................................................................... 10
11.1 Configure HyNet Using Serial Micro USB ........................................................................................... 10
11.1.1 What You’ll Need ........................................................................................................................ 10
11.1.2 Steps to Configure HyNet Using Serial Micro USB Cable .......................................................... 11
11.1.3 PING Command .......................................................................................................................... 11
11.2 Configure HyNet Using SFP ................................................................................................................ 12
11.2.1 What You’ll Need ........................................................................................................................ 12
11.2.2 Steps to Configure HyNet using SFP Port .................................................................................. 12
12 Wiring the HyNet to the Controller ........................................................................................................ 13
12.1 Interconnect Cable (Installer Supplied Cable) .................................................................................... 14
12.1.1 Creating the Interconnect Cable................................................................................................. 15
12.2 Establishing the System Address, SA1 ............................................................................................... 15
12.2.1 Assign System Address, SA ........................................................................................................ 15
13 Configure HyNet Via the Gate Operator Display ................................................................................... 16
13.1 Menu Mode Navigation Keys ............................................................................................................. 16
13.2 Using DHCP to Acquire the IP Address via the Gate Operator Controller ........................................ 17
13.2.1 Using Network Setup Menu from the Gate Operator Controller (NO DHCP) ........................... 18
14 Connecting Multiple Gate Operators ..................................................................................................... 18
15 Configuring the HyNet Web Interface .................................................................................................... 19
16 HyNet Gateway Home Page ................................................................................................................... 19

© 2016 www.hysecurity.com page ii
16.1 SETUP MENU ...................................................................................................................................... 20
17 Manage Accounts ................................................................................................................................... 21
17.1 Reset Admin, User & Installer Passwords ............................................................................................ 22
18 Configure Network .................................................................................................................................. 22
18.1 Manual Configuration (No DHCP Addressing Available) ................................................................... 23
19 Define Operations / Surveillance Camera Setup .................................................................................... 23
20 Update Software ..................................................................................................................................... 24
21 Enter Your License Key ........................................................................................................................... 24
21.1 License Key Accessible Features ........................................................................................................ 25
21.2 E-Mail Notifications ............................................................................................................................. 25
21.3 Configure SMTP and NTP ................................................................................................................... 26
21.3.1 Configuring SMTP Server ............................................................................................................ 26
21.3.2 Configure NTP Server ................................................................................................................. 26
21.4 Configure SNMP ................................................................................................................................. 27
22 HyNet Gateway Managed Switch ........................................................................................................... 27
22.1 Configure the Managed Switch Using CLI .......................................................................................... 28
22.1.1 What You’ll Need ........................................................................................................................ 28
22.1.2 Steps to Configure the Managed Switch .................................................................................... 28
22.1.3 Determine Switch IP Address ...................................................................................................... 29
22.1.4 Set Fixed Switch IP Address ........................................................................................................ 29
22.1.5 Set Switch to DHCP..................................................................................................................... 29
22.2 Configure Managed Switch via Web Interface ................................................................................... 30
22.2.1 Change Managed Switch IP address .......................................................................................... 30
22.3 Save Managed Switch Changes .......................................................................................................... 30
23 RESTful Services ...................................................................................................................................... 31
23.1 RESTful Web Services ......................................................................................................................... 31
23.2 RESTful Status ..................................................................................................................................... 32
23.3 RESTful Vehicle and Loop Counts ...................................................................................................... 33
23.4 RESTful Gate Faults ............................................................................................................................. 33
23.5 RESTful Gate Control .......................................................................................................................... 34
23.6 RESTful Web Service Callbacks ........................................................................................................... 34
23.7 RESTful Clearing Web Service Callbacks ............................................................................................ 35
SPECIFICATIONS ................................................................................................................................................ 37

© 2017 www.hysecurity.com D0737 Rev. B Page 4 of 37
1 SAFETY INFORMATION The HyNet User Guide is a supplement to your gate operator product literature. Read and comply with the Important Safety Information and instructions found in the gate operator product manuals.
2 CONTACT INFORMATION Register on the HySecurity website. Your login ID accesses extensive product information such as upcoming training classes, technical specs, brochures, installation instructions, and product user manuals.
2.1 LINK TO INSTALLATION MANUALS
2.2 TECHNICAL SUPPORT For technical support in the U.S., call your installer or authorized distributor. Qualified HySecurity distributors are experienced and trained to assist in resolving any problems. For the name of a qualified distributor near you, contact HySecurity at 800-321-9947.
NOTE: Before contacting your distributor or HySecurity Technical Support, obtain the serial number of your gate operator and HyNet Gateway.
3 ONLINE HELP Online HELP is available for individual pages, fields, and buttons.
As you familiarize yourself with the HyNet Gateway web interface, click on the question mark “?” in the upper right corner of the display to view helpful information about field entry information, page descriptions and tips.
NOTE: If you click on the “?” and the Help pages do not appear, minimize your browser to see if the Help pages popped up behind the browser page. To bring the information to the forefront, click on the Help page.

© 2017 www.hysecurity.com D0737 Rev. B Page 5 of 37
4 HYNET COMPONENTS Review Table 1 for a description of the HyNet ports and attached components.
Table 1: HyNet Ports & Attached Components
Callout Description
A Screwless Connector: RS-485 serial communications to gate operator.
B Micro SD Card, 4GB (Slot supports up to 16GB SD Card). Storage for event logs, software downloads, etc.
C Serial, Micro-B USB, HyNet configuration. For more information, see Configure HyNet Using Serial Micro USB.
D RESET button restarts HyNet.
E Serial, Micro-B USB, internal managed switch configuration. For more information, see HyNet Gateway Managed Switch.
F Copper, RJ45 data (10/100/1000 Mb) Auto detection.
G Fiber SFP (100/1000/2500 Mb). For more information, see Steps to Configure HyNet using SFP Port.
A B C D E F G

© 2017 www.hysecurity.com D0737 Rev. B Page 6 of 37
5 HYNET LED STATUS INDICATORS
Table 2: HyNet LED Status Indicators
LED Status Indicates
1 GREEN steady System Address 1 is set and communication established between gate operator SA1 and HyNet.
2 GREEN flashing Flashing = network connection established. Initialization requires customizing for your facility’s network. Verify established connections with your IT Admin.
3 GREEN steady Hardware functioning and coin battery charged.
4 GREEN steady HyNet internal managed switch is functioning.
1 RED flashing No communication between gate operator (SA1) to HyNet. Check wiring or SA configuration at gate..
2 RED steady HyNet network-related issue (invalid MAC address or TCP/IP failed to connect).
2 RED flashing HyNet trying to connect to network.
3 RED steady Hardware fault.
3 RED flashing Charge is low on coin battery. Replace coin battery.
4 RED steady or no LED lit HyNet internal managed switch is not functioning. Contact Technical Support.
LED status indicators

© 2017 www.hysecurity.com D0737 Rev. B Page 7 of 37
6 GETTING STARTED HyNet™ provides network connectivity and services to an entry or exit point employing HySecurity automatic gate operators in the following configurations:
• Single-gate • Dual-gates (bi-parting single or interlocked gates) • Sally Port (interlocked gates) • Sequenced gates (interlocked gates)
The HyNet uses multi-drop RS-485 to communicate with each gate operator at the entry/exit point. Multi-function network ports supply connections to your LAN / WAN network and networked devices, such as surveillance video camera and revenue control devices.
6.1 WHAT YOU NEED TO BEGIN • Access to the internet • Desktop PC or Laptop with current S.T.A.R.T. software and gate operator controller code • Network cable for network communications (Ethernet, Serial micro USB, or fiber) • Network LAN & IP Address (embedded web server access) • Serial numbers: Licensing HyNet Gateway and gate operator(s) • HyNet Quick Start guide, MX4090-01 • HyNet Gateway (MX3490) plus components shipped in box • HyNet mounting kits for your specific gate operator. See Table 3. • Serial cable: 2 pair twisted, shielded (24-20 AWG) for HyNet RS-485 connection to gate operator
controller
NOTE: The installer supplies the RS-485 shielded interconnect cable (24 - 20 AWG). See HyNet Gateway Quick Start guide.
6.2 TOOLS • Wire Snips • Wire Stripper • Micro-miniature, flat-head screwdriver
Connect up to 4 gate operators in series with one HyNet
Receive event logs in real time via text or email.
LAN
Revenue Control applications
Video surveillance

© 2017 www.hysecurity.com D0737 Rev. B Page 8 of 37
7 WHAT’S IN THE BOX • HyNet Gateway SPF 4/1 with Serial Connector and Micro SD Card, 4GB (MX3490) • HyNet Interconnect Harness (MX3857)
8 WHAT ELSE TO ORDER? HyNet mounting kits for your specific gate operator. See HyNet
Mounting Kits for the Gate Operator.
Remote power supply, MX3980. The gate operator’s controller provides +24V power to HyNet (Smart DC Controller also provides +12VDC). If you plan to configure HyNet without direct access to the gate operator controller or in excess of a 200 foot distance (61 m), a remote power supply is required.
Display/Keypad for Hydraulic operators: Check your gate operator display. If it’s a 7-segment, 4-character display, upgrade your Smart Touch Controller to OLED (MX3542).
Interconnect Harnesses, MX3857. Order additional interconnect harnesses if wiring two or more gate operators in series. See Table 2.
Table 2: RS-485 Connection Requirements for Multiple Gate Operators
Gate Operators per 1 HyNet Order Addt’l MX3857 # of Installer supplied Cables
1 0 1
2 2 2
3 4 3
4 6 4
Serial connector (RS-485)
Micro SD Card, 4Gb
MX3857, Interconnect Harness (RS-485)
Screwless serial connector disengages from the interconnect harness and is used as one end piece on the Installer-supplied control cable

© 2017 www.hysecurity.com D0737 Rev. B Page 9 of 37
9 HYNET MOUNTING KITS FOR THE GATE OPERATOR Order the HyNet mounting kits needed for your gate operator. See Table 3.
Table 3: HyNet Mounting Kits for Gate Operators
Part Number Gate Operator
MX3865 StrongArm & SlideDriver 15, 40, 30F, 200, 50VF2/3
MX3866 SwingSmart DC/DCS and SlideSmart DC 15/DCS15, & DC10/DCS10
MX3867 StrongArmPark DC 10/DCS 10, DC14/DCS 14
MX3868 StrongArm M30/M50 and HydraSupply XL
Each mounting kit comes with a set of instructions that describes how to:
• Assemble the mounting kit inside the gate operator • Attach wiring to HyNet Gateway • Connect to power • Set the gate operator controller’s System Address (SA)
The HyNet Gateway Quick Start also supplies similar information. Refer to either set of instructions to learn how to assign the system address. For a multiple gate site scenario (gate operators connected in parallel), refer to Connecting Multiple Gate Operators in Parallel.
10 ASSIGNING THE SYSTEM ADDRESS In addition to the network IP address, a system address provides the polling address of the gate operator. Each gate operator (up to four per HyNet) must have a system address.
To set the system address, you will need to access the gate operator controller’s Installer Menu directly from its display / keypad or with a cable connection to a PC laptop running S.T.A.R.T. 3.01 or higher.
If you are unfamiliar with assigning system addresses, review the steps in the HyNet Gateway Quick Start guide shipped in the box.

© 2017 www.hysecurity.com D0737 Rev. B Page 10 of 37
11 CONFIGURE HYNET GATEWAY For ease of installation, the HyNet Gateway may be configured prior to locating it inside the gate operator chassis. Several methods exist:
• Ethernet, RJ45 cable connection with PC Laptop (See HyNet Gateway Quick Start guide supplied in the box)
• Serial, Micro USB connection with PC Laptop and terminal emulation software (See Configure HyNet Using Serial Micro USB)
• SFP, Small Form-Factor Pluggable (See Configure HyNet Using SFP)
• In field only, gate operator display/keypad (See Configure HyNet Via the Gate Operator Display)
Whichever method and option you choose, the System Address (SA) must be set through the gate operator controller and the IP Address will need to be assigned by the IT administrator handling the HyNet Gateway and network configuration.
NOTE: Be sure to upload the latest firmware for your gate operator. To obtain S.T.A.R.T. software and operator firmware, visit www.hysecurity.com and register.
11.1 CONFIGURE HYNET USING SERIAL MICRO USB
11.1.1 What You’ll Need
Review and obtain all items in What You Need to Begin along with the following:
• Micro USB Serial Cable Connection
• Terminal emulation software such as open source TeraTerm or Putty (HyperTerm is fee-based option)
• Knowledge of terminal emulation software system configuration
Micro USB Connection for HyNet Configuration
Remote Power Supply connection
HyNet Configuration
Gate Operator Outdoor environs: 2 x 16 Display (OLED) & Keypad See Configure HyNet Via the Gate Operator Display
Web Interface Cozy office: Laptop & web browser
Preferred Methods
Ethernet (See HyNet Gateway Quick Start)
Configure HyNet Using Serial Micro USB
Configure HyNet Using SFP
Option 1:
Option 2:
Option 3:

© 2017 www.hysecurity.com D0737 Rev. B Page 11 of 37
11.1.2 Steps to Configure HyNet Using Serial Micro USB Cable
NOTE: Do NOT plug into the right-most serial micro port. It is used to configure the internal managed switch. If your business requires the security afforded by the internal switch, refer to HyNet Gateway Managed Switch.
Plug the remote power supply (MX3980) into the HyNet. Plug the opposite end into a standard AC outlet.
Connect the USB end of the serial cable to your laptop and the other micro end to HyNet.
Access and configure your terminal emulation software as follows, then press Enter to begin the login process. (The commands you type are similar to CISCO® IOS.)
Configure the serial port to:
• Baud rate: 38400
• Data: 8
• Parity: none
• Stop: 1
• Flow control: none
Click OK.
Log in with Username and password.
NOTE: After logging in, typing “>syscfg -h” shows a list of options for syscfg command.
Configure the HyNet Gateway to your local area network. Initially user name is “admin” and the password field remains blank.
Username: admin
Password:
IMPORTANT: Remember to protect your accounts from internet hacks! Customize user names and create strong passwords!
After establishing network connection with HyNet Gateway web server, immediately change the default passwords on the Admin, User and Installer accounts so each has a unique login and password.
11.1.3 PING Command
If you wish to check network connectivity from the HyNet to other devices, the “ping” command can be used as shown in the screen shot.

© 2017 www.hysecurity.com D0737 Rev. B Page 12 of 37
11.2 CONFIGURE HYNET USING SFP
11.2.1 What You’ll Need
Review and obtain all items in What You Need to Begin along with the following:
• SFP Cable Connection
The Small Form-factor Pluggable (SFP) port is a compact, hot-pluggable transceiver. (HySecurity does not supply this transceiver.) Supported fiber channel types include: SX (up to 2.5Gb/s), LX, EX, ZX, EZX, BX, XD, SFSW, CWDM, and DWDM.
11.2.2 Steps to Configure HyNet using SFP Port
1. Slide your transceiver into the HyNet Gateway SFP port and attach a fiber connection device to the module.
2. The HyNet automatically recognizes the module, configures it, and starts networking traffic across the device.
SFP Port

© 2017 www.hysecurity.com D0737 Rev. B Page 13 of 37
12 WIRING THE HYNET TO THE CONTROLLER A serial connector (RS-485) and interconnect harness (MX3857) are provided in the box with HyNet Gateway. The interconnect harness plugs into the Smart Touch or the Smart DC Controller RS-485 set pins. The flying lead connects to the +24VDC supply. In the case of the STC, the 24VDC is available on the power supply board (see illustration). On the Smart DC Controller, the preferred connection is +24VDC on the Radio Options port or the +24V input.
NOTE: A +12VDC power connection exists on the Smart DC, but not on the Smart Touch Controller.
CAUTION!: Do NOT plug the flying lead into +24V RADIO OPTIONS on the Smart Touch Controller. It does not support the amperage needed to run the HyNet Gateway.
Installer supplies shielded wiring
Flying lead connection for +24VDC Option: +12VDC if using SDC
Shield to COM
Do NOT use +24VDC here.
+24V
COM RS-485
Smart DC Controller Connections Smart Touch Controller Connections

© 2017 www.hysecurity.com D0737 Rev. B Page 14 of 37
12.1 INTERCONNECT CABLE (INSTALLER SUPPLIED CABLE) Both the serial connector and interconnect harness supply a 4-terminal quick disconnect, solderless and screwless connector. Belden 9841 or equivalent is recommended.
The connector can handle wire gauges from 28 -18 AWG, but HySecurity recommends 4 conductor, 2 pair twisted, shielded, 24 - 20 AWG wiring. The use of either stranded or solid core wire is acceptable.
Typical RS-485 Wiring from Gate Operator Controller to HyNet
The communications between the operator and the HyNet uses RS-485. Even though signaling on RS-485 allows for distances up to 2000 feet between gate operator and HyNet, the permissible distance of the power run supplied from the gate operator controller is only 200 feet. After 200 feet, additional power is required to operate HyNet. The power supply for HyNet must be 12 - 36VDC, 1 amp (12 Watts). Note that an optional remote power supply can be ordered from HySecurity. See What Else to Order?
HyNet with Remote Power Supply MX3980 Wired to HyNet Connector
Flying Lead connects to power on Controller
Installer supplied cable. Max. distance 200 ft (61 m) without remote power supply. Signals A and B must be a twisted pair.
Ground one end of shielded cable to COM terminal
Installer supplied cable.
RS-485 H
yNet
R
S-48
5 C
ontr
olle
r

© 2017 www.hysecurity.com D0737 Rev. B Page 15 of 37
12.1.1 Creating the Interconnect Cable
1. Strip the casing back 1-inch and insert the bare wire into the connector hole.
2. Test the wire connection is secure by pulling gently on the wire. When connected properly, the wire should remain in the connector port.
3. Shielded cable will have a shield drain wire. Connect the drain wire to a “COM” terminal. See Wiring the HyNet to the Controller.
NOTE: The wire can be removed from the connector with a very tiny flat blade screwdriver. Gently, insert the flat blade screwdriver into the lock release hole and pull the wire out.
12.2 ESTABLISHING THE SYSTEM ADDRESS, SA1 Entry/exit gate operators (up to four) such as bi-parting or dual gates, may be connected to one HyNet. Assign the gate operator(s) in sequential order starting with the system address “SA” of 1.
NOTE: For gate operator serial communication, choosing an “SA” of 1 to 4 establishes individual network polling addresses. HyNet only utilizes numbers 1, 2, 3, or 4. A system address, “SA” of zero means no network communication is desired.
1. From the Controller keypad, press Menu twice.
2. Simultaneously, press and hold Reset and Open. Release the buttons.
12.2.1 Assign System Address, SA
For navigational tips, see Menu Mode Navigation Keys.
1. Press Next until SA 0, SYSTEM ADDRESS appears.
2. Press Select. The “SA” characters blink.
3. Press Next to display 1 and press Select.
NOTE: Assign the gate operator connected to the interconnect harness MX3857 the initial HyNet system address, SA 1. Up to four gate operators may be connected in a daisy-chain format. Assign the system addresses SA2, SA3, or SA4 to its associated gate operator. For a multiple gate site scenario (gate operators connected in parallel), refer to Connecting Multiple Gate Operators.
4. With SA assigned, press Menu to exit Menu Mode and return to Run Mode.
STC Display & Keypad SDC Display & Keypad

© 2017 www.hysecurity.com D0737 Rev. B Page 16 of 37
13 CONFIGURE HYNET VIA THE GATE OPERATOR DISPLAY Configuring the basic HyNet Gateway network via the gate operator display / keypad is feasible, but not recommended. It is a tedious process that requires familiarity with the Installer Menu on the gate operator assigned SA 1.
NOTE: The preferred method requires the use of the remote power supply (MX3980) and access to a PC desktop or laptop. Follow the instructions provided in the HyNet Quick Start guide shipped in the box with HyNet Gateway.
NOTE: The HyNet Gateway MUST be installed in and connected to the gate operator before performing the following steps. Refer to the installation instructions supplied with your HyNet mounting kit. For an overview, see Wiring the HyNet to the Controller.
13.1 MENU MODE NAVIGATION KEYS To learn how to navigate within the Controller’s User and Installer Menus, review Table 4:
Table 4: Smart Touch and Smart DC Controller Menu Mode Navigation Buttons
To change data appearing in the display
To navigate through the Selections To choose what appears on the display
To navigate between menu items
Press Select.
Two left characters blink.
Press Next or Previous.
Continue pressing Next to view all selections.
Press Select.
Blinking characters become static.
Press Next or Previous.
Advance - press Next
Previous - press Previous
Gate Operator: SA = 1 Outdoor environs: Display (2 x 16) & Keypad
Gate Operator Configuration using DHCP Set System Address + DHCP and SSL setting = IP Address acquisition. Installer provides IP Address to IT Admin for access to HyNet web interface.
Gate Operator Configuration using Fixed Network Setting Set System Address & basic network settings (No DHCP). Installer enters several settings in the Network Setup Menu and provides IP Address to IT Admin for access to HyNet web interface.

© 2017 www.hysecurity.com D0737 Rev. B Page 17 of 37
13.2 USING DHCP TO ACQUIRE THE IP ADDRESS VIA THE GATE OPERATOR
CONTROLLER
If using DHCP, the installer need only access the Installer Menu to:
• Set the system address (SA). • Turn on DHCP via the Network Setup menu item and select SSL setting, if needed. • Provide the IP Address to the IT administrator.
To turn on DHCP and acquire the IP Address, take the following steps:
NOTE: The following steps assume the HyNet Gateway is connected to the gate operator controller per the instructions found with the mounting kit. The Network Setup (NE) menu is only accessible through the Controller that maintains the SA1 address.
1. Use Menu Mode to access the Installer Menu.
2. Set the System Address (SA) to 1.
3. Continue scrolling in the Installer Menu until you reach Network Setup (NE). Change NE to 1.
4. Access DHCP setting (DH) and change it to 1. Set SSL, as required.
NOTE: Acquiring the IP address takes 10 to 60 seconds.
5. Exit Menu Mode.
To view the IP system address at the gate operator, take the following steps:
6. When the operator status (GATE CLOSED, GATE OPEN, GATE STOPPED) appears on the display, press the Menu button once. The system status displays scroll past.
7. Press Stop when the IP Address appears and record the number for the IT Administrator who is setting up the HyNet web interface.
8. Press Stop again to finish the system status scroll and return to Run/Operate mode.
NOTE: If the IP ADDRESS does not appear in the System Scroll, then HyNet has failed to acquire the IP Address and network settings from the LAN’s DHCP server. Consult with your IT Administrator or contact HySecurity.
9. When the recorded IP Address is provided to the person (IT Admin) who is finalizing the network set up, the remainder of the HyNet configuration can be accomplished through the HyNet web interface.
Factory default settings for the NETWORK SETUP menu are:
• GATE NAME: HySecurity Gate • DHCP: 0 (OFF) • IP: 10.3.3.2 • SUBNET MASK: 255.255.255.0 • GATEWAY: 10.3.3.1 • SECURE SSL: 0 (OFF) • RESET DEFAULTS (NO)
NOTE: You can restore factory default settings by changing the NETWORK SETUP (NE) menu item, RESET DEFAULTS to YES.

© 2017 www.hysecurity.com D0737 Rev. B Page 18 of 37
13.2.1 Using Network Setup Menu from the Gate Operator Controller (NO DHCP)
Check with your IT Administrator. If a DHCP server is not available for your company’s LAN, then do NOT enable DHCP in the Installer network menu. And, the following network parameters (IPv4 format) must be set via the gate operator controller’s Installer Menu with the display / keypad.
NOTE: To configure HyNet, your IT Admin must provide you with the following values.
IP ADDRESS, NET MASK, GATEWAY, DNS SERVER 1 and 2
If you are working with NO DHCP, take the following steps:
1. Use Menu Mode to access the Installer Menu.
2. Set the System Address (SA) to 1.
3. Continue scrolling in the Installer Menu until you reach Network Setup (NE). Change NE to 1.
4. Change the default settings (shown below) as necessary to accommodate your LAN.
5. Change the IP address to a number that is recognized by your network. Record the IP address and deliver it to the IT administrator setting up the HyNet web interface.
6. Exit Menu Mode. The gate operator performs a reset. The left-most light on the HyNet appears “solid green” which indicates that the HyNet is communicating with the gate operator.
14 CONNECTING MULTIPLE GATE OPERATORS Entry/exit gate operators such as bi-parting or dual gates, may be connected to one HyNet. Assign the gate operator, connected to the interconnect harness MX3857, the initial HyNet system address, SA 1.
Up to four gate operators may be connected in a daisy-chain format. Properly assign the system addresses SA2, SA3, or SA4 to its associated gate operator.
NOTE: Multiple gates must be connected in parallel.

© 2017 www.hysecurity.com D0737 Rev. B Page 19 of 37
15 CONFIGURING THE HYNET WEB INTERFACE After the installation and initial gate operator configuration, access the HyNet web interface from your web browser.
1. From your PC, access a web browser. (Chrome® and Firefox® are preferred.)
2. Type in the HyNet’s assigned IP ADDRESS recorded previously. The Authentication Dialog Box will appear.
3. At the user name prompt, type “admin” and leave the password field empty.
Username: admin
Password:
4. Click OK. (Log In).
NOTE: After you’ve changed the admin username and password through previous HyNet Gateway configuration steps, enter the appropriate information in “Authentication Required” display.
The HyNet HOME page appears.
16 HYNET GATEWAY HOME PAGE The HOME page allows you to navigate to the following pages:
• GATE STATUS: View recent events, gate status, hourly traffic bar graph and video feed (if connected and configured).
• GATE EVENTS: Display event log filtered by type. Save, email, or clear the event log. • GATE OPERATIONS: Remotely operate gate, access status, and view video feed (if connected and
configured).
It also displays current software versions, number of attached gate operators, and provides a landing page for navigational buttons and the drop-down menus.
The navigational address bar maintains the following features:
• Drop-down SETUP menu allows detailed configuration of the HyNet Gateway. The first five menu selections can be accomplished without a license key.
• INFO provides contact information • ? delivers online HELP associated with the content of the display • logs out the current user
To become familiar with the embedded web pages, click on the menu drop down features and blue navigational buttons:

© 2017 www.hysecurity.com D0737 Rev. B Page 20 of 37
16.1 SETUP MENU Using the SETUP drop-down menu, you can:
• Manage Accounts – displays account access and activity. As administrator, you can add or delete accounts and change the admin password. See Reset Admin, User & Installer Passwords in the HyNet Quick Start.
• Configure Network – Address configuration settings for integrating HyNet Gateway with your gate operator site and network.
• Define Operations - Four settings allow you, as administrator, to configure the appearance of the Status and Operations pages and determine remote control functions.
• Update Software – Load software updates, into HyNet or attached gate operators, from web server downloads or HyNet SD card. Each software file is encrypted for security purposes.
• Enter Your License Key - Enter or retrieve your license key. Without a license key you are restricted the top 5 selections under the SETUP tab. To access the extended and enterprise HyNet features, register online for your distributor or installer portal at www.hysecurity.com.

© 2017 www.hysecurity.com D0737 Rev. B Page 21 of 37
17 MANAGE ACCOUNTS The MANAGE ACCOUNTS item in the SETUP drop-down list is visible whether you have a license key or not. However, changes to accounts can only be accomplished by individuals with administrator privileges.
Once user accounts are set up by an administrator, the individual assigned the user account may change his/her own password.
To add, edit, or delete user accounts and change passwords, click on SETUP and the drop-down menu item, MANAGE ACCOUNTS.
The HyNet has a built-in administrator account. This account has a fixed username “admin” and the initial default password remains an empty field. The account cannot be deleted, but it can be modified using the “Admin account” button.
In addition to the admin account, HyNet supports up to 8 configurable user accounts. The HyNet initially creates two example accounts with usernames “user” and “installer.” These two accounts are initialized as type USER and INSTALLER respectively, with the default password and e-mail address remaining empty fields. The administrator has full edit and delete privileges.
To access accounts, from the HOME page, select:
1. SETUP
2. Click on MANAGE ACCOUNTS from the drop-down menu.
3. Double-click the User Name you wish to change. Refer to online Help “?” for more information.
4. Enter a new user name in the New User Name box (max 32 alphanumeric characters).
5. Enter an e-mail address (max 64 alphanumeric characters)
6. Enter a password (max 32 alphanumeric characters).
7. When you have modified the appropriate fields, review your entries and click on the Submit button. If entries are acceptable, the USERS configuration page appears.

© 2017 www.hysecurity.com D0737 Rev. B Page 22 of 37
17.1 RESET ADMIN, USER & INSTALLER PASSWORDS Similar to other configurable devices, HyNet Gateway ships with the default password field blank and open for customization. Recently, large-scale takeovers of internet accessible devices with default passwords has occurred.
CAUTION!: Protect your accounts from internet hacks! HySecurity highly recommends that the customer, upon establishing network connection with HyNet Gateway, immediately change the default passwords on the accounts (Admin, User and Installer and managed switch), so each has a unique login and password. Note that the User and Installer accounts are sample accounts and may be deleted or renamed.
18 CONFIGURE NETWORK Access to the CONFIGURE NETWORK page is limited to Installer and Administrator accounts.
During the initial configuration of the HyNet Gateway, several of the fields auto-fill. The CONFIGURE NETWORK display allows you to check and change your settings. If you need additional security for your business perimeter data network, access to the HyNet managed switch is available.
NOTE: A display button, Go to HyNet Switch, accesses the internal managed switch which is described in the Network Switch Utilities section.
Minimum configuration of the HyNet Gateway requires an IP ADDRESS, NET MASK, and GATEWAY. See Configure HyNet Gateway.
Additional optional fields on the CONFIGURE NETWORK page allow for two DNS SERVERs and SSL security. LANs generally provide DHCP service that automatically issue the IP ADDRESS and other items to DHCP-enabled devices. For additional information, see Using DHCP to Acquire the IP Address via the Gate Operator Controller.
Alternately without DHCP, the HyNet can be manually configured. See Manual Configuration (No DHCP Addressing Available).

© 2017 www.hysecurity.com D0737 Rev. B Page 23 of 37
18.1 MANUAL CONFIGURATION (NO DHCP ADDRESSING AVAILABLE) To manually set the IP address and other network settings, review the following steps:
1. Using the CONFIGURE NETWORK page, uncheck the Enable DHCP checkbox.
2. Manually enter the following items (IPv4 format) so they match the setup configured in the gate operator controller. Refer to Using DHCP to Acquire the IP Address via the Gate Operator Controller.
• HyNet Operator IP
• Net Mask
• Gateway
• DNS server #1
• DNS server #2
3. Click the Submit button. The changes will take effect on the next Hynet reset.
4. After the HyNet reset, log on to the new IP address with your user ID and password.
19 DEFINE OPERATIONS / SURVEILLANCE CAMERA SETUP Access to the DEFINE OPERATIONS page is limited to Installer and Administrator accounts. HySecurity highly recommends video surveillance of remotely controlled gate operator(s).
Through DEFINE OPERATIONS, you can:
• Address video surveillance feeds (RTSP and IP camera)
• Enable Emergency Close Operations • Assign gate operator names • Assign Close / Open functions of gate operators.
1. Using the SETUP drop-down in the Navigation Bar, select DEFINE OPERATIONS.
2. Type the IP or URL of the gate video camera into the IP Address field (max 80 characters).
3. Type a unique identifying gate name in the “Gate name” field (max. 32 alphanumeric characters). The gate name accompanies email messages and displays in the browser tab. Use a name that represents the entry/exit gate or gates (if multiple gates are connected to the HyNet Gateway).
DANGER! Before enabling the Emergency Close button, consider the risks. All inputs are ignored when Emergency Close is triggered. Anything in the gate's path has the potential to be severely damaged. If people are in the gate's path, serious injury or death can occur.
4. Check boxes to configure the type of operations allowed for remote gate control. If the OPERATIONS page monitors, but does not control the gate functions, leave boxes unchecked.
5. Customize the individual gate operator names that make up the entry or exit point. The names provide unique gate operator identifiers when uploading software or viewing vehicle counts.
NOTE: Changing the entry/exit point gate name causes the system to reconfigure. A Log In display appears. The system asks that you log in so it knows what level of permissions to give you. The first log in affirms the new gate name, the second, is your log in identifier (username) and grants access privileges (installer or admin level).
6. Close and Open button assignments let you customize the OPEN and CLOSE buttons to specific gate operators or all operators for multi-gate sequencing. Defaults direct the OPEN and CLOSE buttons to gate operator assigned SA1.
7. After completing the entries and check boxes, click Submit.

© 2017 www.hysecurity.com D0737 Rev. B Page 24 of 37
20 UPDATE SOFTWARE Software updates for the HyNet Gateway and the Smart Touch or Smart DC Controllers in your gate operator occur in one of two ways:
• Data transfer upload through HyNet Gateway web server • Physical HyNet SD card swap (data transfer approximately 1/3 faster)
1. Access the HySecurity website www.hysecurity.com to download HyNet and S.T.A.R.T. software and Smart Touch and Smart DC Controller operating code to your PC (one encrypted file at a time).
2. Determine which data transfer method you prefer and select the file from the appropriate location.
3. With the file displayed, click the associated Upload button.
4. For additional help, review the online Help on the HyNet web page.
21 ENTER YOUR LICENSE KEY Enter or retrieve your license key. Without a license key you are restricted to the top 5 selections under the SETUP tab. To access all the HyNet features, you will need:
• HyNet serial number • Gate operator serial number (up to 4) • To “Agree” to End User Terms
1. If needed, take these steps to obtain your license key:
• Hover over SETUP and click Enter License Key.
• Click Retrieve your License Key and register your HyNet through the HySecurity website portal.
• Login & click, HyNet License. Follow the online steps.
2. Return to the web browser and enter the License Key in the field provided.
3. Click Submit.

© 2017 www.hysecurity.com D0737 Rev. B Page 25 of 37
21.1 LICENSE KEY ACCESSIBLE FEATURES IMPORTANT: Any changes submitted via HyNet Gateway override menu settings that may have already been configured in the gate operator’s controller User or Installer Menu. See Save and Restore Setup below.
When you have entered a license key, the following items are accessible from the SETUP drop-down menu.
Display Description
E-Mail Notifications
Select which types of email notifications will be immediately sent to specific user accounts. Note that ALERT, FAULTS, and ERRORS stop gate operation until cleared. To set up email notifications for user types, you must first set SMTP or NTP addresses. Review Configuring SMTP Server.
Configure SMTP and NTP (E-Mail Service and NTP time)
Configure an SMTP mail server and an NTP time server (with time zones and DST).
Adjust Menu Settings
Customize some User or Installer Menu settings. Current menu settings for gate operator SA1 are listed on the display and show the customized menu items. Note that the displayed menu items do not include User and Installer Menu items that retain default settings.
View / Monitor Inputs Monitor gate operator inputs in real time. Use this display to view gate operator inputs and for troubleshooting.
Configure SNMP Enables monitoring gate operation and status using SNMP protocols.
Add RADIUS Servers Remote Authentication Dial-In User Server (RADIUS) provides a front end that draws on a common database or data source to authenticate users and authorize their access to the HyNet Gateway.
Save / Restore Setup Provides a pop up that allows you to save the HyNet Gateway configurations for backup and restore purposes.
NOTE: Cross-references to links in this user guide appear in italics. For the table topics not italicized, review online Help. Extensive online Help, regarding each page and its contents, is available from the HyNet Gateway web interface by clicking the “?” in the display’s upper right corner.
21.2 E-MAIL NOTIFICATIONS The EMAIL NOTIFICATIONS item in the SETUP drop-down list is visible only after you’ve registered your license key. Access to the EMAIL NOTIFICATIONS page is limited to Administrator accounts.
Select which types of email notifications will be immediately sent to specific user accounts. Note that ALERT, FAULTS, and ERRORS stop gate operation until cleared.
1. Select User. Click the drop-down menu and select a user account.
2. If the email address is not auto-filled, you must add an email address under MANAGE ACCOUNTS.
3. Select notification types.
• Click the drop-down menu.
• Click each pertinent box that you wish to receive notifications from.
• Click outside the shaded list area to access the Submit button.
4. Click Submit.

© 2017 www.hysecurity.com D0737 Rev. B Page 26 of 37
21.3 CONFIGURE SMTP AND NTP The CONFIGURE SMTP / NTP item in the SETUP drop-down list is visible only after you’ve registered your license key. Access to the CONFIGURE SMTP and NTP page is limited to Installer and Administrator accounts.
21.3.1 Configuring SMTP Server
HyNet generates outgoing e-mail for alerts and the event log. An SMTP server (max 64 alphanumeric characters) and SMTP domain (max 31 alphanumeric characters) may be defined with the:
• Required security protocol • Account’s username (max 64 alphanumeric characters) • Password (max 32 alphanumeric characters)
1. Using the SETUP selection in the Navigation Bar, select CONFIGURE SMTP from the drop-down list. The browser opens the CONFIGURE SMTP AND NTP page.
2. Start by entering the SMTP Server IP or URL domain address.
3. Select the security required. The security selection can be acquired/learned from the SMTP service provider. See chart below.
4. When pertinent fields are filled and a valid SMTP account username and password entered, click on the Submit button.
Examples of SMTP service providers:
SMTP Server URL Domain SMTP Security Port Number smtp.gmail.com gmail.com TLS 587
smtp.mail.lycos.com lycos.com OFF 25 smtp.mail.yahoo.com Yahoo.com SSL 465
21.3.2 Configure NTP Server
An optional configuration allows HyNet to acquire date and time from an NTP Server. HyNet can then set its own date/time and the clocks on the gate operator(s) from the NTP date and time. If an NTP server is not available, HyNet will set its date/time from the gate operator assigned SA1.
1. With the CONFIGURE SMTP AND NTP configuration page open, enter the IP or URL of an available NTP Server (max 64 alphanumeric characters). This may be a local server designated by your IT administrator or one of the free sites run by the pool.ntp.org project. Many sources for NTP service exist.
2. Additionally, select the desired time zone for the date and time by using the GMT Offset drop-down list. You can enable or disable auto-correction for daylight savings time.
3. When pertinent fields are filled, click the Submit button.
NOTE: Access online content Help files by clicking “?”in the upper right hand corner of the HyNet display’s web interface.

© 2017 www.hysecurity.com D0737 Rev. B Page 27 of 37
21.4 CONFIGURE SNMP The CONFIGURE SNMP item in the SETUP drop-down list is visible only after you’ve registered your license key. Access to the CONFIGURE SNMP page is limited to Installer and Administrator accounts
The HyNet supports version v2c of the SNMP protocol.
1. Click the SETUP drop-down and select CONFIGURE SNMP.
2. To enable SNMP functions, click the check box “Enable SNMP.”
3. Type in a name for the Client Community (max. 64 alphanumeric characters).
4. Select Trap types. Use the “Enable Traps For” drop-down list to designate the source of trap messages to an SNMP monitor. If any of these are selected, then a Trap IP address must also be entered.
• Click the drop-down menu.
• Click each pertinent box to designate the source of trap messages.
• Click outside the shaded list area to access the Trap IP field.
5. Type the Trap IP address.
6. Click Submit.
22 HYNET GATEWAY MANAGED SWITCH The Managed Switch, “Go to HyNet Switch” button, is accessible from the CONFIGURE NETWORK page. Access to the CONFIGURE NETWORK page is limited to Installer and Administrator accounts.
Use of the managed switch is dependent on your business needs and network infrastructure. The managed switch addresses LAN / WAN network protocols and provides advanced network traffic features.
NOTE: If you make changes to the managed switch configuration, be sure to Save Managed Switch Changes. If changes are not saved, the next reboot restores the managed switch’s previous configuration
The HyNet Gateway Managed Switch can be configured two different ways:
NOTE: Review What You Need to Begin. Be sure to upload the latest firmware for your gate operator. To obtain S.T.A.R.T. software and operator firmware, visit www.hysecurity.com and register.
Online HELP
HyNet Managed Switch
Configure the Managed Switch Using CLI
Configure Managed Switch via Web Interface

© 2017 www.hysecurity.com D0737 Rev. B Page 28 of 37
22.1 CONFIGURE THE MANAGED SWITCH USING CLI
22.1.1 What You’ll Need
Review and obtain all items in What You Need to Begin along with the following:
• Micro USB Serial Cable Connection
• Terminal emulation software such as open source TeraTerm or Putty
• Knowledge of terminal emulation software system configuration
22.1.2 Steps to Configure the Managed Switch
NOTE: To configure the managed switch, use the port closest to the switch’s four copper ethernet ports. For a list of port callouts and their descriptions, refer to HyNet Components.
Plug the remote power supply (MX3980) into the HyNet Gateway. Plug the opposite end into a standard AC outlet.
Connect the USB end of the serial cable to your laptop and the other micro end to HyNet.
Access and configure terminal emulation software, as shown below, then click Enter/OK to invoke the command line interpreter (CLI) to begin the log in process.
Configure the serial port to:
• Baud rate: 115200
• Data: 8
• Parity: none
• Stop: 1
• Flow control: none
NOTE: Type “>help” (Shows a list of commands).
Configure the HyNet Gateway to your local area network. User name is “admin” and the default password field is blank.
Username: admin
Password:
CAUTION!: Protect your accounts from internet hacks! HySecurity highly recommends that the customer, upon establishing network connection with HyNet Gateway, immediately change the default passwords on the Admin, User and Installer accounts and HyNet managed switch, so each has a unique login and password.
Micro USB Connection for HyNet Managed Switch
Remote Power Supply connection

© 2017 www.hysecurity.com D0737 Rev. B Page 29 of 37
22.1.3 Determine Switch IP Address
To view the current IP address of the managed switch’s web server:
At the “HyNet#” prompt, type “show ip interface brief” and press Enter.
Record the IP address for use in your browser address field.
22.1.4 Set Fixed Switch IP Address
If you wish to set a new fixed IP address for the switch:
1. At the “HyNet#” prompt, type “configure terminal” and press Enter.
2. At the next prompt, “HyNet(config)#”, type “interface vlan 1” and press Enter.
3. At the next prompt “HyNet(config-if-vlan)#”, type the desired IP address and net mask. For example, “ip address 192.168.101.49 255.255.255.0”, and press Enter.
4. To return to the top level menu, type “exit”, and press Enter three times.
5. At this point, SAVE the changes with the command line “copy running-config startup-config” and press Enter.
6. When the save is complete, exit the CLI.
NOTE: If you do not take the last step to save an IP or DHCP configuration, the configuration settings are lost during the next system reset.
If you wish to check network connectivity from the switch to other devices, use the “ping” command.
22.1.5 Set Switch to DHCP
If you wish to set DHCP for the switch:
1. At the “HyNet#” prompt, type “configure terminal” and press Enter.
2. At the next prompt, “HyNet(config)#”, type “interface vlan 1” and press Enter.
3. At the next prompt “HyNet(config-if-vlan)#”, type the “ip address dhcp”, and press Enter.
4. To return to the top level menu, type “exit”, and press Enter three times.
5. At this point, SAVE the changes with the command line“ copy running-config startup-config” and press Enter.
6. When the save is complete, exit the CLI.
NOTE: If you do not take the last step to save an IP or DHCP configuration, the configuration settings are lost during the next system reset.
If you wish to check network connectivity from the switch to other devices, use the “ping” command.

© 2017 www.hysecurity.com D0737 Rev. B Page 30 of 37
22.2 CONFIGURE MANAGED SWITCH VIA WEB INTERFACE Using a web browser, go to the IP address of the managed switch. If you don’t know the IP address, contact your IT department. You can also obtain or set the IP configuration via the USB interface. See Configure the Managed Switch Using CLI.
NOTE: Business protocols and managed switch options are beyond the scope of this user guide.
The CONFIGURE NETWORK page can be set up to provide one-button access to the managed switch's web server.
1. Enter the managed switch IP address (with http:// or https://) into the field and save it to HyNet with the SUBMIT button.
2. Then. in the future, you only need to push the "Go to" button to open the managed switch server page.
Contact your IT department for additional network security setup information. The HyNet is configured to work like a basic router switch and no additional setup is required unless your business has specific firewall protocols or other network security needs. The HyNet managed switch is capable of Layer 4 Switch actions and applications. Help is available online via the “?” in the upper right corner.
22.2.1 Change Managed Switch IP address
1. In the left column, click ‘Configuration’-> ‘System’ -> ‘IP’.
2. At the IP Configuration display, you can change the basic IP configuration of the online switch interface:
NOTE: When you finish making changes to the managed switch, YOU MUST SAVE THE CONFIGURATION!
22.3 SAVE MANAGED SWITCH CHANGES The changes you make to the Managed Switch do not take place unless you save the configuration. If you do NOT take the following steps to save changes, the next reboot will restore the managed switch’s previous configuration.
To save your changes, take the following steps:
3. In the left column, click ‘Maintenance’ -> ‘Configuration’ -> ‘Save startup-config’
4. Click ‘Save Configuration’. Otherwise the next reboot will restore the previous configuration:

© 2017 www.hysecurity.com D0737 Rev. B Page 31 of 37
23 RESTFUL SERVICES Representational state transfer (REST) is an architectural style used for web development. Systems and sites designed using this style aim for fast performance, reliability and the ability to scale (to grow and easily support extra users). To achieve these goals, developers work with reusable components that can be managed and updated without affecting the whole system while it is running.
Technically, REST consists of a coordinated set of components, connectors, and data elements within a distributed hypermedia system. The RESTful system communicates over Hypertext Transfer Protocol (HTTP) with the same HTTP verbs (GET, POST, PUT, DELETE, etc.) that web browsers use to retrieve web pages and to send data to remote servers. REST systems interface with external systems as web resources identified by Uniform Resource Identifiers (URIs), for example “/people/tom,” which can be operated upon using standard verbs such as GET /people/tom.
The following sections describe the REST web services currently available.
NOTE: When addressing and using HTTP the gate operators are counted from 3 to 3.
• System Address, SA1 = Primary 0 • SA2 = 1 • SA3 = 2 • SA4 = 3
23.1 RESTFUL WEB SERVICES The following Web services are available. Digest authentication is used for all HyNet accesses (in SSL mode, basic authentication is used) and requires a User ID and password.
The HyNet supports three account user types:
• USER • INSTALLER • ADMINISTRATOR.
Most web services are available to all three user account types.
In all cases where data is returned from the HyNet service, Javascript Object Notation (JSON) format is used in the reply as shown. Data can either be read as a group using the first route or individually using the route hierarchy.
All “GET” services can be configured to perform a web service callback as described in section Web Service Callbacks. A maximum of 8 callbacks can be configured. Callbacks can also be configured (with a user ID and password) using “Basic” authentication protocol.
NOT Supported: “Digest” authentication and SSL callbacks.

© 2017 www.hysecurity.com D0737 Rev. B Page 32 of 37
23.2 RESTFUL STATUS Read-only service available to all user levels: user, installer, and administrator. Status data can be read either as a group or individually as shown in the list of routes. Note that the item “faults” is a Boolean 0/1 where 1 indicates the presence of faults. The actual faults are read using the web service “/rest/faults” described under the section titled RESTful Gate Faults.
Description: Gate status (user and above, read only)
Routes: /rest/status
/rest/status/state /rest/status/state/lastcmd /rest/status/state/gate /rest/status/state/bat
/rest/status/state/loops /rest/status/state/loops/ELD /rest/status/state/loops/IOLD /rest/status/state/loops/OOLD /rest/status/state/loops/HLD
/rest/status/inputs /rest/status/inputs/AC /rest/status/inputs/open /rest/status/inputs/close /rest/status/inputs/partopen /rest/status/inputs/sensors
/rest/status/inputs/sensors/PEO /rest/status/inputs/sensors/PEC /rest/status/inputs/sensors/PEB /rest/status/inputs/sensors/GEO /rest/status/inputs/sensors/GEC /rest/status/inputs/sensors/GEB
/rest/status/faults Request Headers:
GET Request Parameters:
None Request Body:
None Response Headers:
HTTP/1.1 200 OK Response Body:
[{"STATE": {"LASTCMD":"Close Complete", "LASTCMDBIN":"4", "GATE":"Normal Stop", "GATEBIN":"4", "BAT":"Battery OK", "BATBIN":"4", "LOOPS":
{"ELD":"0","IOLD":"0","OOLD":"0","HLD":"0"}}, "INPUTS":
{"AC":"1","OPEN":"0","CLOSE":"0","PARTOPEN":"0", "SENSORS":
{"PEO":"0","PEC":"0",”PEB”:”0”,"GEO":"0","GEC":"0","GEB":"1"}}, "FAULTS":"0"}]

© 2017 www.hysecurity.com D0737 Rev. B Page 33 of 37
23.3 RESTFUL VEHICLE AND LOOP COUNTS Read-only service available to all user levels: user, installer, and administrator. Vehicle counts are valid only on OT14 StrongArmPark DC gates and OT13 WedgeSmart DC gate operators where site is configured with the necessary loops. Loop counts are valid on all gate types. Counts can be read either as a group or individually as shown in the list of routes.
Description: Vehicle counts (USER and above, read only)
Routes: /rest/counts
/rest/counts/transient /rest/counts/tenant /rest/counts/special /rest/counts/unknown /rest/counts/ELD /rest/counts/IOLD /rest/counts/OOLD /rest/counts/HLD
Request Headers: GET
Request Parameters: stc (range 0-3, optional)
Request Body: None
Response Headers: HTTP/1.1 200 OK
Response Body: [{"TRANSIENT":"123","TENANT":"456","SPECIAL":"789","UNKNOWN":"10","ELD":"11","IOLD":"12","OOLD":"13","HLD":"14"}]
23.4 RESTFUL GATE FAULTS Read-only service available to all user levels: user, installer, and administrator. This service provides descriptive strings similar to those that are internally logged on the gate for each category: NOTICE, EVENT, ALERT, FAULT and ERROR.
Description: Gate faults (USER and above, read only)
Routes: /rest/faults
/rest/faults/notice /rest/faults/event /rest/faults/alert /rest/faults/fault_error
Request Headers: GET
Request Parameters: None
Request Body: None
Response Headers: HTTP/1.1 200 OK
Response Body: [{"NOTICE":"NOTICE - none", "EVENT":"EVENT - none", "ALERT":"ALERT - none", "FAULT/ERROR":"FAULT/ERROR - none"}]

© 2017 www.hysecurity.com D0737 Rev. B Page 34 of 37
23.5 RESTFUL GATE CONTROL Read-only service available to all user levels: user, installer, and administrator. To use this service the check box for “Enable Remote Gate Control” must be checked in the DEFINE OPERATIONS page in the HyNet Gateway web interface.
Description: Control gate (USER and above, read/write)
Routes: /rest/control
Request Headers: POST
Request Parameters: None
Request Body: OPEN or CLOSE or STOP
Response Headers: HTTP/1.1 200 OK
Response Body: [{"RESULT":"Success"}] [{"RESULT":"Failure"}]
23.6 RESTFUL WEB SERVICE CALLBACKS All web services described in the sections RESTful Status, RESTful Vehicle and Loop Counts, and RESTful Gate Faults can be configured to perform a web service callback when their data content changes (for primary gate “operator stc=0” only). A maximum of 8 callbacks can be configured. Callbacks can also be configured (user ID and password) using “Basic” authentication protocol. Callbacks support DNS if a DNS server is configured.
NOTE: An individual callback can be cleared by installing a url=0 as shown below. Additionally, all callbacks can be cleared with the web service described below in section RESTful Clearing Web Service Callbacks.
NOT Supported: “Digest” authentication and SSL callbacks. Description:
Install callback URL (user, write only) NOTE: Callbacks use no SSL or digest auth (basic only)
Routes: /rest/callback/faults /rest/callback/faults/notice /rest/callback/faults/event /rest/callback/faults/alert /rest/callback/faults/fault_error
/rest/callback/counts /rest/callback/counts/transient /rest/callback/counts/tenant /rest/callback/counts/special /rest/callback/counts/unknown /rest/callback/counts/ELD /rest/callback/counts/IOLD /rest/callback/counts/OOLD
/rest/callback/counts/HLD /rest/callback/status /rest/callback/status/state
/rest/callback/status/state/lastcmd

© 2017 www.hysecurity.com D0737 Rev. B Page 35 of 37
/rest/callback/status/state/gate /rest/callback/status/state/bat /rest/callback/status/state/loops /rest/callback/status/state/loops/ELD /rest/callback/status/state/loops/IOLD /rest/callback/status/state/loops/OOLD /rest/callback/status/state/loops/HLD /rest/callback/status/inputs /rest/callback/status/inputs/AC /rest/callback/status/inputs/open /rest/callback/status/inputs/close /rest/callback/status/inputs/partopen /rest/callback/status/inputs/sensors /rest/callback/status/inputs/sensors/PEO /rest/callback/status/inputs/sensors/PEC /rest/callback/status/inputs/sensors/PEB /rest/callback/status/inputs/sensors/GEO /rest/callback/status/inputs/sensors/GEC /rest/callback/status/inputs/sensors/GEB /rest/callback/status/faults
Request Headers: POST
Request Parameters: None
Request Body: url=192.168.101.47/rest/something&uid=guest&pwd=1234 url=www.mysite.com/rest/something&uid=me&pwd=1234 url=0 to clear specific callback
Response Headers: HTTP/1.1 200 OK
Response Body: [{"RESULT":"Success","MESSAGE":"URL saved"}] [{"RESULT":"Failure","MESSAGE":"Invalid URL"}] [{"RESULT":"Failure","MESSAGE":"No space"}]
23.7 RESTFUL CLEARING WEB SERVICE CALLBACKS The following web service performs a reset of the callback directory and clears all callbacks that have been installed.
Description: Used to reset all callbacks to zero
Route: /rest/callback/clear
Request Headers: GET
Request Parameters: None
Request Body: None
Response Headers: HTTP/1.1 200 OK
Response Body: [{"RESULT":"Success"}]

© 2017 www.hysecurity.com D0737 Rev. B Page 36 of 37
INSTALLER’S CHECKLIST Date Installed: _____________________________________________ Gate Operator Model: __________________
Site Location: _____________________________________________________________________________________
HyNet Serial Number: _____________________________________________
Gate Operator Serial #: _____________________________ Gate Operator Serial #: _________________________
Gate Operator Serial #: _____________________________ Gate Operator Serial #: _________________________
Customer Name: _______________________________________________________________
Mailing Address: ___________________________________________ Inspected by: __________________________
__________________________________________________________ Date Inspected: ________________________
Phone Contact: ____________________________________________ Phone contact number: _________________
Checked Initials
1. Site Plan (Multiple gates? HyNet location? Network type? etc.) ____________
_________________________________________________________________________________________________
2. Safety ____________
Review Important Safety Information in the gate operator's product manual.
Warning labels apparent and affixed properly.
Area around the gate and gate operator free of debris, cabinets/chassis include locking mechanism.
3. Electrical ____________
3.1 Grounding ____________
NFPA 780 Standard for the Installation of Lighting Protection Systems.
Solid copper ground rod (C\,-inch diameter, 10 ft length) driven into ground within 3 ft of the gate operator.
Single length of unspliced 6AWG copper wire less than 3 ft long attached to lug nut in gate operator.
3.2 Gate operator has current software loaded. ____________
3.3 Configure the Controller
Set the System Address (SA) in the Installer Menu. ____________
Communicate (verify) IP address to IT Network Admin for proper web interface configuration.
4. Verify gate operator installation per product manual instructions ____________
5. Take photographs of installation and provide an End User Demo ____________

© 2017 www.hysecurity.com D0737 Rev. B Page 37 of 37
SPECIFICATIONS Model………………… .......... HyNet Gateway SFP 4/1 Operators……………. .......... All HySecurity Smart Touch or Smart DC gate operators Power………………… .......... 9 - 36 VDC, 1A Bandwidth…………… .......... 4.5 Gb internal managed switch Temperature Rating ............ -40° to 185°F (-40° to 85°C) Humidity……………. ............ 5% to 95% relative humidity, non-condensing Ports………….……... ........... 4 copper: RJ45 - 10/100/1000 auto detection (Mb). MDIX
1000 BASE-T. 1 SFP port (fiber): 100/1000/2500 (Mb). Supported types: SX, LX, EX, ZX, EZX, BX, XD, SFSW, CWDM, DWDM
Micro SD Card ……... .......... Card provided. Port can handle up to 16 Gb USB Ports……………. .......... Additional serial communications Warranty……………. ........... 2 year (system and electronics)
Copyright Notice
© Copyright 2016 by HySecurity Gate, Inc.
All rights reserved. No part of this manual may be reproduced by any means (photocopier, electronic, or mechanical), without the express written permission of HySecurity Gate, Inc. Federal copyright law prohibits the reproduction, distribution, or public display of copyrighted materials without the express written permission of the copyright owner, unless fair use or other exemption under copyright law applies. Additionally, HySecurity Gate, Inc. makes no representations or warranty with respect to this manual. We also reserve the right to make changes in the products described without notice and without any obligation to notify any persons of any such revision or change.
Trademarks
SlideDriver, StrongArm, SwingRiser, StrongArm CRASH, StongArm M30, StrongArm M50, HydraLift, HydraSwing, HydraWedge SM50, HydraSupply XL, HydraSupply, HyNet, Hy8Relay, HyInverter AC, HyCharger DC, SlideWinder, Smart Touch, S.T.A.R.T., SwingSmart DC, SlideSmart DC, StrongArmPark DC, WedgeSmart DC, Smart DC and the HySecurity logo are trademarks or registered trademarks of HySecurity Gate, Inc. UL and UL logo are trademarks of UL LLC and ETL is a trademark of Intertek. Intertek provides the ETL Listed Mark. CISCO is a registered trademark of Cisco Systems, Inc.