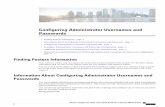User Guide - Agency360 · have a username and password. Program coordinators will receive an email...
Transcript of User Guide - Agency360 · have a username and password. Program coordinators will receive an email...

User Guide Last Updated June 2016
1

TABLE OF CONTENTS 1Basics 4
1.1Logging In 4
1.2Dashboard 5
1.2.1 Tabs 5
1.2.2 Action Items 6
1.2.3 Coordinator’s Dashboard 6
2 Forms 6
2.1Common Form Operations 6
2.1.1 Completing Forms 6
2.1.2 Submitting 7
2.1.3 Saving 7
2.1.4 Resetting 7
2.1.5 Deleting 8
2.1.6 Rejecting 8
2.2Errors 9
2.3Workflow 9
2.4Custom Forms 10
3 Search 10
3.1Accessing Forms 11
4Reporting 12
4.1Advanced Reporting 12
5 Administrative Tasks 14
5.1Adding Users 14
5.2Assigning and Managing Roles 14
5.3 Deleting Users 16
FIELD TRAINING SOFTWARE 17
1 Field Training s Settings 18
2

Daily Observation Settings 18
Supervisor Observation Settings 19 Phase Advancement Settings 19
FTO Critique Settings 19
Program Critique Settings 19
2Changing the Field Training Settings 20
3 Field Training Forms 24
4 Advanced Field Training Reporting 24
5Quizzes 25
6Resources 26
PERFORMANCE EVALUATION SOFTWARE 27
1 Performance Evaluation Software Settings 28
General Settings 28
2Changing the Performance Settings 28
3 Performance Evaluation Forms 31
4 Advanced Performance Reporting 31 K9 TRAINING SOFTWARE 32
1 Performance Evaluation Software Settings 33
General Settings 33
2 Changing the Performance Settings 33
3 Performance Evaluation Forms 34
4 Advanced Performance Reporting 35
Appendix A: System Requirements 36 Appendix B: Quick Start 37
3

1 Basics Thank you for using Agency360’s Field Training Software or Performance Evaluation Software. We hope that your experience with the software makes keeping track of your employee training and evaluations more efficient and effective.
1.1 Logging In Logging into Field Training Software and Performance Evaluation Software requires you to have a username and password. Program coordinators will receive an email from Agency360 with temporary login information. All other usernames and passwords will be assigned by that coordinator.
After opening up a web browser, go to the Agency360 website: [your department name].agency360.biz. This will bring you to the User Log In page.
After you have entered your Username and Password, click on the Login button to login to your account.
4

If you have forgotten your password, you may click on the Reset Password link. When you do, a pop up will appear. After typing in your User Name, your password will be sent to the email attached to your user account.
1.2 Dashboard Once you have logged into your account, you will come to the Dashboard page. This page is, essentially, your home page in the program. Depending on which products your department has purchased and your permissions, the Dashboard may look slightly different.
1.2.1 Tabs There are tabs located at the top left of your screen. Any time that you need to return to the Dashboard, simply click on the Dashboard tab. If you have purchased Field Training Software, you will see a Field Training tab. If you have purchased Performance Evaluation Software, you will see a Performance tab. If you have purchased K9 software, you will see a K9 tab. Additionally, you will see a tab for Search, and, if you are a program coordinator, a tab for Settings. Only those users with permission to create new users will see the Settings tab.
5

When hovering over the Field Training or Performance tab with your mouse, you will see a drop down menu of available forms. The ability to complete the various forms listed is determined by your assigned role/permissions.
At the bottom of each drop down menu are advanced reporting options for the program coordinator. These reports provide a detailed analysis of your program. For more information, see section 4, Reporting.
1.2.2 Action Items After logging in, you will see a list of forms that require action. This is like your email inbox of “to do items.” By clicking on the magnifying glass in the details column, you will be able to view the report.
If you want to sort the action items in order of date, trainee, who completed the form, form type, or form state, simply click on the heading of the column you want to sort.
1.2.3 Coordinator’s Dashboard Upon logging in, coordinators will see additional boxes with information, including alerts. 2 Forms The Field Training Software and the Performance Evaluation Software both have general forms and custom forms. In this section, you will find general information that applies to most forms, such as how to complete, submit, save, reset, reject, and delete a form.
6

2.1 Common Form Operations The forms that are used in both Field Training Software and the Performance Evaluation are filled out in a similar way. 2.1.1 Completing Forms In order to complete a form, all required fields must be filled in. A red arrow or asterisk next to a field indicates that it is required. Forms will not submit without these data fields complete.
2.1.2 Submitting
Once you have filled out all the required fields, and you have completed the other portions of the form, you are ready to submit your form. In order to submit your form, you simply need to click the Submit button at the bottom of the page. Once the form is submitted, it enters the workflow where it will need to be reviewed by other parties. You will not be able to make any changes to the form once it has been submitted, unless the form is rejected and sent back to you.
2.1.3 Saving You are able to save the form you are working on at any point in time.
To access a saved form, locate the form in the Action Items on your Dashboard. 2.1.4 Resetting Some forms offer a reset option. This allows you to clear all fields and reset the form. You
7

can do this by clicking on the Reset link at the bottom of the form.
Once you have chosen to reset the form, you will lose all information and data that had previously been entered into the form.
2.1.5 Deleting
You must have the correct permissions in order to delete a form (usually a coordinator has these permissions). First, click on the Search tab. Next, select the form you wish to delete, and click the edit button in that form’s row. Scroll down to the bottom of the page, and click on the blue Delete button. Please note that once a form has been deleted, this action cannot be undone. All data will be lost and reports will not be able to draw data from that form.
2.1.6 Rejecting You must have the correct permissions in order to reject a form (usually a supervisor or a coordinator has these permissions). Supervisors may reject a form during the Supervisor Review state of the form. Once the form has been completed, only a coordinator may reject a form.
8

First, click on the Search tab in your Dashboard. Next, select the form you wish to reject, and click the edit button in that form’s row.
Scroll down to the bottom of the page, and click on the blue Reject button. Rejecting a form will send the form back to the original employee that completed it.
2.2 Errors You might receive an error message that your form will not submit because one of the required fields has not been completed. Double check that all fields next to red arrows or asterix have been selected. Additionally, be sure you have correctly entered your password at the bottom of the form.
The error message will be displayed at the top of your form, and may look something like what is shown below.
9

After determining why the error message is appearing, complete the missing information, and try to submit your form again.
2.3 Workflow When a form is submitted, it enters the review stage. In the review stage, users in the assigned roles will be required to review the form and sign off on it. After all parties required to review the form have done so, the form enters the completed stage. Below is a sample workflow. Not all forms will follow this exact workflow.
2.4 Custom Forms Since the Field Training Software and Performance Evaluation Software are dynamic systems, different departments may have customs forms created to meet their needs. If you have specific questions about how to use a custom form, please direct your question to your department liaison.
10

3 Search One of the tabs is a search option. By clicking on Search, you will be brought to a screen that allows you to see submitted forms. Your permissions will determine which forms can be viewed. Supervisors and coordinators will be able to see all forms submitted. In order to find a specific report, you can use the search options at the top of the page (form, completed by, and date). Then, click on the Search button to view only the forms that meet your criteria.
Below you will see an example of a Search page. 3.1 Accessing Forms
When viewing forms, you will see a screen similar to the one below. The forms listed may be organized according to any column on the screen, in this case date, employee, who completed the form, form type, or form state. To organize the forms according to one of these topics, simply click on the title of the column.
11

Under the View column, located on the right hand side of your browser window, there are three icons. In order to view a specific report, click on the magnifying glass under the View column. The second icon will open the form as a PDF, and the pencil and paper icon will take you to a screen where you can perform an action on the form (reject, delete, etc.). Clicking on the magnifying glass will take you to a screen like the one below.
On this reporting screen, there are several features to pay attention to. First, the report may be more than one page. In the upper left hand corner of the screen, you will see a page number followed by another number. By clicking on the blue arrow to the right of the numbers, you can scroll through the pages. Should you click on the second blue arrow with the vertical line after it, you will skip to the last page of the report. There are two options for keeping a copy of the report you are viewing. The first option is to export the form. By clicking on the disk icon, you will find three ways to export your form so that you can save it to your personal computer. You can choose to export the form as a PDF, Word document, or Excel spreadsheet. After choosing the format, your document will download. Depending on what web browser you use, your computer will let you know when the downloading is complete. If you cannot find the downloaded form, locate your Downloads file on your computer. The form should be accessible there.
12

If you would like to print your report, it is recommended that you first export it into one of the three format options. This will allow you to print just the information from the screen without any of the website design. However, if you would like to print from the website, use the menu options in your web browser (File, then Print.
4 Reporting The reporting feature allows you to view your completed reports, and, if you are a supervisor or coordinator, you can use advanced reports to obtain a more detailed analysis of your program.
4.1 Advanced Reporting Depending on the terms of your contract, you may have advanced reporting available. This option is only available for program coordinators.
Advanced reports provide more detailed analysis of your data with graphs and other visual aids. For example, the Compilation Report allows you to compile all the reports for a given employee into one file. For more information about Advanced Reporting, see the Advanced Reporting section for your product. By choosing a report such as the Rating Averages report, all employees can be compared in a simple, yet visual manner. The graph below is an example of a report that can be created through the software.
13

5 Administrative Tasks Coordinators will be able to add users and assign roles to those users. They will also be able to change passwords.
5.1 Adding Users
After clicking on the Settings tab, a dropdown menu will appear. Click on “Add User.” After clicking on the link, you will be taken to a new page. Fill in the appropriate information
14

about the new user, remembering the red arrows are required fields.
You will need to assign the new user a password, which will then be emailed to the address provided for the user. Be sure you click the appropriate role(s) that you wish to assign to the new user. When the form is completed, click the blue Submit button.
5.2 Assigning and Managing Roles
In order to assign and manage the roles of your users, you will need to click on the Settings tab and choose Users. Click on the edit button for the user to whom you would like to assign a role. You will then need to click on the roles you wish to assign that user.
15

Click Save to apply those changes.
There are four roles in Field Training Software: field training recruit, field training officer, field training supervisor, and field training coordinator. There are four roles in Performance Evaluation Software: performance employee, performance evaluator, performance supervisor, and performance coordinator. A person may be assigned more than one role. For example, if you want your supervisor to be able to fill out DORS, they need to also be assigned the officer role. See the charts on the next page for information about the permissions granted for each role.
Note: Currently, it takes 15 minutes for a role change to become effective. Be sure to have the user log out and log back in to ensure the change is effective.
Field Training Software Role Permissions Field Training Recruit ï Read their forms
ï Sign off on their forms Field Training Officer ï Complete task frequency lists
ï Complete daily observation forms ï Read their forms
Field Training Supervisor ï Complete weekly observation reports
ï Complete phase summaries ï Read all forms in the system
Field Training Coordinator ï Add or remove users ï Use advanced reporting ï Read all forms in the system ï Customize fields
16

Performance Evaluation Software Role Permissions Performance Employee ï Read their forms
ï Sign off on their forms Performance Evaluator ï Complete evaluations and
incidents on employees ï Read their forms
Performance Supervisor ï Review evaluations ï Read all forms in the system
Performance Coordinator ï Add or remove users ï Use advanced reporting ï Read all forms in the system ï Customize fields
5.3 Deleting Users It is not recommended that you delete users. Instead, take the user off the field training recruit or performance employee role. However, when an employee finishes the field training program, you may remove him from the field training recruit role. This will limit access to the program.
17

FIELD TRAINING SOFTWARE
18

1 Field Training Software Settings General Settings Spell Check –This field indicates whether spell check on the large textboxes will be enabled. Check the box in order to enable the spell check.
Allow File Upload – This setting determines whether users will be able to upload files from within the Daily Observation and any other form that might allow such an option.
FTO Role Allowed to View All Forms – This setting allows FTOs to view forms completed by other FTOs without needing a supervisor role. This does not allow an FTO to see FTO or Program Critiques.
Daily Observation Settings Hours Default – This is a field that occurs on the Daily Observation. It indicates how long the Field Training Officer observed the trainee. Most agencies use this field to display automatically the typical shift length in hours. (Example 8 for 8 hour shifts, 12 for 12 hour shifts. This setting makes it easier on the Field Training Officer completing the Daily Observation.
Rating ID Default – This setting references the rating ID (found under Settings – Field Training – Ratings (Daily Observation. By setting the appropriate rating ID you can default the standard answer on the Daily Observation. Remember to use the system generated Rating ID in this field, not the name or value.
Require Comment on NRT – This setting indicates whether you want to require the Field Training Officer to be required to add a comment when he/she clicks NRT (Not Responding to Training on the Daily Observation. Click on the check box if you wish to require comments on NRTs.
Require Comment on Rating IDs – This field allows coordinators to specify which Rating IDs will require a comment. (Rating ID is found under Settings – Field Training – Ratings. Indicate the rating IDs, followed by a comma. Example 1,2, 6,7. Remember to use the system generated Rating ID in this field, not the name, value, or view order.
Display Strongest/Weakest– This field indicates whether the “Strongest Area of Performance” and “Weakest Area of Performance” will be displayed on the Daily Observation and Supervisor Observation.
Display Performance Emphasis – Performance Emphasis is an additional field that can be
19

used on the daily observation performance categories. It allows coordinators to give each performance category a number value. This is an optional field; however, it must be enabled to utilize the performance emphasis feature on the performance categories of the Daily Observation.
Display Performance Reference – Performance reference is an additional feature that allows coordinators to give predetermined responses to performance categories on the daily observation. In order to use this feature, you must enable it by clicking on the check box. Display Training Briefs – This is an option to utilize a special field on the Daily Observation for some models of Field Training. It allows you track “Training Briefs” covered. Note: for most agencies the Checklist Form is an easier option for tracking that kind of data.
Display Additional Training Time – This option enables extra fields on the Daily Observation to track additional required training and a plan to establish the next training day’s activities.
Display Officer Counseled – Provides an additional checkbox on the Daily Observation to indicate whether the trainee was counseled by the FTO.
Supervisor Observation Settings Display Average Score– This setting allows a field training supervisor to view the average of the Daily Observation’s selected.
Display Total Training Time – This setting will sum the amount of training by minutes per each performance category on the Supervisor’s Observation.
Phase Advancement Settings Display Performance Questions (Phase Advancement) – This setting allows additional questions about the trainee’s performance to be displayed on the Phase Advancement form.
Phase Exam– An additional question that can be displayed on the Phase Advancement form to indicate whether a trainee has passed an exam or test given at the end of the phase of training.
Display Activities – Indicates whether the call activity items will be displayed on the Phase Advancement Form.
FTO Critique Settings Default Rating ID– This setting allows you to set a default rating for options on the FTO Critique.
20

Require comment Rating IDs – Like on the Daily Observation, you can require certain answers to require a comment. Enter the FTO Critique Rating ID for the items you wish to require a comment.
Strongest/Weakest Displayed? – This setting displays an area on the FTO Critique that allows a trainee to comment on the strongest and weakest areas of an FTO.
“FTO Conflict” Question ‐ This setting enables a question to be displayed on the FTO critique that asks the trainees if they noticed any discrepancies between their training in the academy and what the FTO taught.
Program Critique Settings Default Rating ID – This setting allows you to set a default rating for options on the Program Critique.
Require Comment Rating IDs – Like the Daily Observation you can require certain answers to require a comment. Enter the Program Critique Rating ID for the items you wish to require a comment.
Strongest/Weakest Displayed – This setting displays an area on the Program Critique that allows a trainee to comment on the strongest and weakest areas of the Field Training Program.
Program Changes – This setting enables a question to be displayed on the Program Critique that asks the trainee for specific improvements he/she would make to better the Field Training Program.
2 Changing the Field Training Settings The dynamic nature of the Field Training Software system allows training coordinators to customize the configuration. The training coordinator may make changes to either the System Settings or the Field Training Settings. All of these sections work in the same way, and therefore only a few examples will be provided here.
Please be aware before you make a change, that any changes you make will be permanent. If you delete an item, it will not be removed from completed forms, but you will not be able to restore it. Only begin customizations after you have finalized your system design.
If you choose to edit any data item after the data item is already been used, a
21

new data item will be created in place of the edited item. This effects what data is used when creating a report. For example, if you edit a check list item by changing its name from “Reviewed Agency Policy” to “Understands Agency Policy,” a new data item is created with a new ID. Trainees who previously completed this task list item under the original name and ID will no longer see the original item, but instead will see an incomplete check list item with the new name “Understand Agency Policy.” Agency360 recommends that you avoid editing the names and descriptions of these items while you have trainees in training.
Under the Settings tab, choose “System Settings” and then “Shifts.” You should be taken to a screen like the one seen below.
To delete a category (in this case, a shift), simply click on the red X for that item.
22

To add a new category (again, in this example, a new shift), simply click on the button that says, “Add Shift.” This will take you to a new screen like the one shown below. Here you will be able to give the new shift a name, determine its display order, and write a description of it. Please note that you cannot use an apostrophe when creating a view order or item name. When editing a category, you may type a description of the item. This information will appear when a user hovers his mouse over the blue question mark within the form. In the description of information, you may add a hyperlink by clicking on the icon with the chain link. Chose the type of link you wish to create by clicking the drop down. If you want to link to a URL Type in the URL you wish to link to, if you want to link to an email Type in the email.
23

Performance Categories get displayed on the Daily Observation Form. In order to change the performance categories, delete any categories that you do not use, and add new categories as needed.
After clicking on “Add Category,” you will be taken to a screen like the one you see below.
24

It is important to note that when filling in the View Order box, you must choose a specific, unique number. If you already have a Performance Category for the number 1 position, you cannot choose 1 as the view order on your new Performance Category. 3 Field Training Forms
Below you will find an explanation of the different types of forms available in the Field Training Software:
ï Checklist Tasks: This form allows each agency to create a task list of items that a trainee is required to complete during field training.
ï Daily Observation: The Daily Observation Form enables the field training officer to document each day of evaluation.
ï Supervisor Observation: This form enables an FTO supervisor to compile a set of Daily Observation Forms for an individual trainee. By looking at evaluations from multiple days, the supervisor can make relevant observations and commentary.
ï Phase Advancement: The Phase Advancement Form is completed at the end of a
25

field training phase. It indicates whether or not the trainee has successfully completed the phase requirements.
ï Program Completion: Similar to the Phase Advancement Form, this form is completed at the end of a field training program.
ï FTO Critique: The FTO Critique allows the trainee to evaluate their Field Training Officer at the end of their time together.
ï Program Critique: This form allows the trainee to evaluate the field training program and provide feedback on the field training process.
4 Advanced Field Training Reporting Depending on the terms of your contract, you may have advanced reporting available. This option is only available for program coordinators.
Some examples of advanced reporting include:
ï All Checklist: A report that displays all of the checklist items for a trainee that have reached the “completed” state.
ï Program Compilation: A report that compiles all of the forms for a given trainee and displays them. You can save this as one document that contains all the forms. This replaces the binder of information that would normally be kept on a trainee.
ï Daily Observation Average: A report that displays the average scores for a set of trainees and allows you to compare them against each other.
ï FTO Workload: A report that displays the hours/shift/trainees the Field Trainers have trained over a given period of time.
26

5 Quizzes Quizzes are available to be taken by trainees at any point during their training. This allows you to test them on certain areas of the training.
When adding or editing quizzes you will see the below screen, that allows you to add a title, questions and select their order with the arrows. To add a new question click the green plus arrow on the bottom right.
27

The published checkbox allows coordinators to hide quizzes from trainees. To make sure trainees cannot take a quiz that you are still editing or do not want them to access, simply uncheck the “published” checkbox. Once the quizzes are published the trainee can see the link to take the quiz. The below image shows the links under “Actions” if the trainee has not taken the quiz it will say “Take Quiz”. Once completed the link changes to “Completion Certificate”. Once the recruit has taken a quiz but failed it, unless the “allow retakes” box is checked when making the quiz the recruit will not have an action, like seen below.
Quizzes can also be set to change the role of the quiz taker upon completion and passing. This, for example, can reassign a trainee to a supervisor once the quiz is passed, if needed. Coordinators have the ability to review the quizzes your trainees have completed or to see if they have not completed a quiz, you can click the review button and a screen will show up like the one below.
28

6 Resources Under the Field Training tab, the resources section allows you to upload other information such as maps of apartment complexes or manuals you want the trainees or FTOs to have access to. Once you click resources you will be taken to a screen like the one below. Here you can upload a file by clicking the paper with an arrow, add folders by clicking the folder with a plus button, or edit by clicking the folder with a pen button.
29

PERFORMANCE EVALUATION SOFTWARE
30

1 Performance Evaluation Software Settings General Settings Default Rating ID – This setting references the rating ID (found under Settings – Performance Settings – Evaluation Ratings. By setting the appropriate rating ID you can default the standard answer on the evaluation form. Remember to use the system generated Rating ID in this field, not the name or value.
Spell Check –This field indicates whether spell check on the large textboxes will be enabled. Check the box in order to enable the spell check.
Allow Users to Upload Files? – This setting determines whether users will be able to upload files from within the evaluation form and any other form that might allow such an option.
Require Comment when NRT is selected? – This setting indicates whether you want to require the Performance Evaluator to be required to add a comment when he/she clicks NRT (Not Responding to Training on the evaluation form. Click on the check box if you wish to require comments on NRTs.
Rating IDs that Require a Comment– This field allows coordinators to specify which Rating IDs will require a comment. (Rating ID is found under Settings – Performance – Evaluation Ratings). Indicate the rating IDs, followed by a comma. Example 1, 2, 6, 7. Remember to use the system generated Rating ID in this field, not the name, value, or view order.
Strongest Weakest Displayed– This field indicates whether the “Strongest Area of Performance” and “Weakest Area of Performance” will be displayed on the evaluation form.
Display Additional Training Plan – This option enables extra fields on the evaluation form to track additional required training and a plan to establish the next training day’s activities.
2 Changing the Performance Settings The dynamic nature of the Performance Evaluation Software system allows performance coordinators to customize the configuration. The performance coordinator may make changes to either the System Settings or the Performance Settings. All of these sections work in the same way, and therefore only a few examples will be provided here.
31

Please be aware before you make a change, that any changes you make will be permanent. If you delete an item, it will not be removed from completed forms, but you will not be able to restore it. Only begin customizations after you have finalized your system design. If you choose to edit any data item after the data item is already been used, a new data item will be created in place of the edited item. This effects what data is used when creating a report. For example, if you edit an evaluation category by changing its name from “Knowledge of Rules and Regulations” to “Understands Rules and Regulations,” a new data item is created with a new ID.
Under the Settings tab, choose “System Settings” and then “Shifts.” You should be taken to a screen like the one seen below.
To delete a category (in this case, a shift), simply click on the red X for that item.
To add a new category (again, in this example, a new shift), simply click on the button that says, “Add Shift.” This will take you to a new screen like the one shown below. Here you will be able to give the new shift a name, determine its display order, and write a description of it. Please note that you cannot use an apostrophe when creating a view order or item name.
32

Evaluation Categories get displayed on the evaluation form. In order to change the evaluation categories, delete any categories that you do not use, and add new categories as needed.
After clicking on “Add Evaluation Category,” you will be taken to a screen like the one you see below.
33

It is important to note that when filling in the View Order box, you must choose a specific, unique number. If you already have an Evaluation Category for the number 1 position, you cannot choose 1 as the view order on your new Evaluation Category. When an incident report is completed, coordinators may have certain incident types flagged so that they are notified of the occurrence. The incident types that are flagged will appear on the coordinator’s dashboard.
3 Performance Evaluation Forms ï Incident form: The incident form is filled out when some sort of activity occurs
34

with the employee. These may be both positive and negative incidents.
ï Evaluation: The evaluation form tracks the performance of an employee over a given period of time. All incidents that have occurred during the evaluation time period are imported into and available for reference by the evaluator.
4 Advanced Performance Reporting Depending on the terms of your contract, you may have advanced reporting available. This option is only available for program coordinators.
Some examples of advanced reporting include:
ï Incident by Employee: Shows all of the incidents for a given employee.
ï Incident Analysis: Allows the viewer to look at the incidents for your agency in various forms.
ï Performance Comparison: Compares performance of different employees.
ï Performance Category Analysis: Looks at individual evaluation categories within the performance evaluation.
ï Performance Compilation: Compiles all of the performance evaluations and incidents for a given employee.
35

K9 SOFTWARE
36

1 K9 Software Settings General Settings General Use this area to set the weather location for your area. This will auto populate the weather to your reports. K9 Units Here you will put the name of the K9 unit to use for the observations. K9 Incident Types This will allow you to put different incidents you have the K9s respond to either in training or live. K9 Surface Types Put the type of ground here that the K9 will be performing on. K9 Locations Put the type of location the K9 will be in, examples are resident, commercial, etc. K9 Weather Types Types of conditions the K9 will respond under K9 Odor Types What types of odors the K9 should be able to respond to. K9 Activity Types K9 Training Types K9 Training Results What and how did the K9 respond 2 K9 Forms ï Incident Form: The incident form is used for K9 deployments or actual calls that are dispatched.
37

ï Training Form: The K9 Training form is used for any training the handler does with their K9.
38

2 Reporting
39

Appendix A: System Requirements Please note that most software programs have an extensive list of technical requirements written in computer geek jargon, the kind only your IT department can understand. In contrast, our web‐based programs only have two basic requirements.
1. An Internet connection: Anywhere that you can get on Google or check your Facebook page, you should be able to access our software. Speeds faster than your 1990 dial‐up modem (56 kb/sec) are preferable for a decent user experience.
2. A web browser: This shouldn’t be too difficult if you have met requirement #1. However, you should know that our developers only test on web browsers Firefox and Internet Explorer (current test versions are FF4 and IE8). This does not mean that the software will not work with older browsers, different browsers, or on smartphones (i.e. the iPhone, Blackberry, Android, etc.). Agency360 can provide access to a demo account for you to test on your own browser or smartphone.
2.5 Screen resolution: Although this is not technically a requirement, the program looks best on a screen with the resolution of 1280 x 768. This should be easy enough to set up since any monitor made within the last five years has this capability.
If you are unsure of whether or not you meet the system requirements, contact us at [email protected]. We will be happy to assist you.
40

Appendix B: Quick Start If you need quickly begin using Field Training Software or Performance Evaluation Software, the following information should help you get started. For more detail on any one topic, please see the rest of the user guide. Be sure to read Appendix A, System Requirements, before beginning.
Adding Users The first thing you will need to begin using the software is to create users. To do this, login and choose Add User from the Settings tab. Complete the information required. Be sure to select which role(s) you would like to assign to each user.
Assign Users to appropriate roles After you have added the users when you go to Settings ‐ Users, you will see a complete list of all of the program's users. To assign appropriate roles click on the edit icon next to the user you wish to edit. Select the roles you wish them to have and click on Save at the bottom of the page.
Note: In order to have certain privileges, you can assign users multiple roles. For example, if the field training coordinator wants to complete DORs, he must be added to the field training officer group.
To begin completing forms Users should login using their usernames. They should hover over either the Field Training tab or the Performance tab. Below should be a list of the forms available. Select the appropriate form and begin entering data. When finished, click Submit at the bottom of the page. A printable version will be available immediately after submission.
To sign off on forms All forms requiring your review will still be in the "Dashboard" area. There is a details icon to the right of the listing. Select that to view the form. Click "next" down at the bottom to move to the next page where you can add comments and sign the form.
To search/print old forms Click on the Search tab. Enter in your search criteria. There will be three icons to the right of the listing that will allow you to view the form, open it as a PDF or edit the form and add comments.
41

Note: Training coordinators and training supervisors can view all forms in the system
Advanced Reporting Coordinators have the ability to access advanced reporting on their program. To view the advanced reports, go to either the Field Training or Performance tab. From there, choose either Field Training Reports or Performance Reports. Some of the options available are to view all of the forms completed for a given employee, or to compare trainee scores and training time. All advanced reports can be printed or saved to a file. If you are looking to download all records for one employee, choose the Program Compilation report for a quick way to store your data locally.
42