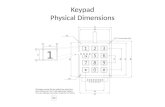USER GUIDE - Targuscdn.targus.com/web/us/downloads/akm10_ug.pdfUSER GUIDE Wireless Keypad and...
Transcript of USER GUIDE - Targuscdn.targus.com/web/us/downloads/akm10_ug.pdfUSER GUIDE Wireless Keypad and...
USER GUIDE
WirelessKeypad andOptical MouseCombo
AKM10US/ 410-1449-001A
Visit our website at www.targus.comFeatures and specifications are subject to change without notice. © 2008 Targus Group International, Inc. and Targus, Inc.
TARGUS WIRELESSKEYPAD AND
OPTICAL MOUSECOMBO
Introduction
Congratulations on your purchase of the Targus wireless keypad and opitcal mouse combo. This combo set offers the latest technology for interference free operation with 2.4 GHz wireless connection. Both keypad and mouse feature on/off switch and power saving management for effective power conservation.
ContentsIn addition to this user’s guide, this package contains:› Targus Wireless Keypad› Targus Wireless Optical Mouse› USB Receiver› 2 AAA batteries (for mouse)› 1 AA battery (for keypad)
System Requirements
Hardware• PC with an Intel® Pentium® processor or equivalent• USB 1.1 or 2.0 interface
1
Targus wireless keypad and opitcal mouse combo
Operating System• Windows® 2000/XP• Windows Vista™
Installing the Batteries
Optical Mouse
Removing the battery cover
1 Insert the supplied batteries , making sure that the positive (+) and negative (-) ends of each battery match the polarity indicators inside the battery housing.
WARNINGS: WHEN REPLACING THE BATTERIES, YOU MAY USE ALKALINE OR OTHER HEAVY-DUTY NIMH BATTERIES. NEVER COMBINE AN ALKALINE WITH A NIMH BATTERY IN A DEVICE. AVOID MIXING NEW AND USED BATTERIES IN A DEVICE.
2 Slide the battery cover back in to position until it “clicks” firmly into place.
3 Turn on the mouse by sliding the on/off switch on the bottom of the mouse to the “on” position.
The optical sensor, located on the bottom of the mouse, glows red.
2
Targus wireless keypad and opitcal mouse combo
Wireless Keypad
1 Remove the battery cover located on the bottom of the keypad.
2 Insert the supplied batteries , making sure that the positive (+) and negative (-) ends of each battery match the polarity indicators inside the battery housing.
3 Turn on the keypad by sliding the Power switch on the back side of the keypad to the “on” position.
Connecting the Receiver
Plug the USB receiver into an available USB port on your computer.
You are now ready to set the identification code to establish a communication link with the receiver.
PowerSwitch
Setup Key
3
Targus wireless keypad and opitcal mouse combo
Setting the Identification Code
After your computer detects the USB receiver you must set the ID code between the receiver and the mouse as well as between the receiver and the keypad BEFORE you can use them. To do this, do the following:
NOTE: MAKE SURE THAT YOUR COMPUTER IS TURNED ON AND HAS DETECTED THE USB RECEIVER BEFORE YOU SET THE ID CODE.
Optical Mouse
1 Plug the USB receiver into an available USB port on your computer. The LED on the receiver will flash for 60 seconds to indicate ID search mode.
2 Press the setup key on the bottom of the mouse.
Setup Key
Power switch
When the LED on the receiver is lit, the mouse is set up with an ID and the receiver is locked.
You are now ready to use the mouse.
Proceed to setting the ID code with the keypad.
4
Targus wireless keypad and opitcal mouse combo
Setup Key
Power switch
Wireless Keypad
1 The LED on the receiver will flash for 60 seconds to indicate ID search mode. During this time, press and release the connection button on the back of the keypad.
2 When the light emitter diode (LED) on the receiver is lit, the keypad is set up with an ID and the receiver is locked.
You are now ready to use the keypad.
5
Targus wireless keypad and opitcal mouse combo
Using the Keypad
Definition of the Keypad Keys:
.Del
NumLock on - inserts a decimal pointNumLock off - deletes a number
0Ins
NumLock on - enters “0” on the displayNumLock off - emulates the Insert key
00,
NumLock on - enters “00”NumLock off - inserts a comma ( , )
1End
NumLock on - enters “1” on the displayNumLock off - emulates the End key
2
NumLock on - enters “2” on the displayNumLock off - moves the cursor down oneline of text
3PgDn
NumLock on - enters “3” on the displayNumLock off - emulates the Page Down key
4
NumLock on - enters “4” on the displayNumLock off - moves one character to theleft of the cursor position
5NumLock on - enters “5” on the displayNumLock off - No function
6
NumLock on - enters “6” on the displayNumLock off - moves one character to theright of the cursor position
6
Targus wireless keypad and opitcal mouse combo
7Home
NumLock on - enters “7” on the displayNumLock off - emulates the Home key
8
NumLock on - enters “8” on the displayNumLock off - moves the cursor up one lineof text
9PgUp
NumLock on - enters “9” on the displayNumLock off - emulates the Page Up key
+=
NumLock onNumLock off
NOTE: THE NUMLOCK KEY ON YOUR COMPUTER WILL NOT AFFECT THE NUMLOCK STATUS OF THE KEYPAD.
7
Targus wireless keypad and opitcal mouse combo
Using the multimedia/internet controls
Media keys
Key Function
Previous Track
Next Track
Play / Pause
Mute
Volume Up
Volume Down
Stop
Default E-mail Program
Default Internet browser
Internet page forward
Internet page backward
Refresh page
Stop page
Favorite
Internet keys
To switch between the two modes, press the Mode key.
8
Targus wireless keypad and opitcal mouse combo
Power Management
To power the keypad and mouse on and off, slide the on/off switch to the desired position.
When power is on, the mouse goes into “power saving mode” after 4 minutes of inactivity. To activate the mouse, move the mouse or press any button.
To save battery power, turn off the keypad and mouse while traveling or when you’re not using them.
Operating Hints
For optimal performance and RF reception:
• Place the receiver at least 20 cm away from all electrical devices, such as your monitor, speakers or external storage devices.
• Avoid using the optical mouse on a metal surface. Metals, such as iron, aluminum or copper, shield the radio frequency transmission and may slow down the mouse’s response time or cause the mouse to fail temporarily.
• The mouse will enter a suspend mode at the same time your computer does. To activate the mouse, press any of the buttons.
9
Targus wireless keypad and opitcal mouse combo
• If your computer has a metal case that contains aluminum or magnesium, use the optical mouse to the side. The display panel may interfere with the radio frequency signal if you use the mouse directly in front of the computer.
• Never use the optical mouse on a glass or mirrored surface as these surfaces will cause the mouse to fail temporarily.
• To maximize battery life, use the optical mouse on a white, or light colored surface. Dark surfaces cause the mouse’s LED to glow brighter, which causes the battery to discharge more rapidly.
Troubleshooting
What do I do if the mouse does not work?
• Make sure that the polarity of the batteries is correct. The positive (+) and negative (- ) ends of each battery must match the positive (+) and nega tive (-) connections in the battery housing.
• Check that the receiver’s USB connector is firmly attached to the USB port on your computer.
• Verify that the device drivers are installed.
• Make sure you have established a communication link between the mouse and its receiver. See “Setting the Identification Code”.
10
Targus wireless keypad and opitcal mouse combo
When I use the mouse, other wireless devices work more slowly or fail temporarily – what should I do?
• The mouse may cause interference with any cordless, radio-based device that operates at 2.4 GHz, such as a telephone, baby monitor, or toy. To reduce interference, move the mouse’s receiver and the base unit of the affected device as far away from each other as possible.
• You can also reset the mouse’s identification code. The mouse has identification codes that allow the mouse and its receiver to operate without interference from other radio frequency devices. To do this, see “Setting the Identification Code”.
What do I do if the response time of the mouse is slow or the mouse intermittently stops working?
Try one or more of the following:
• Increase the distance between the mouse’s receiver and the rest of your computer equipment.
• Increase the distance between the mouse’s receiver and the base units of other wireless devices.
• Turn off any wireless devices and their base units that are near the mouse’s receiver.
• If you are using the mouse on a metal surface, move it and the receiver to a non-metal surface. Metals, such as iron, aluminum or copper, shield the radio frequency transmission and may slow down the mouse’s response time or cause the mouse to fail temporarily.
• Replace the batteries.
11
Targus wireless keypad and opitcal mouse combo
SpecificationsOperation Frequency 2.4 GHz
Operating Distance Up to 10m
Operating Voltage Keypad: 2.4V
Receiver: 5V
Mouse: 3V
Operating Current Keypad: 10mA maximum
Receiver: 16mA maximum
Mouse: 11mA maximum
Suspend Mode Keypad: Below 300 uA
Mouse: Below 1 mA
Dimensions Keypad: 155 x 92 x 27 mm
Receiver: 58 x 16 x 10 mm
Mouse: 98 x 60 x 33.5mm
Weight Keypad: 111g
Receiver: 14g
Mouse: 80g
12
Targus wireless keypad and opitcal mouse combo
Technical SupportFor technical questions, please visit:
US Internet: www.targus.com/support.aspAustralia Internet: www.targus.com/au Email: [email protected] Telephone: 1800-641-645New Zealand Telephone: 0800-633-222
Product Registration
Targus recommends that you register your Targus accessory shortly after purchasing it. Go to:http://www.targus.com/registration.asp.You will need to provide your full name, email address, country of residence and product information.
Warranty
Targus warrants this product to be free from defects in materials and workmanship for one year. If your Targus accessory is found to be defective within that time, we will promptly repair or replace it. This warranty does not cover accidental damage, wear and tear, or consequential or incidental loss. Under no conditions is Targus liable for loss of, or damage to devices; nor loss of, or damage to, programs, records, or data; nor any consequential or incidental damages, even if Targus has been informed of their possibility. This warranty does not affect your statutory rights.
Regulatory Compliance
This device complies with Part 15 of the FCC Rules. Operation is subject to the following two conditions: (1) This device may not cause harmful interference, and (2) This device must accept any interference received, including interference that may cause undesired operation.
13
Targus wireless keypad and opitcal mouse combo
FCC StatementTested to Comply
This equipment has been tested and found to comply with the limits of a Class B digital device, pursuant to Part 15 of the FCC Rules. These limits are designed to provide reasonable protection against harmful interference in a residential installation. This equipment generates, uses, and can radiate radio frequency energy and if not installed and used in accordance with the instructions, may cause harmful interference to radio communications. However, there is no guarantee that interference will not occur in a particular installation. If this equipment does cause harmful interference to radio or television reception, which can be determined by turning the equipment off and on, the user is encouraged to try to correct the interference by one or more of the following measures:• Reorient or relocate the receiving antenna;• Increase the separation between the equipment and receiver;• Connect the equipment into an outlet on a circuit different from that to which the receiver is connected;• Consult the dealer or an experienced radio/TV technician for help.
Changes or modifications not authorized by the party responsible for compliance could void the user’s authority to operate this product.
Declaration of Conformity
Hereby, Targus, declares that this device is in compliance with theessential requirements and other relevant provisions of Directive 1999/5/EC.
Microsoft, Windows, and Windows Vista are either registered trademarks or trademarks of Microsoft Corporation in the United States and/or other countries. All trademarks and registered trademarks are the property of their respective owners. All rights reserved. Features and specifications are subject to change without notice. © 2008. Targus Group International, Inc. and Targus, Inc., Anaheim, CA 92806 USA
14