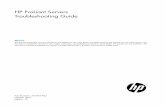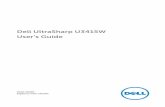User Guide - GfK Etilizecontent.etilize.com/User-Manual/10672391.pdfUser Guide This guide shows you...
Transcript of User Guide - GfK Etilizecontent.etilize.com/User-Manual/10672391.pdfUser Guide This guide shows you...

User GuideThis guide shows you how to operate the Take-it MV300 and provides information on basic functions, movie/audio clip recording, still image shooting, playback, and troubleshooting.Before using the DV camera, be sure to read the safety precautions to prevent injuries or damage to users or equipment.

2
Copyright© 2004 Microtek International, Inc.All rights reserved
Microtek® is a registered trademarks of MicrotekInternational, Inc. Macintosh® and Apple® are registeredtrademarks of Apple Computer, Inc. Windows® is aregistered trademark of Microsoft Corporation. Adobe®and Acrobat® are registered trademarks of AdobeSystems Incorporated. All other products or namebrands are trademarks of their respective holders.
Pictures you may acquire from any of the bundledsoftware and/or pictures, or documents you take asnapshot may be protected under copyright law. Theunauthorized use of such materials could be a violationof the rights of the copyright holder.
April 2004
Disclaimer of WarrantyMicrotek does not guarantee the content of any writtenmaterials or software, and is not liable for lossessustained by the purchaser arising from the use orinability to use these written materials, software orequipment.
WarningIf you take pictures of or use copyrighted material, youmay violate copyright laws. Microtek holds noresponsibility for the use of Microtek�s equipment toviolate any such copyright laws.
Microtek Lab, Inc.16941 Keegan Avenue, Carson, CA 90746Main: 310-687-5800Fax: 310-687-5950http://www.microtekusa.com
Microtek International, Inc.6, Industry East Road 3, Science Based Industrial ParkHsinchu, 300, TaiwanTel: 886-3-5772155Fax: 886-3-5772598http://www.microtek.com

3
Federal Communications Commission InterferenceStatement
This equipment (MV300) has been tested and found tocomply with the limits for a Class B digital device,pursuant to Part 15 of the FCC rules. These limits aredesigned to provide reasonable protection againstharmful interference in a residential installation. Thisequipment generates, uses and can radiate radiofrequency energy and, if not installed and used inaccordance with the instructions, may cause harmfulinterference to radio communications. However, there isno guarantee that interference will not occur in aparticular installation. If this equipment does causeharmful interference to radio or television reception,which can be determined by turning the equipment offand on, the user is encouraged to try to correct theinterference by one or more of the following measures:
� Reorient or relocate the receiving antenna.
� Increase the separation between the equipment andreceiver.
� Connect the equipment into an outlet on a circuitdifferent from that to which the receiver isconnected.
� Consult the dealer or an experienced radio/TVtechnician for help.
Notes: A shielded USB interface cable with ferrite coreinstalled on the DV camera connector end must be usedwith this equipment.
Caution: Changes or modifications not expresslyapproved by the manufacturer responsible forcompliance could void the user's authority to operatethe equipment.
This device complies with Part 15 of the FCC Rules.Operation is subject to the following two conditions: (1)This device may not cause harmful interference, and(2) this device must accept any interference received,including interference that may cause undesiredoperation.
Responsible Party:Loi HanMicrotek Lab, Inc.16941 Keegan AvenueCarson, CA 90746USAPhone: 310-687-5800Fax: 310-687-5950

4
Table of ContentsFederal Communications Commission InterferenceStatement ........................................................ 3Safety Precautions ............................................. 6Introduction ...................................................... 8DV camera Package ........................................... 9DV camera Components ..................................... 9
Rear View .................................................... 9Front/Bottom View ........................................10
Getting Started ..................................... 11Attaching the Strap ...........................................11Loading the Battery ...........................................11Charging the Battery .........................................12Inserting an SD Card ..........................................13Using the LCD Screen ........................................13
Shooting ............................................... 14Shooting your First Video ...................................14Taking your First Still Image ................................ 15
Zoom ..........................................................16Macro ......................................................... 16Voice Memo ................................................16
Modes .................................................. 16Video Mode .....................................................17Photo Mode .....................................................17Audio Mode .....................................................18Playback Mode .................................................18USB Mode .......................................................19
Downloading Files .........................................19Webcam Feature ..........................................20
Using the Menus ................................... 21Video/Photo Menu ............................................. 21
Size ............................................................21Quality ........................................................ 22Drive Mode .................................................. 23EV Compensation ..........................................23White Balance ..............................................24Sharpness ................................................... 25Voice Memo ................................................25Color Mode .................................................. 26
Playback Menu .................................................27Erase ..........................................................27Slide Show .................................................. 28Rotate ........................................................ 28Print ...........................................................29
Setup Menu .....................................................29Brightness ................................................... 29Beep ..........................................................30Date ...........................................................30Time ..........................................................31Date Stamp .................................................31Video Out ....................................................32Format ........................................................ 32Reset ..........................................................33Copy to SD .................................................. 33Frequency ................................................... 34

5
Power Saving ...............................................34Language ....................................................35USB Switch ................................................. 35File No Reset ................................................36
Music Menu .....................................................36
Connecting ........................................... 37Connecting to a TV ........................................... 37Connecting to a Computer ..................................37
Appendixes ........................................... 38Appendix A � Installing Software ........................38Appendix B � Maintenance ................................ 39Appendix C � Troubleshooting ............................40Appendix D � Menus and Factory Defaults ............46Appendix E � Specifications ............................... 47

6
Before you use the DV camera, be sure to read thefollowing safety precautions, which detail the properoperation of the DV camera and its accessories toprevent injuries or damage to users or equipment.
This symbol indicates situations whereimproper use of the DV camera may resultin harm to the DV camera operator.
This symbol indicates situations whereimproper use of the DV camera may resultin damage to the DV camera.
Children should not be allowed to have access tothe DV camera. They could injure themselves withinappropriate use of the DV camera or by becomingentangled in the carrying strap. If a child swallows a DVcamera battery, get the child medical attention.
Subjecting the DV camera to water or any otherliquid, or allowing condensation to form, may start a fireor give the user an electrical shock.
� If liquid gets inside the DV camera, turn the DVcamera power off by removing the battery orunplugging the power cord (with dry hands).
� Allowing the DV camera to slowly adjust totemperature changes (as in transferring the unit fromoutdoors to indoors) will help to prevent condensation.Let any condensation evaporate before using the DVcamera.
Exposing the DV camera to too much heat maywarp the DV camera casing or damage the batteries.Battery damage may result in fire, burns or electricalshock.
Another source of possible burns is heat from the flashor DV camera itself.
� Touching the flash after it has been used extensivelycan cause burns.
� The DV camera body itself may burn your hands ifthe DV camera has been operated for a lengthyperiod of time.
Safety Precautions

7
Do not drop batteries or let them be bangedaround. This could damage the casings, causing thebatteries to leak.
� If the internal parts or components of the batterycome into contact with your eyes or your mouth,flush the affected site with water and get medicalhelp.
� Do not short-circuit the battery terminals, and besure to cover the terminals before you throwbatteries away. If the terminals contact metal, theymay overheat and explode, causing a fire.
Black or bright (red, green, blue, and white) dotsmay sometimes appear on the LCD screen. These aremerely misfiring pixels, and have no effect on therecorded image.
If you aim the DV camera at the sun, or shoot theflash close to someone�s eyes, you may injure youreyesight or that of someone else.
If you see smoke or smell a burning odor comingfrom your DV camera, turn the DV camera off. If youcontinue to operate the DV camera, it could cause a fireor give you an electrical shock.
Do not clean the DV camera with flammable liquid,as these may cause a fire.
Do not leave the DV camera in humid or dustyareas. Dust and humidity can cause the DV camera toshort circuit, leading to a fire.
If the DV camera gets anywhere near a strongmagnetic field, it may not work correctly, or thepictures taken may be ruined or adversely affected.
Use a soft, absorbent cloth to clean the surface ofyour DV camera.

8
Take-it MV300, Microtek�s Digital video camera,incorporates the functions of digital camcorder, voicerecorder, digital still camera and webcam with superimage quality and fantastic audio. It applies the MPEG 4recording video format to capture images with640x480 resolution. Equipped with a larger 1.8� colorCD screen, you can focus on the images you want andalso review the live images as you take the shots. AnAV-out cable allows you to vividly view movies andimages on a TV set. When connected to a hostcomputer, the Take-it MV300 can also function as awebcam.
Digital video cameraThe DV camera can record digital movies in ASF formatwith 640x480 or 320x240 pixels. Video footage canbe stored in the 16 MB internal memory or on optionalSD expansion card.
Digital still cameraThe DV camera can take digital photographs in JPEGformat at resolutions of up to six megapixels. Picturescan be stored in the 16 MB internal memory or onoptional SD expansion card.
Digital audio recorderThe DV camera can record digital audio in WAV format.Audio footage can be stored in the 16 MB internalmemory or on optional SD expansion card.
WebcamWhen connected to a host computer using a USB cable,the DV camera can function as an advanced webcam.
Picture and video playerThe DV camera features a 1.8-inch TFT LCD screenwhich can be used to review the pictures and moviesstored on internal memory or on SD expansion card.
Introduction

9
DV camera ComponentsDV Camera PackageRear View1. Mode indicator/Charger LED/READY LEDs2. Multifunction/4-way arrow button
� Up/ Zoom In/ Pause/Play� Down/ Zoom Out/ Stop� Right/ Fastforward/ Flash� Left/ Rewind
3. OK/Pan button4. MENU button5. TV-out connector6. DC-in connector
Unpacking the DV Camera
Open your DV camera package and check that youhave all of the components listed below.
If any component is missing, call the Microtek CustomerService immediately.
USB cableVideo cable
DV camera
Strap
*Rechargeable Lithium ion battery (Nokia 8210compatible)
Microtek CD-ROM:Includes bundledsoftware and DVcamera driver
Pouch
Documentation:Includes Quick StartGuide and other inserts
*Power adapter*Four AAA-sizedAlkaline batteries
* Power accessories you receive depend on the DV camerapurchased.

10
Front /Bottom View1. Shutter button2. MODE button ( Playback/ Photo/ Video / Audio)3. POWER button4. Macro-Normal switch ( / )5. Lens6. Flash7. Self-timer indicator8. Microphone9. Battery cover slider10. Battery compartment11. Battery cover12. Secure Digital (SD) compartment13. SD card cover14. Tripod mount
Attach the Strap

11
Attaching the Strap
Getting Started
1. Loading the Battery
1. Ensure the DV camera isturned off; then push thesliding battery caseindicated by the arrow toopen the battery cover.
2. Insert the battery into thecompartment.
Ensure that the battery isinserted properly with theMylar pull tab held down.
3. Hold the battery in placeand close the battery coversecurely.
1. Thread the end of the strapthrough the DV camera strapring as shown.
2. Fasten the two ends of thestrap as shown.
3. Attach the grip belt to thestrap as shown.

12
Your DV camera can also usealkaline batteries instead of asingle rechargeable Lithiumion battery. Four AAA-sizedalkaline batteries should beused in place of the suppliedrechargeable Lithium ionbattery and should be insertedas shown.
Charging the Battery
Charge the Lithium ion battery using the supplied ACadapter.
A battery level indicator is displayed in the bottom lefthand corner of the LCD display. When the indicatorshows that the battery is nearly flat, you should connectthe AC adapter or change the battery.
Charger LED
Push the sliding battery caseindicated by the arrow toclose.
1. Plug the AC adapter intothe power source.
2. Ensure that the camera isturned off; then connect theDC plug of the AC adapterto the camera�s DC-inconnector.
When the camera isconnected, the battery startsto charge, and the chargerLED (Audio mode indicator)lights up red at the sametime. Once the battery isfully charged, the red lightwill disappear.
Note:� Use only the AC adapter provided with the DV camera to
charge the battery. Using any other adapter may damagethe DV camera.
� To minimize the risk of file and/or explosion, do not usethe AC adapter to charge alkaline batteries.

13
Inserting an SD Card
You can install an SD memory card in your DV camerato increase the memory capacity. Follow theinstructions below to install an SD card.
Using the LCD Screen
The LCD screen can be used to frame your imagesduring shooting video or still images.
1. Open the SD cardcompartment door on thebottom of the DV camera.
Ensure that the DV camera isturned off.
2 Insert the SD card (notincluded) into thecompartment until youhear a �click�.
Ensure that the orientationof the SD card matches theSD card marking in the SDcompartment.
3. Close the SD cardcompartment door.
1. Swing to open the LCDscreen. The LCD screen canbe opened up to 90 degrees.
2. Adjust the viewing angle.The LCD screen moves upto 90 degrees to theviewfinder side and up to180 degrees to the lensside.
When you adjust the angle ofthe LCD screen, ensure theLCD screen is fully opened.
3. Close the LCD screen.
When closing the LCD screen,make sure the LCD screen isset in the vertical position.

14
Shooting your First Video
Follow the instructions below to take your first stillphotograph with your DV camera.
Shooting
1. Turn on the DV camera bypressing the POWER buttonfor two seconds.
The DV camera should be inVideo mode to shoot video.Check for an icon in the topleft corner of the screen toconfirm this.
2. Use the LCD screen toframe your shot.
3. Press the Shutter button andrelease to begin recording.
You will be able to see your videoon the LCD screen as you recordit.
4. Press the Shutter button a second time to stoprecording.
When you press the shutter button to stop recording,the footage is automatically saved in Playback mode. SeePlayback mode on page 18.
You can change various settings on the DV camera thatwill affect the quality and appearance of the videofootage you record. You can adjust the exposure, size,and resolution of the image, white balance, and othersettings. See Video/Photo Menu on page 21.
Note: If the DV camera is not in Video mode when you turnit on, see Video mode on page 17.

15
Taking Your First Still Image
Follow the instructions below to take your first stillphotograph with your DV camera.
4. Use the LCD screen to composeyour still image.
1. Turn on the DV camera bypressing the POWER button fortwo seconds.
The DV camera may start up inVideo mode and you will need toselect Photo mode to take stillpictures.
2. Press the MODE button on thetop of the DV camera.
The LCD displays a graphicshowing four mode options.
3. Press the button on the rearof the DV camera to selectPhoto mode.
The DV camera changes to Photomode. Check for the Photo modeicon in the top left corner of thescreen to confirm this.
5. Press the Shutter button totake the picture.
When you press the shutter youwill hear a sound to indicate thatthe picture has been taken(unless the sound has beendisabled), and the capturedpicture will remain on the screenfor two seconds. You can reviewyour picture in Playback mode.See Playback mode on page 18.
You can change various settings on the DV camera thatwill affect the quality and appearance of the picturesyou take. You can adjust the exposure, size, andresolution of the image, white balance, and othersettings. See Photo Menu on page 21.

16
The DV camera can operate in four different modes.Each mode offers different features and functions. Inthis section you will learn what each mode is for andhow to use them.
This section also covers how to use the DV camera asweb cam and how to download your pictures, videos,and audio samples from the DV camera to your harddisk.
ModesZoomThe DV camera is equipped with a digital zoomfunction. You can zoom in on distant images by pressingthe button on the rear of the DV camera. Use thebutton to zoom back out.
MacroThe DV is a fixed focus DV camera but there is amanual focusing function that you can adjust to get thebest results. Move the Macro-Normal switch all the wayto the macro setting when taking pictures of very closesubjects. Move the Macro-Normal switch to the otherend of the scale when taking pictures of far awaysubjects.For most pictures, the Macro-Normal switch should beleft in the middle of the range but you should practicetaking pictures with different focusing settings toachieve the best results.When the Macro-Normal switch is in the macro position,an icon will appear on the LCD screen to warn you.
Voice MemoYou can also record a short audio clips when you take apicture. To record an audio clip to go with your stillpicture:
1. Make sure that the voice memo function is turnedon. See Voice memo on page 25 for details on howto do this.
2. Take the picture as normal.3. Record your short voice memo after you take the
picture.

17
Photo mode
Use Photo mode for taking still pictures in JPEG format.To select the DV camera to Photo mode from anothermode:
1. Press the MODE button onthe top of the DV camera.
The LCD displays the 4 modeoptions.
2. Press the button on the rear of the DV camera.
The DV camera will switch to Photo mode.
Video mode
Use Video mode for recording digital moving images.Video recordings will be in ASF format and will bestored in memory. To select the DV camera to Videomode from another mode, you should:
1. Press the MODE button onthe top of the DV camera.
The LCD displays the 4 modeoptions.
2. Press the button on the rear of the DV camera.
The DV camera will switch to Video mode.
In Video mode you can change various settings that willaffect the quality and appearance of the video footageyou record. You can adjust size and resolution of theimage, white balance and other settings. See PhotoMenu on page 21.
See Shooting your first video on page 14 for details onhow to shoot video.
In Photo mode you can change various settings on theDV camera that will affect the quality and appearanceof the pictures you take. You can adjust the exposure
See Taking your first still image on page 15 for detailson how to take pictures in Photo mode.

18
Audio Mode
Use Audio mode for recording digital sounds. To selectthe DV camera to Audio mode from another mode, youshould:
Playback Mode
Use Playback mode to review all the pictures, moviesand sounds that you have stored on the DV camera. Toselect the DV camera to Playback mode:
1. Press the MODE button on thetop of the DV camera.
The LCD displays the 4 modeoptions.
2. Press the button on the rearof the DV camera.
The DV camera will switch toAudio mode.
In Audio mode the LCD screen will not display anypicture but the microphone icon will appear in thecenter of the screen to indicate that the DV camera isready to record sounds.
To begin recording, press the Shutter button.
To end recording, press the Shutter button a secondtime.
Recordings are made using the internal microphone atthe front of the DV camera. Recordings will be stored inmemory as WAV files.
1. Press the MODE button onthe top of the DV camera.
The LCD screen displays the4 mode options.
2. Press the button on therear of the DV camera.
The DV camera will switch toPlayback mode.
In Playback mode, the LCDscreen displays all the filesstored in the DV cameramemory. Movies and stillimages are displayed asthumbnails of the image.Audio files are displayed asthe microphone icon.
3. Use the 4-way arrow button on the rear of the DVcamera to select a file to display, and press the OKbutton to confirm your selection.
The selected file appears on the LCD screen as a singleimage display.

19
USB Mode
The DV camera will automatically switch to USB modewhen it is connected to a USB port using the cableprovided. See Connecting on page 37 for details onhow to connect your DV camera to a computer.
Note: When the camera is connected to a computer with aUSB cable, it automatically goes into USB mode. Othermodes cannot be selected using the Mode button until theUSB cable has been disconnected.
Downloading files
In USB mode you can download images, movies, oraudio recordings to your hard disk. The DV cameraappears as a removable disk on your Windows PC. Toaccess the images on your DV camera:
1. Turn on your DV camera and make sure that it isnot set to behave as a webcam. See USB Switchon page 35.
2. Connect your DV camera to your computer USBport using the cable provided. See Connecting to acomputer on page 37.
The first time you connect your DV camera to yourcomputer, the operating system will attempt to loaddriver software. Windows ME, 2000 and XP will do thisautomatically but if your computer uses Windows 98SE, you will have to insert the CD provided and followthe on-screen instructions. See Installing Software onpage 38.
In this display mode, you can use the / ( / ) buttonto toggle forwards/backwards through all therecordings.
4. Press the button to start themovie/audio playback.
During the playback, do the followingif required:
� Press ( ) to pause movie/audioplayback.
� Press to continue the movie/audio playback.
� Press / ( / ) to advance or rewind the movieplayback with a speed. The speed adjustment aremade from -4 to +4 in 2-step increments.
� Press ( ) to stop the movie/audio playback.
5. Press the OK button to return to nine-image display.
Playback Zoom
The zoom feature allows you to magnify a captured stillimage at up to four times the original viewing size.
� Press the ( ) button repeatedly to magnify thecaptured still image; press the ( ) button repeatedlyto return to the original viewing size.

20
Webcam feature
Standard webcam enabled applications such asMicrosoft Netmeeting, or Yahoo Messenger willrecognize the DV camera as a webacm when it isconnected to the USB port on your computer. You canthen use the DV camera for video chat.
To use your DV camera as a webcam:
1. Turn on your DV camera and make sure that it is setto behave as a webcam. See USBSwitch on page35.
2. Connect your DV camera to your computer usingthe USB cable provided. See Connecting to acomputer on page 37.
The first time you connect your DV camera to acomputer as a webcam the operating system willattempt to load driver software. You will need to insertthe CD provided and follow the on-screen instructions.See Installing Software on page 38.
3. Start a webcam enabled application on yourcomputer. The application will detect that awebcam is connected and the DV camera willbehave like a standard web-cam. See theapplication user guide for more details on how touse a webcam.
3. Open Windows Explorer and click on the MyComputer folder. You will see a list of all your harddisks, optical disks and floppy drives. The DVcamera appears as a removable disk and is assigneda drive letter.
4. Double click on the drive letter for the DV camera.A folder named DCIM will be displayed. This foldercontains the contents of your DV camera memory orthe SD card.
5. Double click on the 100_MTDV folder to displayyour images, movies and audio files.
Note: You can move, copy, or delete images in the DVcamera�s memory or SD card in exactly the same way as ifthey were on an external hard disk drive. If an SD card isinserted in the DV camera, only the contents of the SD cardwill be displayed. If no SD card is inserted, the contents ofthe DV camera internal memory will be displayed.
Tip: Before you connect your DV camera to a computer,you may want to copy the contents of the internal DVcamera memory to the SD card. See Copy to SD on page33.

21
Using the Menus
Your DV camera can be configured using four menus.You can access the menus using the menu button onthe rear on the DV camera. Navigate through the menusystem using the arrow buttons on the rear of the DVcamera.
Video/Photo Menu
Use the Video/Photo menu to set the size, quality,sharpness, and color properties of pictures. You can alsoadjust the exposure, white balance, set the shuttermode, and turn the voice memo feature on or off.
The menu will include different options for each mode. Ifyou can�t find the option you are looking for, try exiting themenu and checking the DV camera mode.
Size
The image size option can be accessed from eitherPhoto mode or Video mode. Choosing a bigger imagesize will mean that more memory is required to storeeach recorded picture or video. The DV camera cantake still pictures as large as 6M (2816x2112 pixels) oras small as VGA (640x480 pixels). There are also twosize options available for video. To access the imagesize option:
1. Turn on the DV camera and make sure that it is ineither Photo mode or Video mode. See Modes onpage 16.
2. Press the MENU button at therear of the DV camera to displaythe main menu screen.
3. Use the / button on the rearof the DV camera to select the
Note: Read this section carefully before making anychanges. If you make a mistake and do not know how tocorrect it, you may have to reset all settings to the factorydefault. See Reset on page 33.

22
Quality
The quality option can be accessed from either Videomode or Photo mode. Quality can be set to either Fine,Normal or Best. Higher quality images require morememory space and fewer images can be stored on theDV camera.
To access the quality option:
1. Turn on the DV camera and make sure that it is ineither Photo mode or Video mode. See Modes onpage 16.
2. Press the MENU button at the rear of the DV camerato display the main menu screen.
3. Use the / button on the rearof the DV camera to select theQuality icon.
4. Press the button to display theQuality options.
5. Use the / button to select aquality option, Fine, Normal, orBest.
6. Press the button to confirmyour choice
7. Press the MENU button to exitthe menu.
320Size icon.
4. Press the button to displaythe Size options. In Video
mode you can select either VGAsize or CIF size. In Photo modeyou can choose VGA, 1M, 2M,3M, or 6M.
5. Use the / button to select the
image size you require and press the button toconfirm your choice.
6. Press the MENU button to exit the menu.

23
Drive Mode
Use the Drive Mode setting to switch between astandard shutter operation, a delayed shutter that allowsyou to take pictures of yourself, and a multi-shot shutterthat allows you to take three pictures in rapidsuccession every time you press the shutter button. Thissetting is available only in Photo mode.
To access the Drive Mode setting:
1. Turn on the DV camera and make sure that it is ineither Photo mode. See Modes on page 16.
2. Press the MENU button at the rear of the DV camerato display the main menu screen.
3. Use the / button on the rearof the DV camera to select theDrive Mode icon.
4. Press the button to display theDrive Mode options.
5. Use the / button to select theoption you require.
6. Press the button to confirmyour choice.
7. Press the MENU button to exitthe menu.
EV Compensation
The DV camera features automatic exposure control,but you can adjust the exposure manually in eitherPhoto mode or Video mode. In most cases noadjustment is necessary but in some conditions, whenshooting into the sun for instance, you may want tomake a manual adjustment. To change the exposuresetting:
1. Turn on the DV camera and make sure that it is ineither Photo mode or Video mode. See Modes onpage 16.
2. Press the MENU button at therear of the DV camera to displaythe main menu screen.
3. Use the / button on the rearof the DV camera to select theExposure icon.
4. Press the button to display theEV comp options.
5. Use the / button to select anexposure compensation option.You can choose to increase ordecrease the exposure by oneor two stops or set the value tozero.
6. Press the button to confirm your choice.
7. Press the MENU button to exit the menu.

24
White Balance
The white balance setting is used to set the correctcolor balance under different lighting conditions. Withoutthe correct white balance setting, white objects wouldlook red under artificial lighting, or blue in sunlight.
Your DV camera can automatically set the whitebalance for you, but you may wish to set it manually forunusual lighting conditions or special effects. The WhiteBalance setting can be accessed from either Photomode or Video mode. To access the White Balancesetting:
1. Turn on the DV camera and make sure that it is ineither Photo mode or Video mode. See Modes onpage 16.
2. Press the MENU button at therear of the DV camera to displaythe main menu screen.
3. Use the / button on the rearof the DV camera to select theWhite Balance icon.
4. Press the button to display the White Balanceoptions.
5. Use the / button to select aWhite Balance option. You canchoose to set the White Balancesetting to Daylight, Cloudy,Tungsten, Fluorescent, or Auto.
When set to Auto the DVcamera detects the ambientlight and sets White Balanceautomatically.
6. Press the button to confirm your choice
7. Press the MENU button to exit the menu.

25
Sharpness
Use the Sharpness option to sharpen or soften theoutlines in your images. Three settings are available,Normal, Sharper, and Softer. This setting is onlyavailable in Photo mode.
To access the Sharpness setting:
1. Turn on the DV camera and make sure that it is inPhoto mode. See Modes on page 16.
2. Press the MENU button at the rear of the DV camerato display the main menu screen.
3. Use the / button on the rearof the DV camera to select theSharpness icon.
4. Press the button to display theSharpness options.
5. Use the / button to select theoption you require.
6. Press the button to confirmyour choice.
7. Press the MENU button to exitthe menu.
Voice Memo
The Voice Memo function allows you to add a soundclip to still images. The Voice Memo setting can only beaccessed from Photo mode.To access the Voice memo setting:
1. Turn on the DV camera and make sure that it is inPhoto mode. See Modes on page 16.
2. Press the MENU button at the rear of the DV camerato display the main menu screen.
The Voice Memo icon is not displayed on the screenwhen you first enter the setup menu screen. Use the 4-way arrow button to scroll through the list of optionsto find the Voice Memo icon.
3. Use the / button on the rearof the DV camera to select theVoice Memo icon.
4. Press the button to display theVoice Memo options.
5. Use the / button to selecteither On or Off.
6. Press the button to confirmyour choice.

26
Color Mode
Use the Color Mode setting to change the color of yourimages or videos. Three settings are available, Normal,Black & White, and Classic. The Color Mode setting canbe accessed from either Photo mode or Video mode. Toaccess the Color Mode setting:
1. Turn on the DV camera and make sure that it is ineither Photo mode or Video mode. See Modes onpage 16.
2. Press the MENU button at the rear of the DV camerato display the main menuscreen.
3. Use the / button on the rearof the DV camera to select theColor Mode icon.
4. Press the button to display theColor Mode options.
5. Use the / button to select theoption you require.
6. Press the button to confirmyour choice.
Choosing the Normal option will produce standardcolor pictures and video. The Black & White settingproduces monochrome style pictures and video. TheClassic option produces pictures and videos tinted tolook like old fashioned sepia photographs.
7. Press the MENU button to exit the menu.
7. Press the MENU button to exit the menu.
With the voice memo function turned on, you canrecord a short audio clip with each photo. After youhave taken your photo in the usual way, the voicememo icon appears on the screen. Press the Shutterbutton to record your audio clip, and press the Shutterbutton a second time to stop recording.

27
Playback Menu
Erase
Use the Erase function to delete and files from thecamera or SD card memory. The Erase function can beaccessed only when your DV camera is in Playbackmode. To access the Erase function:
1. Turn on the DV camera and make sure it is inPlayback mode. See Modes on page 16.
2. Press the MENU button at therear of the DV camera to displaythe main menu screen.
3. Use the / button on the rearof the DV camera to select theErase icon.
4. Press the button to display theErase options. Use the /button to select the option yourequire.
5. Press the OK button to confirm your choice.
Using the Erase One option willerase just the last file to beselected in Playback mode.Choosing the Erase Select optionwill return you to the Playbackmode screen where you can usethe arrow keys to select a file todelete and press the OK buttonto confirm your choice.Choosing the Erase ALL optionwill erase all the files on your DVcamera and SD card if inserted.
6. Press the MENU button to exit the menu.

28
Slide Show
Use the Slide Show function to display all the filesstored in your DV camera, one after the other. TheSlide Show function can only be accessed fromPlayback mode. You can set the delay between files attwo or five seconds. To access the Slide Showfunction:
1. Turn on the camera and make sure it is in Playbackmode. See Modes on page 16.
2. Press the MENU button on the rear of the DVcamera to display the main menu screen.
Rotate
Use the rotate function to rotate an image stored on theDV camera. This function will only work for still imagesand can only be accessed from Playback mode. Toaccess the Rotate function:
1. Turn on the DV camera and make sure it is inPlayback mode. See Modes on page 16.
2. Press the MENU button on the rear of the DVcamera to display the main menu screen.
3. Use the / button on the rearof the DV camera to select theRotate icon.
4. Press the button to display theRotate options. Use the /button to select the option yourequire.
You can choose to rotate animage by 90°, 180°, or 270°.The image rotated will be thelast one you selected.
5. Press the MENU button to exit the menu.
3. Use the / button on the rearof the DV camera to select theSlide Show icon.
4. Press the button to display theSlide Show options. Use the /button to select the option yourequire.
5. Press the OK button to confirmyour choice. Set the delay toeither two or five seconds orcancel the slide show and returnto Playback mode. When youhave selected a delay, all fileson the DV camera will bedisplayed, one after the other.
6. Press the MENU button to exit the menu.

29
Use the Print function to print still images stored on yourDV camera. You can print either an individual image orall your images. To access the Print function:
1. Turn on the DV camera and make sure it is inPlayback mode. See Modes on page 16.
2. Press the MENU button on the rear of the DVcamera to display the setup menu screen.
3. Use the / button on the rearof the DV camera to select thePrint icon.
4. Press the button to display thePrint options. Use the / buttonto select the option you require.
5. Press the OK button to confirmyour choice.
If you chose to print just a singleimage, the last image youselected in Playback mode willbe printed.
If you chose to print all images,all your still images will beprinted. Choosing Cancel willreturn you to Playback modewithout printing any images.
6. Press the MENU button to exit the menu.
Setup Menu
Use the Setup menu to set various parameters for yourDV camera. The Setup menu can be accessed fromany mode and is always the same.
Brightness
Use the Brightness option to set the LCD screenbrightness level. There are five levels of brightnessavailable.
1. Turn on the DV camera and press the MENU buttonto display the main menu screen.
2. Press the button to select theSetup menu option at the top.
3. Use the / button to select theBrightness option.
4. Press the button to display theavailable options.
5. Use the / button to select anoption.
6. Press the button to confirmyour choice.
7. Press the MENU button to exitthe menu.

30
Beep
Use the Beep option to turn on or off the beep noisemade by the DV camera when buttons are pressed. Toaccess the Beep option:
1. Turn on the DV camera and press the MENU buttonto display the main menu screen.
2. Press the button to select the Setup menu optionat the top.
3. Use the / button to select theBeep option.
4. Press the button to display theavailable options.
5. Use the / button to select anoption.
6. Press the button to confirmyour choice.
7. Press the MENU button to exitthe menu.
Date
Use the Date option to set the date. To access the Dateoption:
1. Turn on the DV camera and press the MENU buttonto display the main menu screen.
2. Press the button to select the Setup menu optionat the top.
3. Use the / button to select theDate option.
4. Press the button to display thesubmenu.
5 Use the / button to select thefield you want to change.
6. Enter a new value in the chosenfield using the / button.
7. Press the OK button to confirmyour changes and return to theSetup menu screen.
8. Press the MENU button to exit the menu.

31
Time
Use the Time option to set the time. To access theTime option:
1. Turn on the DV camera and press the MENU buttonto display the main menu screen.
2. Press the button to select the Setup menu optionat the top.
3. Use the / button to select theTime option.
4. Press the button to display thesubmenu.
5 Use the / button to select thefield you want to change.
6. Enter a new value in the chosenfield using the / button.
7. Press the OK button to confirmyour changes and return to theSetup menu screen.
8. Press the MENU button to exit the menu.
Date Stamp
Your DV camera can be set to place a date stamp oneach image you take. To turn the Date Stamp functionon or off:
1. Turn on the DV camera and press the MENU buttonto display the main menu screen.
2. Press the button to select the Setup menu optionat the top.
3. Use the / button to select theDate Stamp option.
4. Press the button to displaythe available options.
5. Use the / button to select anoption.
6. Press the button to confirmyour choice.
7. Press the MENU button to exitthe menu.

32
Video Out
Use the Video Out option to define the type of TV youwant to use to display your camera images on. You canset the video output to either PAL or NTSC format.NTSC is a format used in North America and some ofAsia. PAL format is used in Europe. If you are unsurewhich system your TV uses, consult the documentationthat came with it. To set the Video Out option:
1. Turn on the DV camera and press the MENU buttonto display the main menu screen.
2. Press the button to select the Setup menu optionat the top.
3. Use the / button to select theVideo Out option.
4. Press the button to display theavailable options.
5. Use the / button to select anoption.
6. Press the button to confirmyour choice.
7. Press the MENU button to exitthe menu.
Format
Use the Format option to erase all files on the DVcamera and SD card.
To access the Format option:
1. Turn on the DV camera and press the MENU buttonto display the main menu screen.
2. Press the button to select the Setup menu optionat the top.
3. Use the / button to select theFormat option.
4. Press the button to display thesubmenu.
5. Use the / button to selecteither OK or Cancel and pressthe button to perform thefunction.
All image files, audio files, andmovie files will be deleted.
Note: When you perform a format, all data on the DVcamera and SD card will be lost. Make sure you have savedeverything you need on your computer hard disk before youperform a format.

33
Reset
Use the Reset option to restore all configurations tofactory default settings. To access the Reset option:
1. Turn on the DV camera and press the MENU buttonto display the main menu screen.
2. Press the button to select the Setup menu optionat the top.
3. Use the / button to select theReset option.
4. Press the button to display thesubmenu.
5. Use the / button to selecteither OK or Cancel and pressthe button to perform thefunction.
When you perform this function,all settings are returned to theoriginal factory configuration andany changes you made will belost.
Copy to SD
Use the Copy to SD function to copy all files stored inthe DV camera memory to the SD card. You may needthis function if you want to use the SD card in anotherdevice to download your movies or images. To accessthe Copy to SD function:
1. Turn on the DV camera and press the MENU buttonto display the main menu screen.
2. Press the button to select the Setup menu optionat the top.
3. Use the / button to select theCopy to SD option.
4. Press the button to display thesubmenu.
5. Use the / button to selecteither OK or Cancel and pressthe button to perform thefunction.
All images stored in the DVcamera memory will be copied tothe SD card.

34
Frequency
To avoid flickering images on the LCD screen, youshould make sure that the DV camera Frequency settingmatches the frequency of mains electricity in yourcountry. China and Europe use a 50 Hz system.America and Japan use a 60 Hz system. If you areunsure what frequency your mains supply is, consultyour power company.
To access the Frequency setting:
1. Turn on the DV camera and press the MENU buttonto display the main menu screen.
2. Press the button to select the Setup menu optionat the top.
3. Use the / button to select theFrequency option.
4. Press the button to display theavailable settings.
5. Use the / button to select therequired setting.
6. Press the button to confirmyour choice.
7. Press the MENU button to exitthe menu.
Power Saving
Turn the Power Saving function on to preserve batterylife. When the power saving function is used, the DVcamera will turn itself off after a few minutes ofinactivity. To access the Power Saving function:
1 Turn on the DV camera and press the MENU buttonto display the main menu screen.
2. Press the button once to select the Setup menuoption at the top.
3. Use the / button to select thePower Saving option.
4. Press the button to display theavailable settings.
5. Use the / button to select therequired setting.
6. Press the button to confirmyour choice.
7. Press the MENU button to exitthe menu.

35
Language
Use the Language setting to change the language inwhich the DV camera menus are displayed. Availablelanguages are, traditional Chinese, simplified Chinese,German, French, Spanish and, English. To access thelanguage setting:
1. Turn on the DV camera and press the MENU buttonto display the main menu screen.
2. Press the button to select the Setup menu optionat the top.
3. Use the / button to select theLanguage option.
4. Press the button to display theavailable settings.
5. Use the / button to select therequired setting.
6. Press the button to confirmyour choice.
7. Press the MENU button to exitthe menu.
USB Switch
The DV can be connected to your PC to download yourimages to the hard disk It can also be used as awebcam. Use the USBSwitch setting to switchbetween WC (webcam mode) or UM (standard USBmode). To access the USBSwitch setting:
1. Turn on the DV camera and press the MENU buttonto display the main menu screen.
2. Press the button to select the Setup menu optionat the top.
3. Use the / button to select theUSBSwitch option.
4. Press the button to display theavailable settings.
5. Use the / button to select therequired setting.
6. Press the button to confirmyour choice.
7. Press the MENU button to exitthe menu.

36
File No Reset
Each picture you take with the DV camera is given anumber. The file number is also the name of the filewhen you download it to your hard disk. To reset thefile number to zero, use the FileNoReset option. Toaccess the FileNoReset option:
1. Turn on the DV camera and press the MENU buttonto display the main menu screen.
2. Press the button to select the Setup menu optionat the top.
3. Use the / button to select theFileNoReset option.
4 Press the button to display theavailable settings.
5. Use the / button to select therequired setting.
6. Press the button to confirmyour choice.
7. Press the MENU button to exitthe menu.
Music menu
Use Music Menu to play MP3 files stored on the DVcamera. To access the MP3 player function:
1. Turn on the DV camera and make sure it is inPlayback mode. See Playback mode on page 18.
2. Press the MENU button to display the main menuscreen.
3. Press the button twice to display the Music menu.
A music note icon appears on the screen.
4. Press the OK button on the rear of the DV camera todisplay a list of MP3 files stored in the camera.
5. Use the / button on the rear of the DV camera toselect the MP3 file to play.
6. Use the button to play the file.
� Use the / button to adjust the volume control.
� Press the button during playback to pauseplayback.
� Press the button to stop playback.

37
Connecting to a Computer
Connect the DV camera to a computer using thesupplied USB cable as shown below.
You can connect your DV camera to a TV to vieweither still pictures or video stored on the internalmemory or on an SD card.
You can also connect the DV camera to a computerusing a USB cable and download movies or images tothe hard disk. When the DV is connected to acomputer, you can also use it as a web cam.
Connecting to a TV
Connect the DV camera to a TV using the suppliedvideo cable as shown below.
When your DV camera is connected to a TV, you canview video or still images on the TV screen. You mayneed to configure the DV camera to work correctly withyour TV. See Setup Menu on page 29.
Connecting
When the DV camera is connected to your computer,you can download the movies, images and audiosamples you have made to your hard disk. You can alsouse the DV camera as a web cam. See USB mode onpage 19.

38
Appendix A - Installing Software
Your DV camera comes complete with a CD-ROM containing drivers and applications. If your computer usesWindows 98SE operating system, you will need to load a driver from the CD-ROM before you can download filesfrom your DV camera to your computer.
If you have Windows ME, 2000, or XP operating system, you can plug the DV camera straight into the USB port onyour computer and a driver will install automatically without the CD-ROM.
If you want to use the DV camera as a webcam, you will need to load a driver from CD-ROM whatever youroperating system.
To load the application software or drivers from CD-ROM, insert the CD-rom in your PC CD-ROM drive. Theinstallation menu should automatically appear after a few seconds. If it does not appear, use Windows explorer torun the setup.exe file in the root directory on the CD-ROM. Follow the on-screen instructions to complete theprocedure.
Appendixes

39
Appendix B � Maintenance
Always follow the SafetyPrecautions that came with the DVcamera.
� Use a soft cloth, tissue or lint-free cloth to clean the DV camera body.
� Use a lens brush to remove particulate matter from the lens, and thenclean the lens with a soft eyeglass lens tissue or cloth.
� Do not use synthetic cleaning solutions or other solvents to clean the DVcamera body or lens. If you are unable to remove marks or dirt from thelens, contact Microtek Customer Service.
� Do not rub the LCD screen forcefully or apply excessive pressure to it toavoid scratching the surface.
� Do not use water, detergents, paint thinner or benzene to clean any partof the DV camera, as this may damage the DV camera body or LCDscreen.
� Use a lens brush, soft cloth, or eyeglass tissue/cloth to clean the LCDscreen.

40
Appendix C � Troubleshooting
A1: The DV camera is not powered up.� Press and hold the POWER button for a few moments to see if the
READY LED is lit.A2: The battery is inserted incorrectly.
� Insert the battery with the correct polarity as marked in the batterycompartment.
A3: The battery has poor electrical contact with the terminals in thebattery compartment.� Clean the battery terminals with a dry cloth, reinsert them, and try
to power on the DV camera again.A4: Battery power is depleted.
� Recharge the battery if it is rechargeable, or replace the batterieswith new ones.
A5: The incorrect type of battery is being used.� Replace with four new AAA-size alkaline batteries.� Replace with a new Lithium ion battery (Nokia 8210 compatible).
A6: The battery/SD card cover is open.� Close the battery/SD cover securely.
A1: Your DV camera has a two-minute time-out setting for saving thebattery consumption.� You can disable the �Power Saving� feature in the DV camera's
Setup mode menu. Press any button to turn the DV camera back on.A2: Battery power is depleted.
� Recharge the batteries if they are rechargeable, or replace thebatteries with new ones.
DV Camera ProblemsThe DV camera does not power on.
The DV camera turns off suddenly.

41
The DV camera does not shootimages, movies, or record audioclips.
The subject is not in the LCDscreen.
A1: The Mode switch is set to the incorrect mode.� Set the Mode switch to Photo mode ( ) to capture still images.� Set the Mode switch to Video/Audio mode ( / ) to record movie/
audio clips.A2: There is no available memory left on the SD card.
� Download files to your computer and removes the existing files fromthe SD card, then you will have more available memory space.
� Replace with a new SD card.A3: The SD card is write-protected.
� Set the write-protected tab on the SD card to the unlocked position.A4: The SD card is corrupted or not formatted correctly.
� Reformat the SD card.� The SD card may be damaged; contact your dealer.
A1: The Mode switch is set to the incorrect mode.� Set the Mode switch to Photo mode ( ) or Movie/Audio mode ( /
).A2: The LCD screen is manually switched off.
� Press any button to turn it on.
A: Digital Zoom is disabled when shooting movies.
A: The �Date Stamp� setting is disabled.� Enter the Setup mode and enable the �Date Stamp� function.
A: The date and time are incorrectly set.� Enter the Setup mode, then set the correct date and time.
Digital Zoom does not function.
The date stamp could not be foundon the printed image.
The time/date stamp on the imagesor movie/audio clips is incorrect.

42
A1: The DV camera was moved while a shot was being taken.� Hold the DV camera firmly when shooting, using a tripod if
necessary.A2: The subject is not within the DV camera�s acceptable focus range.
� For normal shooting, make sure that the subject is at least 3.28 ft.(1 m) away from the DV camera lens.
A1: There is not enough ambient light.� Turn the flash on.
A2: Your subject is backlit (i.e., light comes from the back of the subject).� To improve, choose a positive EV value.
A3: The White Balance (WB) setting is incorrect.� Adjust the White Balance setting.
A4: The subject is too far to be reached by the flash.� The subject should not be more than 6.56 ft. (2 m) away.
A1: There is not enough distance between the flash and the subject.� The subject should be within 4.92 to 6.56 ft. (1.5 to 2 m) of the
lens when the flash is used.A2: The subject is under strong light.
� To improve, choose a negative EV value.A3: The light source shines directly into the DV camera lens.
� Change the angle of the DV camera, or move the DV camera awayfrom the light source.
A4: The flash fires in every shot taken.� Do not set the flash mode to �Forced flash� or �Forced flash with
Red-eye reduction�.
Photography ProblemsShots are out of focus and blurry, orphotograph quality is not as good asexpected.
Photographed subject is too dark orunderexposed.
Photographed subject is too brightor overexposed.
The flash does not fire. A: The flash mode is set to Flash off.� Select any flash mode except �Flash off�.

43
Images or Movie/Audio clips cannotbe played back.
A: The Mode switch is set to the incorrect mode.� Set the Mode switch to Playback mode ( ).
A: The SD card is write-protected.� Set the write-protected tab on the SD card to the unlocked position.
A1: The Mode switch is set to the incorrect mode.� Set the Mode switch to Playback mode ( ).
A2: The �Video Out� setting is set to the incorrect system.� Enter the Setup mode, set Video Out to �NTSC� or �PAL� depending
on your video output system.A3: The DV camera is disconnected from the TV set.
� Make sure the video cable is properly connected to both the DVcamera and the TV set.
The DV camera cannot deleteimages or movie/audio clips.
Images or Movie/Audio clips cannotbe played back on TV.

44
A1: The �USB Switch� setting is set to the incorrect mode.� Enter the Setup mode, set USB Switch to �USB Mode�.
A2: The DV camera is disconnected to the computer.� Make sure one end of the USB cable is connected to your computer
and the other end to your DV camera�s USB connector.� Make sure the USB cable is properly connected to both the DV
camera and the computer.
A1: The �USB Switch� setting is set to the incorrect mode.� Enter the Setup mode, set USB Switch to �Web Cam�.
A2: The DV camera is disconnected from the computer.For Windows Users,� Make sure one end of the USB cable is connected to your computer
and the other end to your DV camera�s USB connector, then turn onthe DV camera.
� Check to see if �Camera Driver� has been installed on yourcomputer.Go to the Windows Control Panel and double-click �Add/RemovePrograms�. If the DV camera driver (for Web Cam) does not appearin the list, you must install the DV camera driver from the MicrotekCD-ROM.
� Check if the DV camera is detected by your system.1) Right-click the �My Computer� icon and click Properties. The
�System Properties� window appears.2) Click the �Hardware� tab and then click the �Device Manager�
button. Expand the �Image Device� tree; the DV camera shouldbe in the list.
Mac OS cannot find the newlycreated icon (Take-it, Take-it.SD)on the desktop.
The DV camera does not operate inWeb Cam mode

45
For Macintosh Users,� Make sure one end of the USB cable is connected to your computer
and the other end to your DV camera�s USB connector, then turn onthe DV camera.
� Check to see if �Camera Driver� has been installed on yourcomputer.
� For Mac OS 9.x,1) Go to the Apple menu and select �Apple System Profiler�. The
�Apple System Profiler� window appears.2) Click the �Devices and Volumes� tab; the DV camera related
drivers should be in the �USB� tree.

46
Appendix D - Menu Items and Factory DefaultsVideo/Photo Menu Options Description
Size , *, , , / *, Selects the pixel recording size for imagesQuality , *, Adjusts the compression rate for images
Drive Mode** , *, Toggles among Self-timer, Normal, and Continuous shooting modesEVCompensation -2.0, -1.5, -1.0, -0.5, 0.0*, +0.5, +1.0, Compensates for extreme differences between background and foreground lighting
+1.5, +2.0White Balance *, , , , Adjusts the White Balance according to the light conditions for the recordingSharpness** , *, Adjusts the image outline for imagesVoice Memo** On, Off* Records a voice memo for a captured imageColorMode *, , Toggles among Normal, Black & White, and Classic photo color modes
Playback Menu Options DescriptionErase Erase One, Erase Select, Erase All Erases the recorded images and movie/audio clipsSlide Show Cancel, 2S, 5S Plays back the stored images in a continuous slide showRotate Cancel, 90°, 180°, 270° Rotates pictures up to 270 degreesPrint Cancel, Select, All Adds a DPOF print mark on the recording for professional print services to determine
which prints are to be printed at a photofinisher
Setup Menu Options DescriptionBrightness , , , , Adjusts the brightness level of the LCD screenBeep On*, Off Adjusts the sound produced by the DV cameraDate yyyy/mm/dd Sets the date for the DV cameraTime 00:00:00 (hr/min/sec) Sets the time for the DV cameraDate Stamp On, Off* Stamps the time on the captured imagesVideo Out NTSC*, PAL Selects your video output system
Format Cancel, OK Formats the SD cardReset Cancel, OK Resets the function settings to their default configurationsCopy to SD Cancel, OK Copies the data stored in internal memory to the SD cardFrequency 50HZ, 60HZ* Sets the power frequency to accommodate local AC powerPower Saving On*, Off Sets the DV camera to power off after two minutes of inactivityLanguage English*, Japanese, Simplified Chinese, Sets the LCD language
Traditional Chinese, German, French, Italian, SpanishUSB Switch Web Cam, USB Mode* Toggles between USB Mode and Web Cam modesFile No Reset Cancel, OK Resets the file number to zero
* Default setting** For Photo menu only
001001001001

47
SpecificationsImage Sensor 3.21 megapixels CMOSSensor Size 1/2�Resolution
Movie clips 640x480 pixels (10 fps)320x240 pixels (25 fps)
Still image 2816x2112 (interpolated),2048x1536, 1600x1200, 1280x960,640x480 pixels
Image Ratio (w:h) 4 : 3Lens Aperture F 3.0Focal Length f=8.3 mmDigital Zoom 4XPlayback Zoom 4XFocus Range � Normal: 3.28 ft. (1 m) to infinity
� Macro: 0.5 - 0.8 ft. (15 - 25 cm)LCD screen 1.8" TFT LCD (270° rotation)White Balance Auto, Daylight, Cloudy, Tungsten,
FluorescentExposure
Exposure Adjustment -2.0 EV to +2.0 EV in 1/2 stepExposure Metering Full-zone AverageShutter Speed 1/15 � 1/4000 sec.
Sensitivity Equivalent ISO 100Flash
Built-in Flash FixedFlash Modes Auto, Auto with Red-eye reduction,
Forced flash, Forced flash with Red-eye reduction, Flash off
Flash Range 4.92 - 6.56 ft. (1.5 - 2.0 m)Self-timer 10 sec. delayAudio Clip Unlimited length (maximum length
dependent on SD card)File Formats � Still images: JPEG (Exif 2.2)
� Movie clips: ASF� Audio clips: WAV
Print Format DPOF (Digital Print Order Format)Quality Levels Best, Fine, NormalStorage Media (External) SD (SecureDigital) card supportStorage Included 16 MB internal flash memoryDriver USB mass storage device driverI/O Terminals (Connectivity) USB 1.1, AV output (Video Out)Video Output NTSC, PALPower Saving 2 min.Power Source Four AAA-sized alkaline batteries,
rechargeable Lithium ion battery(Nokia 8210 compatible), orAdapter (5V, 2A)
Weight Approx. 5.7 oz. (165 g)Dimensions 4.4� x 2.6� x 2.0�
(112 x 67 x 50 mm)Tripod Mount YesMicrophone YesSpeaker YesEnvironment
Operating Temperature: 32° to 104° F (0° to 40° C)Relative Humidity: 0 to 85%Storage Temperature: 14° to 140° F (-10° to 60° C)