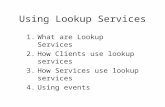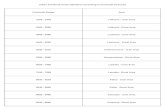User Guide for the School Links Portal · To enter the pupils’ address, enter the home postcode...
Transcript of User Guide for the School Links Portal · To enter the pupils’ address, enter the home postcode...

1
If your school requires an account, please email details to [email protected]. North East Scotland
College will then register your school as a user.
You will receive your username and password from the School Links contact in your school. Please keep these safe
as you will need them to log in to use the School Links Portal. Please keep your given password, as it will assist the
Schools Liaison Officer with any application queries.
Contents
Applying for a School College Links Programme Course via the School Links Portal ............................................ 2
Step 1: Select a course ........................................................................................................................................................ 2
Step 2: Pupils ........................................................................................................................................................................ 5
Step 3: Qualifications .......................................................................................................................................................... 8
Step 4: Pupil Support ......................................................................................................................................................... 10
Step 5: Additional Questions ............................................................................................................................................. 11
Step 6: Summary and confirmation ............................................................................................................................... 13
View all applications made .................................................................................................................................................. 14
Log a query ............................................................................................................................................................................. 15
Retrieve an incomplete application .................................................................................................................................. 16
Cancel an application ........................................................................................................................................................... 19
Request a change to pupil’s information ........................................................................................................................ 20
User Guide for the School Links Portal

2
Applying for a School College Links Programme Course via the School Links Portal
Step 1: Select a course
Navigate to the School Links area on the North East Scotland College website: www.nescol.ac.uk/schools.
Under the School College Links Programme section you will see subject areas. Choose a subject area to view all
courses within that area.
Each course has a dedicated page where you will find all the relevant information about that particular course.
Select a course to find out more about a specific course.
Within each course page there is an availability section (located at the bottom) where you will find information on
which venue(s) the course will be held at, the day(s) and time(s) of the course, the duration and the course code.
To start the online application process within the School Links Portal, click Apply Online next to the most
appropriate option within the availability information.
The Apply Online button will take you to the selected course within the School Links Portal.

3
To apply for the course, click Apply. You will then be asked to login to continue.
On the login page you will be asked to login using your username or email address and password. When you have
entered your details, login using the green login button.

4
Once you have been logged in successfully you will be taken to the Selection Summary page. Check that this is the
correct course you want to apply for and click either of the green continue buttons. You will then be taken to the
Student Selection page.
If it is not the correct course then select the orange remove button and start again.
NOTE: Each page of the application will time out after 20 minutes.
NOTE: When using the School Links Portal please use the supplied remove or back buttons. Try not to use the
browsers back buttons (usually in the top left hand corner of your computer screen) as this will alter information
you see on screen.

5
Step 2: Pupils
If this is an application for a new pupil, not already on the system, click create on the Student Selection page. This
will take you to the Add Student page.
Complete the form with the details of your pupil (the system will display these details in uppercase by default).
When adding a new pupil:
The format for the pupils’ date of birth should be DD MM YYYY (i.e. 06 Oct 1999).
Scottish Candidate Number should always be nine digits.
To enter the pupils’ address, enter the home postcode and select the blue postcode lookup button. You will
be given a list of addresses, pick the correct option and scroll down until you see the green proceed button.
The School Year and Class fields are for reference i.e. S5 C or the school house name.
Enter the Guidance Teachers name, for reference.
Complete the ‘Pupils’ Statement’ area with the reason that the pupil has applied for this course.
NOTE: If the pupil is applying for two different courses, there is another area on the Questions page for a second
statement to be inserted.

6
Once you have filled out the form, select the green submit button at the bottom of the page. You will then return to
the Student Selection page. Do not select the green continue button under the Selection Summary (on the right
hand side), as it will return you to the Selection Summary page.

7
If you see a message which states that the pupils’ name is already in the system, click yes to continue (there are
over 10,000 students entered into the system per annum).
If you are returning to a partially completed application or submitting a new application for a pupil already in
the system (i.e. they are taking more than one course) click select under the column headed existing on the
Student Selection page. This will allow you to choose a pupil that already exists within the system (see the
retrieve an incomplete application section for more information).
Check the course and student information is correct before selecting either of the green continue buttons. You
will then be taken to the Qualifications page.
NOTE: Each page of the application will time out after 20 minutes.

8
Step 3: Qualifications
Use the Qualifications page to record each qualification that the pupil has achieved and those that they are
currently working towards and the grade they expect to achieve, one award at a time. It is not vital that every
qualification is recorded, but the level of the pupils’ ability is important.
When adding a qualification:
Use the first drop down menu to select the qualification. If the qualification you are looking for is not in
the drop down menu, type it in the Other Qualification box below. If the pupil is in S3 going into S4,
please use the Other Qualification field and enter BGE.
Use the second drop down menu to select the level the chosen subject was/is being studied at. If the
level you are looking for is not in the drop down menu, type it in the Other Level box below.
Use either the Expected Grade or Actual Grade fields. The system will not allow both to be entered at
the same time. When entering information on when the qualification was/will be obtained enter the year
in the following format YYYY (e.g. 2016).

9
Once you have completed all the form fields, use the blue save button to store the qualification.
Each qualification added is shown in a list at the top of the page. This information is recorded on the pupils’
nominal file for all subsequent applications. There are options to remove or change qualifications that have been
added in error or need to be updated.
When the qualification information is up-to-date, make sure all your changes have been saved by clicking the blue
save button. To continue with the application process, use the green continue button to move onto the Pupil
Support page.
NOTE: Each page of the application will time out after 20 minutes.

10
Step 4: Pupil Support
On the Pupil Support page you can specify any current and/or anticipated learning support requirements for the
pupil. All questions on this page are mandatory.
NOTE: Where there are no specific needs you should ensure you select yes to the first option; none.
Once you have completed all the form fields, click the green save and continue button. You will then be taken to
the Additional Questions page.
NOTE: Each page of the application will time out after 20 minutes.

11
Step 5: Additional Questions
In this section you can provide information on how the pupil would benefit from attending their chosen course and
what their motivation is, their school attendance level, whether their application is supported by the school and
parent/guardian, if they receive Free School Meals and for the Fraserburgh Campus pupils only – if they require to
apply for College transport.
As mentioned earlier in the guide, there is also a second area for the pupil to enter a statement if they are applying
for two different courses i.e. Childcare and Higher Psychology.
NOTE: The pupil statement can be a maximum of 2000 characters, or less.
Once the pupil statement has been entered, click the green save changes to statement button.
If you need to amend a pupil’s statement, following the instructions under the view all applications made section.

12
Further down the page are important questions that school staff are required to complete. If you require more
time to answer these questions you can insert holding text in the boxes and return to this page at a later date as
long as you don’t submit the application. See the retrieve an incomplete application section for information on how
to retrieve the application to complete and submit it.
Complete all the form fields and click the green continue button.
When you have completed the form click either of the green continue buttons. You will then be taken to the
Summary page.
NOTE: Each page of the application will time out after 20 minutes.

13
Step 6: Summary and confirmation
The Summary page shows a summary of the application. Check that you have the correct pupil on the correct
course and click either of the green submit buttons to complete the application process.
You will receive an automated email to confirm the application has been received.
NOTE: Each page of the application will time out after 20 minutes.

14
View all applications made
To view all applications made from your school, login to the School Links Portal and select the My Pupils tab. You
will then be taken to the My Pupils page where you can see the status of each application made.
From the My Pupils page, you can view a course application by selecting the course code/programme reference
number on the right hand side of the page. This will let you check the information recorded for all submitted
applications.

15
Log a query
To log a query, login to the School Links Portal and select the My Pupils tab. You will then be taken to the My Pupils
page.
From the My Pupils page, select the course code/programme reference number on the right hand side of the page.
At the bottom of the page select a topic for your query from the drop down list and write your query in the box
provided.
When you have described your query, use the blue submit query button. When the query has been submitted
successfully, you will see confirmation message.

16
Retrieve an incomplete application
To retrieve an application you have started, but not completed or submitted; login to the School Links Portal and
select the My Pupils tab. You will then be taken to the My Pupils page.
Enter the subject that the pupil was applying for (e.g. Hairdressing) and hit search.
From the search results, select the correct course and select the green continue button. This will take you to the
Selection Summary page.

17
Check that the information is correct and select either of the green continue buttons. You will then be taken to the
Student Selection page.
Under the column headed existing click on the select link. You will then be shown a list of pupils that already exist
within the system.

18
Select the appropriate checkbox under the select column on the Student Selection page to choose the pupil whose
application you want to complete. Then use the select button at the bottom of the page.
Check the course and student information is correct before selecting either of the green continue buttons. You will
then be taken to the last saved page of the application. See the Applying for a School College Links Programme
Course via the School Links Portal section for further information on the application process.

19
Cancel an application
To cancel an application, login to the School Links Portal and select the My Pupils tab. You will then be taken to the
My Pupils page where you can see the status of each application made.
For the application to be cancelled or withdrawn, select the course code/programme reference number on the
right hand side of the page.
At the bottom of the page select Request Cancellation of Application. This will send an email to the NESCol Schools
Liaison Team to request the cancellation and a confirmation message will display in the Manage this Course
Application section.
Select the My Pupils tab. You will then see that the pupil status will have changed to withdrawn.

20
Request a change to pupil’s information
To request a change to a pupil’s personal details, login to the School Links Portal and select the My Pupils tab. You
will then be taken to the My Pupils page.
Select the appropriate student reference number on the left side of the page. This will take you to the View
Student page.

21
On the View Student page you will be able to view the details of the student but you will not be able to change
them. You can request that these details be updated, by selecting the request change button. This will open a new
window with a large text box where you type in your change request.
When you have described the change required, click the blue submit link. When the request has been submitted
successfully, you will see confirmation message.