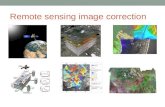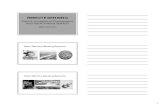Applications of passive remote sensing: Remote sensing of ...
User guide for the Remote Sensing Tool - Pulchra Schools
Transcript of User guide for the Remote Sensing Tool - Pulchra Schools

This project has received funding from the European Union’s Horizon 2020
research and innovation programme under grant agreement No 824466
User guide for the Remote Sensing Tool
The Remote sensing Tool of the PULCHRA City Challenges Platform is a special feature
of the Visualization Tools offered to the users of the Platform to enhance their urban
ecosystems knowledge. The Remote Sensing Tool can be used for the discovery and
exploration of full-resolution Sentinel-2, Landsat 8, and MODIS imagery. It is a
graphical interface to a complete and daily updated Sentinel-2 archive, a massive
resource for anyone interested in cities’ changing surface, natural or manmade.
The application is perfect for someone, who wants to explore the urban characteristics
of cities, work with the latest available images of current events (fires, droughts, etc)
download a nice looking image, or simply understand how Earth observation products
are built.
For anyone not confident in understanding the basic remote sensing concepts, we
provide you with a short theory introduction that should prepare you for the
exploration of the Remote Sensing Tool.
1. A simplified theoretical introduction
1.1 Optical satellites
To start creating beautiful and useful images, the first thing we need to understand is
the electromagnetic spectrum. You can see the representation of it on the image
below. Electromagnetic energy travels in the form of waves with different frequencies.
The frequency of a wave is related to its wavelength; the shorter the wavelength, the
higher the frequency and also the energy of a wave. Frequency is the main
characteristic of waves and thus determines how the wave is going to interact with
matter.
The electromagnetic spectrum (Miniphisycs.com)

This project has received funding from the European Union’s Horizon 2020
research and innovation programme under grant agreement No 824466
Objects absorb specific wavelengths of light and reflect others, based on the material.
For example, plants absorb blue and red light, while they reflect green light. That is why
they appear green to the naked eye. However, they also strongly reflect some parts of
the infrared spectrum. If we were to look at an infrared image, we would clearly see
vegetation.
Satellites orbit the Earth and capture images of it, similar to cameras. They carry light
sensors, each sensitive to a specific electromagnetic wavelength range. Optical
satellites have sensors sensitive to visible (red, green, blue) light, infrared light and
sometimes UV light. Radar satellites work in the microwave part of the spectrum.
Images captured by satellite sensors are called bands.
Each object has its own spectral signature, as is depicted on an image below. Here we
can see spectral signatures for water, soil and green vegetation. It shows which
wavelengths are absorbed (low reflectance values) and which are reflected.
Soil, water and green vegetation spectral signatures (GrindGIS.com)
For example, if we look at the image above, we can see, that at wavelength around 2.1
μm, both soil and green vegetation are reflective, while water is not. If we look at a
satellite band, that captures 2.1 μm wavelength, we will see soil as bright, since its
reflectance is high (around 50 %), green vegetation as darker grey, since its reflectance
is lower (around 20 %) , and water as black, since its reflectance is 0 %. At other
wavelengths the image would be different, since soil, vegetation and water reflect
different amounts at different wavelengths, as is evident from spectral signatures. For
example, if we were to look at a satellite band displaying reflectance at around 0.5 μm,
differences between water, soil and vegetation would be barely noticeable, since they
all have low and similar reflectance. If we wish to see the differences between them, it
would thus be best to choose the wavelength (satellite band), where differences are
higher. In general, every material type has its own spectral signature, meaning its
reflectance at different wavelengths is variable. It is thus possible to see the

This project has received funding from the European Union’s Horizon 2020
research and innovation programme under grant agreement No 824466
differences between different types of land use and land cover, if we choose to observe
the Earth using suitable bands.
To learn more about remote sensing basics, visit this remote sensing tutorial.
1.2 Band calculations using map algebra
Each satellite band is an image. An image is represented as a grid of values in computers
(also called a raster). Every grid cell is called a pixel and is square shaped.
We can use map algebra to perform calculations between satellite bands. The way we
do that is by calculating between the corresponding pixels. For example, on the
graphics below, we can see how we would subtract one band from another. The value
of a pixel in row 1 and column 1 of the first raster will be subtracted from the value of a
pixel in row 1, column 1 of the second raster and so on.
Map algebra (Humboldt State University)
We can add, subtract, multiply and divide bands with other bands or with scalar values.
As you will see later, we can use map algebra to calculate remote sensing indices, such
as NDVI. In the tables below you can see bands for the three satellites of the Tool (only
the bands that are included in the Tool), along with the corresponding wavelengths and
spatial resolutions.
Landsat 8 bands
Band Wavelength (µm) Spatial Resolution (m)
1 0.433–0.453 30 m
2 0.450–0.515 30 m
3 0.525–0.600 30 m
4 0.630–0.680 30 m
5 0.845–0.885 30 m
6 1.560–1.660 30 m
7 2.100–2.300 30 m
8 0.500–0.680 15 m
9 1.360–1.390 30 m

This project has received funding from the European Union’s Horizon 2020
research and innovation programme under grant agreement No 824466
Sentinel 2 bands
Band Central wavelength (nm)
Bandwidth (nm)
Spatial resolution (m)
1 443 20 60
2 490 65 10
3 560 35 10
4 665 30 10
5 705 15 20
6 740 15 20
7 783 20 20
8 842 115 10
8a 865 20 20
9 945 20 60
10 1375 30 60
11 1610 90 20
12 2190 180 20
MODIS bands
Band Wavelength (µm) Spatial Resolution (m)
1 620 - 670 250 m
2 841 - 876 250 m
3 459 - 479 500 m
4 545 - 565 500 m
5 1230 - 1250 500 m
6 1628 - 1652 500 m
7 2105 - 2155 500 m
2.3 Color
Next, we need to understand color. The human eye has 3 types of color receptors: red,
blue and green. Computers use the RGB color model to represent colors. R in RGB
stands for red, G for green and B for blue. We also call those color channels. Every color
a computer can display, contains certain amounts of red, blue or green light. Values
range from 0 to 255 for every channel, adding up to 16,7 million different colors for
most modern computer screens.

This project has received funding from the European Union’s Horizon 2020
research and innovation programme under grant agreement No 824466
For example, a “pure red” color will have a value 255 in the red channel, and 0 in both
green and blue channels. If we add 255 into the blue channel instead of 0, red and blue
colors will mix and we will get purple. The higher the channel value, the more of the
color will be mixed in. If all three channels have equal values, we get a color in black and
white range; white, if all three values are 255 and black, if they are all 0.
Visit this page and try to input different RGB values, to get a sense of how the colors
mix.
2. Working with the Remote Sensing Tool
The two main features of the tool are:
-the search feature
-the results feature
2.1 Search
The search feature gives as the ability to search for available satellite images.
-Search for the location of your interest by scrolling the map with mouse
-Choose the satellite you want (top right corner).
-Select maximum Cloud coverage percentage.
-Select the date from calendar.

This project has received funding from the European Union’s Horizon 2020
research and innovation programme under grant agreement No 824466
In the above example we search for an image on October 2020 with maximum 20%
cloudiness from the Landsat 8 satellite.
2.2 Results
After the search the results appear in the left side panel. For the current example three
options are available:
-True color,
-False color and
-NDVI.
By default the True color option is selected. The default options for each satellite are:
Sentinel 2 Composites
Agriculture RGB (11,8,2)
This composite, often called the Agriculture RGB composite, uses bands SWIR-1 (B11), near-infrared (B08) and blue (B02). It’s mostly used to monitor crop health, as both short-wave and near infrared bands are particularly good at highlighting dense vegetation, which appears dark green in the composite. SWIR measurements can help scientists estimate how much water is present in plants and soil, as water reflects SWIR light. Shortwave-infrared bands are also useful for distinguishing between snow, and ice, all of which appear white in visible light. Newly burned land reflects strongly in SWIR bands, making them valuable for mapping fire damage.
Atmospheric penetration RGB(12,11,8a)
This band combination shows results similar to that of a traditional false color infrared photography but has an excellent clarity. It involves no visible bands while

This project has received funding from the European Union’s Horizon 2020
research and innovation programme under grant agreement No 824466
penetrating atmospheric particles, smoke and haze reducing the atmospheric influence in the image. Water attenuates the NIR and the short-wave infrared (SWIR) wavelengths, ice and snow giving well-defined shores, coastlines and highlighted sources of water within the image. Vegetation in the band combination appears blue, displaying details related to the vegetation vigor, the healthy vegetation is shown in light blue while the stressed, sparse or/and arid vegetation appears in dull blue. Urban features are white, gray, cyan or purple. The band combination can be used to find soils moisture, textural and characteristics each band in the combination plays a major in indicating different features giving them different characteristic in the appearance of the image.
True Color L2A RGB (4, 3, 2)
True color composite uses visible light bands red (B04), green (B03) and blue (B02) in the corresponding red, green and blue color channels, resulting in a natural colored result, that is a good representation of the Earth as humans would see it naturally.
False Color L2A RGB (8,4,3) Or False Color Infrared
False color imagery is displayed in a combination of standard near infra-red, red and green band. False color composite using near infrared, red and green bands is very popular. It is most commonly used to assess plant density and health, as plants reflect near infrared and green light, while absorbing red. Since they reflect more near infrared than green, plant-covered land appears deep red. Denser plant growth is darker red. Cities and exposed ground are gray or tan, and water appears blue or black.
SWIR RGB (12,8,4)
Short wave infrared (SWIR) bands 11 and 12 can help scientists estimate how much water is present in plants and soil, as water reflects SWIR wavelengths. Shortwave-infrared bands are also useful for distinguishing between cloud types (water clouds versus ice clouds), snow and ice, all of which appear white in visible light. Newly burned land reflects strongly in SWIR bands, making them valuable for mapping fire damage. Each rock type reflects shortwave infrared light differently, making it possible to map out geology by comparing reflected SWIR light. In this composite, B8A is reflected by vegetation and shown in the green channel, while the reflected red band, highlighting bare soil and built up areas, is shown in the blue channel.
Geology RGB (12,11,2)
The geology band combination is a neat application for finding geological features. This includes faults, lithology, and geological formations. By leveraging the SWIR-2 (B12), SWIR-1 (B11), and blue (B2) bands, geologists tend to use this Sentinel band combination for their analysis.
Normalized Burn Ratio
To detect burned areas, the Normalized Burn ratio is the most appropriate choice. Using bands 8 and 12 it highlights burnt areas in large fire zones greater than 500 acres. To observe burn severity, you may subtract the post-fire NBR image from the pre-fire NBR image. Values description: Darker pixels indicate burned areas.

This project has received funding from the European Union’s Horizon 2020
research and innovation programme under grant agreement No 824466
False Color (Urban) RGB (12,11,4)
This combination is used to obtain pseudo-natural colors under certain conditions when the image is visualized similar to the natural one and allows you to analyze the atmospheric haze, the state of suspensions in the atmosphere, its smoke. Vegetation is visible in shades of green, urbanized areas are represented by white, gray, or purple, and soils, sand, and minerals are shown in a variety of colors. Due to the almost complete absorption of solar radiation in the middle IR range by water, snow, and ice, coastlines and water objects are well distinguished. Snow and ice appear as dark blue, and water as black or blue. Flooded areas are a very dark blue and almost black, whereas in composition 3-2-1, shallow flooded areas are gray and difficult to distinguish.
Moisture Index (B08 - B11) / (B08 + B11)
The NDMI is a normalized difference moisture index, that uses NIR and SWIR bands to display moisture. The SWIR band reflects changes in both the vegetation water content and the spongy mesophyll structure in vegetation canopies, while the NIR reflectance is affected by leaf internal structure and leaf dry matter content but not by water content. The combination of the NIR with the SWIR removes variations induced by leaf internal structure and leaf dry matter content, improving the accuracy in retrieving the vegetation water content. The amount of water available in the internal leaf structure largely controls the spectral reflectance in the SWIR interval of the electromagnetic spectrum. SWIR reflectance is therefore negatively related to leaf water content. In short, NDMI is used to monitor changes in water content of leaves. NDWI is computed using the near infrared (NIR) and the short wave infrared (SWIR) reflectance’s:
Vegetation Index (B08 - B04) / (B08 + B04)
NDVI< -0.2
NDVI< -0.1
NDVI< 0
NDVI< 0.1
NDVI< 0.2
NDVI< 0.3
NDVI< 0.4
NDVI< 0.5
NDVI< 0.6
NDVI< 0.7
NDVI< 0.8
NDVI< 0.9
NDVI< 1
Landsat 8 Composites

This project has received funding from the European Union’s Horizon 2020
research and innovation programme under grant agreement No 824466
True Color RGB(4,3,2)
This band combination is as close to "true color" as you can get with a Landsat OLI image. One unfortunate drawback with this band combination is that these bands tend to be susceptible to atmospheric interference, so they sometimes appear hazy.
False Color RGB(5,4,3)
This band combination is used to assess plant density and health. Vegetation really pops in red, with healthier vegetation being more vibrant. It's also easier to tell different types of vegetation apart than it is with a natural color image. This is a very commonly used band combination in remote sensing when looking at vegetation, crops and wetlands.
NDVI (B08 - B04) / (B08 +
B04)
NDVI< -0.2
NDVI< -0.1
NDVI< 0
NDVI< 0.1
NDVI< 0.2
NDVI< 0.3
NDVI< 0.4
NDVI< 0.5
NDVI< 0.6
NDVI< 0.7
NDVI< 0.8
NDVI< 0.9
NDVI< 1
If we are interested in creating custom composite images ourselves, we must choose
the “Custom” option on top.

This project has received funding from the European Union’s Horizon 2020
research and innovation programme under grant agreement No 824466
The custom visualization panel opens, where you can manually drag and drop satellite
bands into the RGB channels. As you do that, the satellite image is updated
automatically.
Satellite bands are named with a number, e.g. 01, 08, etc. If we look at a single satellite
band, it will appear in the black and white color range, called grayscale. Lighter values
represent higher reflectance values of objects on the ground, while darker values
represent lower radiance (the light sensed by the sensor) values.
To get a color image, we must create it by combining 3 bands by inputting them into the
red (R), green (G) and blue (B) channels. This means, that the band we choose to input
into the red channel will appear red on the image, the one in the green channel will
appear green and the one in the blue channel will appear blue. The resulting image is
called a composite.
If we input a band, that displays reflectance of red wavelength (called a red band) into
the red channel, green band into the green channel and blue band into the blue channel,
we get an image, that corresponds to colors, as humans see naturally. In Sentinel-2,
bands that correspond to red, green and blue light are B04, B03 and B02 respectively.
Such composites are called true color composites.
True color band combinations for the three satellites of the Tool
RED GREEN BLUE
Sentinel-2 04 03 02 Landsat 8 04 03 02 MODIS 01 04 03

This project has received funding from the European Union’s Horizon 2020
research and innovation programme under grant agreement No 824466
We can input the same band into multiple channels; in case we put the same band into
all 3 color channels, we lose the RGB properties and get a grayscale image of the band,
as is shown on the image below.
We can put any band in any one of the 3 channels. A composite, that is not a true color
composite, is called a false color composite. For example, to create a composite, that
highlights vegetation in Sentinel 2, we could input band 8 (near infrared) into the red
channel, band 4 (red) into the green and band 3 (green) into the blue channel, as shown
on the image below. Since the image is mostly red, it means, that the values in band 8
are higher than values in bands 4 and 3.
The reasons some bands are brighter than others are that bands have different
bandwidths (band wavelength range from min to max), different spatial resolutions and
that the amount of electromagnetic energy reflected from the Earth’s surface and
absorbed through the atmosphere varies with wavelength. If we wanted to make one
of the less dominant bands stronger, we could use custom scripts to multiply them.

This project has received funding from the European Union’s Horizon 2020
research and innovation programme under grant agreement No 824466
To access custom scripts, click on the green hand symbol under custom, to toggle
between draggable bands and custom scripts </>.
As the white javascript window opens, you can start changing the code. When you’re
done, scroll down and click refresh, since the image won’t update automatically.
To make a simple true color composite, write the following code:
return [ B04, B03, B02 ]
The array of values in a return statement defines the colors for visualization. An array
in javascript is a collection of elements, separated by a comma and contained within
square brackets. The first number in the array will be used to visualize red color, the
second number in the array to visualize green color and the third number to visualize
blue color. We can define either one or three elements in the array.
If we use a single band 3 times, the result is the same, as if we only call it once – we get a
grayscale image.
return [ B04, B04, B04 ] // One band in all 3 RGB channels – grayscale image of the band return [ B04 ] // Same as above
Note, that we can use // to comment in javascript. Comments will not be executed. To
create a multiline comment, we use /* to start, and */ to end a comment.
To manipulate the result, we can multiply the bands by numerical values. Multiplying
each band by 2.5 proved to be useful for Sentinel-2 true color composites, as it
improves the appearance of images. The true color composite we get by dragging and
dropping bands is also multiplied, which you can check by looking at the script.
return [ B04 * 2.5, B03 * 2.5, B02 * 2.5 ]

This project has received funding from the European Union’s Horizon 2020
research and innovation programme under grant agreement No 824466
Let’s create two simple false color composites, where vegetation appears either red or
green. The common false color composite inputs the band 8, which displays vegetation,
into the red (first) channel and bands 4 and 3, which have high values for non-vegetated
areas, into the other two channels. The result is shown below. Vegetation is displayed
in red, color darkness indicating depth of vegetation; deep red for forests and light red
for grasslands. In white, brown and sandy colors we see non-vegetated areas, such as
rock, bare soil or snow.
return [B08 * 2.5, B04 * 2.5, B03 * 2.5] // Vegetation in red
To instead show vegetation in green, we should input band 8 into the green (second)
channel.
However, the result (first image) is not as clear as before, since non-vegetated areas
appear bright green. We should tweak the values to show bare ground more clearly.
We can choose to multiply each channel differently, to manipulate the brightness of
each color. We will multiply bands 3 and 4, to make them brighter. Bare ground areas
now appear bluish-purple, since we input higher values to red and blue channels, and
the image is clearer (second).
return [B03 * 2.5, B08 * 2.5, B04* 2.5] // Vegetation in green return [B03 * 3.5, B08 * 2.5, B04* 4.5] // Vegetation in green, tweaked values

This project has received funding from the European Union’s Horizon 2020
research and innovation programme under grant agreement No 824466
3. Creating a remote sensing index
We will use map algebra to calculate the NDVI index based on two bands. First, we
assign our calculation to the variable, using let, which literally means, let something be…
The variable we are assigning our index to can have any name we want, but can only be
a single word (excluding numbers, spaces and signs). Here, we name it value. Then we
set it equal to (=) and write our calculation.
Next, we simply call our variable value inside a return array. This way we get a
grayscale result.
Note that in Javascript the equal sign (=) implies, that we are assigning a value. It does not
imply that the two are identical. If we want to check if val is identical to, let say 2, we would
use double equal sign (==).

This project has received funding from the European Union’s Horizon 2020
research and innovation programme under grant agreement No 824466
The simple example of a band combination would be to add two bands:
let value = B11 + B02; return [value]
We can input any calculation we like. For example, we will calculate the NDVI index,
which shows vegetation health:
NDVI = (NIR−RED)/(NIR+RED)
NIR stands for “near infrared” and for Sentinel-2 it corresponds to band 8, which shows
vegetation best and “RED” corresponds to band 4.
An NDVI index would thus look like this:
NDVI = (B08−B04)/(B08+B04)
We can simply input the calculation into our script (we multiply it by 2.5 to increase the
brightness) as follows:
let NDVI = 2.5 * ((B08 - B04) / (B08 + B04)); return [ NDVI ] // Grayscale result
We can visualize most indices this way. Check out the following webpages for a list of
indices, you could use.
Sentinel-2
Landsat 8
MODIS

This project has received funding from the European Union’s Horizon 2020
research and innovation programme under grant agreement No 824466
For now, we returned the result in grayscale. When we calculate an index, we have to
consider how to best visualize it.
We need to use a color scale, which will help us correctly interpret NDVI (or any other
data). It will help us distinguish between low and high values, understand how the
values of NDVI change spatially and through time, and emphasize values of special
importance. For this, we need to learn new methods for displaying color.
4. Custom color scales
The easiest way to create custom color classes is by using if statements.
In Javascript, we can use an if statement to specify the conditions for something to
happen. In our case, we want to decide which value ranges will get which colors. This
way we create discrete classes, each of its own color. For example, if we know that
certain values represent forest and others urban areas, we can create classes, to
display each of them in a separate color.
An if statement has the following structure:
If (this is true) { that should happen }
In the brackets after an if, we specify the condition. Then we wrap our command into
curly brackets.
For example:
if ( NDVI < 0.2 ) { return [ 0, 1, 0 ] }
The range of RGB color values here is 0 – 1, where the [0, 0, 0] array represents black
color and the [1, 1, 1] array represents white color.
The above if statement will use green color ([ 0, 1, 0 ]) to visualize pixels with NDVI
values less than 0.2.
Instead of smaller (<), we can use any other JavaScript logical operator.
We can specify multiple if conditions. If we want to specify a command in case if is not
true, for example for all the values that do not equal 0.2, we could follow the if
statement with an else statement. It is important, that the classes do not overlap.
if (NDVI < 0.2) { return [0.3, 0.3, 0.3] }

This project has received funding from the European Union’s Horizon 2020
research and innovation programme under grant agreement No 824466
else { return [0.9, 0.2, 0.2] }
For example, here is an NDVI visualization, using if statements:
let NDVI = (B08 - B04) / (B08 + B04); if (NDVI < 0) { return [0.3, 0.2, 0.7] } if (NDVI < 0.15) { return [0.2, 0.6, 0.3] } if (NDVI < 0.4) { return [0.5, 0.8, 0.2] } else { return [1, 0.4, 0] }