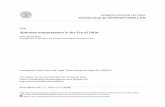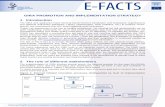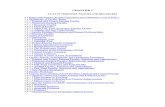User Guide for OIRA-Planning - UAH · 2018-05-07 · User Guide for OIRA-Planning . ... Click the...
Transcript of User Guide for OIRA-Planning - UAH · 2018-05-07 · User Guide for OIRA-Planning . ... Click the...

Last revised March 2018 1
User Guide for OIRA-Planning
The Compliance Assist-Planning software used for the Assessment Plan and Report process
has been upgraded with a new look and a new name, OIRA-Planning.
Section 1: Accessing the website ........................................................................... 2
Section 2: Navigating the Dashboard ..................................................................... 3
Section 3: Navigating the Org Chart ....................................................................... 5
Section 4: Editing an existing Outcome .................................................................. 7
Section 5: Relating an Outcome to the Strategic Plan ............................................ 9
Section 6: Uploading a file ................................................................................... 12
Section 7: Assigning a Responsible User .............................................................. 14
Section 8: Viewing or printing a Report................................................................ 15
Section 9: Adding a new Outcome ....................................................................... 18
Section 10: Deleting an Outcome ......................................................................... 21
Section 11: Completing a Review Item ................................................................. 23

Last revised March 2018 2
Section 1: Accessing the website 1. Type “UAH.CampusLabs.com/Planning” into the address window in your internet browser.
The Single-Sign-On Screen will appear.
2. Log in with your UAH ChargerID and Password. 3. Select the Dashboard
home icon to display items by level of access for the current year. OR Select the Org Chart graphic to access items by degree, program, or area.
Alternate Step 1&2: Enter the URL https://UAH.CampusLabs.com/Planning directly in your internet browser.

Last revised March 2018 3
Section 2: Navigating the Dashboard The Dashboard displays items by level of access for the current reporting year.
1. Click the My Items tab to access items that you have created
OR Click the Responsible Items tab to access items that you are responsible to complete.
OR Click the Contributor tab to access items that you have access to.
OR Click the More link to read the most recent Announcement posted for the website.

Last revised March 2018 4
2. Use the FILTER option on any of the tabs to filter for items by Plans, Progress Options, or Templates.
Indicate which items should be included and then click the Apply Filters button.
3. Use the Page Numbers at the bottom of the page to access more items.
Note: Navigating off the tab will remove any FILTER, Sort, or Page options selected
.

Last revised March 2018 5
Section 3: Navigating the Org Chart The Org Chart displays items by degree, program, or area based on VP & College structure.
1. Use the first drop-down box to set the appropriate Academic Year.
2. Set the second drop-down box to “Assessment Plan.”
4. Click each level of the org chart until you reach the desired unit.

Last revised March 2018 6
4. Use the Plan Items tab to access Outcomes or Review Items for that unit.
OR Use the Reports tab to view or print a report with all of the Outcomes or Review Items for that unit. (See Section 8.)

Last revised March 2018 7
Section 4: Editing an existing Outcome 1. Navigate so that you can see the Outcome you want to edit in the list, either on the
Dashboard (Section 2) or the Org Chart (Section 3).
2. Click on the blue title to open the Outcome.
The existing outcome is now displayed, with fillable spaces or textboxes for each item.
3. Use the scrollbar at right to navigate to the next component of the template. Or use the Tab key to move from one field to the next.
4. Click in each field to type directly in it or copy/paste from an existing document. Note: Changes to an outcome are saved immediately. Textboxes include an Undo option but there is no cancel or undo option for the outcome as a whole.

Last revised March 2018 8
Reminders • Outcome Number and Year of Implementation is a three digit number (e.g. 001, 002, etc.)
with an underscore (e.g. _) and then the academic year (e.g. 15-16) the outcome was first added.
• SLO Major Area and Degree (for SLOs) is outcome type (SLO) with an underscore (e.g. _) followed by the unit (e.g. OIRA or Biology_BA). An additional underscore and short name for the outcome can be added if desired.
• Operational Outcome and Unit Name (for OPOs) is the outcome type (OPO) with an underscore (e.g. _) followed by the unit (e.g. OIRA or Biology_BA). An additional underscore and short name for the outcome can be added if desired.
• Outcome is the actual outcome statement. (This field is limited to 255 characters.) • Start Date is August 1 of the current academic year. • End Date is July 31 of the current academic year. • Progress reflects the current status of the outcome and so should usually be “Ongoing.” If a
unit decides to discontinue an outcome, then it should be changed to “Completed.” • Does This Outcome Relate to Any of the Following? (for SLOs) is optional and indicates if
an outcomes meets an special categories.
5. Optional: Relate the Outcome to the Strategic Plan. (See Section 5.)
6. Optional: Upload supporting files such as rubrics, surveys, or data reports. (See Section 6.)
7. Optional: Assign a Responsible User. (See Section 7.)
8. Click the blue Done button at the bottom of the outcome to exit or when changes are complete.
9. Use the Read View button to view the outcome as it will appear in a report.

Last revised March 2018 9
Section 5: Relating an Outcome to the Strategic Plan 1. Log on to OIRA-Planning and edit the appropriate outcome. (See Section 4.)
2. Click the Related tab.
3. Click the +Supports button.
This brings up a new Select a Supports (Related UP) Item window.
4. Change the second drop-down from “Assessment Plan” to “Strategic Plan.”

Last revised March 2018 10
The elements of the UAH Strategic Plan are now displayed.
5. Click the blue + next to an item to select it.
6. Optional: Use the FILTER button to filter for the specific elements (e.g. Goal, Core Value).
Indicate which items should be included and then click the Apply Filters button. Note: Navigating off the tab will remove any FILTER, Sort, or Page options selected.

Last revised March 2018 11
10. Optional: Use the Page Numbers at the bottom of the page to access more items.
11. Click the Back to Plan Item button when finished.

Last revised March 2018 12
Section 6: Uploading a file 1. Log on to OIRA-Planning and edit the appropriate outcome. (See Section 4.)
2. Navigate to the appropriate template element and click the +File link.
This brings up a new file explorer window.
3. Locate the appropriate file on your computer, select the file, and the click the Open button.

Last revised March 2018 13
The file name now appears as a blue link.
4. Click the Edit icon to rename, replace, or delete the file.
5. Click the blue Save button after any changes.
6. Repeat as needed until all files are uploaded.

Last revised March 2018 14
Section 7: Assigning a Responsible User Items assigned this way display for that user in the Responsible Items tab on the Dashboard. 1. Log on to OIRA-Planning and edit the appropriate outcome. (See Section 4.)
2. Click the Permissions tab.
3. Start typing the user name in the search box under Available Users.
4. Click the select the appropriate user from the list displayed.
The user now appears on the list of Responsible Users.

Last revised March 2018 15
Section 8: Viewing or printing a Report 1. Log on to OIRA-Planning and access the appropriate Org Chart unit. (See Section 3.) 2. Click the Reports tab to display the tabs of reports available for that unit.
The Full Assessment Plan Report includes all Outcomes for the unit. The default reporting dates are shown below the report name.
The Review Items Report includes all Review Items for the unit. The default reporting dates are shown below the report name.
3. Click the View Report link under the appropriate report to display the report options.

Last revised March 2018 16
4. Click View Report option.
The Report displays as a webpage in a new tab.
5. Optional: Use the Print option to print a hard copy of the report or to print to pdf.
6. Optional: Use the CSV Export option to view the report in as an Excel file.
7. Optional: Copy and paste the report text into Word document or other software if needed.

Last revised March 2018 17
8. Optional: Click the Customize Dates option to view a report from a different reporting year.
This displays the Custom Report Date Range window.
Click to the year in the Start Date
Click either the up or down arrow to select the appropriate year. Repeat for the End Date. Click the blue View Report button to open the new customized report.
9. Close the tab to exit the report.

Last revised March 2018 18
Section 9: Adding a new Outcome
1. Log on to OIRA-Planning and access the appropriate Org Chart unit. (See Section 3.)
2. Check the Academic Year setting to ensure it is set for the correct year.
3. Click on the Plan Items tab.
4. Click on the + Plan Item link on the right.
5. Choose Student Learning Outcome or Operational Outcome from the drop-down list.

Last revised March 2018 19
This opens a blank Outcome template for you to complete.
Note: Changes to an outcome are saved immediately. Textboxes include an Undo option but there is no cancel or undo option for the outcome as a whole.
6. Enter the Outcome Number and Year of Implementation as a three digit number (e.g. 001, 002, etc.) with an underscore (e.g. _) and then the academic year (e.g. 15-16) the outcome was first added.
7. For SLOs, enter the SLO Major Area and Degree as the outcome type (SLO) with an
underscore (e.g. _) followed by the unit (e.g. OIRA or Biology_BA). For OPOs, enter the Operational Outcome and Unit Name as the outcome type (OPO) with an underscore (e.g. _) followed by the unit (e.g. OIRA or Biology_BA). An additional underscore and short name for the outcome can be added if desired.
8. Enter the Outcome as the actual outcome statement or title. (This field is limited to 255 characters.)
9. Confirm that the Start Date and End Date have auto-populated correctly. The Start Date is August 1 of the current academic year. The End Date is July 31 of the current academic year.
10. Click the drop-down arrow for the Progress field to select the “Ongoing” option. Use the “Completed” option only if a unit decides to discontinue an outcome.
11. For SLOs, complete the Does This Outcome Relate to Any of the Following? field if the outcome meet any of the special categories.

Last revised March 2018 20
12. Use the scrollbar at right to navigate to the next component of the template. Or use the Tab key to move from one field to the next.
13. Click in each field to type directly in it or copy/paste from an existing document.
12. Optional: Relate the Outcome to the Strategic Plan. (See Section 5.)
13. Optional: Upload supporting files such as rubrics, surveys, or data reports. (See Section 6.)
14. Optional: Assign a Responsible User. (See Section 7.)
14. Click the blue Done button at the bottom of the outcome to exit or when all changes are complete.
15. Use the Read View button to view the outcome as it will appear in a report.

Last revised March 2018 21
Section 10: Deleting an Outcome This action cannot be undone. Once an outcome is deleted, it cannot be restored. 1. Navigate so that you can see the Outcome you want to edit in the list, either on the
Dashboard (Section 2) or the Org Chart (Section 3).
2. Check the Academic Year setting to ensure it is set for the correct year.
Note: Deleting an outcome removes it from the current Academic Year only.
3. Click on the blue title to open the Outcome.
4. Use the scrollbar at right to scroll to the bottom of the screen.

Last revised March 2018 22
5. Click the Delete option on the far left.
6. Click the blue Confirm button to delete the outcome.

Last revised March 2018 23
Section 11: Completing a Review Item 1. Ensure that you have access to the outcomes being reviewed, either in hardcopy or by viewing a
report. (See Section 8.)
2. Log on to OIRA-Planning and access the appropriate Org Chart unit. (See Section 3.)
3. Check the Academic Year setting to ensure it is set for the correct year.
4. Check the next drop-down to ensure it is set for Assessment Plan.
5. Click on the Plan Items tab.
6. Click on the + Plan Item link on the right.

Last revised March 2018 24
7. Choose Review Student Learning Outcome or Review Operational Outcome from the drop-down list.
This opens a blank Review Item template for you to complete.
Note: Changes to a Review Item are saved immediately. Textboxes include an Undo option but there is no cancel or undo option for the Review Item as a whole.
8. Enter the Outcome Number and Year of Implementation as the word “Review_” followed by the outcome number and your name.
9. Enter the Outcome as the word “Review_” followed by the actual wording of the outcome. 10. Use the scrollbar or the tab key to navigate through the rest of the template. Or use the Tab
key to move from one field to the next.

Last revised March 2018 25
11. Click the dropdown menu next to each item and choose the appropriate response,
“Evident” or “Not Evident.”
12. Click in each Comment field to type directly in it or copy/paste from an existing document. Include, at minimum, a comment for any criteria marked “Not Evident” and any other comments as needed.

Last revised March 2018 26
13. Change the Progress field to “Completed” when all fields are filled in.
14. Click the blue Done button at the bottom of the page to exit or when the review item is complete.
15. Use the Read View button to view the review item as it will appear in a report.