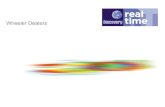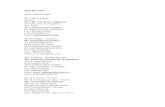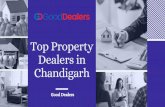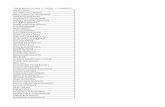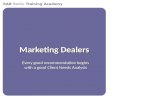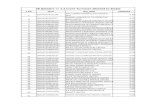AirCard USB Modem User Guide - Building Web Sites for Wireless Dealers
User Guide for Dealers - InfoSmart Web
Transcript of User Guide for Dealers - InfoSmart Web

User Guide for Dealers

Table of Contents
1. Introduction and Intended Use 4
2. Getting Started 2.1 How to Access F&P InfoSmart Web 5
2.2 How to Register for F&P InfoSmart Web 5
2.3 The Help Screen 5
3. Frequent Tasks using InfoUSB 3.1 Inserting an InfoUSB 6
3.2 Setting up a New Patient 6
3.3 Assigning a Device to a Patient 6
3.4 Downloading Device Data for a Patient 6
3.5 Changing a Prescription 6
3.6 Creating a New Prescription for another Device 6
3.7 Clearing Device Data 6
4. Home Page 4.1 Using the Dashboard 7
4.2 Events 7
4.3 Reminders 7
5. Patients Screen 5.1 Searching for a Patient 8
5.2 Adding Patients 8
5.3 Editing Patients 8
5.4 Assigning a Utilization Management Provider to a New Patient 8
5.5 Archiving Patients 8
6. Patient Management 6.1 Searching for a Patient 9
6.2 Patient Profile 9
6.2.1 Editing a Patient’s Profile 9
6.2.2 Assigning a Utilization Management Provider to an Existing Patient 9
6.2.3 Adding Patient Notes 9
6.2.4 Viewing Patient Notes 9
6.3 Patient Devices 10
6.3.1 Assigning a New Device to a Patient 10
6.3.2 Assigning an Existing Device to a Patient 10
6.3.3 Adding Patient Reminders 10
6.3.4 Adding Patient Modems 10
6.4 Patient Reports 11
6.4.1 Viewing Patient Reports 11
6.4.2 Generating a Patient Report 11
6.4.3 Changing the Default Report 11
6.4.4 Generating an InfoView Report 11
6.4.5 Downloading a Report 11
6.4.6 Printing a Report 11
Continued

6. Patient Management (continued)
6.5 Patient Prescriptions 12
6.5.1 Creating a Patient Prescription 12
6.5.2 Canceling a Patient Prescription 12
6.6 Patient Contacts 13
6.6.1 Adding New Contact Details 13
6.6.2 Linking a New Contact to Share Patient Data 13
6.6.3 Linking Existing Contacts to Share Patient Data 13
6.7 Patient Accessories 14
6.7.1 Adding Accessories 14
6.7.2 Editing Accessories 14
7. Contacts Screen 7.1 Searching for a Contact 15
7.2 Adding New Contact Details 15
7.3 Linking a New Contact to Share Patient Data 15
7.4 Editing Contacts 15
7.5 Archiving Contacts 15
8. Devices Screen 8.1 Searching for a Device 16
8.2 Adding Devices 16
8.3 Editing Devices 16
8.4 Archiving Devices 16
9. Modems Screen 9.1 Generating a Modem Usage Report 17
10. Reports Screen 10.1 Exporting a Report 18
11. Configuring your Company on F&P InfoSmart Web
11.1 Accessories Page 19
11.2 Company Info Page 19
11.3 Users Page 19
11.3.1 Adding a User/Administrator 19
11.3.2 Removing a User/Administrator 19
11.4 Regions Page 20
11.4.1 Adding a Region 20
11.4.2 Adding a Location 20
11.4.3 Removing a Region 20
11.5 Reminder Settings Page 20
11.5.1 Configure Reminder Settings 20
Table of Contents

F&P InfoSmart Web User Guide for Dealers 4
This user guide relates to F&P InfoSmart Web software version 3.0. F&P InfoSmart Web is part of Fisher & Paykel Healthcare’s Info Technologies system. It is a cloud-based compliance reporting service that offers detailed reporting on CPAP therapy effectiveness, including compliance, AHI, leak and pressure. This software can be used to report on data from all USB-capable Fisher & Paykel Healthcare CPAP devices via an InfoUSB™, SmartStick™ or InfoGSM™ modem. The application enables the user to access and review a patient’s compliance and efficacy data as well as to change their device settings.
Intended Use
The F&P InfoSmart Web system is intended for use with compatible Fisher & Paykel Healthcare CPAP devices that include InfoUSB or modem data transfer technology. The target user of F&P InfoSmart Web is a healthcare provider who is involved with the monitoring of patient therapy. As F&P InfoSmart Web can be used to change patient therapy settings, only qualified users should be given access.
1. Introduction and Intended Use
Click here to return to Table of Contents

F&P InfoSmart Web User Guide for Dealers 5
2.1 HOW TO ACCESS F&P INFOSMART WEB
1. Go to www.fpinfosmart.com
2. Enter your username and password to log in.
2.2 HOW TO REGISTER FOR F&P INFOSMART WEB
1. Go to www.fpinfosmart.com
2. Click on “Register” in the top right-hand corner of the F&P InfoSmart Web page.
3. On the User Registration page, select “Healthcare Provider” and click on “Submit”.
4. View the Terms and Conditions. If you accept the Terms and Conditions, please click the box on the bottom left-hand corner of the screen and then click on “Continue”.
5. Complete the required fields and click on “Continue”.
6. You will receive an automated email confirming that we have received your request to register. Following on from that, you will receive a further email when your request for an account has been accepted. Click the link in this email to complete the registration process.
Please Note: Your password must be at least seven characters in length and contain at least one lowercase letter, one uppercase letter, and one digit or symbol.
2.3 THE HELP SCREEN
There are two ways to access help:
1. Go to the HELP bar located on the right-hand side of any page of the website. This contains information related to the current section you are in.
2. Select the “?” symbol in the top right-hand corner of the F&P InfoSmart Web page to open a list of the various sections of the website to view answers to frequently asked questions.
2. Getting Started
Register English
USERNAME
PASSWORD
LOGIN
Forgot your password
Click here to return to Table of Contents

F&P InfoSmart Web User Guide for Dealers 6
3. Frequent Tasks Using InfoUSB
2 PATIENTS CONTACTS DEVICES MODEMS REPORTS DOWNLOAD AN INFOUSB { a
3.1 INSERTING AN INFOUSB
1. Click on “DOWNLOAD AN INFOUSB” in the top right-hand corner of the screen.
The first time you try to download an InfoUSB a message will appear saying “Plugin required. To communicate with an InfoUSB, InfoSmart Web needs to install a component on your computer”.
2. Click on “Install”.
3. Follow the prompt on the computer to insert the InfoUSB into your computer’s USB port.
3.2 SETTING UP A NEW PATIENT
These steps guide you through how to assign a device an set up a prescription for a patient.
1. Complete Step 3.1 “Inserting an InfoUSB”.
2. Click on “Assign & Set Prescription”.
3. Fill in the required fields to assign the device to a patient. To add additional patient information including Payor Management details, click on “+ More patient info”.
4. Click on “Next”.
5. Create a prescription by selecting the required settings and click on “Send”.
A message in a green box will appear saying “Prescription has been successfully created”. The InfoUSB is now ready to be inserted back into the patient’s CPAP device.
3.3 ASSIGNING A DEVICE TO A PATIENT
1. Complete Step 3.1 “Inserting an InfoUSB”.
2. Click on “Assign & Download” to assign the device to a patient.
3. Fill in the required fields. To add additional patient information including Payor Management details, click on “+ More patient info”.
4. Click on “Assign & Download” to download the data.
The InfoUSB is now ready to be inserted back into the patient’s CPAP device.
3.4 DOWNLOADING DEVICE DATA FOR A PATIENT
1. Complete Step 3.1 “Inserting an InfoUSB”.
2. If the device is not assigned to a patient, complete Step 3.3 “Assigning a Device to a Patient”.
3. Click on “Download & Report” to download the data for the patient shown or “Change patient” to assign the device to another patient and download the data.
The InfoUSB is now ready to be inserted back into the patient’s CPAP device.
3.5 CHANGING A PRESCRIPTION
1. Complete Step 3.1 “Inserting an InfoUSB”.
2. Click on “Change prescription” to change the prescription settings for the patient shown.
3. Make the required changes and click on “Send”.
A message in a green box will appear saying “Prescription has been successfully created”. The InfoUSB is now ready to be inserted back into the patient’s CPAP device.
3.6 CREATING A NEW PRESCRIPTION FOR ANOTHER DEVICE
This function allows you to change a patient’s prescription/ CPAP settings without needing to physically have the patients InfoUSB stick.
1. Complete Step 3.1 “Inserting an InfoUSB”.
2. Click on “Create a new prescription for another device”.
3. Select the patient the new prescription is for and click on “Next”.
4. Select the device the new prescription is for and click on “Next.
5. Make the required changes and click on “Send”.
A message in a green box will appear saying “Prescription has been successfully created”. The InfoUSB is now ready to be inserted into the device the prescription was set up for.
3.7 CLEARING DEVICE DATA
1. Complete Step 3.1 “Inserting an InfoUSB”.
2. Click on “Clear” to delete the device data from the InfoUSB stick.
3. A message will appear asking you to confirm the device data to be cleared. Confirm by clicking on “Clear”.
Click here to return to Table of Contents

F&P InfoSmart Web User Guide for Dealers 7
4. Home Page
The Dashboard is the first page visible after logging into F&P InfoSmart Web and it gives you an instant overview of patient adherence by visually identifying how patients are tracking. The Dashboard displays up-to-date information on patients who have sent in their compliance data via their InfoUSB/SmartStick or InfoGSM. These patients register on the Dashboard as Compliant or Non-Compliant depending on CPAP usage and whether data has been uploaded. From the home page, you can also access the Events page and Reminders page.
4.1 USING THE DASHBOARD
1. Select the “Home” button on the top left-hand side of the screen to open the Dashboard.
2. There are six fields of information for each patient shown on the Dashboard:
• Patient Name – click on this to be taken to the Patient Profile page
• Device Serial Number – click on this to be taken to the Patient Devices page
• Initial Setup Date • Last Usage• Compliant – displays the patient’s compliance statistics
if they have uploaded data• Compliant Rate – this is the % of nights a patient
reached compliance
Compliance is defined as a minimum of 4 hours' CPAP use per night on 70% of nights during a consecutive 30-day period.
3. Color-coding on the Dashboard helps to manage your time, with patients assigned a color based on their compliance status to indicate where early intervention is necessary.
• Green – Compliant (transmitted more than 30 days of data and are compliant)
• Pink – Non-Compliant (transmitted data and are not compliant)
• Orange – On track for compliance (transmitted fewer than 30 days of data and are compliant)
• Yellow – No data uploaded
4. The symbols on the Dashboard help to identify how a patient’s data has been transmitted into F&P InfoSmart Web.
o The symbol of a USB stick identifies that the patient’s data was downloaded via F&P InfoSmart Web. When you hover over this symbol with your mouse, you will see “InfoSmart Web download”.
h The symbol of a USB stick with the cloud identifies that the patient uploaded their data via InfoUSB. When you hover over this symbol with your mouse, you will see “Patient InfoUSB upload”.
G The symbol of a modem with the cloud identifies that the patient's data was uploaded via InfoGSM. When you hover over this symbol with your mouse, you will see “InfoGSM upload”.
5. To view a patient’s sleep data report (default report is 30 days), click the “Report” link on the right-hand side.
Please see Step 6.4 “Patient Reports” for more information on Patient Reports.
6. To hide a patient’s name from the Dashboard view, click on the “Hide” link on the right-hand side. The patient can still be found on the PATIENTS screen and their Patient Profile page contains a “Dashboard” button that can be selected to show a patient’s name on the Dashboard again.
4.2 EVENTS
The Events page is a log of all the compliance data uploads displayed in chronological order for your patients.
1. From the home page, select “Events” in the upper left-hand corner to view the Events page.
2. To view a patient’s event log, click on the “View Logs” link.
4.3 REMINDERS
The Reminders page is a log of patients who the system has not been able to contact using InfoUSB Reminders. A patient’s name will appear on the Reminders page if the system has attempted to contact them via the telephone and has been unsuccessful for three consecutive days.
1. From the home page, select “Reminders” in the upper left-hand corner to view the Reminders page.
Please see Step 6.3.3 “Adding Patient Reminders” for more information about InfoUSB Reminders.
2 PATIENTS CONTACTS DEVICES MODEMS REPORTS DOWNLOAD AN INFOUSB { a
Click here to return to Table of Contents

F&P InfoSmart Web User Guide for Dealers 8
5. Patients Screen
The PATIENTS screen includes a list of all your patients within F&P InfoSmart Web.
5.1 SEARCHING FOR A PATIENT
There are two ways to search for a patient in the PATIENTS screen:
1. Enter the patient’s name into the Search tool bar and click on “Search”.
2. Scroll through the patient names until the patient is found.
5.2 ADDING PATIENTS
1. Click on the PATIENTS screen.
2. Click on “New Patient” on the upper left-hand side of the screen.
3. Complete the required fields and click on “Save”.
Please Note: In order to receive the appropriate compliance information for a patient, the patient’s date of birth must be accurate. The patient will enter their date of birth when uploading data.
5.3 EDITING PATIENTS
1. Complete Step 5.1 “Searching for a Patient”.
2. Select the patient’s name to open up their Patient Profile page.
3. Click on “Edit profile” on the left-hand side of the screen.
4. Complete your edits and click on “Save”.
5.4 ASSIGNING A UTILIZATION MANAGEMENT PROVIDER TO A NEW PATIENT
By entering the Health Plan ID (Policy Number) and selecting a Payor Management company from the drop-down menu you are confirming you have obtained consent from the patient for us to disclose that patient’s information to the relevant Payor Management company.
1. Click on the PATIENTS screen.
2. Click on “New Patient” on the upper left-hand side of the screen.
3. Enter in the patient’s Health Plan ID (Policy Number) and select the correct Payor Management from the drop-down menu.
4. Click on “Save” to complete.
Please Note: The patient’s details must match those in the Payor Provider Portal. If the details have been entered incorrectly or we have been unable to notify a payor about a patient, a message will appear saying “The member information did not match, please go to the Provider Portal to look-up the member information”. Click the link provided in this message to navigate to the Provider Portal.
5.5 ARCHIVING PATIENTS
This is used to make a patient inactive in the system.
1. Complete Step 5.1 “Searching for a Patient”.
2. Click on the “Archive” link on the right-hand side of the screen.
3. Select “OK” to complete.
You are able to view archived patients by clicking on “View Archive”. From here you can restore the patient to active status by clicking on “Restore”.
2 PATIENTS CONTACTS DEVICES MODEMS REPORTS DOWNLOAD AN INFOUSB { a
Click here to return to Table of Contents

F&P InfoSmart Web User Guide for Dealers 9
The following steps relate to patient tasks that can be undertaken when you have selected a patient’s name and are on their individual patient page.
6.1 SEARCHING FOR A PATIENT
There are two ways to search for a patient in the PATIENTS screen:
1. Enter the patient’s name into the Search tool bar and click on “Search”.
2. Scroll through the patient names until the patient is found.
6.2 PATIENT PROFILE
6.2.1 Editing a Patient’s Profile
1. Complete Step 6.1 “Searching for a Patient”.
2. Select the patient’s name to open up their Patient Profile page.
3. Click on “Edit profile” on the left-hand side of the screen.
4. Complete your edits and click on “Save”.
6.2.2 Assigning a Utilization Management Provider to an Existing Patient
By entering the Health Plan ID (Policy Number) and selecting a Payor Management company from the drop-down menu you are confirming you have obtained consent from the patient for us to disclose that patient’s information to the relevant Payor Management company.
1. Complete Step 6.1 “Searching for a Patient”.
2. Select the patient’s name to open up their Patient Profile page.
3. Click on “Edit profile” on the left-hand side of the screen.
4. Enter in the patient’s Health Plan ID (Policy Number) and select the correct Payor Management from the drop-down menu.
5. Click on “Save” to complete.
Please Note: The patient’s details must match those in the Payor Provider Portal. If the details have been entered incorrectly or we have been unable to notify a payor about a patient, a message will appear saying “The member information did not match, please go to the Provider Portal to look-up the member information”. Click the link provided in this message to navigate to the Provider Portal.
6.2.3 Adding Patient Notes
Patient Notes allow you to keep track of any changes or information that you want to record for a patient. There is the ability to share comments between Healthcare Providers and linked Physicians using the notes' functionality.
1. Complete Step 6.1 “Searching for a Patient”.
2. Select the patient’s name to open up their Patient Profile page.
3. Click on “New Note” on the left-hand side of the screen.
4. Type your message into the pop-up box and click on “Save”.
6.2.4 Viewing Patient Notes
1. Complete Step 6.1 “Searching for a Patient”.
2. Select the patient’s name to open up their Patient Profile page.
3. Click on the “Notes” tab to view any notes regarding this patient.
Patient Profile Patient Devices Patient Reports Patient Prescriptions Patient Contacts Patient Accessories
6. Patient Management
2 PATIENTS CONTACTS DEVICES MODEMS REPORTS DOWNLOAD AN INFOUSB { a
2 PATIENTS CONTACTS DEVICES MODEMS REPORTS DOWNLOAD AN INFOUSB { a
Click here to return to Table of Contents

F&P InfoSmart Web User Guide for Dealers 10
6.3 PATIENT DEVICES
On the Patient Devices page, the details of the currently linked CPAP device are displayed. If a CPAP device is linked, the serial number, start date, model and family of each patient’s device are displayed.
6.3.1 Assigning a New Device to a Patient
1. Complete Step 6.1 “Searching for a Patient” and select the patient’s name.
2. Click on the Patient Devices page.
3. Click on “Assign” on the left-hand side of the screen.
4. Select “Assign a new device”.
5. Fill in the CPAP device’s serial number (which is the 12-digit serial number located on the base of the device).
Please Note: An accurate CPAP device serial number is necessary to properly receive data downloads from patients.
6. Click on “Assign”.
6.3.2 Assigning an Existing Device to a Patient
1. Complete Step 6.1 “Searching for a Patient” and select the patient’s name.
2. Click on the Patient Devices page.
3. Click on “Assign” on the left-hand side of the screen.
4. Select “Assign an existing device”.
5. Use the Search tool bar to find the device.
6. Select the device (a green tick will appear on the right-hand side) and click on “Assign”.
6.3.3 Adding Patient Reminders
This feature allows you to send SMS, voice or email reminders at predetermined times to prompt your patients to upload their sleep data using an InfoUSB or SmartStick. Reminders can only be sent to patients with contact details in F&P InfoSmart Web. Before you can use this function, it needs to be set up in the Admin settings. Please see Step 11.5 “Reminder Settings Page” for more information on how to set this up.
1. Complete Step 6.1 “Searching for a Patient” and select the patient’s name.
2. Click on the Patient Devices page.
3. Under the section “Info Technology”, which is halfway down the page, click on “Change”.
Please Note: A device must be assigned to a patient before you are able to see the “Change” link.
4. Select "InfoUSB" from the drop-down menu.
5. To activate reminders, click on the “Enable reminders” box.
6. Select the reminder level from the drop-down menu.
The default reminder levels for the Basic Group are 7, 14, 30, 60 and 90 days. The default reminder levels for the Advanced Group are 6 months and 1 year. To change the default settings, please see Step 11.5 “Reminder Settings Page”.
7. Set the reminder start date.
8. Select the reminder type or types.
9. Click on “Save” to complete.
6.3.4 Adding Patient Modems
This assigns an InfoGSM modem to a patient.
1. Complete Step 6.1 “Searching for a Patient” and select the patient’s name.
2. Click on the Patient Devices page.
3. Under the “Info Technology” section, halfway down the page, click on “Change”.
4. Select "InfoGSM" from the drop-down menu titled “Info Technology”.
5 Enter the InfoGSM modem’s serial number into the box.
6. Click on “Save” to complete.
6. Patient Management (continued)
Patient Profile Patient Devices Patient Reports Patient Prescriptions Patient Contacts Patient Accessories
2 PATIENTS CONTACTS DEVICES MODEMS REPORTS DOWNLOAD AN INFOUSB { a
Click here to return to Table of Contents

F&P InfoSmart Web User Guide for Dealers 11
6.4 PATIENT REPORTS
There are two types of patient reports:
• Default report – generated when new patient data is downloaded. This is accessed by clicking on the “Report” link next to a patient's name on the dashboard (home page). This is initially set to "Full Report" for a period of 30 days; however, you can change the default report settings by following Step 6.4.3 “Changing the Default Report” below.
• Manual reports – generated using the report function in the "Settings" tab on the Patient Reports page.
The Full Report and Short Report both consist of patient demographic, compliance statistics and summary graphs for the duration of the report. The Full Report also includes the last seven days of detailed efficacy data and a daily usage summary table.
The InfoView Report shows patient demographic, average compliance hours and device usage statistics.
6.4.1 Viewing Patient Reports
1. Complete Step 6.1 “Searching for a Patient” and select the patient’s name.
2. Click on the Patient Reports page.
If your patient has data, F&P InfoSmart Web will automatically generate a default report of the last 30 days. You can change the default report settings by following Step 6.4.3 “Changing the Default Report” below.
6.4.2 Generating a Patient Report
These steps are for when you want to generate a Full Report or Short Report.
1. Complete Step 6.1 “Searching for a Patient” and select the patient’s name.
2. Click on the Patient Reports page.
3. Click on the "Settings" tab and select either “Full Report” or “Short Report”. A blue bar will appear on the right-hand side of the report button you have selected.
4. Complete the required fields on the right-hand side under “Device Details” and “Report Date Range”.
5. Click on the "Viewer" tab to view the report.
6.4.3 Changing the Default Report
You can choose whether you want the "Short Report" or "Full Report" set as the default report that is displayed when you click the “Report” link from the patient dashboard. This is done in the Company Admin page. You must have a Company Administrator role to access the Admin settings.
Select “Administrator” from the drop down box on the top right-hand side of the screen to configure the details of your company.
1. Click on the Company Info page.
2. Click on “Edit”.
3. Select the report type in the “Default Report Type” drop-down box.
4. Click on “Save” to complete.
The report type you have selected will now be the default report on the Patient Reports page.
6.4.4 Generating an InfoView Report
1. Complete Step 6.1 “Searching for a Patient” and select the patient’s name.
2. Click on the Patient Reports page.
3. Click on the "Settings" tab and select “InfoView Report”. A blue bar will appear on the right-hand side of the “InfoView Report” button.
4. Complete the required fields on the right-hand side under “Device Details” and “InfoView Report Information”.
5. Click on the "Viewer" tab to view the report.
6.4.5 Downloading a Report
1. Complete Step 6.4.1 “Viewing Patient Reports”.
2. Click on “Download” on the left-hand side of the screen to download a PDF version of the report.
6.4.6 Printing a Report
1. Complete Step 6.4.1 “Viewing Patient Reports”.
2. Hover over the report with your mouse and right-click to display a list of actions.
3. Click on “Print”.
6. Patient Management (continued)
Patient Profile Patient Devices Patient Reports Patient Prescriptions Patient Contacts Patient Accessories
2 PATIENTS CONTACTS DEVICES MODEMS REPORTS DOWNLOAD AN INFOUSB { a
Click here to return to Table of Contents

F&P InfoSmart Web User Guide for Dealers 12
6.5 PATIENT PRESCRIPTIONS
Only qualified users should be given access to change patients’ therapy settings. A prescription consists of the prescribed pressure settings of a CPAP device. The prescription can be remotely updated and sent to the CPAP device via the InfoGSM or InfoUSB/SmartStick.
6.5.1 Creating a Patient Prescription
1. Complete Step 6.1 “Searching for a Patient” and select the patient’s name.
2. Click on the Patient Prescriptions page.
3. Click on “Create” on the left-hand side of the screen.
4. Create a prescription by selecting the required settings and click on “Send”.
You can track the delivery of the prescription under the “Prescription History” section at the bottom of the page. The following symbols help to identify the status of the prescription:
o The USB stick identifies that the provider has sent a prescription to the patient's InfoUSB. When you hover over this symbol with your mouse, you will see “Sent to InfoUSB”.
H The cloud identifies that the provider has sent a prescription remotely to a patient and it is awaiting delivery. When you hover over this symbol with your mouse, you will see “Awaiting delivery”.
h The USB stick with a cloud identifies that a patient has received a prescription via InfoUSB from home. When you hover over this symbol with your mouse, you will see “Delivered via InfoUSB from home”.
G The modem with cloud identifies that a patient has received a prescription via InfoGSM. When you hover over this symbol with your mouse, you will see “Delivered via InfoGSM”.
For more information about a prescription, including who created it, click on the “Details” link on the right-hand side of the screen.
6.5.2 Canceling a Patient Prescription
F&P InfoSmart Web allows you to cancel a pending prescription that has not been applied to a CPAP device yet.
1. Under “Prescription History” at the bottom of the page, click on “Cancel”.
2. Confirm by clicking on “OK”.
6. Patient Management (continued)
Patient Profile Patient Devices Patient Reports Patient Prescriptions Patient Contacts Patient Accessories
2 PATIENTS CONTACTS DEVICES MODEMS REPORTS DOWNLOAD AN INFOUSB { a
Click here to return to Table of Contents

F&P InfoSmart Web User Guide for Dealers 13
6.6 PATIENT CONTACTS
F&P InfoSmart Web allows you to enter contacts associated with a patient, i.e. Physician's contact details, Insurance contact details. You also have the option to share patient data with a Physician by linking them.
6.6.1 Adding New Contact Details
1. Complete Step 6.1 “Searching for a Patient” and select the patient’s name.
2. Click on the Patient Contacts page.
3. Click on “Add” on the left-hand side of the screen.
4. Click on the “Add a new contact” tab in the pop-up box
5. Enter in the contacts details, including the type of contact from the drop-down menu titled “Type”.
6. Click on “Save” to complete.
6.6.2 Linking a New Contact to Share Patient Data
1. Complete Step 6.1 “Searching for a Patient” and select the patient’s name.
2. Click on the Patient Contacts page.
3. Click on “Add” on the left-hand side of the screen.
4. Click on the “Add a new contact” tab in the pop-up box.
5. Click on “From an account number” to add a Physician using their F&P InfoSmart Web account number; or “Find a Physician” to add a Physician from the F&P InfoSmart Web Physicians list.
“From an account number”
1. Enter the Physician’s F&P InfoSmart Web account number and click on “Search”.
2. From the drop-down menu titled “Permission”, select the level of access for the Physician (“Read only” or “Edit Profile and Update Prescriptions”).
3. Click on “Save” to complete.
“Find a physician”
1. Enter the Physician's name in the Search tool bar and click on “Search”.
When a Physician registers, they choose if they want to be visible on the F&P InfoSmart Web physicians list. A Physician must have chosen to be visible for you to add them as a contact using this functionality.
2. Select the Physician’s name (a green tick will appear on the right-hand side).
3. From the drop-down menu titled “Permission” select the level of access for the Physician (“Read only” or “Edit Profile and Update Prescriptions”).
4. Click on “Save” to complete.
6.6.3 Linking Existing Contacts to Share Patient Data
1. Complete Step 6.1 “Searching for a Patient” and select the patient’s name.
2. Click on the Patient Contacts page.
3. Click on “Add” on the left-hand side of the screen.
4. Click on “Add an existing contact” tab in the pop-up box.
5. Utilize the Search tool bar to find the contact.
6. Select the contact’s name (a green tick will appear on the right-hand side).
7. Click on “Save” to add the contact to the patient.
6. Patient Management (continued)
Patient Profile Patient Devices Patient Reports Patient Prescriptions Patient Contacts Patient Accessories
2 PATIENTS CONTACTS DEVICES MODEMS REPORTS DOWNLOAD AN INFOUSB { a
Click here to return to Table of Contents

F&P InfoSmart Web User Guide for Dealers 14
6. 7 PATIENT ACCESSORIES
A patient accessory is any additional item or part used to administer CPAP therapy i.e. a mask.
6.7.1 Adding Accessories
1. Complete Step 6.1 “Searching for a Patient” and select the patient’s name.
2. Click on the Patient Accessories page.
3. Click on “Add” on the left-hand side of the screen.
4. Select “Add a new accessory”.
5. Complete the required fields and click on “Save”.
Once an accessory has been created and saved, it will appear in the existing accessories list so you can assign it to other patients.
6.7.2 Editing Accessories
Any changes made to an accessory will take effect on the data of all patients who have previously been assigned that accessory.
1. Complete Step 6.1 “Searching for a Patient” and select the patient’s name.
2. Click on the Patient Accessories page.
3. Click on the “Details” link on the right-hand side.
4. Click on “Edit” and complete your edits.
6. Patient Management (continued)
Patient Profile Patient Devices Patient Reports Patient Prescriptions Patient Contacts Patient Accessories
2 PATIENTS CONTACTS DEVICES MODEMS REPORTS DOWNLOAD AN INFOUSB { a
Click here to return to Table of Contents

F&P InfoSmart Web User Guide for Dealers 15
7. Contacts Screen
F&P InfoSmart Web allows you to enter contacts associated with a patient i.e. Physician's contact details, Insurance contact details. You also have the option to share patient data with a Physician by linking them.
7.1 SEARCHING FOR A CONTACT
There are two ways to search for a contact in the CONTACTS screen:
1. Enter the contact’s name into the Search tool bar and click on “Search”.
2. Scroll through the contact names until the contact is found.
7.2 ADDING NEW CONTACT DETAILS
1. Click on the CONTACTS screen.
2. Click on “New Contact” on the upper left-hand side of the screen.
3. Click on the “New Contact” tab in the pop-up box.
4. Enter in the contact details, including the type of contact from the drop-down menu titled “Type”.
5. Click on “Save” to complete.
7.3 LINKING A NEW CONTACT TO SHARE PATIENT DATA
1. Click on the CONTACTS screen.
2. Click on “New Contact” on the upper left-hand side of the screen.
3. Click on “From an account number” to add a Physician using their F&P InfoSmart Web account number; or “Find a Physician” to add a Physician from the F&P InfoSmart Web physicians list.
“From an account number”
1. Enter the Physician’s F&P InfoSmart Web account number and click on “Search”.
2. From the drop-down menu titled “Permission”, select the level of access for the Physician (“Read only” or “Edit Profile and Update Prescriptions”).
3. Click on “Save” to complete.
“Find a physician”
1. Enter the Physician's name in the Search tool bar and click on “Search”.
When a Physician registers, they choose if they want to be visible on the F&P InfoSmart Web Physicians list. A Physician must have chosen to be visible for you to add them as a contact using this functionality.
2. Select the Physician’s name (a green tick will appear on the right-hand side).
3. From the drop-down menu titled “Permission”, select the level of access for the Physician (“Read only” or “Edit Profile and Update Prescriptions”).
4. Click on “Save” to complete.
7.4 EDITING CONTACTS
1. Complete Step 7.1 “Searching for a Contact” and click on the contact’s name.
2. Click on “Edit” at the bottom of the pop-up box.
3. Complete the required edits and click on “Save” to complete.
7.5 ARCHIVING CONTACTS
This is used to make a contact inactive in the system.
1. Complete Step 7.1 “Searching for a Contact”.
2. Click on the “Archive” link on the right-hand side.
3. Click “OK” to complete.
You are able to view archived contacts by clicking on “View Archive”. From here, you can restore the contact to active status by clicking on “Restore”.
2 PATIENTS CONTACTS DEVICES MODEMS REPORTS DOWNLOAD AN INFOUSB { a
Click here to return to Table of Contents

F&P InfoSmart Web User Guide for Dealers 16
The DEVICES screen lists device serial numbers, family, model and patient's name.
8.1 SEARCHING FOR A DEVICE
There are two ways to search for a device in the DEVICES screen:
1. Enter the device’s details into the Search tool bar and click on “Search”.
2. Scroll through the devices listed until the device is found.
8.2 ADDING DEVICES
1. Click on the DEVICES screen.
2. Click on “New Device” on the upper left-hand side of the screen.
3. Fill in the CPAP device serial number (which is the 12-digit serial number located on the base of the device). Select the CPAP model from the drop-down menu.
Please Note: An accurate CPAP device number is necessary to properly receive data downloads from patients.
4. Click on “Save”.
8.3 EDITING DEVICES
1. Click on the DEVICES screen.
2. Complete Step 8.1 “Searching for a Device”.
3. Click on the Device Serial Number or the “Details” link.
3. Click on “Edit”.
4. Complete the required edits and click on “Save” to complete.
8.4 ARCHIVING DEVICES
This makes a device inactive within the system. Devices are only able to be archived when not assigned to a patient.
1. Complete Step 8.1 “Searching for a Device”.
2. Click on the “Archive” link on the right-hand side.
3. Select “OK” to complete.
You are able to view archived devices by clicking on “View Archive”. From here, you can restore the device to active status by clicking on “Restore”.
8. Devices Screen
2 PATIENTS CONTACTS DEVICES MODEMS REPORTS DOWNLOAD AN INFOUSB { a
Click here to return to Table of Contents

F&P InfoSmart Web User Guide for Dealers 17
The MODEMS screen contains information on all your modems so they are easy to keep track of. Modems are added to F&P InfoSmart Web through the PATIENTS screen. Please see Step “6.3.4 Adding Patient Modems” for more information.
9.1 GENERATING A MODEM USAGE REPORT
1. Click on the MODEMS screen.
2. Click on “Usage Report” on the upper left-hand side of the screen.
3. Select the Start Date and End Date from the drop-down menu.
4. Click on “Generate” to complete.
9. Modems Screen
2 PATIENTS CONTACTS DEVICES MODEMS REPORTS DOWNLOAD AN INFOUSB { a
Click here to return to Table of Contents

F&P InfoSmart Web User Guide for Dealers 18
F&P InfoSmart Web is able to export all your patient data to a file format of your choice.
10.1 EXPORTING A REPORT
1. Click on the REPORTS screen.
2. Select the Start Date, End Date and preferred File Format.
3. Click on “Export” to complete.
10. Reports Screen
2 PATIENTS CONTACTS DEVICES MODEMS REPORTS DOWNLOAD AN INFOUSB { a
Click here to return to Table of Contents

F&P InfoSmart Web User Guide for Dealers 19
My Account Accessories Company Info Users Regions Reminder Settings Audit Logs
2 GO >
Welcome Company Administrator.
Administration | Logout | Help | About
You must have a Company Administrator role to access the Admin settings. Select “Administrator” from the drop-down box on the top right-hand side of the screen to configure the details of your company. The Admin screen contains your company information, regions, users, patient reminder settings, accessories and audit logs.
11.1 ACCESSORIES PAGE
The Accessories page lists all the accessories in one place so you can edit them (or archive them from appearing as a result) in the Patient Accessories page under "existing accessories".
11.2 COMPANY INFO PAGE
On this page, you can edit your company information and specify the default patient report that is first displayed when you view a patient's report.
1. Click the Company Info page.
2. Click on “Edit”.
3. Edit your company name and contact details.
4. Edit the default report in the “Default Report Type” drop-down box.
Please see Step 6.4 “Patient Reports” for more information on the default report.
5. Click on “Save” to complete.
11.3 USERS PAGE
Select the Users page to configure new users of F&P InfoSmart Web for your company.
11.3.1 Adding a User/Administrator
1. Click on the Users page.
2. Click on “Add” on the left-hand side of the screen.
There are two types of users that can be added here. A “User” has the ability to view and add new patients. An “Administrator” has the ability to view and add new patients as well as setting up new locations and new users within their region or location. Select the check box at the bottom of the page to set up an Administrator.
3. Complete the required fields.
4. Click on “Save” to complete.
11.3.2 Removing a User/Administrator
1. Click on the Users page.
2. Click “Delete” to the right-hand side of the User's name you want to delete.
3. Select “OK” to confirm.
11. Configuring your Company on F&P InfoSmart Web
Click here to return to Table of Contents

F&P InfoSmart Web User Guide for Dealers 20
11. Configuring your Company on F&P InfoSmart Web (continued)
2 GO >
Welcome Company Administrator.
Administration | Logout | Help | About
11.4 REGIONS PAGE
A region is used to organize your company into separate regions and locations. Each region can only see its region details and locations below it. For example, a company user has the ability to view all regions and locations within the regions. A regional user can view all the locations within their region. A location user can only view their location.
11.4.1 Adding a Region
1. Click on the Regions page.
2. Click on “Add” on the left-hand side of the screen.
3. Complete the required field and click on “Save”.
11.4.2 Adding a Location
1. Click on the Regions page.
2. Search for the Region you want to add a Location to.
3. Click on the Region Name to go to the Region Info page.
4. Click on the Location tab.
5. Click on “Add” on the left-hand side of the screen.
4. Complete the required fields and click on “Save”.
11.4.3 Removing a Region
1. Click on the Regions page.
2. Click on “Delete” to the right-hand side of the Region you want to delete.
3. Select “OK” to confirm.
11.5 REMINDER SETTINGS PAGE
The Reminder Settings page allows you to set up automated reminders to be sent to patients. This feature allows you to select SMS, voice or email reminders to be sent to your patients at predetermined times to remind them to upload their sleep data using a InfoUSB/SmartStick from USB-capable Fisher & Paykel Healthcare CPAP devices.
The following features are available on the Reminder Settings page:
1. Support Phone Number – this is the number you want your customers to contact you on for any support issues.
2. Enable Reminders – check this box to enable the Reminders.
3. Reminder Types – select SMS, voice or email reminders. Further settings to configure each of these options are below.
4. Reminder Levels – select the desired level or levels of the Basic Group and Extended Group.
5. Phone Reminder – to create your own custom-recorded voice message, you can use any PC sound recording software that can create a .wav file. Microsoft Windows has built-in software called Sound Recorder that can save your message as a .wav file.
6. SMS Reminder – fill in your desired SMS message in the provided text space.
7. Email Reminder – fill in your desired email message in the provided text space.
11.5.1 Configure Reminder Settings
1. Click on the Reminder Settings page.
2. Click on “Edit” on the left-hand side of the screen and complete your edits.
3. Click on “Save” to complete.
Please Note: An “Enable” box that has been checked means that setting has been activated.
My Account Accessories Company Info Users Regions Reminder Settings Audit Logs
Click here to return to Table of Contents

1850
4747
8 R
EV C
201
4-05
EN
© 2
014
Fish
er &
Pay
kel H
ealt
hcar
e Li
mit
ed
www.fphcare.com
Australia Fisher & Paykel Healthcare Pty Limited 36–40 New Street, PO Box 167 Ringwood, Melbourne Victoria 3134, Australia
Tel: +61 3 9879 5022 Fax: +61 3 9879 5232
Austria Tel: 0800 29 31 23 Fax: 0800 29 31 22
Benelux Tel: +31 40 216 3555 Fax: +31 40 216 3554
China Tel: +86 20 3205 3486 Fax: +86 20 3205 2132
France Tel: +33 1 6446 5201 Fax: +33 1 6446 5221
Germany Tel: +49 7181 98599 0 Fax: +49 7181 98599 66
India Tel: +91 80 4284 4000 Fax: +91 80 4123 6044
Irish Republic Tel: 1800 409 011
Italy Tel: +39 06 7839 2939 Fax: +39 06 7814 7709
Japan Tel: +81 3 5117 7110 Fax: +81 3 5117 7115
Korea Tel: +82 2 6205 6900 Fax: +82 2 6309 6901
Northern Ireland Tel: 0800 132 189
Spain Tel: +34 902 013 346 Fax: +34 902 013 379
Sweden Tel: +46 8 564 76 680 Fax: +46 8 36 63 10
Switzerland Tel: 0800 83 47 63 Fax: 0800 83 47 54
Taiwan Tel: +886 2 8751 1739 Fax: +886 2 8751 5625
Turkey Fisher Paykel Sağlık Ürünleri Ticaret Limited Şirketi, P.O. Box 06371 Ostim, Alinteri Bulvari 1161/1 Sokak No. 12-14, Ankara, Turkey
Tel: +90 312 354 34 12 Fax: +90 312 354 31 01
UK Fisher & Paykel Healthcare Ltd Unit 16, Cordwallis Park Clivemont Road, Maidenhead Berkshire SL6 7BU, UK
Tel: +44 1628 626 136 Fax: +44 1628 626 146
USA/Canada Tel: +1 800 446 3908 or +1 949 453 4000 Fax: +1 949 453 4001
Manufacturer Fisher & Paykel Healthcare Ltd 15 Maurice Paykel Place East Tamaki, Auckland 2013
PO Box 14 348 Panmure Auckland 1741 New Zealand
Tel: +64 9 574 0100 Fax: +64 9 574 0158 Email: [email protected] Web: www.fphcare.com