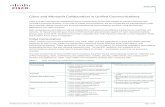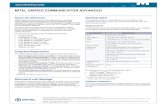User Guide for Cisco Unified Personal Communicator, Release 7.0
Transcript of User Guide for Cisco Unified Personal Communicator, Release 7.0

Americas HeadquartersCisco Systems, Inc.170 West Tasman DriveSan Jose, CA 95134-1706USAhttp://www.cisco.comTel: 408 526-4000
800 553-NETS (6387)Fax: 408 527-0883
User Guide for Cisco Unified Personal Communicator, Release 7.0for Macintosh July 2010
Text Part Number: OL-15972-01

CCDE, CCENT, Cisco Eos, Cisco HealthPresence, the Cisco logo, Cisco Lumin, Cisco Nexus, Cisco StadiumVision, Cisco TelePresence, Cisco WebEx, DCE, and Welcome to the Human Network are trademarks; Changing the Way We Work, Live, Play, and Learn and Cisco Store are service marks; and Access Registrar, Aironet, AsyncOS, Bringing the Meeting To You, Catalyst, CCDA, CCDP, CCIE, CCIP, CCNA, CCNP, CCSP, CCVP, Cisco, the Cisco Certified Internetwork Expert logo, Cisco IOS, Cisco Press, Cisco Systems, Cisco Systems Capital, the Cisco Systems logo, Cisco Unity, Collaboration Without Limitation, EtherFast, EtherSwitch, Event Center, Fast Step, Follow Me Browsing, FormShare, GigaDrive, HomeLink, Internet Quotient, IOS, iPhone, iQuick Study, IronPort, the IronPort logo, LightStream, Linksys, MediaTone, MeetingPlace, MeetingPlace Chime Sound, MGX, Networkers, Networking Academy, Network Registrar, PCNow, PIX, PowerPanels, ProConnect, ScriptShare, SenderBase, SMARTnet, Spectrum Expert, StackWise, The Fastest Way to Increase Your Internet Quotient, TransPath, WebEx, and the WebEx logo are registered trademarks of Cisco Systems, Inc. and/or its affiliates in the United States and certain other countries.
All other trademarks mentioned in this document or website are the property of their respective owners. The use of the word partner does not imply a partnership relationship between Cisco and any other company. (0812R)
Any Internet Protocol (IP) addresses used in this document are not intended to be actual addresses. Any examples, command display output, and figures included in the document are shown for illustrative purposes only. Any use of actual IP addresses in illustrative content is unintentional and coincidental.
User Guide for Cisco Unified Personal Communicator for Macintosh, Release 7.0 © 2006-2010 Cisco Systems, Inc. All rights reserved.
For third-party licensing information, see Licensing Information for Cisco Unified Personal Communicator at http://www.cisco.com/en/US/products/ps6844/products_licensing_information_listing.html.

User Guide for COL-15972-01
C O N T E N T S
C H A P T E R 1 Preparing To Use Cisco Unified Personal Communicator 1-1
How to Set Up the Application 1-2
Installing Cisco Unified Personal Communicator 1-2
Installing the Address Book Plug-In 1-3
Setting Up Your Headset 1-3
Logging In 1-4
Setting Up Voicemail 1-4
Setting Up Web Conferencing 1-5
How to Set Optional Preferences 1-6
Automating Launch and Login 1-6
Specifying Your Audio and Video Devices 1-7
Specifying Ringer Device and Volume 1-8
Choosing Softphone or Desk Phone Mode 1-9
Associating a Desk Phone 1-9
Choosing the Double-Click Action 1-11
The Menu Bar Icon 1-13
Using AppleScript with Cisco Unified Personal Communicator 1-14
Upgrading Cisco Unified Personal Communicator 1-14
Uninstalling Cisco Unified Personal Communicator 1-14
Where to Find More Documentation 1-16
Cisco Product Security Overview 1-18
iiiisco Unified Personal Communicator for Macintosh, Release 7.0

Contents
C H A P T E R 2 Availability Status and Privacy in Cisco Unified Personal Communicator 2-1
About Availability Status 2-1
Availability Status Types 2-2
Do Not Disturb Status 2-3
Invisible Status 2-4
Out the Office Status 2-4
How To Specify Your Availability Status 2-6
Setting Your Availability Status Preferences 2-6
Manually Changing Your Availability Status 2-7
Displaying an “Out-Of-Office” Message 2-7
How to Add Custom Availability Status Messages 2-9
Creating Custom Availability Status Messages 2-9
Modifying Custom Availability Status Messages 2-10
Deleting Custom Availability Status Messages 2-10
Blocking Contacts 2-11
How to Share Your Availability Status with Employees of Other Companies 2-12
Choosing Access Permissions for Employees at Other Companies 2-12
Replying to Availability Status Requests 2-14
Viewing and Changing Your Individual Blocking Decisions for External Contacts 2-15
C H A P T E R 3 Working with Audio Conversations Using Cisco Unified Personal Communicator 3-1
Audio Conversations 3-1
How To Make Calls 3-2
Calling People Listed in the Console 3-2
Calling Any Number 3-3
Dialing a Number in Other Applications 3-4
Dialing From Your Macintosh Address Book 3-4
ivUser Guide for Cisco Unified Personal Communicator for Macintosh, Release 7.0
OL-15972-01

Contents
Responding to Incoming Calls 3-5
How To Work With Conversations in Progress 3-6
Entering Touch-Tone Responses 3-6
Putting Conversations on Hold and Retrieving Them 3-7
Call Transfer 3-7
Changing the Volume of a Softphone Call 3-8
Conversation Roster 3-8
Ending Conversations 3-9
How to Create Conference Calls 3-9
Call Merge 3-10
Merging Calls 3-10
C H A P T E R 4 Using Video With Cisco Unified Personal Communicator 4-1
Video Conversations 4-1
Viewing Video 4-2
Working With Video Conversations In Progress 4-4
C H A P T E R 5 Using Web Conferencing With Cisco Unified Personal Communicator 5-1
Web Conferencing 5-1
Adding Web Conferencing and Web Participants to Conversations 5-2
Controlling Web Conferencing Window Launch 5-3
Working With Web Conferencing Sessions In Progress 5-3
Comparison with Full Cisco Unified MeetingPlace or Cisco Unified MeetingPlace Express Web Meetings 5-4
Differences Between Cisco Unified MeetingPlace and Cisco WebEx Web Meetings 5-6
vUser Guide for Cisco Unified Personal Communicator for Macintosh, Release 7.0
OL-15972-01

Contents
C H A P T E R 6 Sending Messages With Cisco Unified Personal Communicator 6-1
Sending Instant Messages 6-1
Receiving Instant Messages 6-2
Choosing Messaging Options 6-4
Saving Messages 6-4
Automatically Saving All Messaging Sessions 6-5
Saving A Message 6-5
Sending Email Messages 6-5
C H A P T E R 7 Managing Contacts in Cisco Unified Personal Communicator 7-1
Contact List 7-1
How to Search for Contacts 7-2
Searching for Contacts 7-2
Working With Search Results 7-3
How to Add Contacts To Your List 7-3
Adding Contacts from Your Corporate Directory 7-4
Adding External Contacts for Instant Messaging 7-4
Adding Unaffiliated Contacts 7-5
Viewing More Information About Contacts 7-6
Modifying Contact Information 7-7
Deleting Contacts From Your List 7-8
Working with Groups of Contacts 7-9
C H A P T E R 8 Working With Recent Communications With Cisco Unified Personal Communicator 8-1
Recent Communications 8-1
Working With the Recent Communications List 8-2
Accessing Voicemail 8-3
viUser Guide for Cisco Unified Personal Communicator for Macintosh, Release 7.0
OL-15972-01

Contents
C H A P T E R 9 Troubleshooting Cisco Unified Personal Communicator 9-1
Installation Process Is Not Clear 9-2
How to Solve Problems Logging In and Starting Up 9-2
Error: Login Failed 9-2
Application Starts Slowly 9-3
Desk Phone Device Unavailable 9-3
How to Solve Phone Mode Problems 9-3
Cannot Make Phone Active 9-4
Desired Desk Phone Not Listed 9-4
How to Solve Console Problems 9-5
Console Does Not Fit Screen 9-5
Menu Item, Button, Or Option Disabled 9-5
Columns Too Narrow 9-6
How to Solve Availability Status Problems 9-6
Incorrect or No Availability Status 9-6
Phone Rings When Availability Status Is Do Not Disturb 9-7
External Contacts Viewing My Availability Status 9-7
How to Solve Call Initiation Problems 9-8
How to Solve Incoming Call Problems 9-8
No Notification of Incoming Calls 9-8
Phone Does Not Ring 9-8
How to Solve Call Problems 9-9
No Sound, Or the Volume Is Too Low 9-9
One Way Audio Or Poor Audio Quality 9-10
Controls in Conversation Window Unavailable 9-12
Merge Function Disabled 9-12
Error When Undocking a Laptop Computer 9-13
How to Solve Video Problems 9-13
Video Options Disabled 9-13
viiUser Guide for Cisco Unified Personal Communicator for Macintosh, Release 7.0
OL-15972-01

Contents
No Camera or No Local Image 9-14
No Video Preview 9-14
No Video on Call 9-15
No Remote Video Image 9-15
Slow, Low Quality, Or No Video 9-15
Missing Video on Tandberg Video Phone 9-16
Local Image in Both Windows 9-16
How to Solve Problems with Web Conferencing 9-16
Web Conferencing Login Request 9-16
Web Conferencing Unavailable 9-17
Wrong Web Conferencing Language 9-17
Web Conferencing Missing 9-17
How to Solve Instant Messaging Problems 9-18
Instant Message Not Received 9-18
Instant Messaging Error Message 9-19
Single Window Per User 9-19
How to Solve Recent Communications Pane Problems 9-19
Known Calls Missing 9-20
Name Not Listed 9-20
How to Solve Voice Mail Problems 9-20
How to Solve Search Problems 9-20
Incorrect Search Results 9-21
Post-Search Application Freeze 9-21
How to Get Information for Your Administrator 9-22
Checking Call Statistics 9-22
Checking Server Status 9-23
Capturing Log Files 9-23
Enabling Detailed Logging 9-24
GL O S S A R Y
viiiUser Guide for Cisco Unified Personal Communicator for Macintosh, Release 7.0
OL-15972-01

User Guide for Cisco Unified Personal CommOL-15972-01
C H A P T E R 1
Preparing To Use Cisco Unified Personal Communicator• How to Set Up the Application, page 1-2
• How to Set Optional Preferences, page 1-6
• The Menu Bar Icon, page 1-13
• Using AppleScript with Cisco Unified Personal Communicator, page 1-14
• Upgrading Cisco Unified Personal Communicator, page 1-14
• Uninstalling Cisco Unified Personal Communicator, page 1-14
• Where to Find More Documentation, page 1-16
• Cisco Product Security Overview, page 1-18
1-1unicator for Macintosh, Release 7.0

Chapter 1 Preparing To Use Cisco Unified Personal Communicator How to Set Up the Application
How to Set Up the Application Complete the following tasks in order:
• Installing Cisco Unified Personal Communicator, page 1-2
• Installing the Address Book Plug-In, page 1-3
• Setting Up Your Headset, page 1-3
• Logging In, page 1-4
• Setting Up Voicemail, page 1-4
• Setting Up Web Conferencing, page 1-5
Installing Cisco Unified Personal Communicator If your system administrator has not installed Cisco Unified Personal Communicator on your computer, install it.
Before You Begin
Quit all open applications before starting the installation process.
If you are upgrading from a previous version, follow the instructions in Upgrading Cisco Unified Personal Communicator, page 1-14.
Procedure
Step 1 Obtain the disk image from your system administrator.
Step 2 Double-click the disk image if it does not mount automatically.
Step 3 Accept the license agreement.
Step 4 Drag the application icon onto the Applications folder icon.
Step 5 (Optional) Move the disk image to the trash.
1-2User Guide for Cisco Unified Personal Communicator for Macintosh, Release 7.0
OL-15972-01

Chapter 1 Preparing To Use Cisco Unified Personal Communicator How to Set Up the Application
Installing the Address Book Plug-In If you install this plug-in, you can use Cisco Unified Personal Communicator to dial numbers in your Macintosh Address Book.
Procedure
Step 1 Launch Cisco Unified Personal Communicator.
Step 2 Choose Cisco UPC > Install Address Book Plug-In.
Step 3 Follow the instructions.
Related Topics
• Dialing From Your Macintosh Address Book, page 3-4
• Uninstalling Cisco Unified Personal Communicator, page 1-14
Setting Up Your Headset
Procedure
Step 1 Follow the instructions that came with the headset.
Step 2 Wait a few moments after you plug in your headset before you do anything else.
Note Special buttons on some devices, such as those to initiate a call through your headset, are not designed to work with Cisco Unified Personal Communicator.
1-3User Guide for Cisco Unified Personal Communicator for Macintosh, Release 7.0
OL-15972-01

Chapter 1 Preparing To Use Cisco Unified Personal Communicator How to Set Up the Application
Logging In
Before You Begin
• Complete all set-up procedures.
• If you log in remotely, you must first connect to your corporate network, for example through virtual private network (VPN).
• Obtain your username and password for Cisco Unified Personal Communicator from your system administrator.
• Obtain the name or IP address of the login server from your system administrator.
Procedure
Step 1 Launch Cisco Unified Personal Communicator.
Step 2 Enter your username and password.
Related Topics
• How to Solve Problems Logging In and Starting Up, page 9-2
• Automating Launch and Login, page 1-6
Setting Up Voicemail
Before You Begin
Ask your system administrator for the username and password that you enter into Cisco Unified Personal Communicator to access voicemail through the application.
Procedure
Step 1 Choose Cisco UPC > Preferences.
Step 2 Click Accounts.
Step 3 Click Unity Voicemail.
1-4User Guide for Cisco Unified Personal Communicator for Macintosh, Release 7.0
OL-15972-01

Chapter 1 Preparing To Use Cisco Unified Personal Communicator How to Set Up the Application
Step 4 Enter your login information. If your system administrator gave you two passwords and your voice messaging application is Cisco Unity, use the Cisco Unity Assistant (web) password.
Step 5 Click Save.
Related Topics
• Accessing Voicemail, page 8-3
Setting Up Web Conferencing
Before You Begin
Ask your system administrator for the username and password that you enter into Cisco Unified Personal Communicator to use for web conferencing. This may be different from your login credentials.
Procedure
Step 1 Choose Cisco UPC > Preferences.
Step 2 Click Accounts.
Step 3 Click Web Conferencing.
Step 4 Enter your login information for your web conferencing application.
Note Your version of Cisco Unified Personal Communicator may only support Cisco Unified MeetingPlace or Cisco Unified MeetingPlace Express for web conferencing.
Step 5 Click Save.
Related Topics
• Using Web Conferencing With Cisco Unified Personal Communicator, page 5-1
1-5User Guide for Cisco Unified Personal Communicator for Macintosh, Release 7.0
OL-15972-01

Chapter 1 Preparing To Use Cisco Unified Personal Communicator How to Set Optional Preferences
How to Set Optional Preferences • Automating Launch and Login, page 1-6
• Specifying Your Audio and Video Devices, page 1-7
• Specifying Ringer Device and Volume, page 1-8
• Choosing Softphone or Desk Phone Mode, page 1-9
• Associating a Desk Phone, page 1-9
• Choosing the Double-Click Action, page 1-11
Automating Launch and Login
Procedure
Related Topics
• Logging In, page 1-4
To Do This
Automate logging in 1. Launch the application.
2. Enter your username and password.
3. Check Remember password in Keychain.
4. (Optional) Check Automatically log in as: [user name].
5. Click Login.
Cancel automatic log in and password entry
1. Choose Cisco UPC > Preferences.
2. Click Profile.
3. Uncheck appropriate options in the Log in section.
1-6User Guide for Cisco Unified Personal Communicator for Macintosh, Release 7.0
OL-15972-01

Chapter 1 Preparing To Use Cisco Unified Personal Communicator How to Set Optional Preferences
Specifying Your Audio and Video Devices Choose which speaker, microphone, and video devices that you want to use during softphone calls.
Before You Begin
Set up your devices following the instructions in Setting Up Your Headset, page 1-3.
Procedure
Step 1 Plug in the audio devices that you will choose.
Step 2 Relaunch Cisco Unified Personal Communicator.
Step 3 Choose Cisco UPC > Preferences.
Step 4 Click Audio/Video.
Step 5 Choose devices as applicable.
Step 6 Set the default conversation volume:
• Device Volume is the System Preferences volume setting. It is a single setting that applies to all audio.
• Default Call Volume is a percentage of the Device Volume. It applies only to call volume in Cisco Unified Personal Communicator.
Troubleshooting Tips
• Using a wireless plus VPN configuration, may cause Cisco Unified Personal Communicator to experience one-way audio on some systems. To improve the audio quality of service, click Reduce Quality of Service Precedence. Please note, selecting this option may degrade voice quality.
• If you change audio device settings during a call, you may experience a brief interruption of audio while the change takes effect.
• If you unplug a chosen device during a call, your speaker or microphone will change to the corresponding system default device, if any is available.
1-7User Guide for Cisco Unified Personal Communicator for Macintosh, Release 7.0
OL-15972-01

Chapter 1 Preparing To Use Cisco Unified Personal Communicator How to Set Optional Preferences
• If you unplug your only video device, and if you have an available audio device, your conversation will continue as audio-only. Otherwise, your call will end.
Specifying Ringer Device and Volume You can choose whether Cisco Unified Personal Communicator notifies you of incoming calls through the built-in speakers in your computer (if any) or through a headset or other audio device.
Before You Begin
Set up and plug in your chosen audio device and verify that it works.
Procedure
Step 1 Plug in the audio device.
Step 2 Relaunch Cisco Unified Personal Communicator.
Step 3 Choose Cisco UPC > Preferences.
Step 4 Click Audio / Video.
Step 5 Choose a Ringer & Alerts device.
Step 6 Set the ringer and alerts volume.
• Device Volume is the System Preferences volume setting. It is a single setting that applies to all audio.
• Ringer & Alerts Volume is a percentage of the Device Volume. It applies only to ringers and alerts in Cisco Unified Personal Communicator.
Troubleshooting Tips
• Muting your audio by any method may prevent you from hearing the softphone ring when someone calls you.
• If the device you chose becomes unavailable, you will hear ringing through the system default audio device.
1-8User Guide for Cisco Unified Personal Communicator for Macintosh, Release 7.0
OL-15972-01

Chapter 1 Preparing To Use Cisco Unified Personal Communicator How to Set Optional Preferences
• Verify that your system setting for sound output volume is set high enough for you to hear the ringer.
• Your desk phone will always ring.
Choosing Softphone or Desk Phone Mode Cisco Unified Personal Communicator can work with a Cisco Unified IP Phone such as the one on your desk, or work independently as a softphone.
If the phone mode is set to softphone, you can use your desk phone, but calls you make using your desk phone do not display in the Recent communications list.
Procedure
Step 1 Roll your mouse over the buttons near the top right of the main console to identify the Phone Mode button.
Step 2 Click to choose a Phone Mode option.
Note If you want to use video, choose Softphone.
Related Topics
• Desk Phone Device Unavailable, page 9-3
• Associating a Desk Phone, page 1-9
Associating a Desk Phone By default, the Cisco Unified IP Phone on your desk is the desk phone associated with Cisco Unified Personal Communicator.
If your system administrator has enabled this feature, you may be able to associate Cisco Unified Personal Communicator with a different desk phone. For example, you may be able to temporarily associate a phone in a conference room with Cisco Unified Personal Communicator as if it were the phone on your own desk.
1-9User Guide for Cisco Unified Personal Communicator for Macintosh, Release 7.0
OL-15972-01

Chapter 1 Preparing To Use Cisco Unified Personal Communicator How to Set Optional Preferences
Procedure
Step 1 Go to the phone that you want to associate with Cisco Unified Personal Communicator and log in to the EM Services (Extension Mobility Services). For information, see the documentation for your phone.
You can skip this step if you know that the phone is assigned exclusively to you.
Step 2 Launch Cisco Unified Personal Communicator.
Step 3 Roll your mouse over the buttons near the top right of the main console to identify the Phone Mode button
Step 4 Click the Phone Mode button and choose Desk Phone.
Step 5 Click a phone in the list to select it. Use the information in the table to help you identify the phones in the list:
Note Click Restore Default to choose the phone on your own desk after you have changed it. Skip the rest of the steps in this procedure.
Step 6 Click Control Selected Device.
Column Number Column Name Description
1 Device status A check mark identifies the currently associated desk phone.
2 Device type Hover your mouse pointer over the icon to identify the model of the phone.
3 Name To modify this field to identify a phone for future reference:
Double-click the name and enter a name of your choice.
4 Device Name Number printed on the MAC label on the bottom of the phone.
5 Lines Phone numbers (extensions) available through this phone.
1-10User Guide for Cisco Unified Personal Communicator for Macintosh, Release 7.0
OL-15972-01

Chapter 1 Preparing To Use Cisco Unified Personal Communicator How to Set Optional Preferences
Step 7 Click OK.
The change takes a moment to take effect.
Note Not all phones are necessarily available for this purpose. If the phone you want to choose is not available to you, contact your system administrator.
Related Topics
• Choosing Softphone or Desk Phone Mode, page 1-9
• Desired Desk Phone Not Listed, page 9-4
• Where to Find More Documentation, page 1-16
Choosing the Double-Click ActionIf your company offers multiple communication methods, you globally set the type of communication to initiate when you double-click a contact. By default, double-clicking a name in the contact list opens an instant messaging window.
The double-click action selection must correspond with information in the profile of the contact. For example, if your double-click action preference is Send an email, there must be an email address in the contact profile. If an email address does not exist in the profile, Cisco Unified Personal Communicator determines the action based on available profile information. The icon beside the contact name indicates the double-click action.
Double-Click Action on the Console
• If the icon beside a name in the contact list is a phone, double-clicking starts a call, even if your double-click preference is Instant Messaging. The phone is displayed only if the contact card includes a phone number.
• If the icon beside a name in the contact list is an envelope double-clicking opens an email message. The envelope is displayed only if your double-click preference is set to “Send an e-mail,” the contact is not in your corporate directory, and the contact card has an email address.
1-11User Guide for Cisco Unified Personal Communicator for Macintosh, Release 7.0
OL-15972-01

Chapter 1 Preparing To Use Cisco Unified Personal Communicator How to Set Optional Preferences
• If you set your double-click preference to make an audio or video call, you can determine the number that Cisco Unified Personal Communicator will dial: Control-click the contact and choose Place Audio Call or Place Video Call. The check mark identifies the number. Generally, double-clicking dials the first number listed on the contact card.
• Double-clicking a Recent communications item other than voice mail initiates a video call if you set this preference to video. Otherwise, it always initiates an audio call.
• Double-clicking a voice mail item plays the message.
1-12User Guide for Cisco Unified Personal Communicator for Macintosh, Release 7.0
OL-15972-01

Chapter 1 Preparing To Use Cisco Unified Personal Communicator The Menu Bar Icon
Procedure
Step 1 Choose Cisco UPC > Preferences.
Step 2 Click Profile.
Step 3 Choose an option for Double click action.
Related Topics
• Availability Status Types, page 2-2
The Menu Bar Icon The Cisco Unified Personal Communicator icon in the menu bar indicates your availability status. The icon in the dock indicates whether you have new missed calls, voice mail messages, or instant messages.
From the menu bar, you can:
• answer an incoming call
• mute, unmute, hold, resume, or end active calls
• change your availability status
• view and contact people in your contact list
Except for answering calls, actions you perform using the menu bar icon do not maximize or bring Cisco Unified Personal Communicator to the front.
Display options for this feature are located in Cisco UPC > Preferences.
Related Topics
• Availability Status Types, page 2-2
1-13User Guide for Cisco Unified Personal Communicator for Macintosh, Release 7.0
OL-15972-01

Chapter 1 Preparing To Use Cisco Unified Personal Communicator Using AppleScript with Cisco Unified Personal Communicator
Using AppleScript with Cisco Unified Personal Communicator
For information about supported script commands, see the AppleScript dictionary defined in the Cisco Unified Personal Communicator application.
Procedure
Step 1 Launch Script Editor.app.
Step 2 Choose File > Open Dictionary.
Step 3 Choose the Cisco Unified Personal Communicator application.
Upgrading Cisco Unified Personal Communicator Procedure
Step 1 Quit Cisco Unified Personal Communicator.
Step 2 Uninstall the existing application following the instructions in Uninstalling Cisco Unified Personal Communicator, page 1-14.
Step 3 Follow the procedure in the Installing Cisco Unified Personal Communicator, page 1-2.
Uninstalling Cisco Unified Personal Communicator Procedure
Step 1 Quit Cisco Unified Personal Communicator.
Step 2 Quit the Address Book application.
1-14User Guide for Cisco Unified Personal Communicator for Macintosh, Release 7.0
OL-15972-01

Chapter 1 Preparing To Use Cisco Unified Personal Communicator Uninstalling Cisco Unified Personal Communicator
Step 3 Move the following items to the trash:
Step 4 Empty the trash.
If you see a message that the operation cannot be completed because the Dialer is in use, quit the Address Book application, then empty the trash again.
This Item In this Folder
The Cisco Unified Personal Communicator application
<Your hard disk>/Applications/
Cisco UPC_Dialer.bundle <Your hard disk>/Library/Address Book Plug-Ins/
and
<Your hard disk>/Users/<your user name>/Library/Address Book Plug-Ins/
Cisco folder
and
Cisco Unified Personal Communicator folder
(If they exist)
<Your hard disk>/Users/<your user name>/Library/Caches/
Cisco folder (If it exists) <Your hard disk>/Users/<your user name>/Library/Logs/
Cisco folder (If it exists) <Your hard disk>/Users/<your user name>/Library/Preferences/
com.cisco.Cisco UPC.plist file
and
com.cisco.ProblemReportingAssistant.plist
(If they exist)
<Your hard disk>/Users/<your user name>/Library/Preferences/
1-15User Guide for Cisco Unified Personal Communicator for Macintosh, Release 7.0
OL-15972-01

Chapter 1 Preparing To Use Cisco Unified Personal Communicator Where to Find More Documentation
Where to Find More Documentation The following documentation is available for this product:
Quick Start Guide
http://www.cisco.com/en/US/products/ps6844/products_user_guide_list.html
Online Help
Choose Help > Cisco UPC Help. In the web conferencing window, click the Help menu for specific application help.
Updated Documentation (PDF)
The most current version of this document is available in English as a PDF file at:
http://www.cisco.com/en/US/products/ps6844/products_user_guide_list.html
Documentation in Languages Other Than English
http://www.cisco.com/en/US/products/ps6844/tsd_products_support_translated_end_user_guides_list.html
Accessibility Information
http://www.cisco.com/en/US/products/ps6844/products_user_guide_list.html
The following documentation is available for products related to this product:
Licensing Information
http://www.cisco.com/en/US/products/ps6844/products_licensing_information_listing.html
1-16User Guide for Cisco Unified Personal Communicator for Macintosh, Release 7.0
OL-15972-01

Chapter 1 Preparing To Use Cisco Unified Personal Communicator Where to Find More Documentation
Documentation for Cisco Unified MeetingPlace Web Conferencing
http://www.cisco.com/en/US/products/sw/ps5664/ps5669/products_user_guide_list.html
Documentation for Cisco Unified MeetingPlace Express
http://www.cisco.com/en/US/products/ps6533/products_user_guide_list.html
Documentation for Your Cisco Unified IP Phone (Desk Phone)
http://www.cisco.com/en/US/products/hw/phones/ps379/products_user_guide_list.html
Documentation for IP Phone Messenger (IPPM) and the Cisco Unified Presence User Options Web Pages:
http://cisco.com/en/US/products/ps6837/products_user_guide_list.html
Documentation for Cisco Unified Communications Manager User Options Web Pages:
http://www.cisco.com/en/US/products/hw/phones/ps379/products_user_guide_list.html
1-17User Guide for Cisco Unified Personal Communicator for Macintosh, Release 7.0
OL-15972-01

Chapter 1 Preparing To Use Cisco Unified Personal Communicator Cisco Product Security Overview
Cisco Product Security Overview This product contains cryptographic features and is subject to United States and local country laws governing import, export, transfer and use. Delivery of Cisco cryptographic products does not imply third-party authority to import, export, distribute or use encryption. Importers, exporters, distributors and users are responsible for compliance with U.S. and local country laws. By using this product you agree to comply with applicable laws and regulations. If you are unable to comply with U.S. and local laws, return this product immediately.
A summary of U.S. laws governing Cisco cryptographic products may be found at: http://www.cisco.com/wwl/export/crypto/tool/stqrg.html. If you require further assistance please contact us by sending email to [email protected].
1-18User Guide for Cisco Unified Personal Communicator for Macintosh, Release 7.0
OL-15972-01

User Guide for Cisco Unified Personal CommOL-15972-01
C H A P T E R 2
Availability Status and Privacy in Cisco Unified Personal Communicator• About Availability Status, page 2-1
• Availability Status Types, page 2-2
• How To Specify Your Availability Status, page 2-6
• How to Add Custom Availability Status Messages, page 2-9
• Blocking Contacts, page 2-11
• How to Share Your Availability Status with Employees of Other Companies, page 2-12
About Availability Status Use availability status to check whether people in your contact list are available to contact. You can also set your own availability status by either setting your preferences or manually as needed.
By default, the system automatically determines the availability status of each person. The system detects when a person is using the computer or on the phone, or, if applicable, the Microsoft Outlook calendar indicates that the person is in a meeting. Preferences can also be set to determine which elements the system uses to determine availability status.
Availability status is displayed only for contacts who are in your company, or for contacts in other companies who have accepted your request to view their availability status.
2-1unicator for Macintosh, Release 7.0

Chapter 2 Availability Status and Privacy in Cisco Unified Personal Communicator About Availability Status
Note If you set your availability status or preferences through applications other than Cisco Unified Personal Communicator, such as your desk phone or IP Phone Messenger, those settings apply to Cisco Unified Personal Communicator, and vice versa.
Related Topics
• Availability Status Types, page 2-2
• How To Specify Your Availability Status, page 2-6
• How to Add Custom Availability Status Messages, page 2-9
Availability Status Types The drop-down list above the contact list in the main console displays your own availability status.
Availability Status Description
Available The person is logged in to Cisco Unified Personal Communicator and has recently been using his or her computer or phone. Alternatively, the person has set the status to Available.
(Multiple) The person may be available. Roll your mouse over the name of the person to see their status.
Away The person has set the status to Away.
Do Not Disturb
See Do Not Disturb Status, page 2-3.
Invisible See Invisible Status, page 2-4
Out of Office
See Out the Office Status, page 2-4
2-2User Guide for Cisco Unified Personal Communicator for Macintosh, Release 7.0
OL-15972-01

Chapter 2 Availability Status and Privacy in Cisco Unified Personal Communicator About Availability Status
Related Topics
• Availability Status and Privacy in Cisco Unified Personal Communicator, page 2-1
• How to Solve Availability Status Problems, page 9-6
• How to Share Your Availability Status with Employees of Other Companies, page 2-12
Do Not Disturb Status This feature may not be available at your company.
Setting your availability status to Do Not Disturb prevents people from initiating instant messaging with you.If you initiate an instant messaging session, the recipient can respond until you close the messaging window.
When your availability status is set to Do Not Disturb, if the phone mode is set to softphone and people call you, the calls generally go directly to voice mail without alerting you through your computer.
However:
• Your desk phone may ring.
• Calls may be forwarded to numbers other than voice mail.
• Incoming calls may not be displayed in the Recent communications list.
Offline or unknown
The person is not logged in to Cisco Unified Personal Communicator, the person has added you to his or her blocked list, or the system is unable to determine the status of the person.
(None) The person is not set up to exchange availability status and instant messages with you through Cisco Unified Personal Communicator.
Availability Status Description
2-3User Guide for Cisco Unified Personal Communicator for Macintosh, Release 7.0
OL-15972-01

Chapter 2 Availability Status and Privacy in Cisco Unified Personal Communicator About Availability Status
The following factors may effect incoming call behavior:
• Your settings in the Cisco Unified Communications Manager User Options web pages for Do Not Disturb, Incoming Call Forwarding, and Ring Settings, for each device you use.
• Whether the phone is a shared line (for example, you are an administrator who shares a line with an executive.)
For additional information:
• Access the Cisco Unified Communications Manager User Options web pages. For information, contact your administrator.
• See the documentation that came with your desk phone.
Related Topics
• About Availability Status, page 2-1
• Manually Changing Your Availability Status, page 2-7
Invisible StatusThis feature may not be available at your company.
Setting your availability status to Invisible prevents people from seeing your presence information when you are logged in. Your screen name will appear offline to all people who have you in their Contact List.
The Invisible status does not impact your ability to use outward bound Cisco Unified Personal Communicator features.
This status is not persistent. You must reset it for every session.
Related Topics
• Do Not Disturb Status, page 2-3
Out the Office StatusThis feature may not be available at your company.
2-4User Guide for Cisco Unified Personal Communicator for Macintosh, Release 7.0
OL-15972-01

Chapter 2 Availability Status and Privacy in Cisco Unified Personal Communicator About Availability Status
Setting your availability status to Out of the Office prevents people from seeing your presence information when you are logged in. Your screen name will appear offline to all people who have you in their Contact List. You can set a message to display when you set this status.
The Out of the Office status does not impact your ability to use outward bound Cisco Unified Personal Communicator features. This status is persistent. Once set, you must manually change it.
Note Instant messages may be received when you set your availability to Out of the Office. This is determined by how your contacts initiate messages. The Out of the Office status is not as restrictive as Do Not Disturb.
Related Topics
• Displaying an “Out-Of-Office” Message, page 2-7
2-5User Guide for Cisco Unified Personal Communicator for Macintosh, Release 7.0
OL-15972-01

Chapter 2 Availability Status and Privacy in Cisco Unified Personal Communicator How To Specify Your Availability Status
How To Specify Your Availability Status • How To Specify Your Availability Status, page 2-6
• Manually Changing Your Availability Status, page 2-7
• Displaying an “Out-Of-Office” Message, page 2-7
Setting Your Availability Status Preferences You can manually change your availability status for the active session at any time. You can show availability based on appointments in your Outlook calendar (or the calendar in whichever tool you use to interact with Microsoft Exchange, such as Outlook Web Access). If you have added additional calendars, only your default (main) calendar is evaluated. If you choose to show availability based on your calendar, the system uses your calendar to determine and display your availability status even when you are not logged in to Cisco Unified Personal Communicator. If you uncheck all check boxes and choose Never for Show me as On the Phone your status will always show Available unless you change it manually during a session.
Procedure
Step 1 Choose Cisco UPC > Preferences.
Step 2 Click Status.
Step 3 Choose options.
Related Topics
• Availability Status and Privacy in Cisco Unified Personal Communicator, page 2-1
• Manually Changing Your Availability Status, page 2-7
• Displaying an “Out-Of-Office” Message, page 2-7
• How to Solve Availability Status Problems, page 9-6
• Blocking Contacts, page 2-11
2-6User Guide for Cisco Unified Personal Communicator for Macintosh, Release 7.0
OL-15972-01

Chapter 2 Availability Status and Privacy in Cisco Unified Personal Communicator How To Specify Your Availability Status
Manually Changing Your Availability Status Your availability status changes automatically unless you manually choose an availability status to display. The status you choose displays until you change it or log out of Cisco Unified Personal Communicator.
The Do Not Disturb status remains in effect until you choose a different availability status, even after you log out of Cisco Unified Personal Communicator.
Procedure
Related Topics
• Setting Your Availability Status Preferences, page 2-6
• Availability Status Types, page 2-2
• How to Add Custom Availability Status Messages, page 2-9
• How to Solve Availability Status Problems, page 9-6
Displaying an “Out-Of-Office” Message Your “out of office” message continues to display after you log out. The next time you log in, Cisco Unified Personal Communicator prompts you to turn off your out-of-office message.
To Do This
Specify your current availability status 1. Click the availability status that you see above the contact list.
2. Choose an option.
Cancel your manual selection and allow the system to automatically reflect your activity
1. Click your current status.
2. Choose Available.
Make sure you have set preferences to reflect the activities you want the system to evaluate when determining your availability status.
2-7User Guide for Cisco Unified Personal Communicator for Macintosh, Release 7.0
OL-15972-01

Chapter 2 Availability Status and Privacy in Cisco Unified Personal Communicator How To Specify Your Availability Status
Procedure
Step 1 Choose Cisco UPC > Preferences.
Step 2 Click Status.
Step 3 Check Immediately show me as “Offline” and display this message.
Step 4 Enter the message to display.
Step 5 Close the Status Preferences window.
Related Topics
• How to Add Custom Availability Status Messages, page 2-9
2-8User Guide for Cisco Unified Personal Communicator for Macintosh, Release 7.0
OL-15972-01

Chapter 2 Availability Status and Privacy in Cisco Unified Personal Communicator How to Add Custom Availability Status Messages
How to Add Custom Availability Status Messages To provide other people with additional information about your availability status, you can create custom status messages. These messages are added to the list of availability status options. You cannot add a custom message for the Do Not Disturb status.
• Creating Custom Availability Status Messages, page 2-9
• Modifying Custom Availability Status Messages, page 2-10
• Deleting Custom Availability Status Messages, page 2-10
Creating Custom Availability Status Messages
Procedure
Step 1 Click the Availability pop-up menu near the top of the console and choose Edit Status Menu.
Step 2 Click the Add a message icon below the category of message you want to add (Available or Away).
Step 3 Enter your custom status message.
Step 4 Press Return.
Step 5 Click Done.
Your custom message is displayed in the list of availability status options.
Related Topics
• Manually Changing Your Availability Status, page 2-7
• Displaying an “Out-Of-Office” Message, page 2-7
2-9User Guide for Cisco Unified Personal Communicator for Macintosh, Release 7.0
OL-15972-01

Chapter 2 Availability Status and Privacy in Cisco Unified Personal Communicator How to Add Custom Availability Status Messages
Modifying Custom Availability Status Messages
Procedure
Choose File>Status>Edit Status Messages.
Step 1 Click the availability status pop-up menu near the top of the console and choose Edit Status Menu.
Step 2 Double-click a message to change.
Step 3 Enter your new message.
Step 4 Press Return.
Step 5 Click Done.
Related Topics
• How to Add Custom Availability Status Messages, page 2-9
Deleting Custom Availability Status Messages
Procedure
Choose File>Status>Edit Status Messages.
Step 1 Click the Availability pop-up menu near the top of the console and choose Edit Status Menu.
Step 2 Click a message to delete.
Step 3 Click the Delete message icon below the message.
Step 4 Click Done.
Related Topics
• How to Add Custom Availability Status Messages, page 2-9
2-10User Guide for Cisco Unified Personal Communicator for Macintosh, Release 7.0
OL-15972-01

Chapter 2 Availability Status and Privacy in Cisco Unified Personal Communicator Blocking Contacts
Blocking ContactsThis feature may not be available at your company.
If you block people using a related application such as the Cisco Unified Presence User Options web pages, those changes apply to Cisco Unified Personal Communicator and vice versa.
Blocked contacts:
• See your availability status as Offline.
• Can call you.
• Cannot initiate instant messaging sessions with you.
• Can respond to instant messages that you initiate, until you close the session window.
• Are not notified that you have blocked them.
Procedure
To Do This
Block contacts 1. Click a name in the list of contacts.
2. Click Contacts > Block Contact.
You can also block a contact within an instant message session.
Search LDAP directory and contact lists to find people to block
1. Click Cisco UPC > Preferences.
2. Click Privacy.
3. Click the Add to block list icon.
The Privacy Preferences window is displayed.
4. Enter a name in the search field.
5. Press Return.
6. Select the name to add to your block list.
7. Click Block.
2-11User Guide for Cisco Unified Personal Communicator for Macintosh, Release 7.0
OL-15972-01

Chapter 2 Availability Status and Privacy in Cisco Unified Personal Communicator How to Share Your Availability Status with Employees of Other Companies
Related Topics
• Searching for Contacts, page 7-2
• How to Share Your Availability Status with Employees of Other Companies, page 2-12
How to Share Your Availability Status with Employees of Other Companies
The following functionality is available only if your administrator has enabled Cisco Unified Personal Communicator to exchange availability status and instant messages between your company and other companies.
• Choosing Access Permissions for Employees at Other Companies, page 2-12
• Replying to Availability Status Requests, page 2-14
• Viewing and Changing Your Individual Blocking Decisions for External Contacts, page 2-15
Choosing Access Permissions for Employees at Other Companies Your administrator can allow other companies or organizations to share availability status and instant messaging through Cisco Unified Personal Communicator. However, you can choose what level of permission to grant external employees to this functionality.
See a list of all contacts you have blocked.
1. Click Cisco UPC > Preferences.
2. Click Privacy.
3. Click Block List.
Unblock contacts on the list. 1. Click a name.
2. Click Contacts > Unblock Contact.
To Do This
2-12User Guide for Cisco Unified Personal Communicator for Macintosh, Release 7.0
OL-15972-01

Chapter 2 Availability Status and Privacy in Cisco Unified Personal Communicator How to Share Your Availability Status with Employees of Other Companies
By default, each employee must request permission to view your availability status. They may need your permission to send you instant messages, unless they are using Microsoft Office Communicator.
Procedure
Step 1 Choose Cisco UPC > Preferences.
Step 2 Click Privacy.
Step 3 Click Manage Domains.
Step 4 Click a domain name.
Tip Roll your pointer over the company name to see all of the text.
Step 5
Step 6 Repeat for each company.
Step 7 Click OK.
Troubleshooting Tip
Blocking a company does not block employees of that company who you have already allowed to see your availability status and send you instant messages. You must block them individually.
Click To
Approve Automatically allow all employees at that company to view your availability status.
Ask Require all employees at that company to request your permission before they can see your availability status.
Block Prevent all employees at that company from seeing your availability status, sending you instant messages, and requesting your permission to do both. All employees at the company will always see you as Offline.
2-13User Guide for Cisco Unified Personal Communicator for Macintosh, Release 7.0
OL-15972-01

Chapter 2 Availability Status and Privacy in Cisco Unified Personal Communicator How to Share Your Availability Status with Employees of Other Companies
Related Topics
• Viewing and Changing Your Individual Blocking Decisions for External Contacts, page 2-15
Replying to Availability Status RequestsIf you require employees at other companies to request your permission before they can see your availability status, then you must respond to each request individually.
Procedure
If you receive a request to share your availability status, you can:
Troubleshooting Tips
• If you click When accepting this person add them to my contact list, this option does not apply if you click Block or Ignore.
• If you receive requests while you are offline, you may see a list of requests when you log in. To respond, click a name and then click an option, or click Select All, then choose an option.
Click To
Accept Allow the requestor to see your availability status.
Add to Block List Add the requestor to your block list, and prevent the requestor from sending you another response. The requestor cannot see your availability status or send you instant messages.
Note You may receive an initial instant message from the requestor to share your availability status.
The requestor will always see you as Offline and will not know you have blocked your availability status.
Ignore Dismiss the request without responding. The requestor cannot see your availability status.
The request is displayed later or the next time you log in.
2-14User Guide for Cisco Unified Personal Communicator for Macintosh, Release 7.0
OL-15972-01

Chapter 2 Availability Status and Privacy in Cisco Unified Personal Communicator How to Share Your Availability Status with Employees of Other Companies
Related Topics
• Choosing Access Permissions for Employees at Other Companies, page 2-12
• Blocking Contacts, page 2-11
• Viewing and Changing Your Individual Blocking Decisions for External Contacts, page 2-15
Viewing and Changing Your Individual Blocking Decisions for External Contacts
These procedures apply only to individuals to whom you have responded.
Procedure
To Do This
See which individuals at other companies you have allowed to see your availability status.
If you have allowed all employees at a company to see your availability status without requesting your permission to do so, they do not appear on this list.
1. Choose Cisco UPC > Preferences.
2. Click Privacy.
3. Click Outside Contacts.
If you have no outside contacts, you will not see this option.
Prevent people you have previously allowed to see your availability status from doing so.
1. Choose Cisco UPC > Preferences.
2. Click Privacy.
3. Click Outside Contacts.
4. Click a name in the list.
5. Click Block.
The person will always see you as Offline and will not know that you have blocked your availability status.
2-15User Guide for Cisco Unified Personal Communicator for Macintosh, Release 7.0
OL-15972-01

Chapter 2 Availability Status and Privacy in Cisco Unified Personal Communicator How to Share Your Availability Status with Employees of Other Companies
Troubleshooting Tip
If you have allowed all employees at another company to see your availability status without asking your permission first, those people do not appear on any of the lists in this topic.
Related Topics
• Replying to Availability Status Requests, page 2-14
• Blocking Contacts, page 2-11
• Choosing Access Permissions for Employees at Other Companies, page 2-12
Allow an individually-blocked person at another company to see your availability status
1. Choose Cisco UPC > Preferences.
2. Click Privacy.
3. Click the name of the blocked person.
4. Click the Remove from block list icon.
The person immediately moves to your Outside Contacts list and can see your availability status.
To Do This
2-16User Guide for Cisco Unified Personal Communicator for Macintosh, Release 7.0
OL-15972-01

User Guide for Cisco Unified Personal CommOL-15972-01
C H A P T E R 3
Working with Audio Conversations Using Cisco Unified Personal Communicator• Audio Conversations, page 3-1
• How To Make Calls, page 3-2
• Responding to Incoming Calls, page 3-5
• How To Work With Conversations in Progress, page 3-6
• How to Create Conference Calls, page 3-9
Audio Conversations You can simultaneously have:
• One active conversation.
• Multiple conversations on hold. (Your company may allow only one active call and one call on hold.)
• Multiple people in one conversation (a conference call.)
iTunes pauses automatically during calls.
3-1unicator for Macintosh, Release 7.0

Chapter 3 Working with Audio Conversations Using Cisco Unified Personal Communicator How To Make Calls
Related Topics
• Hosting Conference Calls Using Cisco Unified Personal Communicator, page 6-1
• Sending Messages With Cisco Unified Personal Communicator, page 6-1
How To Make Calls Choose one of the following methods to start an audio conversation:
• Calling People Listed in the Console, page 3-2
• Calling Any Number, page 3-3
• Dialing a Number in Other Applications, page 3-4
• Dialing From Your Macintosh Address Book, page 3-4
Warning During an emergency, softphone technology may not provide the most timely or accurate location data if used for a 911 emergency call. Calls may be misdirected to the wrong emergency response center or the emergency response center may make errors when determining your location. USE A SOFTPHONE ONLY AT YOUR OWN RISK DURING AN EMERGENCY. Cisco will not be liable for resulting errors or delays.
Calling People Listed in the Console
Procedure
Step 1 Control-click a name or number and choose Place Audio Call.
Step 2 Choose the number to dial.
Tip You can set your preferences to initiate a call when you double-click a name or number.
3-2User Guide for Cisco Unified Personal Communicator for Macintosh, Release 7.0
OL-15972-01

Chapter 3 Working with Audio Conversations Using Cisco Unified Personal Communicator How To Make Calls
Related Topics
• How to Search for Contacts, page 7-2
• How to Solve Call Initiation Problems, page 9-8
• Choosing the Double-Click Action, page 1-11
• Viewing Video, page 4-2
Calling Any Number Use the following procedure to call from the dialer.
Procedure
Step 1 Click the Toggle New Call Dialer icon in theconsole.
Step 2 Enter the phone number.
Enter the number exactly as you would dial it from your desk phone. For example, you may need to dial a 9 before the number to call someone outside your company.
You can enter numbers, letters, and the following characters: - + ( ) . # * " .
Step 3 Click the DialClick here to dial icon in the Dialer.
Troubleshooting Tips
• To redial the last number you: Choose: Choose File > Redial.
• To hide the dialer: Click the Toggle New Call Dialer icon.
Related Topics
• How to Search for Contacts, page 7-2
• Entering Touch-Tone Responses, page 3-6
3-3User Guide for Cisco Unified Personal Communicator for Macintosh, Release 7.0
OL-15972-01

Chapter 3 Working with Audio Conversations Using Cisco Unified Personal Communicator How To Make Calls
Dialing a Number in Other Applications You can dial a number that is displayed as text in other applications, such as an e-mail message or document.
Procedure
Step 1 Highlight the number to dial.
Step 2 Choose Services > Dial With Cisco UPC from the application menu.
Dialing From Your Macintosh Address Book
Procedure
Step 1 Verify that Cisco Unified Personal Communicator is either running or set to log in automatically.
Step 2 Open your Macintosh Address Book.
Step 3 Choose a name.
Step 4 Control-click the label beside the number to call.
Step 5 Choose Dial With Cisco UPC.
Related Topics
• Installing the Address Book Plug-In, page 1-3
3-4User Guide for Cisco Unified Personal Communicator for Macintosh, Release 7.0
OL-15972-01

Chapter 3 Working with Audio Conversations Using Cisco Unified Personal Communicator Responding to Incoming Calls
Responding to Incoming Calls If Cisco Unified Personal Communicator is running on your computer when someone calls you, a pop-up notification is displayed on your computer screen, with options to choose from.
Procedure
To Do This
Answer a call with audio only
To answer using your softphone:
• Click the Answer with Audio icon.
OR
To answer using your desk phone:
• Answer your Cisco Unified IP Phone as you normally would.
Answer a call with audio and video
Click the Answer With Video icon.
If the caller did not initiate the call as a video call, the call remains audio only.
You can see the person who calls you, but the caller cannot see your image if you are not setup for video. See Viewing Video, page 4-2.
Send a call to voice mail
Click the Send to Voicemail icon.
The caller is unaware that you have chosen to divert the call.
Respond to a new call when you are already on a call
• Answer the call.
Any existing call is automatically put on hold, unless you are using softphone mode and you answer one call with your softphone and the other with your desk phone. In this case, both calls are active simultaneously.
• Send the call to voice mail.
3-5User Guide for Cisco Unified Personal Communicator for Macintosh, Release 7.0
OL-15972-01

Chapter 3 Working with Audio Conversations Using Cisco Unified Personal Communicator How To Work With Conversations in Progress
Related Topics
• Specifying Ringer Device and Volume, page 1-8
• Putting Conversations on Hold and Retrieving Them, page 3-7
• Viewing Video, page 4-2
• How to Solve Incoming Call Problems, page 9-8
How To Work With Conversations in Progress • Entering Touch-Tone Responses, page 3-6
• Putting Conversations on Hold and Retrieving Them, page 3-7
• Call Transfer, page 3-7
• Changing the Volume of a Softphone Call, page 3-8
• Conversation Roster, page 3-8
• Ending Conversations, page 3-9
Entering Touch-Tone Responses During a call on your softphone, if you hear instructions to choose options or enter a number such as a password, use this procedure.
Procedure
Step 1 Choose Conversation > Toggle Session Keypad.
Step 2 Click the numbers and press Enter.
Tip Instead of typing, you can copy up to 64 letters and numbers, then choose Edit > Paste As Touch Tones.
3-6User Guide for Cisco Unified Personal Communicator for Macintosh, Release 7.0
OL-15972-01

Chapter 3 Working with Audio Conversations Using Cisco Unified Personal Communicator How To Work With Conversations in Progress
Putting Conversations on Hold and Retrieving Them
Procedure
Related Topics
• Merging Calls, page 3-10
Call Transfer Use the same procedure that you use to merge calls to transfer calls. Create a conference call that includes yourself, the caller to be transferred, and the person to whom you want to transfer the call. After all participants are in the conversation, you can hang up and the others can continue the conversation.
Related Topics
• Merging Calls, page 3-10
To Do This Notes
Put a conversation on hold
1. Make the call you want to put on hold the active conversation window.
2.
3. Click the Hold/Resume icon.
Multiple web-conferencing windows can remain active.
Retrieve a call that is on hold
Click the Hold/Resume icon. When you retrieve a conversation from hold, any other active conversation is automatically put on hold.
3-7User Guide for Cisco Unified Personal Communicator for Macintosh, Release 7.0
OL-15972-01

Chapter 3 Working with Audio Conversations Using Cisco Unified Personal Communicator How To Work With Conversations in Progress
Changing the Volume of a Softphone Call Use the following procedures when the phone mode is set to Softphone.
Procedure
Related Topics
• Specifying Your Audio and Video Devices, page 1-7
• No Sound, Or the Volume Is Too Low, page 9-9
• One Way Audio Or Poor Audio Quality, page 9-10
Conversation Roster The roster lists audio and video participants in a conversation. If the participant is in your directory or contact list, the name is displayed. Otherwise, the phone number is displayed. Control-click a person in the list to perform actions.
Click the Toggle participant roster icon in the conversation window to view the list of participants in the conversation.
To Do This
Mute your audio so that participants cannot hear you
Click the Mute Audio icon in the active conversation window.
To unmute your audio, click the icon again.
Change the volume that you hear
Drag the volume slider in the active conversation window.
Change your volume so other participants can hear you more easily
Move the microphone closer to or further from your mouth.
3-8User Guide for Cisco Unified Personal Communicator for Macintosh, Release 7.0
OL-15972-01

Chapter 3 Working with Audio Conversations Using Cisco Unified Personal Communicator How to Create Conference Calls
Ending Conversations
Procedure
Related Topics
• Putting Conversations on Hold and Retrieving Them, page 3-7
• Hosting Conference Calls Using Cisco Unified Personal Communicator, page 6-1
How to Create Conference CallsYou can create conference calls by merging conversations.
• Call Merge, page 3-10
• Merging Calls, page 3-10
To Do This Notes
End Conversation 1. Retrieve the call if it is on hold.
If you end the call without retrieving it first, the other person remains on hold after you hang up.
2. Click the Hang Up icon in the conversation window.
If you are in a conference call and you hang up, the other participants in the conference can continue the conversation.
Set Preferences for Closing Conversation Windows
1. Choose Cisco UPC > Preferences, click Profile, then choose an option:
– Close conversation window on disconnect
– Warn before closing active conversation window.
Closing an active conversation window ends the call.
3-9User Guide for Cisco Unified Personal Communicator for Macintosh, Release 7.0
OL-15972-01

Chapter 3 Working with Audio Conversations Using Cisco Unified Personal Communicator How to Create Conference Calls
Call Merge Merging calls enables you to bring multiple conversations into a single conference call. You can merge:
• Two conversations, when each conversation has one other person besides yourself.
• A conversation with one other person and a conference call.
• Multiple conversations sequentially into a single conference call.
Consider the following when merging calls:
• The Merge button is available only when more than one call is in progress, and only in the conversation window of the active conversation (the conversation that is not on hold).
• When you merge a call that includes web conferencing, make sure the conversation with web conferencing is not the active conversation when you merge the calls.
• If you merge two calls and subsequently hang up, the other participants may be able to continue the conference call. This depends on the deployment at your company.
• Only the person who first merges calls into a conference call can merge additional participants into the call. Therefore, if you exit a conference call, you cannot re-enter the conference call. (This caveat may not apply at your company.)
• You can merge calls that include video.
• The maximum number of conference call participants varies. Contact your administrator for information.
Merging Calls
Before You Begin
You must have at least one active call and one call on hold.
3-10User Guide for Cisco Unified Personal Communicator for Macintosh, Release 7.0
OL-15972-01

Chapter 3 Working with Audio Conversations Using Cisco Unified Personal Communicator How to Create Conference Calls
Procedure
Step 1 Choose the conversation that you want to keep, and put it on hold. For example, if one conversation includes web conferencing or multiple participants, put that conversation on hold.
Step 2 Click the conversation window of the call that you want to merge into the held call.
Step 3 Click the Merge icon in the active conversation window.
Step 4 Choose the call with which you want to merge.
Step 5 Invite the new participant to join the web conference, if the conference call includes an associated web conference and the new participant does not see it.
Step 6 Repeat this procedure as needed to add additional participants.
Related Topics
• Call Merge, page 3-10
• Putting Conversations on Hold and Retrieving Them, page 3-7
• Adding Web Conferencing and Web Participants to Conversations, page 5-2
• Merge Function Disabled, page 9-12
3-11User Guide for Cisco Unified Personal Communicator for Macintosh, Release 7.0
OL-15972-01

Chapter 3 Working with Audio Conversations Using Cisco Unified Personal Communicator How to Create Conference Calls
3-12User Guide for Cisco Unified Personal Communicator for Macintosh, Release 7.0
OL-15972-01

User Guide for Cisco Unified Personal CommOL-15972-01
C H A P T E R 4
Using Video With Cisco Unified Personal Communicator• Video Conversations, page 4-1
• Viewing Video, page 4-2
• Working With Video Conversations In Progress, page 4-4
Video Conversations The following information applies to video conversations:
• You can view incoming video if you do not have a camera.
• If you use video, people who do not have a video camera may see your image, even though you cannot see them.
• Caller and callee can each decide whether to use video, or to use audio only.
You can view video images in conversations with any of the following:
• Cisco Unified Personal Communicator users set up to use video
• Cisco Unified Video Advantage 2.0 users
• Cisco Unified IP Phone model 7985 users
• Users with video endpoints connected with Cisco IPVC or Cisco Unified Videoconferencing products.
• Web conferencing participants.
4-1unicator for Macintosh, Release 7.0

Chapter 4 Using Video With Cisco Unified Personal Communicator Viewing Video
Viewing Video Before You Begin
To transmit your video image:
• You must be set up to use video.
• Specify your video camera in Cisco Unified Personal Communicator Preferences.
• For best video quality, use a wired connection, not a wireless connection.
• Phone Mode must be set to softphone.
• Another application, such as iChat, cannot be using the camera.
Procedure
To Do This
View your video image Choose Window > Video Preview.
Start a video conversation
Control-click a name and choose Place Video Call.
If the other person does not answer the call with video, the call is connected as an audio-only call.
Tip You can set your preferences to always place a video call when you double-click a name or Recent communications item other than voice mail.
Add video to an audio conversation
1. Make sure you are ready to use video.
2. Make sure the conversation window is active, then choose Conversation > Add Video to Call.
If you are on a conference call, each person who wants to add video must perform this action.
4-2User Guide for Cisco Unified Personal Communicator for Macintosh, Release 7.0
OL-15972-01

Chapter 4 Using Video With Cisco Unified Personal Communicator Viewing Video
Related Topics
• Specifying Your Audio and Video Devices, page 1-7
• Video Conversations, page 4-1
• How to Solve Video Problems, page 9-13
• How to Solve Call Initiation Problems, page 9-8
Use video in a standard, full-featured Cisco Unified MeetingPlace or Cisco Unified MeetingPlace Express meeting
1. Dial out from the meeting.
2. Specify that you are dialing out to a video endpoint.
3. When Cisco Unified Personal Communicator rings, click the Answer with Video icon.
For details, see the Online Help for your conferencing application.
Note This procedure is distinct from web conferencing that you add through the conversation window in Cisco Unified Personal Communicator.
To Do This
4-3User Guide for Cisco Unified Personal Communicator for Macintosh, Release 7.0
OL-15972-01

Chapter 4 Using Video With Cisco Unified Personal Communicator Working With Video Conversations In Progress
Working With Video Conversations In Progress By default, your image is displayed as a picture-in-picture inside the larger window that shows the image of the other person.
A pulsating video icon in the conversation window indicates that your video image is being transmitted.
Procedure
To Do This
Freeze (pause) or unfreeze the video image of yourself that other participants see
Make sure the conversation window is active, then choose Conversation > Pause Video.
Your view of yourself does not freeze.
Move your own image Click and drag the picture-in-picture. It will snap to a corner or to the center of the larger image.
View your image in a separate window. Control-click the image and choose Detach Preview.
Move your separate image back to the picture-in-picture window
Close the window of your separate image.
4-4User Guide for Cisco Unified Personal Communicator for Macintosh, Release 7.0
OL-15972-01

Chapter 4 Using Video With Cisco Unified Personal Communicator Working With Video Conversations In Progress
Resize the video images To resize the image of yourself:
Control-click your image and choose a size.
To resize the video window of the incoming image:
Drag the bottom right corner of the conversation window.
There are maximum and minimum sizes for the window. Resizing must be within these dimensions.
Remove video from the conversation and continue with audio only.
This action affects all participants in the conversation.
Make sure the conversation window is active, then choose Conversation > Remove Video from Call.
To Do This
4-5User Guide for Cisco Unified Personal Communicator for Macintosh, Release 7.0
OL-15972-01

Chapter 4 Using Video With Cisco Unified Personal Communicator Working With Video Conversations In Progress
4-6User Guide for Cisco Unified Personal Communicator for Macintosh, Release 7.0
OL-15972-01

User Guide for Cisco Unified Personal CommOL-15972-01
C H A P T E R 5
Using Web Conferencing With Cisco Unified Personal Communicator• Web Conferencing, page 5-1
• Adding Web Conferencing and Web Participants to Conversations, page 5-2
• Controlling Web Conferencing Window Launch, page 5-3
• Working With Web Conferencing Sessions In Progress, page 5-3
• Comparison with Full Cisco Unified MeetingPlace or Cisco Unified MeetingPlace Express Web Meetings, page 5-4
Web Conferencing If your company offers web conferencing, you can add it to your conversations. Your system administrator determines the web conferencing tool that is launched from your Cisco Unified Personal Communicator. Depending on your profile settings and software version, your web conference application can be Cisco Unified MeetingPlace, Cisco Unified MeetingPlace Express or Cisco WebEx.
Web conferencing enables you to display documents and applications on your computer for other participants to see. All participants can draw or write on a whiteboard or transparent overlay over the content you share, leaving your originals intact.
5-1unicator for Macintosh, Release 7.0

Chapter 5 Using Web Conferencing With Cisco Unified Personal Communicator Adding Web Conferencing and Web Participants to Conversations
If you are familiar with Cisco Unified MeetingPlace Express web meetings or Cisco Unified MeetingPlace Web Conferencing, see Comparison with Full Cisco Unified MeetingPlace or Cisco Unified MeetingPlace Express Web Meetings, page 5-4.
Adding Web Conferencing and Web Participants to Conversations
Participants in the conversation who are using Cisco Unified Personal Communicator are automatically invited to join the web conference.
Procedure
Step 1 Verify you are set up to use web conferencing. See Setting Up Web Conferencing, page 1-5.
Step 2 With the conversation window active, choose Conversation > Start Web Conference.
Step 3 Enter the username and password you use for your web conferencing application if prompted.
Step 4 If some participants in the conversation are not using Cisco Unified Personal Communicator, or if additional participants join the conversation and do not see the web conference:
a. Click the E-mail Invite button in the active conversation window.
b. Add the email addresses of the participants who need to join the web conference.
c. Send the email.
d. Tell recipients to click the link in the email message you are sending.
e. Close the Invite Participants window.
The web conferencing window opens on your screen and on the screens of all conversation participants using Cisco Unified Personal Communicator. This may take a moment.
5-2User Guide for Cisco Unified Personal Communicator for Macintosh, Release 7.0
OL-15972-01

Chapter 5 Using Web Conferencing With Cisco Unified Personal Communicator Controlling Web Conferencing Window Launch
Related Topics
• Working With Web Conferencing Sessions In Progress, page 5-3
• How to Solve Problems with Web Conferencing, page 9-16
Controlling Web Conferencing Window Launch The web conferencing window can open automatically on your computer when another participant adds web conferencing to a call, instead of prompting you each time.
Procedure
Step 1 Choose Cisco UPC > Preferences.
Step 2 Click Profile.
Step 3 Check Automatically launch incoming web conferences.
Working With Web Conferencing Sessions In Progress
Procedure
To Do This
Get help with web conferencing
During the conference:
• Choose the appropriate option from the Help menu from the menu bar at the top of the web conferencing window.
Allow additional people to join the web conference
See Adding Web Conferencing and Web Participants to Conversations, page 5-2.
5-3User Guide for Cisco Unified Personal Communicator for Macintosh, Release 7.0
OL-15972-01

Chapter 5 Using Web Conferencing With Cisco Unified Personal Communicator Comparison with Full Cisco Unified MeetingPlace or Cisco Unified MeetingPlace Express Web Meetings
Related Topics
• How to Solve Problems with Web Conferencing, page 9-16
Comparison with Full Cisco Unified MeetingPlace or Cisco Unified MeetingPlace Express Web Meetings
Note Information in this section is useful only to people who are familiar with Cisco Unified MeetingPlace Express or Cisco Unified MeetingPlace Web Conferencing.
Web conferences that you add to Cisco Unified Personal Communicator conversations include a subset of the functionality that is available in web meetings that you initiate from Cisco Unified MeetingPlace Express or Cisco Unified MeetingPlace Web Conferencing.
Reopen the web conferencing window of a session in progress if you have closed the browser window.
The Rejoin function is not supported in a Cisco WebEx meeting. You must start the web conference again.
Click the Rejoin Conference button in the active conversation window.
Note Do not add web conferencing again using the method in Adding Web Conferencing and Web Participants to Conversations, page 5-2. If you do this, participants may be in different web conferencing sessions.
End a web conferencing session
Click the End Conference button in the active conversation window. Only the person who added web conferencing can do this.
Cisco WebEx users can also end the web conference by closing the browser window.
Note Ending the phone conversation does not end the web conferencing session.
To Do This
5-4User Guide for Cisco Unified Personal Communicator for Macintosh, Release 7.0
OL-15972-01

Chapter 5 Using Web Conferencing With Cisco Unified Personal Communicator Comparison with Full Cisco Unified MeetingPlace or Cisco Unified MeetingPlace Express Web Meetings
Web conferences that you add to Cisco Unified Personal Communicator conversations always have the following characteristics:
• Only sharing, annotating, and whiteboarding features and connection- and screen-management functions are available. Participant list, dialing, and chat features are available through the Cisco Unified Personal Communicator application.
• No Cisco Unified MeetingPlace Express or Cisco Unified MeetingPlace password or profile is required to participate, but you may need a profile in order to add web conferencing.
• People can join these web conferences only through a Cisco Unified Personal Communicator conversation or a URL from the conversation. People cannot find or join these web conferences through the Cisco Unified MeetingPlace Express or Cisco Unified MeetingPlace web pages or service on Cisco Unified IP Phones.
• All participants in the conference, including the initiator of the web conference, have at least Presenter privileges.
• There are no meeting notifications for these conferences.
• Your Cisco Unified MeetingPlace Express or Cisco Unified MeetingPlace profile settings do not apply to web conferences that you add through Cisco Unified Personal Communicator. However, if your company charges conferences you initiate to a billing code specified in your profile, this setting does apply.
• You do not need to schedule these conferences in advance.
• The language of the web conference is always the language of the initiator of the conference. The web conferencing feature is available in a different set of languages than are available in the rest of the Cisco Unified Personal Communicator application. If the language of the initiator is not available, English displays.
If you require full Cisco Unified MeetingPlace Express or Cisco Unified MeetingPlace Web conferencing functionality, and you have a profile in one of those applications, consider starting your conference from the web conferencing application directly instead of from Cisco Unified Personal Communicator.
5-5User Guide for Cisco Unified Personal Communicator for Macintosh, Release 7.0
OL-15972-01

Chapter 5 Using Web Conferencing With Cisco Unified Personal Communicator Comparison with Full Cisco Unified MeetingPlace or Cisco Unified MeetingPlace Express Web Meetings
For more information, see the online Help in Cisco Unified MeetingPlace Express or Cisco Unified MeetingPlace Web Conferencing, or the documentation listed for the relevant product in Where to Find More Documentation, page 1-16.
Differences Between Cisco Unified MeetingPlace and Cisco WebEx Web Meetings
Your administrator determines your web conferencing environment. For those of you familiar with Cisco Unified MeetingPlace, the following are some key relevant differences between these two meeting environments.
5-6User Guide for Cisco Unified Personal Communicator for Macintosh, Release 7.0
OL-15972-01

Chapter 5 Using Web Conferencing With Cisco Unified Personal Communicator Comparison with Full Cisco Unified MeetingPlace or Cisco Unified MeetingPlace Express Web Meetings
Table 5-1 Differences Between Web Conference Applications
Web Conference Features
Cisco Unified MeetingPlace Web Meeting
Cisco WebEx Web Meeting
Permission model Participants are assigned permissions according to their status as profiled or guest users and the meeting template used.
Moderator has full control of meeting including audio controls.
Presenter can share at any time.
Audience can speak, view only.
Multiple hosts and presenters are allowed within a meeting.
The meeting host starts the meeting as the presenter by default. The host can then pass these permissions to another user.
Host has full control of meeting including sharing and audio controls.
Presenter can share when granted permission.
Attendees can speak, view only.
Only one host and one presenter are allowed at any time.
Meeting templates Offers many-to-many collaborative-style meetings and one-to-many webinar-style meetings.
Offers one-to-many webinar-style meetings.
Initial meeting entry
Participants can join web meeting before Moderator joins.
For general meetings, participants can join web meeting before Moderator joins.
For meetings with end-to-end encryption (E2E meetings), the host must join the web conference before others can join the web portion.
5-7User Guide for Cisco Unified Personal Communicator for Macintosh, Release 7.0
OL-15972-01

Chapter 5 Using Web Conferencing With Cisco Unified Personal Communicator Comparison with Full Cisco Unified MeetingPlace or Cisco Unified MeetingPlace Express Web Meetings
Sharing Moderators and presenters can share at any time
Multiple people can share at the same time.
Moderated Q&A, Presenter only area available.
Supports dual monitor setups.
Supports sharing from Windows and Mac OS machines.
Supports viewing from Linux & Unix machines.
Only the Host can start sharing. The host must pass the Cisco WebEx ball to others in the meeting to share. If the host does not attend the meeting, an alternate host must be assigned when the meeting is scheduled, or the alternate host must enter the alternate host key to start sharing.
Only one person can share at any time.
Supports single monitor only.
Supports sharing from Windows, MAC, Linux & Unix machines.
Table 5-1 Differences Between Web Conference Applications
Web Conference Features
Cisco Unified MeetingPlace Web Meeting
Cisco WebEx Web Meeting
5-8User Guide for Cisco Unified Personal Communicator for Macintosh, Release 7.0
OL-15972-01

Chapter 5 Using Web Conferencing With Cisco Unified Personal Communicator Comparison with Full Cisco Unified MeetingPlace or Cisco Unified MeetingPlace Express Web Meetings
In-session participant management
Moderator can mute and un-mute self and others, individuals can mute and un-mute themselves anytime.
Unmute all is not available.
Caller ID is displayed for guests who dial in.
Moderator can turn individual speaker ability on or off.
Users can lock and unlock the meeting via both audio and web interface.
Moderator can merge participants who dial in and log in to the web separately.
Moderator can move audience and listeners to the waiting room from the web.
Host can mute self and others; once muted by the host, individuals cannot unmute themselves. Attendees can mute and unmute themselves anytime.
Host can unmute all.
Guests who dial in will be identified as Call In User 1, Call In User 2 and so on.
Host turns individual speaker ability on or off via the Unmute/Mute button.
Lock meeting from web locks both web and audio. Lock meeting from audio locks only the audio meeting.
Layout management
Flexible layouts; collaborative, presentation and Webinar templates are available.
Users can create custom templates.
Layout changes during the meeting affect all users (option to allow Full Screen button to affect individuals only).
Fixed layout, no changes allowed.
Custom templates are not available.
Full screen view can be driven by host but individual can control display size.
Table 5-1 Differences Between Web Conference Applications
Web Conference Features
Cisco Unified MeetingPlace Web Meeting
Cisco WebEx Web Meeting
5-9User Guide for Cisco Unified Personal Communicator for Macintosh, Release 7.0
OL-15972-01

Chapter 5 Using Web Conferencing With Cisco Unified Personal Communicator Comparison with Full Cisco Unified MeetingPlace or Cisco Unified MeetingPlace Express Web Meetings
Video Video is shown in a separate window in the meeting room.
Users can outdial to standard video endpoints from the web.
Users can pause or change video layouts (active speaker/continuous presence) from the web.
Integrated webcam video is not available.
Video is shown directly in the web conferencing window.
Meeting hosts can share video directly from web cameras on their computers.
Webcam video is available, but does not interoperate with standard endpoints.
Webcam video is available and allows video usage inside and outside the firewall.
Meeting termination
Meeting automatically extends as long as two participants remain in the meeting. Moderator can join and leave the meeting at any time.
Individuals can remain on audio even after they leave the web session.
Meeting ends when the host leaves, but there is an option for the host to transfer host permission to another attendee for the meeting to continue.
Individuals leave the meeting (audio as well) once the web session is closed.
Table 5-1 Differences Between Web Conference Applications
Web Conference Features
Cisco Unified MeetingPlace Web Meeting
Cisco WebEx Web Meeting
5-10User Guide for Cisco Unified Personal Communicator for Macintosh, Release 7.0
OL-15972-01

User Guide for Cisco Unified Personal CommOL-15972-01
C H A P T E R 6
Sending Messages With Cisco Unified Personal Communicator• Sending Instant Messages, page 6-1
• Receiving Instant Messages, page 6-2
• Choosing Messaging Options, page 6-4
• Saving Messages, page 6-4
• Sending Email Messages, page 6-5
Sending Instant Messages
Note This feature may not be available in your company.
Procedure
Step 1 Click a name in a list.
Step 2 Click the Send Instant Message icon.
Step 3 Enter your message.
Step 4 Press Return.
6-1unicator for Macintosh, Release 7.0

Chapter 6 Sending Messages With Cisco Unified Personal Communicator Receiving Instant Messages
Troubleshooting Tips
• The configuration of Cisco Unified Personal Communicator dictates who you can send instant messages to in your corporate directory or contact list.
• If the recipient of a message is set up to use IP Phone Messaging, but is not logged in to Cisco Unified Personal Communicator, the message can go to the Cisco Unified IP Phone of the recipient. Otherwise, you cannot initiate instant messaging with a contact whose availability status is Offline.
• You can set your preferences to initiate an instant message when you double-click a name in your contact list. The person must be able to receive instant messages through Cisco Unified Personal Communicator.
• To close a tab, click the availability status indicator in the tab.
• Your company may allow you to exchange instant messages through Cisco Unified Personal Communicator with people at certain other companies. To initiate an instant messaging session, you must first add the recipient to your contact list. The recipient may need to approve your request to view their availability status.
Related Topics
• Receiving Instant Messages, page 6-2
• Choosing the Double-Click Action, page 1-11
• How to Solve Instant Messaging Problems, page 9-18
• Choosing Messaging Options, page 6-4
Receiving Instant Messages • You can prevent specified people from initiating instant messaging sessions
with you. However, if you initiate an instant messaging session with such a person, the person can respond until you close the messaging window for the session.
• By default, your preferences are set to display all instant messaging sessions in tabs in a single window.
• If an instant messaging session is in progress, and a different person sends you a message, the new message is displayed in the same messaging window, in a new tab behind the existing tab. Click the new tab to view the message.
6-2User Guide for Cisco Unified Personal Communicator for Macintosh, Release 7.0
OL-15972-01

Chapter 6 Sending Messages With Cisco Unified Personal Communicator Receiving Instant Messages
• If your company allows you to exchange instant messages through Cisco Unified Personal Communicator with people at other companies you may first need to approve a request from that person to view your availability status.
Related Topics
• Blocking Contacts, page 2-11
• How to Solve Instant Messaging Problems, page 9-18
• How to Share Your Availability Status with Employees of Other Companies, page 2-12
6-3User Guide for Cisco Unified Personal Communicator for Macintosh, Release 7.0
OL-15972-01

Chapter 6 Sending Messages With Cisco Unified Personal Communicator Choosing Messaging Options
Choosing Messaging Options Procedure
Step 1 Choose Cisco UPC > Preferences.
Step 2 Click Instant Messaging.
Step 3 Choose options.
Troubleshooting Tips
• You can customize or collapse the toolbar at the top of a messaging window. Control-click in the toolbar area and choose an option.
• Check Reveal embedded links when sending messages if you want the recipient of your messages to be able to click, view, or copy URLs that are embedded in HTML content that you copy and paste, for example from web pages.
• Uncheck Create new messages in tabs if you want sessions with different people to be in separate windows instead of in tabs in a single window.
• To include text of recent (up to 99) instant messaging exchanges with each person in subsequent sessions with that person on the same computer, check Display recent messages in new chats. If you use a different computer, you must reset this option.
Saving Messages • Automatically Saving All Messaging Sessions, page 6-5
• Saving A Message, page 6-5
6-4User Guide for Cisco Unified Personal Communicator for Macintosh, Release 7.0
OL-15972-01

Chapter 6 Sending Messages With Cisco Unified Personal Communicator Sending Email Messages
Automatically Saving All Messaging Sessions
Procedure
Step 1 Choose Cisco UPC > Preferences.
Step 2 Click Instant Messaging.
Step 3 Check Automatically log chat transcripts to folder location.
Step 4 (Optional) Specify a different folder location.
Troubleshooting Tips
• This preference only applies to your sessions on this computer.
• The default location for saved chat transcripts is the Cisco UPC-ChatTranscripts folder in your Documents folder.
Saving A Message
Procedure
Step 1 Make the session you want to save the active window or the front, visible tab in the messaging window.
Step 2 Choose File > Save Instant Message As.
Sending Email Messages You can send an email message to a person who is not logged in to Cisco Unified Personal Communicator. You can select multiple contacts and send one email to everyone.
6-5User Guide for Cisco Unified Personal Communicator for Macintosh, Release 7.0
OL-15972-01

Chapter 6 Sending Messages With Cisco Unified Personal Communicator Sending Email Messages
Procedure
Step 1 Control-click a name.
Step 2 Choose Send e-mail.
Troubleshooting Tip
You can set your preferences to open a new email message when you double-click a name in your contact list, if the contact card of that person includes an email address.
Related Topics
• Choosing the Double-Click Action, page 1-11
6-6User Guide for Cisco Unified Personal Communicator for Macintosh, Release 7.0
OL-15972-01

User Guide for Cisco Unified Personal CommOL-15972-01
C H A P T E R 7
Managing Contacts in Cisco Unified Personal Communicator• Contact List, page 7-1
• How to Search for Contacts, page 7-2
• How to Add Contacts To Your List, page 7-3
• Viewing More Information About Contacts, page 7-6
• Modifying Contact Information, page 7-7
• Deleting Contacts From Your List, page 7-8
• Working with Groups of Contacts, page 7-9
Contact List You can see your contact list when you log in to Cisco Unified Personal Communicator from any computer. Only you can see the contacts in your contact list. Other applications on your computer or on the network cannot access information from your contact list. If you add contacts from your corporate directory to the contact lists of Cisco Unified Communications applications such as the IP Phone Messenger service on your Cisco Unified IP Phone, they appear in your Cisco Unified Personal Communicator contact list, and vice versa.
You can add up to 200 contacts.
To identify icons in the contact list, roll your mouse over each icon.
7-1unicator for Macintosh, Release 7.0

Chapter 7 Managing Contacts in Cisco Unified Personal Communicator How to Search for Contacts
You can drag contact information from Cisco Unified Personal Communicator to other locations, such as:
• Your Address Book
• A text area of another application
• A folder or your desktop (this action creates a VCard)
Related Topics
• Managing Contacts in Cisco Unified Personal Communicator, page 7-1
How to Search for Contacts • Searching for Contacts, page 7-2
• Working With Search Results, page 7-3
Searching for Contacts You can search your corporate directory.
Procedure
Step 1 Enter your search criteria in the search field.
Step 2 Enter the first few characters or all of a full name, first name, last name, user ID, or phone number.
Your configuration determines if searches are case-sensitive. The alphanumeric characters you enter are shown in the leading position of the search results. For example, if you search for “den” the search results could include “Denice” and “Denzel”, but not “Arden” or “Hayden”.
Step 3 Press Return.
Related Topics
• Working With Search Results, page 7-3
7-2User Guide for Cisco Unified Personal Communicator for Macintosh, Release 7.0
OL-15972-01

Chapter 7 Managing Contacts in Cisco Unified Personal Communicator How to Add Contacts To Your List
• How to Solve Search Problems, page 9-20
Working With Search Results
Procedure
How to Add Contacts To Your List • Adding Contacts from Your Corporate Directory, page 7-4
• Adding External Contacts for Instant Messaging, page 7-4
• Adding Unaffiliated Contacts, page 7-5
To Do This
Sort the results list Click a column heading in the Search pane.
Click again to reverse the sort order.
Clear the results list Delete the text you entered in the Search field.
7-3User Guide for Cisco Unified Personal Communicator for Macintosh, Release 7.0
OL-15972-01

Chapter 7 Managing Contacts in Cisco Unified Personal Communicator How to Add Contacts To Your List
Adding Contacts from Your Corporate Directory
Procedure
Step 1 Search for the person you want to add.
Step 2 Drag the name into the desired group.
If you have not created any groups, the only available group is the General group.
Related Topics
• Contact List, page 7-1
• How to Search for Contacts, page 7-2
• Working with Groups of Contacts, page 7-9
Adding External Contacts for Instant Messaging If this feature is available at your company, you can add contacts from other companies in a way that enables you to see their availability status and initiate instant messages through Cisco Unified Personal Communicator.
Before You Begin
Obtain the User ID of the contact you want to add.
Procedure
Step 1 Choose Contacts > New Contact.
Step 2 Click Create New Contact.
Step 3 Enter contact information, including the Domain (usually the company name) and User ID.
If you do not see the company name in the Instant Message section, you can add this person as an unaffiliated contact instead. However, you will not be able to exchange availability status or instant messages with this person through Cisco Unified Personal Communicator.
7-4User Guide for Cisco Unified Personal Communicator for Macintosh, Release 7.0
OL-15972-01

Chapter 7 Managing Contacts in Cisco Unified Personal Communicator How to Add Contacts To Your List
If you enter an incorrect User ID, you will not receive an error message. This is for privacy purposes.
Step 4 Click Add.
Troubleshooting Tip
Contacts that you add using this method can automatically see your availability status.
Related Topics
• Incorrect or No Availability Status, page 9-6
• Choosing Access Permissions for Employees at Other Companies, page 2-12
• Adding Unaffiliated Contacts, page 7-5
Adding Unaffiliated Contacts This feature may not be available at your company.
An unaffiliated contact is a contact who is neither in the corporate directory nor an external contact (an employee of another company that you are set up to exchange instant messages with through Cisco Unified Personal Communicator).
Procedure
Step 1 Choose Contacts > New Contact.
Step 2 Click Create New Contact.
Step 3 Click the placeholder text to replace it with new information.
We recommend entering complete phone numbers, including the + and the country code, as well as the area code, even for local contacts.
Step 4 Click the + button to add additional phone numbers.
Related Topics
• Modifying Contact Information, page 7-7
7-5User Guide for Cisco Unified Personal Communicator for Macintosh, Release 7.0
OL-15972-01

Chapter 7 Managing Contacts in Cisco Unified Personal Communicator Viewing More Information About Contacts
Viewing More Information About Contacts Procedure
Related Topics
• Availability Status and Privacy in Cisco Unified Personal Communicator, page 2-1
• Modifying Contact Information, page 7-7
To View Do This
A name and availability status for each contact in the list.
Choose View > Minimal Contacts View.
Basic information Hover your mouse pointer over a name in the console.
Details Control-click a name in a list > Get Info.
In the Recent communications pane, contact details are available only for named entries. Control-click and choose Get Contact Info.
7-6User Guide for Cisco Unified Personal Communicator for Macintosh, Release 7.0
OL-15972-01

Chapter 7 Managing Contacts in Cisco Unified Personal Communicator Modifying Contact Information
Modifying Contact Information You can make changes to entries in your contact list. The changes are only displayed to you. When information is populated by your corporate directory, you can only modify the picture, the display name, and add two phone numbers.
Procedure
To Do This
Add or change a custom phone number or other information.
This feature may not be available at your company.
If you add a phone number, we recommend entering complete phone numbers, including the + and the country code, as well as the area code, even for local contacts.
1. Control-click a contact and choose Get Info.
2. Click Edit.
3. Click the placeholder or existing text to change.
4. Change the text.
5. Click the label and make changes.
6. (Optional) Click the + button to add a new number or email address.
7. (Optional) Click the - button to delete a number or email address.
8. Click Save.
Change the picture This feature may not be available at your company.
Images can be any standard file type and approximately the size and shape of the existing image.
Drag and drop the new picture onto the contact card.
Add a display name, such as a nickname
Control-click a contact in the list, then choose Edit Contact.
7-7User Guide for Cisco Unified Personal Communicator for Macintosh, Release 7.0
OL-15972-01

Chapter 7 Managing Contacts in Cisco Unified Personal Communicator Deleting Contacts From Your List
Related Topics
• Adding External Contacts for Instant Messaging, page 7-4
Deleting Contacts From Your List
Note If a contact is displayed more than once in your console, you must delete each instance separately.
Procedure
Step 1 Control-click an entry.
Step 2 Choose Delete Contact.
Related Topics
• Working with Groups of Contacts, page 7-9
• Working With the Recent Communications List, page 8-2
• Working With Search Results, page 7-3
Remove a display name
1. Control-click a contact in the list and choose Edit Contact.
2. Click Clear.
Modify instant messaging information for external contacts
Add a new external contact for instant messaging, then delete the original contact.
To Do This
7-8User Guide for Cisco Unified Personal Communicator for Macintosh, Release 7.0
OL-15972-01

Chapter 7 Managing Contacts in Cisco Unified Personal Communicator Working with Groups of Contacts
Working with Groups of Contacts You can create groups to organize your contacts.
Procedure
To Do This Notes
Create a group Choose Contacts > New Group —
List a name at the beginning of a group
1. Control-click the name and choose Edit Contact.
2. Enter a display name that begins with an underscore.
For example, use _Joe Smith.
—
Move or copy contacts to groups
1. Create the group if it does not yet exist.
2. Control-click a contact and choose Move Contact To or Copy Contact To, then choose a group.
You can add a contact to multiple groups.
Rename a group Choose Contacts > Rename Group > [choose a group to rename].
Depending on the system at your company, you may not be able to rename the General group.
Hide or show the contacts in a group
Click the group name to collapse or expand the list.
—
Reverse the sort order of names in all groups
Click the Name bar at the top of the contact list.
—
7-9User Guide for Cisco Unified Personal Communicator for Macintosh, Release 7.0
OL-15972-01

Chapter 7 Managing Contacts in Cisco Unified Personal Communicator Working with Groups of Contacts
Related Topics
• How to Add Contacts To Your List, page 7-3
• Deleting Contacts From Your List, page 7-8
Delete a group Control-click a group name and choose Delete Group.
When you delete a group, contacts in the group are also deleted.
If the contact belongs to multiple groups, only the one instance is deleted.
You cannot delete the last group.
To Do This Notes
7-10User Guide for Cisco Unified Personal Communicator for Macintosh, Release 7.0
OL-15972-01

User Guide for Cisco Unified Personal CommOL-15972-01
C H A P T E R 8
Working With Recent Communications With Cisco Unified Personal Communicator• Recent Communications, page 8-1
• Working With the Recent Communications List, page 8-2
• Working With the Recent Communications List, page 8-2
• Accessing Voicemail, page 8-3
Recent Communications The Recent communication pane lists all voicemail messages you receive, and up to 50 received, initiated, or missed calls.
Calls that you make or answer using your desk phone only appear in the Recent communications list if Cisco Unified Personal Communicator is running. Calls you make appear only if phone mode is Desk Phone. Voice mail is always displayed. New voicemail messages appear in the list within one minute of being recorded.
If you log on from different computers, only calls that you make and receive while you are logged into a particular computer appear in the Recent communications list on that computer. Voice mail is always displayed.
8-1unicator for Macintosh, Release 7.0

Chapter 8 Working With Recent Communications With Cisco Unified Personal Communicator Working With the Recent Communications List
You can filter the list by communication type or choose to view all. Icons and roll-over text also indicate the communication type. Other visual indicators help you determine the state of each communication:
• Unread voice mail items appear in bold text. Icons for unread communications may also appear in color.
• Items that are deleted but not yet erased are displayed inthe deleted items list in strikethrough text.
Note If you are using Softphone Mode and you answer a call on your desk phone, the call may be displayed in your Recent communications list as a missed call.
Related Topics
• How to Solve Recent Communications Pane Problems, page 9-19
Working With the Recent Communications List Procedure
To Do This
Identify the communication type of an item
Roll over the icon in the first column of the Recent communications pane to display text.
See a count of new missed calls or voice mails
The icon at the top of the Recent communications pane displays a number.
The count adjusts each time you open an “unread” item, whether or not you listen to the voice mail. A counter does not appear if you have no unread items of that type.
At your company, these indicators may not display numbers. If you see an icon, there is at least one new item of the type indicated.
Filter by communication type
1. Click Recent > Display
2. Select an option.
8-2User Guide for Cisco Unified Personal Communicator for Macintosh, Release 7.0
OL-15972-01

Chapter 8 Working With Recent Communications With Cisco Unified Personal Communicator Accessing Voicemail
Related Topics
• Accessing Voicemail, page 8-3
• How to Solve Recent Communications Pane Problems, page 9-19
Accessing Voicemail If this feature is enabled at your company, you can receive and listen to voicemail messages in Cisco Unified Personal Communicator.
Note You should periodically erase your deleted voicemail messages to avoid delays while launching Cisco Unified Personal Communicator or accessing voice mail. See the instructions for permanently deleting recent communications items in Working With the Recent Communications List, page 8-2.
Sort the list Click any column heading to sort by that heading.
Click again to reverse the sort order.
View details about an item
Control-click an item in the Recent communications list and choose Get Info.
Mark voice mail items read or unread
Control-click a voice mail item and choose Mark Item As Unread.
Delete items Control-click an item and choose Delete Item.
Undelete items 1. Choose Recent > Display > Deleted.
2. Control-click an item thatis marked for deletion and choose Undelete Item.
You cannot undelete items that have been erased.
Erase deletion Control-click in the Recent communications list and choose Recent > Erase Deleted Items.
To Do This
8-3User Guide for Cisco Unified Personal Communicator for Macintosh, Release 7.0
OL-15972-01

Chapter 8 Working With Recent Communications With Cisco Unified Personal Communicator Accessing Voicemail
Procedure
Related Topics
• Setting Up Voicemail, page 1-4
• Recent Communications, page 8-1
• Working With the Recent Communications List, page 8-2
• How to Solve Voice Mail Problems, page 9-20
To Do This
View a list of your voice mail messages
Choose Recent > Display > Voicemail.
Listen to voice mail
• Rewind (to the beginning)
• Fast-play reverse
• Play
• Pause
• Fast-play forward
• Seek (Rewind to a specific point in the message)
• Change playback volume
1. Double-click a voicemail item in the Recent communications list.
2. Click the appropriate button, or slide the appropriate slider.
The larger slider is the Seek slider.
Markers indicate where forwarded voice-mail messages begin.
Retrieve deleted voice mail
(Whether deleted through your phone or through Cisco Unified Personal Communicator.)
See the instructions for undeleting recent communications items.
You cannot retrieve deleted voice mail after you have erased it.
8-4User Guide for Cisco Unified Personal Communicator for Macintosh, Release 7.0
OL-15972-01

User Guide for Cisco Unified Personal CommOL-15972-01
C H A P T E R 9
Troubleshooting Cisco Unified Personal Communicator• Installation Process Is Not Clear, page 9-2
• How to Solve Problems Logging In and Starting Up, page 9-2
• How to Solve Phone Mode Problems, page 9-3
• How to Solve Console Problems, page 9-5
• How to Solve Availability Status Problems, page 9-6
• How to Solve Call Initiation Problems, page 9-8
• How to Solve Incoming Call Problems, page 9-8
• How to Solve Call Problems, page 9-9
• How to Solve Video Problems, page 9-13
• How to Solve Problems with Web Conferencing, page 9-16
• How to Solve Instant Messaging Problems, page 9-18
• How to Solve Recent Communications Pane Problems, page 9-19
• How to Solve Voice Mail Problems, page 9-20
• How to Solve Search Problems, page 9-20
• How to Get Information for Your Administrator, page 9-22
9-1unicator for Macintosh, Release 7.0

Chapter 9 Troubleshooting Cisco Unified Personal Communicator Installation Process Is Not Clear
Installation Process Is Not Clear Problem When I double-click the disk image, I do not see an opportunity to install the application.
Solution Make sure the Finder is set to display in Icon View. Choose Finder > Preferences and uncheck Open new windows in column view. Then remount the image.
How to Solve Problems Logging In and Starting Up • Error: Login Failed, page 9-2
• Application Starts Slowly, page 9-3
• Desk Phone Device Unavailable, page 9-3
Error: Login Failed
Problem Error on logging in: Login failed. Make sure your username and password are correct.
Solution
• Make sure you have entered your username, password, and login server information correctly.
• Make sure your password is correct and has not changed elsewhere on the system. To do so, visit the Cisco Unified Communications Manager User Options web page. If you do not know how to do this, contact your administrator.
Related Topics
• Logging In, page 1-4
• Where to Find More Documentation, page 1-16
9-2User Guide for Cisco Unified Personal Communicator for Macintosh, Release 7.0
OL-15972-01

Chapter 9 Troubleshooting Cisco Unified Personal Communicator How to Solve Phone Mode Problems
Application Starts Slowly
Problem Cisco Unified Personal Communicator starts up very slowly.
Solution Erase all recent communications items that you have marked for deletion. This is especially important if you have many voice mail messages.
• Remove from your contact list all contacts that you no longer need. A shorter contact list will load more quickly.
Related Topics
• Working With the Recent Communications List, page 8-2
• Deleting Contacts From Your List, page 7-8
Desk Phone Device Unavailable
Problem When I launch Cisco Unified Personal Communicator, I see a window that says “No Desk Phone Available.”
Solution The phone that you had previously associated with Cisco Unified Personal Communicator is not available.
• If you are not near a desk phone that you know you can use with Cisco Unified Personal Communicator, click Use Soft Phone.
• If you want to choose a different desk phone with Cisco Unified Personal Communicator, click Select New Device.
Related Topics
• Choosing Softphone or Desk Phone Mode, page 1-9
How to Solve Phone Mode Problems • Cannot Make Phone Active, page 9-4
• Desired Desk Phone Not Listed, page 9-4
9-3User Guide for Cisco Unified Personal Communicator for Macintosh, Release 7.0
OL-15972-01

Chapter 9 Troubleshooting Cisco Unified Personal Communicator How to Solve Phone Mode Problems
Cannot Make Phone Active
Problem When I choose a phone, the phone mode reverts to Disabled and I cannot make or receive calls.
Solution Try the following:
• Choose the other phone option.
• If you are trying to choose your desk phone, make sure your computer is connected to the network to which your desk phone is connected.
Related Topics
• Desk Phone Device Unavailable, page 9-3
Desired Desk Phone Not Listed
Problem I am trying to choose a desk phone other than the one on my desk, but the phone I want is not listed.
Solution Log in to the Extension Mobility (EM) services on the phone first. For information, see the documentation for your phone.
• Not all phones are set up for you to use; if the phone you want to choose is not available to you, contact your system administrator.
Related Topics
• Where to Find More Documentation, page 1-16
9-4User Guide for Cisco Unified Personal Communicator for Macintosh, Release 7.0
OL-15972-01

Chapter 9 Troubleshooting Cisco Unified Personal Communicator How to Solve Console Problems
How to Solve Console Problems • Console Does Not Fit Screen, page 9-5
• Menu Item, Button, Or Option Disabled, page 9-5
• Columns Too Narrow, page 9-6
Console Does Not Fit Screen
Problem The console is too big; it does not fit on my screen.
Solution The minimum recommended screen resolution is 1024x768.
To change your screen resolution:
Choose Apple menu > System Preferences and click Displays.
For more information, see the Help for your operating system.
Menu Item, Button, Or Option Disabled
Problem The menu item, button, or other option that I want to use is dimmed.
Solution Possible solutions include:
• You may need to click a contact or communication first, then click the button.
• The option may not be available for the contact or communication that you have currently selected. For example, you cannot send instant messages to a phone number item in the Recent communications list.
• The option may not apply in the current situation. For example, “Mark Item As Unread” is not available if you have selected an item that is already marked Unread.
Related Topics
• How to Solve Call Initiation Problems, page 9-8
9-5User Guide for Cisco Unified Personal Communicator for Macintosh, Release 7.0
OL-15972-01

Chapter 9 Troubleshooting Cisco Unified Personal Communicator How to Solve Availability Status Problems
Columns Too Narrow
Problem Columns in the console are too narrow to display all of the information.
Solution Try the following:
• Hover your mouse pointer over an item in a list to view more information.
• Resize the columns.
• Drag the lower right corner of the console to make the entire console larger.
Related Topics
• Working With the Recent Communications List, page 8-2
How to Solve Availability Status Problems • Incorrect or No Availability Status, page 9-6
• Phone Rings When Availability Status Is Do Not Disturb, page 9-7
• External Contacts Viewing My Availability Status, page 9-7
Incorrect or No Availability Status
Problem Availability status indicators are not appearing correctly to me or to other people.
Solution At your company, not all people in the company directory may be set up to show availability status.
• Check your Block List.
• If you have changed your Privacy settings in the Cisco Unified Presence User Options web pages, check those settings.
Make sure you have not modified your default availability status settings or created any user-defined policies that could be causing you or others not to see your status as you expect it to appear. The easiest solution may be to restore your presence settings to the default in the Cisco Unified Presence User Options web pages.
9-6User Guide for Cisco Unified Personal Communicator for Macintosh, Release 7.0
OL-15972-01

Chapter 9 Troubleshooting Cisco Unified Personal Communicator How to Solve Availability Status Problems
• Contact your system administrator to be sure your firewall settings are correct. If necessary, see the online help or documentation for your operating system.
• Make sure you are still connected to the network and can use your other network-dependent applications, such as email.
• If the contact is at a company with which your administrator has enabled Cisco Unified Personal Communicator to exchange availability status, and the contact always is displayed as “Offline,” you may have entered the User ID incorrectly. Verify the User ID, create a new contact with the correct information, then delete the original contact card.
Related Topics
• Where to Find More Documentation, page 1-16
• Blocking Contacts, page 2-11
• Adding External Contacts for Instant Messaging, page 7-4
Phone Rings When Availability Status Is Do Not Disturb
Problem My availability status is set to Do Not Disturb, but my phone alerts me anyway.
Solution Many factors affect the exact result of setting Do Not Disturb.
Related Topics
• Do Not Disturb Status, page 2-3
External Contacts Viewing My Availability Status
Problem I want to see the list of employees at another company who can see my availability status. I checked my Outside Contacts list and no employees from that company are displayed.
Solution If you have allowed all employees at a company or domain to automatically see your availability status, those employees are not displayed in your Outside Contacts list.
9-7User Guide for Cisco Unified Personal Communicator for Macintosh, Release 7.0
OL-15972-01

Chapter 9 Troubleshooting Cisco Unified Personal Communicator How to Solve Call Initiation Problems
How to Solve Call Initiation Problems Problem I want to start an audio or video call or send an email, but the button and the menu item are dimmed.
Solution Possible solutions include:
• You must first click the name of a contact or communication in the console.
• The required information for the contact you have selected is not available in the system or in the Recent communications entry. For example, the phone number or email address is missing.
How to Solve Incoming Call Problems • No Notification of Incoming Calls, page 9-8
• Phone Does Not Ring, page 9-8
No Notification of Incoming Calls
Problem A notification did not appear on my screen when someone called.
Solution Notifications only operate when Cisco Unified Personal Communicator is running. Make sure you launch the application each time you turn on your computer.
Phone Does Not Ring
Problem I did not hear a ringing sound when someone called me, though a notification appeared.
Solution If you are using desk phone mode, only the desk phone rings. Check the ringer volume on that phone.
If you are using softphone mode:
9-8User Guide for Cisco Unified Personal Communicator for Macintosh, Release 7.0
OL-15972-01

Chapter 9 Troubleshooting Cisco Unified Personal Communicator How to Solve Call Problems
• If you have chosen a headset as the ringer device in Preferences and the headset is plugged in, you may not hear the ringing unless you are wearing the headset.
• Make sure your Phone Mode is set to Softphone.
• Make sure you have set the ringer volume high enough in Preferences.
• Make sure your computer and associated sound devices are not muted or set to very low volume in the sound preferences for the operating system.
Related Topics
• Specifying Ringer Device and Volume, page 1-8
• No Sound, Or the Volume Is Too Low, page 9-9
How to Solve Call Problems • No Sound, Or the Volume Is Too Low, page 9-9
• One Way Audio Or Poor Audio Quality, page 9-10
• Controls in Conversation Window Unavailable, page 9-12
• Merge Function Disabled, page 9-12
• Error When Undocking a Laptop Computer, page 9-13
No Sound, Or the Volume Is Too Low
Problem I am using my softphone on a call and I hear no sound. However, the conversation window indicates that I am connected.
Solution Try the following:
• Make sure your headset and camera are plugged securely into the USB ports.
• Look at the conversation window and make sure that the volume is not too low and that the conversation is not on hold.
• Make sure your Phone Mode is set to Softphone.
9-9User Guide for Cisco Unified Personal Communicator for Macintosh, Release 7.0
OL-15972-01

Chapter 9 Troubleshooting Cisco Unified Personal Communicator How to Solve Call Problems
• Make sure your computer is not muted or set to very low volume. To test this, see if you can hear other sounds that your computer normally makes, such as beeps when you press an incorrect key, or sounds that signal that a message has arrived.
• If your headset or other audio device has a button to mute or attenuate incoming sound, make sure the button is not activated.
• Make sure any volume wheel or slider on your headset or other audio device is not set at a very low volume.
• Make sure you have correctly specified the speaker device to use with Cisco Unified Personal Communicator.
• Try another headset or speaker device, if one is available.
• Try the speakers that are built into your computer, if available.
• Verify that the sound output device (for example, headset) you are using is selected and not muted. Choose System Preferences > Sound, then click Output and examine the selections. If you make changes, you may need to restart the computer.
• Choose Cisco UPC > Preferences, then click Audio/Video. Verify that the Default Output Volume is not set too low. This setting determines the initial volume you will hear for every call. This setting is a percentage of the sound setting in system preferences.
• If you are connecting through virtual private network (VPN): In the VPN application window, click the Options menu. The Stateful Firewall option should NOT have a check mark beside it. If it does, select Stateful Firewall to remove the check mark.
Related Topics
• Specifying Your Audio and Video Devices, page 1-7
One Way Audio Or Poor Audio Quality
Problem Other participants cannot hear me, or the audio quality is poor.
Solution Try the following:
• Look at the conversation window and make sure that your audio is not muted.
9-10User Guide for Cisco Unified Personal Communicator for Macintosh, Release 7.0
OL-15972-01

Chapter 9 Troubleshooting Cisco Unified Personal Communicator How to Solve Call Problems
• If you are trying to use your softphone, make sure your Phone Mode is set to Softphone.
• If you have a headset, use it instead of the microphone that is built into your computer.
• Make sure any Mute button on your headset or microphone is not activated.
• Make sure the microphone is close to your mouth. Experiment to find the ideal distance.
• Make sure your headset and camera are plugged securely into the USB ports.
• Make sure your microphone is correctly identified in Cisco Unified Personal Communicator preferences.
• If you are using your softphone with both a camera and a headset, make sure you have specified the headset, not the camera, as the speaker device in Preferences.
•
• Check your speaking volume in Preferences. This setting is a percentage of the equivalent setting in System Preferences.
• Choose System Preferences > Sound, then click Input. Increase the Input volume. (If you set it too high, your voice may become distorted.) If you make changes, you may need to restart the computer
Related Topics
• Specifying Your Audio and Video Devices, page 1-7
• Changing the Volume of a Softphone Call, page 3-8
• Checking Your Speaking Volume, page 9-11
Checking Your Speaking Volume
Problem People cannot hear you speak when you use your soft phone.
Solution Check your speaking volume:
Step 1 Make sure your microphone device is plugged in and working.
Step 2 Choose Cisco UPC > Preferences.
9-11User Guide for Cisco Unified Personal Communicator for Macintosh, Release 7.0
OL-15972-01

Chapter 9 Troubleshooting Cisco Unified Personal Communicator How to Solve Call Problems
Step 3 Click Audio/Video.
Step 4 Speak normally into the microphone, as you would during a conversation.
Step 5 If the meter indicates that others will have difficulty hearing you, slide the Microphone slider to the right.
Related Topics
• One Way Audio Or Poor Audio Quality, page 9-10
Controls in Conversation Window Unavailable
Problem The buttons and controls in my conversation window are dimmed or missing.
Solution The call may be on hold.
• If the phone mode is set to Desk Phone, you must mute your phone or change the volume using the controls on the desk phone.
• You must be set up for video if you want to use video.
Related Topics
• Putting Conversations on Hold and Retrieving Them, page 3-7
• Viewing Video, page 4-2
Merge Function Disabled
Problem I am trying to merge two calls but the Merge button is dimmed.
Solution Note the following:
• You cannot merge two conference calls. At least one call must have only one participant besides yourself.
• Make sure one of the calls is not on hold. The merge button is active in the active call window. If a conversation is on hold, the merge button is dimmed.
9-12User Guide for Cisco Unified Personal Communicator for Macintosh, Release 7.0
OL-15972-01

Chapter 9 Troubleshooting Cisco Unified Personal Communicator How to Solve Video Problems
Related Topics
• Merging Calls, page 3-10
Error When Undocking a Laptop Computer
Problem I am getting an error message when I try to undock my computer.
Solution You may have a voice mail window open or you are currently in a softphone call. You must close all voice mail windows and end any softphone calls before your computer can be safely undocked.
How to Solve Video Problems • Video Options Disabled, page 9-13
• No Camera or No Local Image, page 9-14
• No Video Preview, page 9-14
• No Video on Call, page 9-15
• No Remote Video Image, page 9-15
• Slow, Low Quality, Or No Video, page 9-15
• Missing Video on Tandberg Video Phone, page 9-16
• Local Image in Both Windows, page 9-16
Video Options Disabled
Problem The options to start a video conversation, add video to my conversation, answer a call with video, or view my own video image are dimmed.
Solution
• Make sure your camera is plugged in. After you plug it in, you may need to relaunch Cisco Unified Personal Communicator.
• You can use video only if the phone mode is set to softphone. You will need to end any current conversation and start a new one with the softphone.
9-13User Guide for Cisco Unified Personal Communicator for Macintosh, Release 7.0
OL-15972-01

Chapter 9 Troubleshooting Cisco Unified Personal Communicator How to Solve Video Problems
Related Topics
• Choosing Softphone or Desk Phone Mode, page 1-9
• No Camera or No Local Image, page 9-14
No Camera or No Local Image
Problem The computer does not properly recognize the camera, or I cannot see my own video image.
Solution Try the following:
• Make sure you meet the criteria in Viewing Video, page 4-2.
• Unplug the camera and plug it in again.
• Plug the camera into a different port.
• Make sure your camera is selected in Audio/Video Preferences.
• Quit Cisco Unified Personal Communicator if it is running, then relaunch it.
• See if you can use your camera with other applications. If not, see the troubleshooting information that came with the camera.
• If you are using an iSight camera, make sure the lens is twisted open.
Related Topics
• Specifying Your Audio and Video Devices, page 1-7
No Video Preview
Problem My video preview does not work and I cannot initiate or receive calls. The application appears to freeze.
Solution Plug your camera directly into the USB port on your computer, or try a USB 2.0 hub. Your camera may not be compatible with USB version 1.1 hubs or hubs without power adaptors.
9-14User Guide for Cisco Unified Personal Communicator for Macintosh, Release 7.0
OL-15972-01

Chapter 9 Troubleshooting Cisco Unified Personal Communicator How to Solve Video Problems
No Video on Call
Problem I made a call with video, or I answered a call with video, but the call is audio-only.
Solution Calls are only connected with video when they are initiated and answered with video. You can add video to an audio-only call after it is connected.
Related Topics
• Viewing Video, page 4-2
No Remote Video Image
Problem I answered a call with video, or I added video to a conversation, but the video image of the other person does not appear.
Solution The other person may not have a video camera, or may have declined to add video to the conversation.
Related Topics
• Local Image in Both Windows, page 9-16
Slow, Low Quality, Or No Video
Problem Video is slow or of poor quality, or does not appear.
Solution Try the following:
• If your computer is running on battery power, plug in the AC adaptor.
• Make sure detailed logging is not activated unnecessarily.
• If you are accessing the network remotely over a slow connection, it may be best to use audio only.
Related Topics
• Enabling Detailed Logging, page 9-24
9-15User Guide for Cisco Unified Personal Communicator for Macintosh, Release 7.0
OL-15972-01

Chapter 9 Troubleshooting Cisco Unified Personal Communicator How to Solve Problems with Web Conferencing
Missing Video on Tandberg Video Phone
Problem I am unable to add video to an audio call. My conversation partner is using a Tandberg video phone.
Solution Initiate the call as a video call, or have the user of the Tandberg phone initiate the call. This is standard behavior for the Tandberg phone.
Local Image in Both Windows
Problem I added video to a conference call, but I see only my own image twice.
Solution Each participant must add video to the conference call. After another participant adds video, you will see the image of that person.
How to Solve Problems with Web Conferencing • Web Conferencing Login Request, page 9-16
• Web Conferencing Unavailable, page 9-17
• Wrong Web Conferencing Language, page 9-17
• Web Conferencing Missing, page 9-17
• How to Solve Instant Messaging Problems, page 9-18
Web Conferencing Login Request
Problem When I add web conferencing, I see a request for my username and password. Which set of login credentials should I use?
Solution Enter your web conferencing username and password. This could be Cisco Unified MeetingPlace, Cisco Unified MeetingPlace Express, or Cisco WebEx.
If you have questions, ask your system administrator which web conferencing application you are accessing.
9-16User Guide for Cisco Unified Personal Communicator for Macintosh, Release 7.0
OL-15972-01

Chapter 9 Troubleshooting Cisco Unified Personal Communicator How to Solve Problems with Web Conferencing
Web Conferencing Unavailable
Problem I cannot add web conferencing. Or, when I click the button to start a web conference, I see an error message.
Solution Possible solutions include:
• You may not have correctly specified your web conferencing account information. If you do not know your username and password, contact your system administrator.
• Try logging in to your web conferencing application directly. If you can log in successfully, enter the same username and password in the Account Preferences for web conferencing in Cisco Unified Personal Communicator.
• If you are using Cisco Unified MeetingPlace or Cisco Unified MeetingPlace Express you may need to have a profile (account). Contact your system administrator.
Related Topics
• Setting Up Web Conferencing, page 1-5
Wrong Web Conferencing Language
Problem The web conference does not use my language.
Solution The web conferencing feature is available in a different set of languages than are available in the rest of the Cisco Unified Personal Communicator application. If your language is not available, English displays.
Web Conferencing Missing
Note This section deals primarily with problems you may encounter in the Cisco Unified MeetingPlace web meeting room. If you are using the Cisco WebEx integration, use the help available from within the Cisco WebEx web meeting room or from WebEx.com to find information regarding various Cisco WebEx features and functions.
9-17User Guide for Cisco Unified Personal Communicator for Macintosh, Release 7.0
OL-15972-01

Chapter 9 Troubleshooting Cisco Unified Personal Communicator How to Solve Instant Messaging Problems
Problem Some participants in the conversation do not see the web conferencing window.
Solution Possible solutions include:
• Participants who are not using Cisco Unified Personal Communicator do not automatically see the web conferencing window. You can invite users who are not using Cisco Unified Personal Communicator using the Invite participants feature.
• The Cisco MeetingPlace or Cisco Unified MeetingPlace Express system may not be set up to accommodate enough participants. Contact your system administrator.
Related Topics
• Adding Web Conferencing and Web Participants to Conversations, page 5-2
How to Solve Instant Messaging Problems • Instant Message Not Received, page 9-18
• Instant Messaging Error Message, page 9-19
• Single Window Per User, page 9-19
•
Instant Message Not Received
Problem I sent an instant message with no error, but the recipient never received it, or someone sent me a message that I did not receive.
Solution If the recipient was not logged in to Cisco Unified Personal Communicator when the sender sent the message, and the recipient is set up to use IP Phone Messaging (IPPM), the message may have gone to that destination instead of Cisco Unified Personal Communicator. To view the message, see the documentation for IPPM.
Related Topics
• Where to Find More Documentation, page 1-16
9-18User Guide for Cisco Unified Personal Communicator for Macintosh, Release 7.0
OL-15972-01

Chapter 9 Troubleshooting Cisco Unified Personal Communicator How to Solve Recent Communications Pane Problems
• Instant Messaging Error Message, page 9-19
Instant Messaging Error Message
Problem When I try to send a message, I see a notice:
• “[Person] did not receive your message because the message could not be sent.”
• “[Person] is offline and cannot receive messages.”
• Your message to [person] could not be sent.
Solution If you see this message, we recommend that you try again later or use another method to contact this person. You will also see an error if you try to send instant messages to people listed in the Recent communications or search results panes who are offline or not enabled for Cisco Unified Personal Communicator.
Related Topics
• Instant Message Not Received, page 9-18
Single Window Per User
Problem A new message is displayed in the same window as old messages.
Solution You can have only a single messaging window open with a particular user of Cisco Unified Personal Communicator at any time.
How to Solve Recent Communications Pane Problems
• Known Calls Missing, page 9-20
• Name Not Listed, page 9-20
9-19User Guide for Cisco Unified Personal Communicator for Macintosh, Release 7.0
OL-15972-01

Chapter 9 Troubleshooting Cisco Unified Personal Communicator How to Solve Voice Mail Problems
Known Calls Missing
Problem Recent communications does not list calls that I know occurred.
Solution Calls that you make and receive while Cisco Unified Personal Communicator is not running do not appear in Recent communications. Calls you make using your desk phone while Cisco Unified Personal Communicator is running in softphone mode also do not appear in the list.
Name Not Listed
Problem A person in my company has called me, but the Recent communications pane shows the phone number of the person, not the name.
Solution The person may have called from a number that the system does not recognize (for example, a home phone), or the corporate directory may be out of date.
How to Solve Voice Mail Problems Problem Voice mail downloads slowly.
Solution If you have many old voicemail messages that you have not yet permanently deleted, erase these items from the recent communications list.
Related Topics
• Working With the Recent Communications List, page 8-2
How to Solve Search Problems • Incorrect Search Results, page 9-21
• Post-Search Application Freeze, page 9-21
9-20User Guide for Cisco Unified Personal Communicator for Macintosh, Release 7.0
OL-15972-01

Chapter 9 Troubleshooting Cisco Unified Personal Communicator How to Solve Search Problems
Incorrect Search Results
Problem Search seems to find incorrect results.
Solution The system searches several different attributes, and depending on how the administrator has configured these attributes, can include results that you might not expect.
Post-Search Application Freeze
Problem The application appears to be unresponsive after performing a Search operation.
Solution Wait a few moments while the system completes the Search operation.
9-21User Guide for Cisco Unified Personal Communicator for Macintosh, Release 7.0
OL-15972-01

Chapter 9 Troubleshooting Cisco Unified Personal Communicator How to Get Information for Your Administrator
How to Get Information for Your Administrator If you experience problems, your system administrator may ask you to do one or more of the following:
• Checking Call Statistics, page 9-22
• Checking Server Status, page 9-23
• Capturing Log Files, page 9-23
• Enabling Detailed Logging, page 9-24
Checking Call Statistics
Problem I am having problems during a call. My administrator is troubleshooting and has asked me for call statistics.
Solution Call statistics are available for the current call.
Step 1 Make sure the conversation window of the problem call is the active window.
Step 2 Make sure that the call is not on hold.
Step 3 Choose Help > Show Call Statistics.
Step 4 Click Audio or Video.
9-22User Guide for Cisco Unified Personal Communicator for Macintosh, Release 7.0
OL-15972-01

Chapter 9 Troubleshooting Cisco Unified Personal Communicator How to Get Information for Your Administrator
Checking Server Status
Problem I am having problems with Cisco Unified Personal Communicator. My administrator is troubleshooting and has asked me to view the server status.
Solution
Step 1 Choose Help > Show System Diagnostics.
Step 2 Choose an option at the left on direction from your administrator.
Capturing Log Files
Problem Cisco Unified Personal Communicator has frozen or is behaving strangely. My administrator is troubleshooting and has asked me for log files.
Solution Use the Problem Reporting Tool to capture log files:
Disclaimer
The Problem Reporting Assistant will harvest logs from your computer that may include contact information, instant message content, phone numbers and other information that could be used to personally identify you or others. This information is required as part of the diagnostic process to determine the cause of the technical issue reported by you. The logs may be transferred across borders and stored temporarily as part of the diagnostic process. By using the Problem Reporting Assistant, you consent to provide the logs to Cisco in order to enable Cisco to troubleshoot any technical problems with Cisco Unified Personal Communicator.
Step 1 Choose Help > Launch Problem Reporting Assistant.
Step 2 Follow the instructions you see.
Accept the defaults unless your system administrator tells you otherwise.
Step 3 Locate the generated report file and e-mail it to your system administrator.
9-23User Guide for Cisco Unified Personal Communicator for Macintosh, Release 7.0
OL-15972-01

Chapter 9 Troubleshooting Cisco Unified Personal Communicator How to Get Information for Your Administrator
Troubleshooting Tip
To cancel the problem reporting assistant and close the window, choose Problem Reporting Assistant > Quit.
Related Topics
• Enabling Detailed Logging, page 9-24
Enabling Detailed Logging
Problem I am experiencing problems using Cisco Unified Personal Communicator and my administrator has told me to enable detailed logging.
Solution Choose Help > Enable Detailed Logging.
Use the same procedure to turn off detailed logging.
Your setting remains until you change it, even after you restart.
Detailed logging may impair performance, so you should turn it off as soon as you no longer need it.
9-24User Guide for Cisco Unified Personal Communicator for Macintosh, Release 7.0
OL-15972-01

User Guide for Cisco Unified Personal CommOL-15972-01
G L O S S A R Y
C
console The main window in Cisco Unified Personal Communicator. It includes Contacts, Recent communications, and Search panes; availability status, buttons, menus, and other control options.
conversation
window
A window that displays during a conversation. An active window represents a conversation currently in progress.
D
desk phone A Cisco Unified IP Phone on your company network. Generally, the phone on your desk.
dialer A small window that functions as a telephone keypad that you use to dial a phone number.
domain A domain represents a company name. It is the part of an email address that follows the @.
I
IP Phone Messenger
(IPPM)
An application that runs as a service on your Cisco Unified IP Phone. This service is separate from Cisco Unified Personal Communicator but interacts with it in areas such as availability status, instant messaging, and contact management.
GL-1unicator for Macintosh, Release 7.0

Glossary
O
offline The person is not logged in to Cisco Unified Personal Communicator, the person has added you to his or her blocked list, or the system is unable to determine the status of the person
P
phone mode Whether Cisco Unified Personal Communicator is operating as a softphone or is associated with a Cisco Unified IP Phone (desk phone).
profile Information about you that is stored in the Cisco Unified Personal Communicator system, such as which preferences you have set.
In the context of web conferencing, profile refers to your user account for Cisco Unified MeetingPlace Express.
GL-2User Guide for Cisco Unified Personal Communicator for Macintosh, Release 7.0
OL-15972-01

Glossary
S
softphone Software that functions as a telephone. Cisco Unified Personal Communicator includes a softphone.
status The availability status of a Cisco Unified Personal Communicator user, such as Available or Away. This status displays to other users of Cisco Unified Personal Communicator and certain related products. Use this information to determine the best time and method to contact people.
For more information, see Availability Status and Privacy in Cisco Unified Personal Communicator, page 2-1.
W
web conference A Cisco Unified Personal Communicator feature that enables you to display documents and applications on your computer to conversation participants.
GL-3User Guide for Cisco Unified Personal Communicator for Macintosh, Release 7.0
OL-15972-01