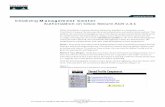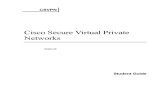User Guide for Cisco Secure Email Encryption Service Add-In 1 · Step 2. If you are logging in to...
Transcript of User Guide for Cisco Secure Email Encryption Service Add-In 1 · Step 2. If you are logging in to...

© 2021 Cisco and/or its affiliates. All rights reserved. Page 1 of 24
User Guide for Cisco Secure Email Encryption Service Add-In
Published: January 15, 2021
Americas Headquarters Cisco Systems, Inc. 170 West Tasman Drive San Jose, CA 95134-1706 USA http://www.cisco.com Tel: 408 526-4000 800 553-NETS (6387) Fax: 408 527-0883

© 2020 Cisco and/or its affiliates. All rights reserved. This document is Cisco Public. Page 2 of 24
THE SPECIFICATIONS AND INFORMATION REGARDING THE PRODUCTS IN THIS MANUAL ARE SUBJECT TO CHANGE WITHOUT NOTICE. ALL STATEMENTS, INFORMATION, AND RECOMMENDATIONS IN THIS MANUAL ARE BELIEVED TO BE ACCURATE BUT ARE PRESENTED WITHOUT WARRANTY OF ANY KIND, EXPRESS OR IMPLIED. USERS MUST TAKE FULL RESPONSIBILITY FOR THEIR APPLICATION OF ANY PRODUCTS.
THE SOFTWARE LICENSE AND LIMITED WARRANTY FOR THE ACCOMPANYING PRODUCT ARE SET FORTH IN THE INFORMATION PACKET THAT SHIPPED WITH THE PRODUCT AND ARE INCORPORATED HEREIN BY THIS REFERENCE. IF YOU ARE UNABLE TO LOCATE THE SOFTWARE LICENSE OR LIMITED WARRANTY, CONTACT YOUR CISCO REPRESENTATIVE FOR A COPY.
The Cisco implementation of TCP header compression is an adaptation of a program developed by the University of California, Berkeley (UCB) as part of UCB’s public domain version of the UNIX operating system. All rights reserved. Copyright © 1981, Regents of the University of California.
NOTWITHSTANDING ANY OTHER WARRANTY HEREIN, ALL DOCUMENT FILES AND SOFTWARE OF THESE SUPPLIERS ARE PROVIDED “AS IS” WITH ALL FAULTS. CISCO AND THE ABOVE-NAMED SUPPLIERS DISCLAIM ALL WARRANTIES, EXPRESSED OR IMPLIED, INCLUDING, WITHOUT LIMITATION, THOSE OF MERCHANTABILITY, FITNESS FOR A PARTICULAR PURPOSE AND NONINFRINGEMENT OR ARISING FROM A COURSE OF DEALING, USAGE, OR TRADE PRACTICE.
IN NO EVENT SHALL CISCO OR ITS SUPPLIERS BE LIABLE FOR ANY INDIRECT, SPECIAL, CONSEQUENTIAL, OR INCIDENTAL DAMAGES, INCLUDING, WITHOUT LIMITATION, LOST PROFITS OR LOSS OR DAMAGE TO DATA ARISING OUT OF THE USE OR INABILITY TO USE THIS MANUAL, EVEN IF CISCO OR ITS SUPPLIERS HAVE BEEN ADVISED OF THE POSSIBILITY OF SUCH DAMAGES.
Any Internet Protocol (IP) addresses and phone numbers used in this document are not intended to be actual addresses and phone numbers. Any examples, command display output, network topology diagrams, and other figures included in the document are shown for illustrative purposes only. Any use of actual IP addresses or phone numbers in illustrative content is unintentional and coincidental.
All printed copies and duplicate soft copies of this document are considered uncontrolled. See the current online version for the latest version.
Cisco has more than 200 offices worldwide. Addresses and phone numbers are listed on the Cisco website at www.cisco.com/go/offices.
Cisco and the Cisco logo are trademarks or registered trademarks of Cisco and/or its affiliates in the U.S. and other countries. To view a list of Cisco trademarks, go to this URL:
https://www.cisco.com/c/en/us/about/legal/trademarks.html. Third-party trademarks mentioned are the property of their respective owners. The use of the word partner does not imply a partnership relationship between Cisco and any other company. (1721R)
© 2021 Cisco Systems, Inc. All rights reserved.

© 2020 Cisco and/or its affiliates. All rights reserved. This document is Cisco Public. Page 3 of 24
Contents Chapter 1: Getting Started .................................................................................................... 4
Supported Configurations ............................................................................................................. 4
Related Documents ...................................................................................................................... 5
Cisco End User License Agreement ................................................................................................ 5
Chapter 2: Installing and Configuring the Cisco Secure Email Encryption Service Add-In ........ 6
Installing the Cisco Secure Email Encryption Service Add-In .......................................................... 6
Logging In to the Cisco Secure Email Encryption Service Add-In .................................................... 7
Modifying the Cisco Secure Email Encryption Service Add-In Settings ........................................... 8
Uninstalling the Cisco Secure Email Encryption Service Add-In .................................................... 11
Chapter 3: Encrypting and Managing Messages Using the Cisco Secure Email Encryption Service Add-In ..................................................................................................................... 14
Encrypting Messages Using the Cisco Secure Email Encryption Service Add-In ............................ 14
Managing Messages Using the Cisco Secure Email Encryption Service Add-In ............................. 15
Chapter 4: Troubleshooting Cisco Secure Email Encryption Service Add-In ........................... 21
Sign-In Errors .............................................................................................................................. 21
Encryption Errors ........................................................................................................................ 21
Known Caveats ........................................................................................................................... 23

© 2020 Cisco and/or its affiliates. All rights reserved. This document is Cisco Public. Page 4 of 24
Chapter 1: Getting Started
The Cisco Secure Email Encryption Service add-in allows you to encrypt your messages directly from Microsoft Outlook with a single click. You can install this add-in on Microsoft Outlook (for Windows and macOS) and Outlook Web App.
In addition to encrypting your messages, you can use the add-in to:
● Identify if the recipient has read your message
● Revoke the encryption keys
● Set expiration dates for encrypted messages
● Lock and unlock encrypted messages
● Manage and search your encrypted messages
Supported Configurations Microsoft Office Variant Supported Outlook Versions
Cer
tifie
d
Microsoft 365 Apps for Enterprise 1701 or later
Office Professional Plus 2019 or Office Standard 2019
1808 or later
Outlook Web App The latest versions of Microsoft Edge (on Windows), Google Chrome, Mozilla Firefox, and Safari (on macOS)
Com
patib
le Office Professional Plus 2016 (MSI) or Office
Standard 2016 (MSI) 16.0.4494.1000 or later
Office 2016 for Mac 16.0.9318.1000 or later
Note: You can install the Cisco Secure Email Encryption Service add-in only if you are using an Office 365/Microsoft 365 subscription.

© 2020 Cisco and/or its affiliates. All rights reserved. This document is Cisco Public. Page 5 of 24
Related Documents If you are an account administrator for Cisco Secure Email Encryption Service, we recommend that you review the following documents:
Product Guide Location
Cisco Email Security Appliance
Release Notes http://www.cisco.com/c/en/us/support/security/email-security-appliance/tsd-products-support-series-home.html
User Guide http://www.cisco.com/c/en/us/support/security/email-security-appliance/tsd-products-support-series-home.html
Cisco Secure Email Encryption Service
Release Notes https://www.cisco.com/c/en/us/support/security/email-encryption/products-release-notes-list.html
User Guide https://www.cisco.com/c/en/us/support/security/email-encryption/products-user-guide-list.html
Microsoft 365 Admin Center
Publish Office Add-Ins Using Centralized Deployment via the Microsoft 365 Admin Center
https://docs.microsoft.com/en-us/office/dev/add-ins/publish/centralized-deployment
Cisco End User License Agreement For information about the Cisco End User License Agreement, see https://www.cisco.com/c/en/us/about/legal/cloud-and-software/end_user_license_agreement.html.

© 2020 Cisco and/or its affiliates. All rights reserved. This document is Cisco Public. Page 6 of 24
Chapter 2: Installing and Configuring the Cisco Secure Email Encryption Service Add-In
To encrypt your messages, install and configure the Cisco Secure Email Encryption Service add-in on your Microsoft Outlook.
Note: If your administrator uses Centralized Deployment to publish the Cisco Secure Email Encryption Service add-in, you may already have the add-in in your Outlook. In this scenario, skip the installation process.
Installing the Cisco Secure Email Encryption Service Add-In
Before You Begin ● Review the Supported Configurations topic.
● Contact your administrator to obtain the add-in manifest file or URL.
● Ensure that you are a registered Cisco Secure Email Encryption Service user, and your account is activated.
Note: SAML and Google-based authentications are not supported on the Cisco Secure Email Encryption Service add-in. For further assistance, contact your administrator.
● Check whether your Outlook client is installed using Microsoft Store. If you have installed the Outlook client using Microsoft Store, you may not find an option to install custom add-ins. In this scenario, install the Cisco Secure Email Encryption Service add-in using Outlook Web App.
Procedure Step 1. Open the Add-ins for Outlook page from your Outlook for Office 365/Microsoft 365 or Outlook Web App.
Do one of the following:
• On Outlook Web App, after you select a message, click the ellipsis icon in the Reading pane, and click Get Add-ins.
• On Outlook for Windows or macOS, click Get Add-ins from the Ribbon or Toolbar.
Note: If the Get Add-ins button is not available on your Outlook for macOS, log in to the Outlook Web App to complete this task.

© 2020 Cisco and/or its affiliates. All rights reserved. This document is Cisco Public. Page 7 of 24
Step 2. Click My add-ins.
Under Custom add-ins, install the Cisco Secure Email Encryption Service add-in from a manifest file or URL.
Step 3. Follow the on-screen instructions to complete the installation process.
Step 4. (Optional) If you cannot view the add-in after performing Step 4, relaunch Outlook for Office 365/Microsoft 365 or Outlook Web App.
For detailed instructions about installing add-ins, see the Microsoft Office documentation.
Logging In to the Cisco Secure Email Encryption Service Add-In
Procedure Step 1. Open the Cisco Secure Email Encryption Service add-in from your Outlook for Office 365/Microsoft 365 or
Outlook Web App.
Do one of the following:
• On Outlook Web App, after you select a message, click the ellipsis icon in the Reading pane, and click Cisco Secure Email Encryption Service.

© 2020 Cisco and/or its affiliates. All rights reserved. This document is Cisco Public. Page 8 of 24
• On Outlook for Windows or macOS, click Manage Encrypted Messages from the Ribbon or Toolbar.
Note: If you are on Outlook for macOS version 16.42 or later and using the New Outlook interface, click Cisco Secure Email Encryption Service from the Toolbar.
Step 2. If you are logging in to the add-in for the first time, click Get Started.
Step 3. In the Cisco Secure Email Encryption Service add-in pane, enter your credentials, and click Sign in.
Note: SAML and Google-based authentications are not supported on the Cisco Secure Email Encryption Service add-in. For further assistance, contact your administrator
When you log in to the Cisco Secure Email Encryption Service add-in for the first time, the add-in downloads your organization-specific configuration. Wait for this process to complete.
After the process is complete, you can send encrypted messages and manage them. For more information, see Encrypting Messages Using Cisco Secure Email Encryption Service Add-in and Managing Messages Using the Cisco Secure Email Encryption Service Add-In.
Modifying the Cisco Secure Email Encryption Service Add-In Settings
Procedure Step 1. Open the Cisco Secure Email Encryption Service add-in from your Outlook for Office 365/Microsoft 365 or
Outlook Web App.

© 2020 Cisco and/or its affiliates. All rights reserved. This document is Cisco Public. Page 9 of 24
Do one of the following:
• On Outlook Web App, after you select a message, click the ellipsis icon in the Reading pane, and click Cisco Secure Email Encryption Service.
• On Outlook for Windows or macOS, click Manage Encrypted Messages from the Ribbon or Toolbar.
Note: If you are on Outlook for macOS version 16.42 or later and using the New Outlook interface, click Cisco Secure Email Encryption Service from the Toolbar.
Step 2. Enter your credentials, and click Sign in.
Step 3. Click the settings ( ) icon.

© 2020 Cisco and/or its affiliates. All rights reserved. This document is Cisco Public. Page 10 of 24
Step 4. Adjust the following options as needed:
Option Description
Add-in Configuration
Update Configuration Click this button to download the latest version of the configuration.
General Settings
Email Address The email address associated with your Outlook account. This field is auto-populated and cannot be edited.
Encryption Type The encryption type set by your Cisco Secure Email Encryption Service administrator. This field is auto-populated and cannot be edited. Cisco Secure Email Encryption Service add-in supports the following encryption types: ● Flag - Allows you to flag the message for encryption, and the Cisco Email
Security appliance encrypts the message before the message is sent out of the network. For more information, contact your administrator.
● Encrypt - Allows you to encrypt and send the message from within Outlook.
Security Level Select the security level for the encrypted message: ● High. The recipient must authenticate whenever the messages are
decrypted. ● Medium. If the password of the recipient is cached, the recipient does not
need to authenticate whenever the messages are decrypted. ● Low. Transmitted securely, but the recipient does not need to authenticate
whenever the messages are decrypted.
Request Decryption Notification Select this option to request return receipt when the recipient decrypts the message you sent.
Reply Options ● Allow Reply. Select this option to allow the recipient to reply to an encrypted message.
● Allow Reply All. Select this option to allow the recipient to reply to all the users in an encrypted message.
● Allow Forward. Select this option to allow the recipient to forward an encrypted message.
In these scenarios, the messages are encrypted automatically.
Step 5. Click Apply.
Note: You cannot edit the Email Address and Encryption Type fields under the Profile Details section. The email address is auto-populated from your Outlook profile, and the encryption type is set by your Cisco Secure Email Encryption Service administrator.
Updating the Cisco Secure Email Encryption Service Add-In Configuration If your administrator has updated the add-in configuration, you must download and apply the new configuration manually. You can either perform this activity periodically or after you receive a configuration update notification from your administrator.
Procedure Step 1. Open the Cisco Secure Email Encryption Service add-in from your Outlook for Office 365/Microsoft 365 or
Outlook Web App.

© 2020 Cisco and/or its affiliates. All rights reserved. This document is Cisco Public. Page 11 of 24
Do one of the following:
• On Outlook Web App, after you select a message, click the ellipsis icon in the Reading pane, and click Cisco Secure Email Encryption Service.
• On Outlook for Windows or macOS, click Manage Encrypted Messages from the Ribbon or Toolbar.
Note: If you are on Outlook for macOS version 16.42 or later and using the New Outlook interface, click Cisco Secure Email Encryption Service from the Toolbar.
Step 2. Enter your credentials, and click Sign in.
Step 3. Click the settings ( ) icon.
Step 4. Click Update Configuration.
The latest add-in configuration is downloaded and applied.
Uninstalling the Cisco Secure Email Encryption Service Add-In
Procedure Step 1. Open the Add-ins for Outlook page from your Outlook for Office 365/Microsoft 365 or Outlook Web App.

© 2020 Cisco and/or its affiliates. All rights reserved. This document is Cisco Public. Page 12 of 24

© 2020 Cisco and/or its affiliates. All rights reserved. This document is Cisco Public. Page 13 of 24
Do one of the following:
• On Outlook Web App, after you select a message, click the ellipsis icon in the Reading pane, and click Get Add-ins.
• On Outlook for Windows or macOS, click Get Add-ins from the Ribbon or Toolbar.
Note: If the Get Add-ins button is not available on your Outlook for macOS, log in to the Outlook Web App to complete this task.
Step 2. Click My add-ins.
Step 3. Under Custom add-ins, click the ellipsis icon in the Cisco Secure Email Encryption Service add-in, and click Remove.
For detailed instructions about uninstalling add-ins, see the Microsoft Office documentation.
Note: The Cisco Secure Email Encryption Service add-in settings are stored in your Office 365/Microsoft 365 account and are retained for as long as your account is active. These settings are not deleted when you uninstall the add-in. As a result, when you reinstall the Cisco Secure Email Encryption Service add-in for the same Office 365/Microsoft 365 account, the old settings are applied again.

© 2020 Cisco and/or its affiliates. All rights reserved. This document is Cisco Public. Page 14 of 24
Chapter 3: Encrypting and Managing Messages Using the Cisco Secure Email Encryption Service Add-In
This chapter describes how to encrypt and manage messages using the Cisco Secure Email Encryption Service add-in.
Encrypting Messages Using the Cisco Secure Email Encryption Service Add-In Procedure Step 1. On your Outlook for Office 365/Microsoft 365 or Outlook Web App, compose the message that you want
to encrypt, and add at least one valid recipient to it.
Note: If the encryption type (set by your administrator) is Encrypt, ensure that you have completed your message and added valid recipients before proceeding to the next step. After Step 3, the message is encrypted and sent immediately.
Step 2. Open the Cisco Secure Email Encryption Service add-in.
Do one of the following:
• On Outlook Web App, click the ellipsis icon (located near the Send and Discard buttons), and click Cisco Secure Email Encryption Service.
• On Outlook for Windows or macOS, click Encrypt from the Ribbon or Toolbar.
Note: If you are on Outlook for macOS version 16.42 or later and using the New Outlook interface, click Cisco Secure Email Encryption Service from the Toolbar.

© 2020 Cisco and/or its affiliates. All rights reserved. This document is Cisco Public. Page 15 of 24
Step 3. Enter your credentials, and click Sign in.
Depending on the encryption type set by your administrator, one of the following events happens:
o If the encryption type is Encrypt, the message is encrypted and sent after authentication.
o If the encryption type is Flag, the message is flagged for encryption after authentication. Proceed to the next step.
Step 4. (Only if the Encryption Type is Flag) Click Send.
You can view the encryption status under the Encryption Flow Summary section of the Cisco Secure Email Encryption Service add-in pane. For troubleshooting encryption issues, see the Troubleshooting Cisco Secure Email Encryption Service Add-in chapter.
Managing Messages Using the Cisco Secure Email Encryption Service Add-In You can manage the encrypted messages you sent using the Manage Messages tab. The following illustration shows various actions that you can perform on this tab:

© 2020 Cisco and/or its affiliates. All rights reserved. This document is Cisco Public. Page 16 of 24
# Action More Info
1 Basic and advanced searches Finding Encrypted Messages
2 Set lock status Locking Encrypted Messages
3 Set expiration date Setting Expiration Date for Encrypted Messages
4 View encrypted messages Viewing the List of Encrypted Messages
Viewing the List of Encrypted Messages
Procedure Step 1. Open the Cisco Secure Email Encryption Service add-in from your Outlook for Office 365/Microsoft 365 or
Outlook Web App.
Do one of the following:
• On Outlook Web App, after you select a message, click the ellipsis icon in the Reading pane, and click Cisco Secure Email Encryption Service.
• On Outlook for Windows or macOS, click Manage Encrypted Messages from the Ribbon or Toolbar.
Note: If you are on Outlook for macOS version 16.42 or later and using the New Outlook interface, click Cisco Secure Email Encryption Service from the Toolbar.
Step 2. Enter your credentials, and click Sign in.

© 2020 Cisco and/or its affiliates. All rights reserved. This document is Cisco Public. Page 17 of 24
Step 3. Under the Manage Messages ( ) tab, view all the encrypted messages that you sent.
Finding Encrypted Messages
Procedure Step 1. Open the Cisco Secure Email Encryption Service add-in from your Outlook for Office 365/Microsoft 365 or
Outlook Web App.
Do one of the following:
• On Outlook Web App, after you select a message, click the ellipsis icon in the Reading pane, and click Cisco Secure Email Encryption Service.
• On Outlook for Windows or macOS, click Manage Encrypted Messages from the Ribbon or Toolbar.
Note: If you are on Outlook for macOS version 16.42 or later and using the New Outlook interface, click Cisco Secure Email Encryption Service from the Toolbar.
Step 2. Enter your credentials, and click Sign in.
Step 3. Under the Manage Messages ( ) tab, enter your search word or words in the search box.

© 2020 Cisco and/or its affiliates. All rights reserved. This document is Cisco Public. Page 18 of 24
To find encrypted messages using the advanced search, click Advanced Search under the search box. You can find encrypted messages based on the following criteria:
Option Description
Search box Enter your search word or words
In Specify whether the search words are present in the To or Subject fields. Select Failed Attempts to find messages that were not sent because of encryption errors.
Status Select the status of the message – expired, locked, opened, unopened, or all.
Date From ● Set only the Date From option to find any messages sent, opened, or expired after the selected date.
● Set only the Date To option to find any messages sent, opened, or expired before the selected date.
● Set both options to find any messages sent, opened, or expired between the selected dates.
Use these options along with the In option (see the next row).
Date To
In Select the criteria (Sent, Opened, or Expired) for the date-related searches.
Setting Expiration Date for Encrypted Messages You can specify how long the encrypted messages remain valid. After the specified date, the messages expire, and the recipient cannot open these messages.
Procedure Step 1. Open the Cisco Secure Email Encryption Service add-in from your Outlook for Office 365/Microsoft 365 or
Outlook Web App.
Do one of the following:
• On Outlook Web App, after you select a message, click the ellipsis icon in the Reading pane, and click Cisco Secure Email Encryption Service.
• On Outlook for Windows or macOS, click Manage Encrypted Messages from the Ribbon or Toolbar.

© 2020 Cisco and/or its affiliates. All rights reserved. This document is Cisco Public. Page 19 of 24
Note: If you are on Outlook for macOS version 16.42 or later and using the New Outlook interface, click Cisco Secure Email Encryption Service from the Toolbar.
Step 2. Enter your credentials, and click Sign in.
Step 3. Under the Manage Messages ( ) tab, select the encrypted messages that you want to expire.
Note: You can perform a basic or advanced search to find specific encrypted messages.
Step 4. Click the expire ( ) icon.
Step 5. Set an expiration date. The selected messages expire at 00:00:00 hours on the specified date.
Step 6. Click Update.
Locking Encrypted Messages You can lock encrypted messages to prevent the recipient from opening them.
Procedure Step 1. Open the Cisco Secure Email Encryption Service add-in from your Outlook for Office 365/Microsoft 365 or
Outlook Web App.

© 2020 Cisco and/or its affiliates. All rights reserved. This document is Cisco Public. Page 20 of 24
Do one of the following:
• On Outlook Web App, after you select a message, click the ellipsis icon in the Reading pane, and click Cisco Secure Email Encryption Service.
• On Outlook for Windows or macOS, click Manage Encrypted Messages from the Ribbon or Toolbar.
Note: If you are on Outlook for macOS version 16.42 or later and using the New Outlook interface, click Cisco Secure Email Encryption Service from the Toolbar.
Step 2. Enter your credentials, and click Sign in.
Step 3. Under the Manage Messages ( ) tab, select the encrypted messages that you want to lock.
Note: You can perform a basic or advanced search to find specific encrypted messages.
Step 4. Click the lock ( ) icon.
Step 5. To lock the messages, slide the toggle button from left to right, and enter the reason for locking the messages.
Note: To unlock a locked message, slide the toggle button from right to left.
Step 6. Click Update.

© 2020 Cisco and/or its affiliates. All rights reserved. This document is Cisco Public. Page 21 of 24
Chapter 4: Troubleshooting Cisco Secure Email Encryption Service Add-In
Sign-In Errors Unable to Log In to the Add-In You are unable to log in to the add-in.
Reason You may have entered an incorrect password or are using your SSO or Google account to log in. Currently, SAML and Google-based authentication are not supported on the add-in.
Solution Depending on the error message you are seeing, do one of the following:
● If you have forgotten your Cisco Secure Email Encryption Service account password, go back to the login screen, and use the Forgot Password link to reset your password.
● If you have an SSO or Google account and need to use the add-in, contact your administrator to set up a Cisco Secure Email Encryption Service account. Ensure that you activate your account before logging in to the add-in.
Encryption Errors Unable to Encrypt Messages When you are encrypting a message, you see a warning message.
Reason and Solution Depending on the warning message you see, do one of the following:
Warning Message Reason Recommended Solution
There are no recipients specified in the To, CC, or Bcc fields. Please add at least one recipient and try again.
There are no recipients specified in the To, CC, or Bcc fields.
Add at least one recipient and try again.
The size of the attachment(s) in the message is more than 10 MB.
The size of the attachments in the message is more than 10 MB.
Consider compressing the attachment or upload the attachment in a shared location and add the link in the message instead.

© 2020 Cisco and/or its affiliates. All rights reserved. This document is Cisco Public. Page 22 of 24
Unable to send the message. The add-in configuration is missing or incorrect on your Cisco Secure Email Encryption Service account.
The add-in configuration is missing or incorrect on your Cisco Secure Email Encryption Service account.
Contact your administrator to validate your add-in configuration.
Unable to connect to the Cisco Secure Email Encryption Service server. Ensure that you have network connectivity and try again.
The add-in is unable to connect to the Cisco Secure Email Encryption Service key server.
Verify the connectivity between your host and the Cisco Secure Email Encryption Service key server (res.cisco.com). If the problem persists, contact your administrator.
Unable to Encrypt Messages – Microsoft Errors When you are encrypting a message, you see the following warning message:
Unable to send your encrypted message because of a Microsoft error. Contact your administrator and provide the following error code:<error-code>.
Reason and Solution Depending on the error code displayed on the warning message, do one of the following:
Error Code Reason Recommended Solution
401 None of the required permissions for Microsoft Graph API* access are not granted for your domain.
Contact your Office 365/Microsoft 365 administrator and ensure that the following Microsoft Graph API access permissions are granted on the Azure Management Portal: ● Mail.Read ● Mail.ReadWrite ● Mail.Send
403 One or more of the required permissions (Mail.ReadWrite, Mail.Send) for Microsoft Graph API access are not granted for your domain.
Contact your Office 365/Microsoft 365 administrator and ensure that the following Microsoft Graph API access permissions are granted on the Azure Management Portal: ● Mail.ReadWrite ● Mail.Send
404 Cached Exchange Mode is enabled on your Outlook client.
Disable Cached Exchange Mode, and try encrypting the message again.
The Mail.Read permission for Microsoft Graph API access is not granted for your domain.
Contact your Office 365/Microsoft 365 administrator and ensure that the Microsoft Graph API access permission: Mail.Read is granted on the Azure Management Portal.
*The Cisco Secure Email Encryption Service add-in uses Microsoft Graph APIs to communicate with Microsoft Azure.

© 2020 Cisco and/or its affiliates. All rights reserved. This document is Cisco Public. Page 23 of 24
Recipients Receive Plaintext Messages Instead of Encrypted Messages When you use the add-in to send encrypted messages, your recipients receive plaintext messages instead of encrypted messages.
Reason Your add-in may not have the latest add-in configuration. Though your administrator pushes the updated configuration, you must manually download it.
Solution Download the latest configuration by clicking Update Configuration under your add-in's Settings ( ) tab.
Known Caveats Defect ID Description
CSCvw04459 Rendering of envelopes has discrepancies when the add-in encryption security level is set to Low.
CSCvw04485

© 2020 Cisco and/or its affiliates. All rights reserved. This document is Cisco Public. Page 24 of 24
Printed in USA CXX-XXXXXX-XX 10/11