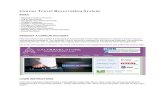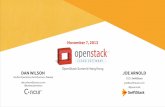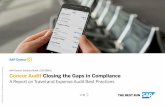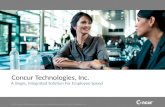User guide for APUO members submitting a PER claim in Concur
Transcript of User guide for APUO members submitting a PER claim in Concur

Human Resources
613-562-5832 | [email protected]
User guide for APUO members submitting a PER claim in Concur
uOttawa.ca/human-resources

Table of contents
EXPENSES ......................................................................................................................................................... 3
HOW TO CREATE AN EXPENSE REPORT (DETAILED) ............................................................................. 3
EXPLORING THE EXPENSES MODULE ....................................................................................................... 6
ENTERING EXPENSES .................................................................................................................................. 7
Expense type: Meals .................................................................................................................................... 8
HOW TO ITEMIZE YOUR HOTEL RECEIPT .................................................................................................. 9
HOW TO CALCULATE YOUR PERSONAL CAR MILEAGE ........................................................................ 12
HOW TO SUBMIT YOUR RECEIPTS ........................................................................................................... 13
Email pictures from your smart phone or tablet and attach ....................................................................... 14
Upload receipts from your computer .......................................................................................................... 15
Attach receipt images to an expense item ................................................................................................. 16
To detach a receipt image ......................................................................................................................... 18
ATTACHING A MISSING RECEIPT AFFIDAVIT .......................................................................................... 19
HOW TO PRINT AND SUBMIT YOUR EXPENSE CLAIM ........................................................................... 20
Printing your expense report ...................................................................................................................... 20
Submitting your expense report ................................................................................................................. 20
MOBILE APP .................................................................................................................................................... 21
HOW TO USE THE EXPENSEIT MOBILE APP ........................................................................................... 21
Account Settings ........................................................................................................................................ 21

uOttawa.ca | User guide for APUO members submitting a PER claim in Concur 3
User guide for APUO members submitting a PER claim in Concur1
Expenses
HOW TO CREATE AN EXPENSE REPORT (DETAILED) Click on the Expense tab at the top of the Home Page.
Click on Create New Report.
The Create a New Expense window will open.
1 If these documents do not meet your accessibility needs, please send an email to Human Resources or call 613-562-5832.

uOttawa.ca | User guide for APUO members submitting a PER claim in Concur 4
From the Claim type list, select 2 – RDP / PER (Professional Expense Reimbursement).
From the Policy list, select Professional Expense Reimbursement (PER) Program.
Complete all the mandatory boxes marked in red.
Step 1: Name your report.
Step 2: Report date is the date that you will be submitting your report.
Step 3: Select the dates for the period claimed or for your earliest and most recent invoices.

uOttawa.ca | User guide for APUO members submitting a PER claim in Concur 5
Step 4: To search for a fund by fund owner name:
o Click the drop down menu
o For Type to search by, select “text”
o Type an asterisk (*), click beside the asterisk or use your arrow key to move beside it and then
start typing the first letters of the last name (see below)
o Select the Fund linked to your name that starts with an 8
Step 5: Click on downward arrow and select the greyed out item with your fund, organization and
program numbers.
Step 6: Repeat step 5 with the Program.
Step 7: You can write a comment if you wish to add additional information about your claim (for
example, if you’re only claiming a percentage of an invoice amount) in the comment box.
Step 8: Make sure that you have selected Professional Expense Reimbursement (PER) Program.

uOttawa.ca | User guide for APUO members submitting a PER claim in Concur 6
Step 9: Click Next at the bottom right hand side of the page.
Step 10: Click No.
EXPLORING THE EXPENSES MODULE
Let’s take a look at the Expenses window. This is where you can enter your expenses, view reports, manage
your receipts and submit your expense report.
The left side of the screen shows you the expenses you have entered. You can click on any one of them at
any time to view the details or make any changes. Make sure you click Save if any changes have been made.

uOttawa.ca | User guide for APUO members submitting a PER claim in Concur 7
Also on the left you will see the Total Amount and the Total Requested:
NOTE: The Total Amount and Total Requested amounts may differ. If you have any personal expenses or
non-reimbursable expenses on any business receipts, they will not be included in your Total Amount.
Under the report title, you will see three drop-down menus with useful tools. Below is a list of those most
commonly used:
DETAILS RECEIPTS PRINT/EMAIL
Reports
Cash Advances (N/A)
Travel Allowances (N/A)
Attach Receipt Images
View Available Receipts
Missing Receipt Affidavit
Save as PDF
The right side of the screen will show a list of Expense Types for you to choose from. You can select from the
list of Frequently Used Expense Types or from the list of All Expense Types.
ENTERING EXPENSES

uOttawa.ca | User guide for APUO members submitting a PER claim in Concur 8
The expense types are listed under major categories: travel expenses, transportation, meals, other, fees
business meeting expenses and professional fees. For each expense incurred, select the appropriate
expense type, fill in the required fields and attach any required receipts.
NOTE: You must enter all expenses you see on your receipts, even if they are personal. For all personal
expenses (e.g. alcohol on meal receipts), check the box Personal Expenses for the expense type.
Most expense types are straightforward, asking you to enter only a few required fields. Let’s look at a couple
of expense types that require further explanation.
EXPENSE TYPE: MEALS
Enter the Transaction Date.
Enter the City of Purchase.
Enter the Amount.
NOTE: Concur calculates the exchange rate for you. If you have a credit card statement that shows a different
exchange rate from the one given by Concur, change the Concur rate and attach your statement with the
expense report as a supporting document.

uOttawa.ca | User guide for APUO members submitting a PER claim in Concur 9
HOW TO ITEMIZE YOUR HOTEL RECEIPT
Click Hotel under the Travel Expenses category.
Enter the Transaction Date shown on the hotel receipt.
Enter the Vendor name (the name of the hotel chain) or choose from the drop-down menu.
Enter the City of Purchase.
Enter the Amount.
After all the required fields have been filled in, you need to itemize your nightly lodging expenses. This
window prompts you to enter your room rate and taxes and any additional fees that are charged nightly (e.g.
parking).

uOttawa.ca | User guide for APUO members submitting a PER claim in Concur 10
Click the Itemize button located at the bottom right of your screen to open the Nightly Lodging
Expenses tab.
Enter the Check-in Date.
Enter the Check-out Date.
The Number of Nights will be calculated automatically.
Enter the Room Rate. (Don’t worry if the rate is not the same for every night. You can change the
nightly rate later.)
Enter the Room Tax.
Enter any other taxes charged nightly.
Enter any additional nightly charges.
Click the Save Itemizations button. The nightly hotel expenses can now be seen on the left side of the
screen.

uOttawa.ca | User guide for APUO members submitting a PER claim in Concur 11
Notice that each item is listed with a check box beside it. You can select any item to make changes to, such
as the room rate and the room tax if the nightly rates are different, or you can mark the expense as personal if
necessary.
Click the box on the line with the amount you want to change.
Change the Amount.
Click Save.
NOTE: If your itemization amounts do not add up to your expense amounts, please redo these steps and
make any necessary changes.

uOttawa.ca | User guide for APUO members submitting a PER claim in Concur 12
HOW TO CALCULATE YOUR PERSONAL CAR MILEAGE
When you select the expense item Personal Car Mileage, a pop-up window will appear with the mileage
calculator. This tool calculates how many kilometres you travelled and how much your reimbursement will be.
Line 1: Enter the address you departed from. Press Tab.
Line 2: Enter the address you drove to. Press Tab.
Line 3: Enter the address you drove to once you returned and click Calculate Route, or:
o If it was a round trip (i.e. you are returning to the same address you departed from), click Make
Round Trip and the route will be calculated.
Click the Add Mileage to Expense button. This will bring you to another window where you must fill in
the required fields.

uOttawa.ca | User guide for APUO members submitting a PER claim in Concur 13
Enter the Transaction Date.
Enter the Purpose of the Trip.
Notice the Distance and Amount are calculated for you.
Click Save.
HOW TO SUBMIT YOUR RECEIPTS As per Procedure 16-11, original itemized receipts, boarding passes, conference programs or any other
supporting documentation must be attached when requesting a travel reimbursement.
For expense types that need a receipt, you will see one of two icons on the Expense Type line:
Expense entries that require a receipt will display the Receipt Image Required icon
When you attach the receipt to the expense, the icon changes to the Receipt Received icon.

uOttawa.ca | User guide for APUO members submitting a PER claim in Concur 14
Receipts can be:
- Pictures of receipts taken with a smart phone or tablet
- Scanned copies on your computer
- Emailed to Concur to upload to your Available Receipts
EMAIL PICTURES FROM YOUR SMART PHONE OR TABLET AND ATTACH
Once your email address has been verified in your profile settings, you can easily email pictures of receipts
taken by your smart phone or tablet to your Available Receipts.
NOTE: You are able to have multiple email addresses verified at one time. This way you can email receipts
from your cell phone as well as from your University Outlook account.
Take a picture.
Email the picture to [email protected].
Within a few minutes, the image should appear in your Available Receipts.
To view your submitted receipts, click the Expense header.
Scroll down to Available Receipts.

uOttawa.ca | User guide for APUO members submitting a PER claim in Concur 15
UPLOAD RECEIPTS FROM YOUR COMPUTER
You can also upload receipts from your desktop computer or laptop. To upload a receipt, you must have your
expense report open.
Click Receipts > Attach Receipt Images.
Click the Browse button.
Choose the file(s) you would like to attach (PNG, JPG, JPEG, PDF, HTML, TIF or TIFF files) and click
Open.
Click the Upload button.
If the image was uploaded successfully, the “Files Selected for uploading” section will read “attached.”
Click Close.
To view your newly uploaded image, click Receipts > View Available Receipts.

uOttawa.ca | User guide for APUO members submitting a PER claim in Concur 16
ATTACH RECEIPT IMAGES TO AN EXPENSE ITEM
There are several ways you can attach receipt images to your expense item:
Option 1
With your expense item open, click the Attach Receipt button located on the bottom right.
A window will appear with your available receipts. Here you also have the option to upload any
receipts you still need to attach.
Check the box beside the receipt image you want to attach.
Click Attach.

uOttawa.ca | User guide for APUO members submitting a PER claim in Concur 17
Option 2
Click Receipts > View Available Receipts. On the right side of the screen, you will see all your
available receipts.
On the left side of the screen, check the box beside the expense item that needs a receipt image.
Click the green upload button located on the far left of the receipt you want to attach.
If the image is successfully attached, it will disappear from your Available Receipts.

uOttawa.ca | User guide for APUO members submitting a PER claim in Concur 18
Option 3
Click Receipts > View Available Receipts.
On the right side of the screen, you will see all your available receipts.
Click and hold the image you want to attach.
Drag the image over to the expense item you want it attached to and unclick.
If the image is successfully attached, it will disappear from your Available Receipts.
TO DETACH A RECEIPT IMAGE
To view the attached receipt, hover over the blue Receipt Received icon.
The receipt image will open in a pop-up window. Click Detach from Entry.
A new window will appear with this message: Are you sure that you want to detach the receipt image
from the selected expense entry?
Click Yes.

uOttawa.ca | User guide for APUO members submitting a PER claim in Concur 19
ATTACHING A MISSING RECEIPT AFFIDAVIT If you are unable to provide an itemized receipt for your expense, Concur allows you to digitally sign an
affidavit that can be submitted instead of the receipt image.
On the Expense Report page, click Receipts > Missing Receipt Affidavit.
To create an affidavit, choose from the expenses listed that require a receipt.
Click Accept & Create.
Once the affidavit is attached, you will be asked to write an explanation in the comment box.

uOttawa.ca | User guide for APUO members submitting a PER claim in Concur 20
Write a Comment and then click Save. Notice the blue Has Comment icon appears next to your
expense item.
NOTE: This affidavit must be done by the person requesting the reimbursement. It cannot be done by a
delegate. If you are a delegate, notify the individual that their expense report is ready except for one missing
receipt. If necessary, provide them with procedures on submitting the missing receipt affidavit.
HOW TO PRINT AND SUBMIT YOUR EXPENSE CLAIM Now that you have completed itemizing all your expenses and have attached your receipts, along with any
necessary missing receipt affidavits, you are ready to submit. Before you submit, review any exceptions that
need attention. Click on the Show Exceptions button. (If you do not have any exceptions, you will not see the
Show Exceptions button and you can skip this step.)
Yellow icons: This a warning message regarding a specific expense. The system will allow you to submit
even if you have this warning message. Review yellow icon items to see if a change should be made based
on policy.
Red icons: These items must be fixed before your report can be submitted. All red icons must be cleared
before the system will allow you to submit successfully.
PRINTING YOUR EXPENSE REPORT
As we are now certified paperless for every expense submitted through CONCUR, the University no longer
requires you to submit a hard copy of your expense report along with all original receipts and supporting
documentation. However, you MUST retain your receipts and documentation for 90 days in case we are
audited.
NOTE: If your supervisor would like an emailed copy of the expense report, or if you would like to keep a copy
for your own records, click Email. You also have the option to save your report as a PDF.
SUBMITTING YOUR EXPENSE REPORT
Click the Submit Report button located in the top right corner.

uOttawa.ca | User guide for APUO members submitting a PER claim in Concur 21
The Final Review window will open. Review the information for accuracy and make any necessary
changes.
You can Print, Attach Receipt Images and View Receipts.
Click Accept & Submit.
If your report cannot be submitted successfully, a message will appear notifying you of any exceptions or
errors that need to be fixed. Correct any errors and try to resubmit. If further help is required, contact the
Human Resources Benefits sector at [email protected].
Mobile app
HOW TO USE THE EXPENSEIT MOBILE APP Turn your receipts into an Expense Report! The ExpenseIt app from Concur makes it even easier by
automatically creating, itemizing and categorizing an expense entry, with the receipt image attached.
Download the App on your mobile device
Access the application using your Concur user name and password
ACCOUNT SETTINGS
Automatically export expenses to Concur:

uOttawa.ca | User guide for APUO members submitting a PER claim in Concur 22
ON: Expenses are automatically exported to your Concur account where you can make any necessary
modifcations.
OFF: Modify your expenses within ExpenseIt before they are sent to Concur
Notification:
Would you like to be notified once your receipts have been analysed either by e-mail or directly on your mobile
device?
*ExpenseIT Pro sends receipts for analysis using a combination of technology and a team that works together
to create your expenses from your receipts. Once the receipt has been analyzed, you can make changes if
necessary, either in the application directly or in Concur.
Taking photos of your receipts
Follow these 3 easy steps to quickly submit your expense report:
1. Open the application and take a photo of your receipt or upload the receipt from your receipt gallery
2. Review the image to ensure that it is clear and and legible.
3. Clic « Use »

uOttawa.ca | User guide for APUO members submitting a PER claim in Concur 23
Hotel Expense Itemization
Submit your receipts as described above and ExpenseIt Pro will take care of your hotel itemization, separate
the taxes, room charges and miscellaneous charges.
Electronic Receipts
You received receipts via e-mail? Forward them to [email protected]. This is the fastest way to attach
an electronic receipt such as a hotel receipt.