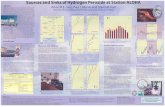User Guide - Europa...If you are successful, you should be redir- ected to the SANTE Data Platform....
Transcript of User Guide - Europa...If you are successful, you should be redir- ected to the SANTE Data Platform....

SANTE Data Collection Platform
User Guide
Version 1.0

CONTENTS
Welcome 1
Prerequisites 2
User Data Consent 2
Users set-up 5
Accessing a Form 6
How to Fill in a Form 8
Control Buttons for using the form 12 Other control buttons that appear at the bottom of your form 12
How to complete an XML Upload 15 Upload an XML file 15
Working on an existing dossier 20 Edit a dossier 21 Upload a new XML 21 Upload an attachment 21 Duplicate the dossier 23 Create a template 23 Download the PDF of the dossier 25 Set the dossier on 'Hold' 25 Archive the dossier 26
Workflow Editor to Senior User 27 SANTE Data Collection Workflow that involves Editor and Senior User 27 Step 1: To be completed by an Editor: 27 Step 2 Senior User logs in 28 Dossiers Rejections (by senior user) 30
Admin role 32

SANTE Data Collection Platform
User Guide
1
Welcome
The SANTE Data Collection Platform XML Gate 3 is a secure online solution to submit and
receive data. It collects data in a defined structure and harmonised way. It ensures the data's
integrity and compliance and stores data centrally. It allows intelligent reporting of the submitted
data and tracks the pattern of data over time. It facilitates the reporting and publishing of the
information received and is a reusable solution for gathering data.

SANTE Data Collection Platform
User Guide
2
Prerequisites
Prerequisites to access the SANTE Data Collection Platform:
An EU Login (ECAS) account;
A SAAS Authorisation;
If you do not have all of the above, please follow the instructions for creating accounts and requesting access before attempting to use the database.
User Data Consent
After the first login, you will be redirected to the User Data Consent page.
In order to be able to access Sante Data Collection Platform, you have to agree to the processing of your personal data by clicking on 'I consent'
The second option is not binding; you can opt out of receiving emails about your data collections and still provide data to the platform
Then click on 'Save choice' to register your settings.

SANTE Data Collection Platform
User Guide
3
Alternatively, you can refuse to give your consent by clicking on 'I do not consent'
If you wish to go further with this choice, you have two options: 1. by clicking on 'Remove my consent only', you decide to remove your consent only, keeping your identity or any existing data in the system.

SANTE Data Collection Platform
User Guide
4
2. by clicking on 'Remove all my user data', you choose to have your identity completely removed from Sante Data Collection Platform
Once you have made your decision, click on 'Save choice' and you will be asked to confirm this action
Select the button 'Remove' in order to complete the action.

SANTE Data Collection Platform
User Guide
5
Users set-up
To identify and set up user details and roles for each Member State you have to ask for SAAS
Authorisation
In the table below are listed the profiles available:
See also: Prerequisites

SANTE Data Collection Platform
User Guide
6
Accessing a Form
To access the form, go to https://webgate.ec.europa.eu/sante-xmlgate/#!/forms.
If you have not authenticated with EU Login (ECAS) beforehand, click on the user icon on the
top right of the page.
A pop up appears, asking if you wish to authenticate with ‘EU Login’.
Click on ‘Login’ and authenticate with your EU Login. If you are successful, you should be redir-
ected to the SANTE Data Platform.
Click on the relevant link you have been provided to access the dossier you wish to create.
You can also create your dossier by clicking on 'Forms'.

SANTE Data Collection Platform
User Guide
7
Select the relevant form for the data collection you wish to submit:
See also: How to Fill in a Form; Control Buttons for using the form; How to complete an XML
Upload

SANTE Data Collection Platform
User Guide
8
How to Fill in a Form
To create an individual submission of data via a dossier /form follow the steps below:
1. Click on the button 'Create new dossier'.
2. The relevant form should open for you to complete and submit the data.

SANTE Data Collection Platform
User Guide
9
3. Complete all the relevant fields on the form. The Data Dictionary may be used as a reference
to understand the data that needs to be filled into each field.
4. Some fields are automatically filled out (e.g. country) using logic based on your log-in cre-
dentials.
5. Mandatory fields are highlighted in red and marked with a red asterisk:
They turn gray once it has been filled:
6. Some forms have dynamic fields or sections - additional information or fields display based on
data previously entered. In some sections of a file there are blue buttons that should be used to
add information:
e.g.

SANTE Data Collection Platform
User Guide
10
7. Once they have been clicked, they either turn orange and give you a delete option, or a new
orange button with a delete function appears:
8. If you decide to delete a certain field / section that was opened, a message pops up prompting
you to confirm your action:
9. Once all fields are correctly completed a blue 'Submit' button appears. To submit the data
click on this button.

SANTE Data Collection Platform
User Guide
11
10. A message pops up, asking to confirm your action:
11. When you click on 'Submit and close' a confirmation message pop ups with your dossier ID.
12. You may save the form before submitting it and return to it later. Regular saving is recom-
mended. After the first save, the dossier (your current form data) will receive a dossier ID. With
this, you can later re-open the same data and continue working. You can save the form data as
you work, even if the form is not valid for submission.
13. A summary of the submission details is displayed on your landing page. Details in the sum-
mary include the dossier ID, status, User ID , Time and date create and updated, country, year,
group.
See also: Control Buttons for using the form; How to complete an XML Upload

SANTE Data Collection Platform
User Guide
12
Control Buttons for using the form
1. Once your form has been created, it will appear in your countries' list of dossiers:
2. Your dossier reference ID is located at the top of your dossier:
Other control buttons that appear at the bottom of your form
: Save the form data. After the first save, the dossier (your current form
data) will receive a dossier ID. With this, you can later re-open the same data and continue
working. You can save the form data as you work, even if the form is not valid for submission

SANTE Data Collection Platform
User Guide
13
: Reset the form data to defaults. This will clear all the data from
the form.
: Close the form and return to the forms page. If you have saved
your data, this will not be lost.
Other buttons appearing at the bottom your dossier are:
: The form is saved and if completed correctly is submitted. After
this, the submission is closed and no longer can be edited or resubmitted.
Click on if you wish to edit it. A warning message pops up

SANTE Data Collection Platform
User Guide
14
: If the form data has already been saved and there is a dossier ID,
then the form data can be put on hold. No-one will be able to edit the dossier, but a senior
user can unhold' the dossier later on if required.
: The dossier opens in Read only mode and cannot be edited. Only a
senior user can do this.
: This button should be selected when the content needs editing. Only a
senior user can do this.
: If the form data has already been saved and there is a dossier
ID, then the form data can be archived. This is like deleting it, but an administrator can
recover the dossier later on if required.
After saving, the URL in the browser will be updated with the full path to your dossier. If you
intend to edit it further, you should bookmark this or copy and paste it, so that you can
revisit this easily or share it with a colleague (they will need to have EU Login and
access through SAAS as well).
See also: How to Fill in a Form; Workflow Editor to Senior User; How to complete an XML
Upload

SANTE Data Collection Platform
User Guide
15
How to complete an XML Upload
The XML Upload functionality is available to upload files for large volumes of submissions.
To use the XML upload the data needs to be in the correct format i.e. XML. This is the same
format that was required in previous submissions for large uploads.
For help with the format, please contact: [email protected]
For more extensive information on how to upload an XML file, see the information below:
Upload an XML file
This function is only used when you have several dossiers to upload.
1. Click on the button ‘Upload new data file’ if you wish to upload an XML data file. This will dis-
play the HTML upload form for uploading and submitting or validating an XML data file.
2. Select an XML file (which should validate with the supplied XSD) and drag and drop it into the
filed foreseen to that effect (given your browser supports this feature).

SANTE Data Collection Platform
User Guide
16
3. Alternatively, click on 'choose file' and select the file that you wish to
upload from your computer files.
4. Data can be validated before it is actually submitted to ensure that it is in the correct format. To
validate data select 'Validate only'. The data will be validated only and not saved, a dossier ID
is not generated when validating. If validated only is selected any errors will be identified and the
system will return error messages – see section below Common issues and error messages.
5. If you intend to make a final submission, select ‘Actual Submission’. This means that the sys-
tem will be tested and if it passes validation, it will make a final submission of the data.

SANTE Data Collection Platform
User Guide
17
6. Click on the upload button to upload the form.
7. If the Upload was successfully uploaded, a pop-up appears .
The field turns green and a message reads 'File successfully uploaded and validated'
8. A summary of the submission details is displayed on your landing page. Details in the sum-
mary include the dossier ID, status, User ID , Time and date create and updated, country, year
and group.

SANTE Data Collection Platform
User Guide
18
The following error messages may appear at the point of validation or on submission:
Common issues and error messages
The errors will be listed on the page, below the upload controls, and depending on the type of
issue, the details why it failed will be displayed:
Common issues:
Basic error: The file was not an XML file, or was badly formed and could not be parsed.
Validation error: The XML file did not validate against the XSD (XML Schema). This will
usually list which elements have caused a problem. It generally lists the first failure only.

SANTE Data Collection Platform
User Guide
19
Business rules validation: The XML was technically correct and validated against the
XSD, so the data was correct, but did not meet the business rules requirements as set out
in the data dictionary (e.g. :an incorrect combinations of data, date issues, uniqueness of
values, etc.).
See also: Accessing a Form; How to Fill in a Form; Control Buttons for using the form

SANTE Data Collection Platform
User Guide
20
Working on an existing dossier
If you or a member of your team have already worked on dossiers, you may have a list of
dossiers you can work with.
Starting from an existing dossier, you have several options depending on what you want to do:
you can edit it, upload a new XML, create a copy, generate a template, download the PDF, set
the dossier on hold or archive it.

SANTE Data Collection Platform
User Guide
21
Edit a dossier
Select the dossier you wish to use from the list and click on .
A warning message pops up .
Click on 'Edit' to open the template and continue editing the form.
Upload a new XML
To upload a new XML for the dossier, click on .
A warning message pops up:
.
Click on 'Upload' to proceed.
Upload an attachment
It is possible to upload attachments to a dossier up to 20MB per file, in the following formats:
'pdf', 'docx', 'xlsx', 'txt', 'text', 'rtf', 'md', 'htm', 'html', 'xml', 'odt', 'odf', 'ods

SANTE Data Collection Platform
User Guide
22
Save the new form you are working on and open it again, you will see that a new option 'Select
file' has been added:
To upload an attachment you can either click on 'Select file' and choose the file to upload from
your folders
or drag your file and drop it directly in the gray rectangle

SANTE Data Collection Platform
User Guide
23
Duplicate the dossier
Click on to create a copy of this dossier.
A warning message pops up
.
Click on 'Edit now' to edit your dossier directly, or on 'Edit later' if you simply want to create a
duplicate and edit it later.
Create a template
To create a new template from an existing dossier, click on .
A warning message pops up .
Put in the template name and a description, then click on 'Save'.

SANTE Data Collection Platform
User Guide
24
You can now create a new dossier from the template that you saved.
To do so, under 'Select an activity' click on
A list of all the saved templates will pop up
Choose the template that you wish to use from the list. On the top of the list, you can also apply
filters in order to facilitate your search

SANTE Data Collection Platform
User Guide
25
Once you have found the template that you need, click on to open it
and start working on it.
By clicking on you will have created a new dossier.
Download the PDF of the dossier
It is now possible to have the PDF of the dossiers. In order to obtain it, select the dossier you
wish to download and click on .
The PDF will be immediately generated and will automatically appear on your screen
You can either save it on your PC or printing it.
Set the dossier on 'Hold'
Click on to put it on hold. A warning message pops up
.
Click on the button 'Hold' to set it on hold.

SANTE Data Collection Platform
User Guide
26
Archive the dossier
Click on to archive your dossier. A warning message pops up
Click on 'Archive' if you wish to archive your document.

SANTE Data Collection Platform
User Guide
27
Workflow Editor to Senior User
SANTE Data Collection Workflow that involves Editor and Senior User
The purpose of the data workflow is to allow the data to be reviewed by a colleague (senior
user) prior to final submission.
For the workflow to be implemented, at least one user within a Group / Member State has to be
assigned the role of Editor and another user should have the role of Senior User.
Step 1: To be completed by an Editor:
• Create a dossier and complete the content. Please follow the instructions on how to create or
complete a dossier.
• Select the button Submit & Close Form.
• A pop-up message displays, advising that the dossier is submitting to workflow:

SANTE Data Collection Platform
User Guide
28
• To continue, select the submit button.
• A second pop-up message displays, showing that the form has been submitted and the dossier
ID is displayed. The editor can no longer edit the form.
• The form is then available for Editor to View Only. The status shows Pending.
• When View is selected – the dossier opens but is not available to be edited.
• The dossier is sent to the Senior User.
• The form will show a status of Pending until it is Approved or rejected by the Senior User.
Step 2 Senior User logs in
A summary of the submitted dossier appears on the home page once the Senior User logs-in
(See summary table on the screen print below):
A senior user can view and manage all dossiers within their group (usually within Member
State). They can set dossiers to View, Approve, Reject, Hold or Archive dossiers.

SANTE Data Collection Platform
User Guide
29
• To approve - select the green button Approve this dossier.
• A pop up message then displays with the dossier ID and advising that the form will go to the
next stage of the workflow or be submitted.
• To approve – select the green Approve button within the pop-up message.
• A pop message below displays stating the dossier has been approved.
• The dossier is now submitted to the database and can no longer be edited.

SANTE Data Collection Platform
User Guide
30
Dossiers Rejections (by senior user)
• Dossiers can only be rejected by a senior user.
• The senior user can reject dossiers that they have received through workflow:
• On the dossier summary page select the amber button reject this dossier.
• A pop-up message displays stating that the dossier will be rejected and can be reopened at the
original workflow stage (by the Editor).
• To reject – select the red Reject button.
• A pop-up message then displays that the dossier has been rejected and is at the previous
stage of the workflow.
• The Editor can now edit and re-submit the dossier.

SANTE Data Collection Platform
User Guide
31
See also:How to Fill in a Form; Control Buttons for using the form; How to complete an XML
Upload

SANTE Data Collection Platform
User Guide
32
Admin role
The Administration console is the section where Senior user or Non-senior user (with Admin
role), can manage the dossiers that have been submitted within their group or Member State.
Once your role as Administrator is set up, go to https://webgate.acceptance.ec.europa.eu/sante-
xmlgate/admin/#/ to access to the Administration console.
You also have a direct link in the top navigation menu of Sante Data Collection Platform home
page, where you can just click on 'Administration'

SANTE Data Collection Platform
User Guide
33
In the Administration section you will find a navigation panel on the left of the screen with a list of
all the data collections.
1. Select the relevant data collection. A window with all the forms related to that data collection will appear.
Here the status of the dossiers for each data collection is displayed along with dates that the dossier has been submitted.
2. To show the section related to that form click on
3. By clicking on you will have access to a list of all the dossiers that have been submitted

SANTE Data Collection Platform
User Guide
34
4. You can find the dossier that you want to work with, either by applying filters to your search or
by scrolling the bar on the right
5. Once you have found it, click on it to open it . All the information will appear on the right side of
the screen

SANTE Data Collection Platform
User Guide
35
6. Here you will be able to put dossiers on hold or archive them, by clicking on the related
buttons: and
Senior Users will be able to edit dossier in their group using the Edit function here:
7. One more action that you can do in this section is to download or remove the files that are
attached to that dossier.
By clicking on , the PDF will be immediately generated, for you to print it or save it
on your PC.
Similarly, you can withdraw it from the dossier by clicking on .

36
Copyright
Information in this document is subject to change without
notice. The software described in this document is furnished
under a license agreement or non disclosure agreement. The
software may be used or copied only in accordance with the
terms of those agreements. No part of this publication may be
reproduced, stored in a retrieval system, or transmitted in any
form or any means electronic or mechanical, including pho-
tocopying and recording for any purpose other than the pur-
chaser's personal use without the written permission of
SANTE Data Collection Platform.
Copyright © European Commission
Brussels, BE
2019 All rights reserved.
THIS USER GUIDE WAS CREATED USING MADCAP FLARE.

37