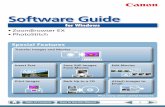User Guide ENGLISHgdlp01.c-wss.com/gds/5/0900001505/01/SELPHY710510PUG-EN.pdf4 Quick Start...
Transcript of User Guide ENGLISHgdlp01.c-wss.com/gds/5/0900001505/01/SELPHY710510PUG-EN.pdf4 Quick Start...

CDI-M193-010 xx05xxxx © 2005 CANON INC. PRINTED IN JAPANIMPRIMÉ AU JAPON
NOTICE! When a computer is connected to the printer, be sure to install the software and the printer driver bundled on the supplied CD-ROM (Canon CP Printer Solution Disk).If you are using another version of software, actual screen contents and procedures may differ slightly from those indicated in this guide.¡ATENCIÓN! Cuando se conecte un ordenador a la impresora, asegúrese de instalar el software y el controlador de la impresora incluidos con el CD-ROM suministrado (disco CP Printer Solution Disk de Canon).Si está utilizando otra versión de software, el contenido real de la pantalla y los procedimientos podrán ser un poco diferentes de los indicados en esta guía.ATTENTION ! Quand un ordinateur est connecté à l'imprimante, veillez à installer le logiciel et le pilote d'imprimante inclus sur le CD-ROM fourni (Canon CP Printer Solution Disk).Si vous utilisez une autre version de logiciel, le contenu réel de l'écran et les procédures peuvent être légèrement différents de ceux indiqués dans ce guide.
CP710
CP510
ENGLISHUser Guide
ESPAÑOLGuía del usuario
FRANÇAISGuide d'utilisation

Contents
Quick Start . . . . . . . . . . . . . . . . . . . . . . . . . . . . . . . . . . . . . . . . . . . . . . . . . . . . . . . . . . . . . . 2Before You Begin . . . . . . . . . . . . . . . . . . . . . . . . . . . . . . . . . . . . . . . . . . . . . . . . . . . . . . . . 6
About Using the Software. . . . . . . . . . . . . . . . . . . . . . . . . . . . . . . . . . . . . . . . . . . . . . . . 8About This Guide. . . . . . . . . . . . . . . . . . . . . . . . . . . . . . . . . . . . . . . . . . . . . . . . . . . . . . 10Safety Precautions . . . . . . . . . . . . . . . . . . . . . . . . . . . . . . . . . . . . . . . . . . . . . . . . . . . . 11Proper Usage and Handling . . . . . . . . . . . . . . . . . . . . . . . . . . . . . . . . . . . . . . . . . . . . . 14
Read This FirstPackage Contents. . . . . . . . . . . . . . . . . . . . . . . . . . . . . . 18Separately Sold Products . . . . . . . . . . . . . . . . . . . . . . . 19Components Guide. . . . . . . . . . . . . . . . . . . . . . . . . . . . . 20This Printer Allows You to Do the Following . . . . . . . . 22Printing Procedure and Reference Guides . . . . . . . . . 24Let’s Prepare. . . . . . . . . . . . . . . . . . . . . . . . . . . . . . . . . . 26
Preparing Your Ink Cassette/Paper Sets and Paper Cassette . . . . . . . . . . . . . . . . . . . . . 26Loading the Ink Cassette . . . . . . . . . . . . . . . . . . . . . . . . . . 27Loading the Paper into the Paper Cassette . . . . . . . . . . . . 28Loading the Paper Cassette . . . . . . . . . . . . . . . . . . . . . . . . 29Placing the Printer . . . . . . . . . . . . . . . . . . . . . . . . . . . . . . . 30
Connecting to a Camera for PrintingConnecting to a Camera for Printing . . . . . . . . . . . . . . 31
Disconnect the camera . . . . . . . . . . . . . . . . . . . . . . . . . . . . 32Printing on the separately sold wide size (100 x 200 mm (4 x 8 in.)) paper . . . . . . . . . . . . . . . . . . . . 32
Printing from Memory Card (CP710 only)Compatible Memory Cards . . . . . . . . . . . . . . . . . . . . . . 33Inserting Memory Cards. . . . . . . . . . . . . . . . . . . . . . . . . 34Removing Memory Cards . . . . . . . . . . . . . . . . . . . . . . . 34About LCD Monitor and Operation Buttons. . . . . . . . . 35
Main Details Displayed on the LCD Monitor . . . . . . . . . . . . 35Printing Selected Images (SELECT) . . . . . . . . . . . . . . . 36Printing All Images (ALL). . . . . . . . . . . . . . . . . . . . . . . . 37Printing by specified camera settings (DPOF). . . . . . . 38Specifying the Layout . . . . . . . . . . . . . . . . . . . . . . . . . . 39Printing the Date. . . . . . . . . . . . . . . . . . . . . . . . . . . . . . . 40

English
1
Connecting to a Computer for PrintingSystem Requirements . . . . . . . . . . . . . . . . . . . . . . . . . . 41Installing the Software and the Printer Driver . . . . . . . 42
Windows . . . . . . . . . . . . . . . . . . . . . . . . . . . . . . . . . . . . . . . 42Macintosh . . . . . . . . . . . . . . . . . . . . . . . . . . . . . . . . . . . . . . 45
Connecting the Printer to Your Computer . . . . . . . . . . 48Software Manuals . . . . . . . . . . . . . . . . . . . . . . . . . . . . . . 50
Printer Software Guide . . . . . . . . . . . . . . . . . . . . . . . . . . . . 50Uninstalling the Software. . . . . . . . . . . . . . . . . . . . . . . . 51
Windows . . . . . . . . . . . . . . . . . . . . . . . . . . . . . . . . . . . . . . . 51Macintosh . . . . . . . . . . . . . . . . . . . . . . . . . . . . . . . . . . . . . . 51
Uninstalling the Printer Driver. . . . . . . . . . . . . . . . . . . . 52Windows . . . . . . . . . . . . . . . . . . . . . . . . . . . . . . . . . . . . . . . 52Macintosh . . . . . . . . . . . . . . . . . . . . . . . . . . . . . . . . . . . . . . 53
Using the Battery Pack (sold separately)Attaching and Charging the Battery Pack . . . . . . . . . . 55
Battery Status . . . . . . . . . . . . . . . . . . . . . . . . . . . . . . . . . . . 56
AppendixCleaning the Printer . . . . . . . . . . . . . . . . . . . . . . . . . . . . 57Troubleshooting . . . . . . . . . . . . . . . . . . . . . . . . . . . . . . . 58Error Messages. . . . . . . . . . . . . . . . . . . . . . . . . . . . . . . . 61Specifications . . . . . . . . . . . . . . . . . . . . . . . . . . . . . . . . . 64Printing with Non-Canon Digital Cameras . . . . . . . . . . 66

2
Quick StartLet’s start by printing on postcard size paper.This section explains the procedures required to print with the paper and the ink cassette (trial kit) included with your printer from a camera.
: Included with the printer
About illustrations used in this guideThis guide uses illustrations mainly for the CP710. Unless otherwise mentioned, operations are also the same when using the CP510.
Things to Prepare Printer (CP710/CP510)Standard Paper (Postcard size, 5 sheets)Ink Cassette (Postcard size, for 5 sheets)Paper Cassette (Postcard size)Compact Power Adapter CA-CP200Power CordDigital camera or digital camcorder (Prepare a memory card containing the images you wish to print beforehand)Camera User Guide or Direct Print User Guide
Open the ink cassette compartment cover.
1 Load the ink cassette and close the ink cassette compartment cover.
21 Loading the Ink Cassette in the Printer (p. 27)

3
Open the paper cassette’s top and middle covers.
1 Place the paper, glossy side up and the address/stamp side next to the middle cover, in the paper cassette.
2
Place the middle cover back to its original position, and leave the top cover open.
3
2 Loading the paper into the Paper Cassette (p. 28)
Top cover
Middle cover
Paper (Glossy side up)
Middle cover
(Address / stamp side next to the middle cover)
3 Loading the Paper Cassette into the Printer (p. 29)
Open the paper cassette compartment cover.
1 Push the paper cassette all the way into the paper cassette compartment.
2

4
Quick Start (Continued)
4 Connecting the Printer to a Power Source (p. 30)
Insert the power cord into the compact power adapter and plug the other end into a power outlet.
1
DC IN terminal
Connect the compact power adapter to the printer’s DC IN terminal.
2
1
2To power outlet
5 Connecting the Camera to the Printer (p. 31)
To DIGITAL terminal
Pull out the retractable USB cable, and connect to the camera’s DIGITAL terminal.
If the connector on the camera side does not match up, use the USB cable included with your camera.
To USB terminal
Retractable USB cable

5
6 Turning On the Power (p. 31)
Press the printer’s power button until it lights green.
Power button
7 Printing (p. 31)
Turn the camera’s power on and display the images.The (PictBridge) icon or the (Canon Direct Print) icon appears on the upper left corner of the LCD monitor. The icon that is displayed differs according to the camera.
Press the camera’s , , SET or SELECT button.The button to be pressed differs depending on the camera.If the or button is pressed, printing starts immediately.
Select [Print] and press the SET or SELECT button.Printing starts. During printing, the printer’s power button blinks green.
With certain camera models, the camera will power up and display its images when it is connected to the printer with the interface cable. For more details, refer to your Camera User Guide or Direct Print User Guide included with your camera. When using non-Canon Digital Cameras, refer to the camera’s user guide for the camera you are using.
1
2
Screen shot of the camera’s LCD monitor
(This differs depending on the camera.)
3

6
Before You Begin
Before using your printer for the first time, please read through the "Safety Precautions" (p. 11).
Warning Against Copyright InfringementPlease respect all copyrights. Use of images produced by SELPHY CP710/CP510 for purposes other than personal entertainment may be prohibited by law.
Warranty LimitationsThis printer’s warranty is only effective in the country of sale. If a problem arises while the printer is in use abroad, please convey it back to the country of sale before proceeding with a warranty claim to a Canon Customer Support center.
For Canon Customer Support contacts, please see the Canon Limited Warranty supplied with your printer.
Thank you for your purchase of the Canon Compact Photo Printer SELPHY CP710/CP510. This guide explains the printer’s general flow of operations, from camera print settings to printing and computer connection operations to printing.

7
.
When used with the EOS 10D, EOS 20D, EOS DIGITAL REBEL, or EOS DIGITAL REBEL XT
Be sure to set [Communication] in the camera’s menu to [PTP] or [Print/PTP] before connecting the camera to this printer. If you set [Communication] to [Normal], printing is not available (refer to the camera’s Instruction Manual for the menu settings).• The same data transmission settings may be needed when using a non-Canon digital
cameras. For details, read the camera’s user guide.
Use of genuine Canon accessories is recommended.This product is designed to achieve excellent performance when used with genuine Canon accessories. Canon shall not be liable for any damage to this product and/or accidents such as fire, etc., caused by the malfunction of non-genuine Canon accessories (e.g., a leakage and/or explosion of a battery pack). Please note that this warranty does not apply to repairs arising out of the malfunction of non-genuine Canon accessories, although you may request such repairs on a chargeable basis.

8
About Using the Software
Read Carefully Before Using!CANON SOFTWARE LICENSE AGREEMENT
IMPORTANT – READ THIS AGREEMENT BEFORE USING THE SOFTWARE ON THE CD-ROM IN THIS BOX. BY USING THE SOFTWARE, YOU AGREE TO BE BOUND BY THE TERMS OF THIS AGREEMENT.This is a license agreement (the “Agreement”) between you and Canon Inc. (“Canon”).IF YOU DO NOT AGREE TO THE TERMS AND CONDITIONS OF THIS AGREEMENT, DO NOT USE THE SOFTWARE PROGRAM ON THE CD-ROM (INCLUDING ALL SOUND AND IMAGE DATA) AND THE USER MANUAL IN THIS BOX (COLLECTIVELY, THE “SOFTWARE”) AND PROMPTLY RETURN THE SOFTWARE TO YOUR POINT OF PURCHASE FOR A REFUND.In consideration of the right to use the SOFTWARE, you agree to abide by the terms and conditions of this Agreement.1. LICENSE: Canon grants you the personal, non-exclusive right to use the SOFTWARE only on a single
computer. You may physically transfer the SOFTWARE from one computer to another provided that the SOFTWARE is used on only one computer at a time. You shall not install or use the SOFTWARE on a network, multiple CPU, multiple site arrangement, or any other hardware configuration where the SOFTWARE is accessible to more than one CPU or to more than one user.
With respect to the sound and image data (“Data”) contained in the Software, which are to be downloaded to the applicable Canon digital camera product, Canon grants you a personal, non-exclusive license to use the Data on a single Canon digital camera product only.
YOU SHALL NOT ASSIGN, SUBLICENSE, RENT, LEASE, LOAN, CONVEY OR OTHERWISE USE, TRANSFER, COPY, TRANSLATE, CONVERT TO ANOTHER PROGRAMMING LANGUAGE, ALTER, MODIFY, DECOMPILE OR DISASSEMBLE THE SOFTWARE, IN WHOLE OR IN PART, EXCEPT AS EXPRESSLY PROVIDED IN THIS AGREEMENT.
2. BACK-UP COPY: You may make one copy of the SOFTWARE solely for back-up purposes, or copy the SOFTWARE onto the permanent storage device (e.g. a hard disk) of your computer and retain the original for back-up purposes. Any other copying of the SOFTWARE is a violation of this Agreement. You must reproduce and include the copyright notice on the back-up copy.
3. SUPPORT AND UPDATES: Neither Canon, nor its subsidiaries, dealers or distributors will be responsible for providing maintenance or support for use of the SOFTWARE. No updates, fixes or support will be made available for the SOFTWARE.
4. LIMITED WARRANTY AND LIMITATION OF LIABILITY: It is your responsibility to choose, maintain and match the hardware and software components of your computer system. Thus Canon does not guarantee uninterrupted service or correction of errors or that the functions or performance of the SOFTWARE will meet your requirements. THE SOFTWARE IS LICENSED ON AN “AS IS” BASIS AND WITHOUT WARRANTY OR CONDITION OF ANY KIND. The CD-ROM storing the SOFTWARE is warranted only against defective material under normal use for a period of ninety (90) days after purchase from an authorized Canon dealer as evidenced by your sales receipt. Your sole remedy for a defective CD-ROM shall be replacement of the same without charge when returned by you at your expense to your point of purchase and proven to be defective upon inspection. The Replacement CD-ROM will be warranted for the remainder of the original ninety (90) day warranty period of the defective CD-ROM. The limited warranty does not apply if the failure of the CD-ROM resulted from accident, abuse or misapplication of the SOFTWARE and shall not extend to anyone other than the original user of the SOFTWARE.
EXCEPT AS SPECIFICALLY SET FORTH IN THIS PARAGRAPH 4, CANON, CANON’S SUBSIDIARIES, DISTRIBUTORS AND DEALERS DISCLAIM ALL WARRANTIES, OR CONDITIONS, EXPRESS OR IMPLIED, INCLUDING ANY WARRANTY OR CONDITION OF MERCHANTABILITY OR FITNESS FOR A PARTICULAR PURPOSE, WITH RESPECT TO THE SOFTWARE.
NEITHER CANON NOR ANY OF CANON’S SUBSIDIARIES, DISTRIBUTORS OR DEALERS IS LIABLE FOR ANY DAMAGES HOWSOEVER CAUSED, INCLUDING WITHOUT LIMITATION, DIRECT, CONSEQUENTIAL OR INCIDENTAL LOSS OR DAMAGE INCLUDING LOSS OF PROFITS, EXPENSE OR INCONVENIENCE HOWSOEVER CAUSED OR ARISING OUT OF THE SOFTWARE OR THE USE THEREOF.

9
NEITHER CANON, NOR ANY OF CANON’S SUBSIDIARIES, DISTRIBUTORS OR DEALERS SHALL HAVE ANY OBLIGATION TO INDEMNIFY YOU AGAINST ANY CLAIM OR SUIT BROUGHT BY A THIRD PARTY ALLEGING THAT THE SOFTWARE OR THE USE THEREOF INFRINGES ANY INTELLECTUAL PROPERTY OF SUCH THIRD PARTY.
SOME STATES, PROVINCES OR LEGAL JURISDICTIONS DO NOT ALLOW THE EXCLUSION OF IMPLIED WARRANTIES, OR THE LIMITATION OR EXCLUSION OF LIABILITY FOR INCIDENTAL OR CONSEQUENTIAL DAMAGES, OR PERSONAL INJURY OR DEATH RESULTING FROM NEGLIGENCE ON THE PART OF THE SELLER, SO THE ABOVE DISCLAIMERS AND EXCLUSIONS MAY NOT APPLY TO YOU.
5. TERM: This Agreement is effective upon your using the SOFTWARE and remains in effect until expiration of all copyright interests in the SOFTWARE unless earlier terminated. You may terminate this Agreement by destroying the SOFTWARE. This Agreement will also terminate without notice to you if you fail to comply with any of the terms of this Agreement and you must then promptly return the SOFTWARE. In addition, Canon may enforce its other legal rights.
6. U.S. GOVERNMENT RESTRICTED RIGHTS NOTICE:The SOFTWARE is a “commercial item,” as that term is defined at 48 C.F.R. 2.101 (Oct 1995), consisting of “commercial computer software” and “commercial computer software documentation,” as such terms are used in 48 C.F.R. 12.212 (Sept 1995). Consistent with 48 C.F.R. 12.212 and 48 C.F.R. 227.7202-1 through 227.72024 (June 1995), all U.S. Government End Users shall acquire the SOFTWARE with only those rights set forth herein. Manufacturer is Canon Inc./30-2, Shimomaruko 3-chome, Ohta-ku, Tokyo 146-8501, Japan.
7. EXPORT RESTRICTIONS: You agree to comply with all export laws and restrictions and regulations of the country involved, and not to export or re-export, directly or indirectly, the SOFTWARE in violation of any such laws and restrictions and regulations, or without all necessary approvals.
8. SEVERABILITY:In the event that any provision of this Agreement is declared or found to be illegal by any court or tribunal of competent jurisdiction, such provision shall be null and void with respect to the jurisdiction of that court or tribunal and all the remaining provisions of this Agreement shall remain in full force and effect.
9. CONTROLLING LAW: The terms of this Agreement as it relates to purchases of the Software in the United States of America shall be governed and construed in all respects in accordance with the laws and regulations of the State of New York, without reference to choice of law principles. The terms of this Agreement as it relates to purchases of the Software in Canada shall be governed by the laws of the province of Ontario.
10.OWNERSHIP: All rights, including but not limited to copyrights and trade secret rights, to the SOFTWARE belong to Canon, its affiliated corporations and third party licensors. Your use of the SOFTWARE is subject to the laws of the United States, and Canada, and other applicable copyright and trademark laws, and nothing in this Agreement constitutes a waiver of the rights of Canon, its affiliated corporations and third party licensors under such laws. You only own the CD-ROM media in which the Software is stored. Except as expressly provided herein, no license or right, express or implied, is hereby conveyed or granted by Canon to you for any intellectual property of Canon. Nothing contained in Paragraph 1 shall be construed to give Canon any ownership rights in any images, graphics or textual material that you save in connection with the Software.
You may not modify, remove or delete any or all copyright notices (i) which are contained in the Software, including any copy thereof, and (ii) which are on the original CD-ROM and on the medium of a back-up copy made pursuant to Section 2 above.
11.ACKNOWLEDGEMENT: BY USING THE SOFTWARE, YOU ACKNOWLEDGE THAT YOU HAVE READ THIS AGREEMENT, UNDERSTOOD IT, AND AGREE TO BE BOUND BY ITS TERMS AND CONDITIONS. YOU ALSO AGREE THAT THIS AGREEMENT IS THE COMPLETE AND EXCLUSIVE STATEMENT OF AGREEMENT BETWEEN YOU AND CANON CONCERNING THE SUBJECT MATTER HEREOF AND SUPERSEDES ALL PROPOSALS OR PRIOR AGREEMENTS, VERBAL OR WRITTEN, AND ANY OTHER COMMUNICATIONS BETWEEN THE PARTIES RELATING TO THE SUBJECT MATTER HEREOF. NO AMENDMENT TO THIS AGREEMENT SHALL BE EFFECTIVE UNLESS SIGNED BY A DULY AUTHORIZED OFFICER OF CANON.

10
About This Guide
Symbols Used
About illustrations used in this guideThis guide uses illustrations mainly for the CP710. Unless otherwise mentioned, operations are also the same when using the CP510.
About camera descriptions in this guideGeneral camera descriptions in this guide refer to digital cameras or digital camcorders compatible with the compact photo printer (CP710/CP510). However, in detailed instructions, “camera” refers to “digital cameras”, and “power source” refers to “compact power adapter” throughout this guide.
: This mark denotes issues that may affect the printer’s operation.
: This mark denotes additional topics that complement the basic operating procedures.
DisclaimerWhile every effort has been made to ensure that the information contained in this guide is accurate and complete, no liability can be accepted for any errors or omissions. Canon reserves the right to change the specifications of the hardware and software described herein at any time without prior notice.No part of this guide may be reproduced, transmitted, transcribed, stored in a retrieval system, or translated into any language in any form, by any means, without the prior written permission of Canon.Canon makes no warranties for damages resulting from corrupted or lost data due to a mistaken operation or malfunction of the camera, the printer, the software, the CompactFlashTM cards (CF cards), personal computers, peripheral devices, or use of non-Canon CF cards.
Adobe is a trademark of Adobe Systems Incorporated.Macintosh, Mac OS and QuickTime are trademarks of Apple Computer Inc., registered in the United States and other countries.Microsoft® and Windows® are either registered trademarks or trademarks of Microsoft Corporation in the United States and/or other countries.CompactFlash is a trademark of SanDisk Corporation.MEMORY STICK, Memory Stick PRO, MEMORY STICK Duo and Memory Stick Pro Duo are trademarks of Sony Corporation.MultiMedia Card is a trademark of Infineon Technologies AG.xD-Picture Card is a trademark of Fuji Photo Film Co., Ltd.SD Memory Card and miniSD Card are trademarks of SD Association.Bluetooth is a trademark of Bluetooth SIG, Inc., U.S.A. and is licensed to Canon Inc.Other names and products not mentioned above may be registered trademarks or trademarks of their respective companies.

11
Before using the devices, please ensure that you have read and understood the safety precautions described below. Always ensure that the devices are operated correctly.The safety precautions noted on the following pages are intended to instruct you in the safe and correct operation of the devices to prevent injuries or damage to yourself and other persons.
Devices: Printer, Compact power adapterBattery: Battery pack(sold separately)
Safety Precautions
WARNINGS
Do not play the supplied CD-ROM(s) in any CD player that does not support data CD-ROMs. Playing the CD-ROM(s) in an audio CD player (music player) could damage the speakers. It is also possible to suffer from hearing loss from listening with headphones to the loud sounds of a CD-ROM played on a music CD player.
Devices
Do not disassemble or modify the devices.If the devices are dropped or the casing becomes damaged, do not continue operation.If the devices emit smoke or a burning odor, or show other signs of significant malfunction, immediately unplug the power cord from the power outlet.Never rest liquid containers on top of the devices. If the exterior comes into contact with liquids or salt air, wipe it dry with a soft, absorbent cloth.Do not drop or insert metallic or combustible objects into the devices.Continued use of the equipment may result in fire or electric shock. Immediately turn the printer power off and remove the printer battery or unplug the power cord from the power outlet. Please consult your camera distributor or the closest Canon Customer Support Help Desk.
Do not touch metal parts of the devices or the power plug during thunderstorms.Lightning strikes may produce lethal voltages within the devices. Keep clear of the devices while thunderstorms are in progress.
Do not use flammable solvents such as alcohol, benzene, or paint thinner to clean the devices.Continued use of the equipment may result in fire or electric shock.

12
Power
Do not exceed the cable and power outlet ratings when operating this product. Do not operate this product outside of the specified voltage rating. Check that the voltage of the outlet is compatible with the devices before plugging them in.If the power cord becomes damaged (if internal wiring is exposed, etc.), immediately unplug it from the power outlet.Be sure that the power cord is plugged all the way in.Do not damage, modify, or rest heavy objects on the power cord.Use only recommended power sources.Remove the power cord on a regular periodic basis and wipe away the dust and dirt that collects on the plug, the exterior of the power outlet and the surrounding area.Do not handle the power cord if your hands are wet.Continued use of the equipment may result in fire or electric shock.
Battery (sold separately)
Do not place the battery pack near a heat source or expose it to direct flame or heat.The battery pack should not be immersed in water.Do not attempt to disassemble, alter or apply heat to the battery pack.Avoid dropping or subjecting the battery pack to severe impacts that could damage the casing.Use only recommended battery pack and accessories.Use of a battery pack not expressly recommended for this equipment may cause explosions or leaks, resulting in fire, injury and damage to the surroundings. In the event that a battery leaks and the eyes, mouth, skin or clothing contact these leaked substances, immediately flush with water.
Do not place anything, such as tablecloths, carpets, bedding or cushions, on top of the battery charger while it is charging.Heat will build up and could result in a fire.
Before you discard a battery, cover the terminals with tape or other insulators to prevent direct contact with other objects.Contact with the metallic components of other materials in waste containers may lead to fire or explosions.
Usage Location
Do not place the devices on an unstable or tilted table or desk.There is risk that the devices may fall and cause injury.

13
CAUTIONS
Devices
Do not block the air vents on the printer.Do not rest heavy objects on the devices.Do not reach into internal parts of the devices except as specified in the operating instructions.Such conditions could lead to injury, fire, electric shock or other damage.
Unplug the devices when you are not using them.Leaving the devices plugged in during prolonged periods of non-use poses risk of electric shock or fire.
Do not remove the paper cassette from the printer while printing is in progress.Paper moves back and forth in the cassette four times during printing. Placing your hand in the way of moving paper may result in injury.
Power
Do not move the devices while they are plugged in.Do not excessively bend or twist the power cord.Do not pull on the power cord.Doing so may damage the power cord. Continued use of a damaged cord poses risk of fire, electric shock or equipment failure.
Usage Location
Do not use the devices in locations that are smoky, humid, dusty, or subject to strong vibration.Do not leave the devices in places subject to strong sunlight or close to heating equipment, such as the dashboard or trunk (boot) of a car.The abovementioned can cause leakage, overheating or explosion, resulting in fire, burns or other injuries. High temperatures may also cause deformation of the casing.
Do not use the devices near an open flame.Sheets ejected from the printer (onto the top of the paper cassette) may fall into the flame, resulting in fire.
Do not use the devices close to TV sets or AM radios.Devices’ operation may adversely affect TV and radio reception.

14
Proper Usage and Handling
Usage Location
Leave about 15 cm (6 in.) of clearance at the front and back of the devices and 10 cm (4 in.) of clearance on both sides.Be sure to leave clearance around the paper-handling slot (at the rear) so that paper has sufficient room to jut out from the slot during printing.
Do not use near strong magnets or near devices that produce strong electromagnetic fields.Electromagnetic radiation from devices such as TVs and game machines, and strong magnetic fields from devices such as speakers and large motors, may cause distortion in printed images.
When Not In Use
Attach the included dust cover to the rear of the printer.If dirt or foreign objects enter the printer, print quality may deteriorate.
Unplug the power cord from the outlet. If using the battery pack, remove it.But please note that you should plug in and run the printer at least once every six months to ensure that it remains functional.
When Planning Not to Use for an Extended Period
When the printer is not in use, please remove the ink and paper cassettes from the printer and store them.Close the paper cassette’s top cover and store the paper cassette. Remove unused paper from the paper cassette, return it to the bag and then into its original package. Store the package horizontally.
Before Transporting
Before transporting the printer, remove the paper and ink cassettes, close the paper cassette cover and the ink cassette cover, and attach the dust cover to the rear of the printer.If dirt or foreign objects enter the printer, print quality may deteriorate.
Pack the printer into an appropriate case for transport.If a case is not available, wrap it with cloth or other protective material to protect against scratches.
Avoid Condensation Related Problems
You can avoid condensation by placing the devices (printer, ink cassette, paper cassette, paper) in an airtight, resealable plastic bag and letting them adjust to temperature changes slowly before removing them from the bag.Moving the devices rapidly between hot and cold temperatures may cause condensation (water droplets) to form on their external and internal surfaces.

15
If condensation Forms Inside the Devices
Stop using the devices immediately.Continued use may damage the equipment.Printer: Wait until the water droplets have evaporated completely before resuming use.Ink cassette, paper cassette, paper: Wipe off the water droplets and allow to return to room temperature before resuming use.
Printer
Please avoid turning the printer’s power on and off needlessly as the printer initialization consumes ink.There may not be enough ink left for the allotted sheets in the set.
Never use volatile compounds or insecticides on the printer, and do not allow rubber or vinyl material to remain in prolonged contact with the printer.These materials may cause deformation of the printer’s casing.
If the printer overheats, it will temporarily stop operating. This does not mean that the printer has malfunctioned.The printer will resume normal printing as soon as it cools down.Temporary stoppages are most likely to occur in the following cases:• When printing continuously.• If the room is unusually warm.• If the air vents on the back of the printer are blocked or if ventilation is inadequate.
Ink Cassettes
Please use only the ink cassettes specified for use by Canon.Do not open the ink cassette cover while printing is in progress, and do not pull the ink cassette out.These actions may damage the printer.
Do not touch or pull on the ink sheet.There may not be enough ink left for the allotted sheets in the set.
Do not handle the ink cassettes with wet or sweaty hands.
Paper Cassettes
Do not apply excessive force to the paper cassette.Force or impact on the cassette may result in paper jams or equipment damage.
Do not bend or deform the spring located at the rear of the middle cover of the paper cassette.Do not place any foreign objects in the print output receptacle (on the top of the paper cassette).This area is for paper only.
Spring

16
Paper
Please use only the paper types specified for use by Canon.Paper must be printed on the glossy side (the side without any printed markings).Always load paper into the cassette with the glossy side up. Loading the paper the wrong way may result in poor print quality, and in some cases may cause damage to the printer.
Do not tear or bend the paper’s perforated edges before printing.Tearing the paper’s perforated edges will cause the ink sheet to wind up automatically and waste one print’s worth of ink. If this happens, there will not be enough ink left to print all the paper sheets included in the kit.
Do not use label sheets on which labels are partially peeled off.Do not touch the print side of the paper with your fingers.Always hold the paper along the edges (outside the perforated border).Be sure that hands are dry before touching the paper. Sharp objects will scratch the paper surface. Keep the paper surface free from fingerprints, dust, water droplets, etc.
Do not write on the paper before printing.Writing on paper before printing on it may result in malfunction.
Do not touch the paper while it is being printed.During printing, the sheet repeatedly moves back and forth along the top of the paper cassette and in and out through the paper-handling slot. Please do not touch the sheet during this process as this could damage the printer.
Do not allow too many prints to accumulate in the print output receptacle.Do not allow more than 9 sheets to accumulate in the print output receptacle.
You may write on the paper with an oil-based pen, but to avoid smudging please allow ink time to dry before touching it.Please avoid the following actions as they may result in color change, color fading or color bleeding.• Sticking any type of adhesive tape onto the print surface.• Allowing print surfaces to come into contact with vinyl materials.• Applying alcohol or other volatile solvents to the print surface.• Leaving print surfaces tightly pressed against any other surfaces or objects for prolonged periods.
Prints
If you wish to mount prints into an album, select an album with nylon-based sleeves, or with propylene or cellophane sleeves.Other types of sleeves may cause color loss or color bleeding.
To avoid print quality deterioration, do not store your prints in the following types of locations.• Locations that reach temperatures above 40 °C (104 °F)• Humid or dusty locations• Locations exposed to direct sunlight.
Color change may occur over time in accordance with conditions of storage. Canon assumes no liability for color changes.
WRONG RIGHT

17
Battery (sold separately)
Do not carry or store the battery pack with metal objects with sharp edges, such as paper clips and pins. Always put the terminal cover on the battery pack’s terminal when carrying it or before storing it.Remove the battery pack when the printer is not in use.The battery pack continues to discharge a small amount when left in the printer even with the power turned off. This shortens the battery life.
The printer consumes the battery charge when the power is on even when a function is not being used. To conserve the battery charge, be particularly attentive in turning the power off.Although the battery pack’s maximum operating range is 5 to 40 °C (41 to 104 °F), the optimal range is 10 to 30 °C (50 to 86 °F).At cold temperatures, such as those experienced on ski hills, performance will temporarily decline, reducing the usable time.
If the battery status is low, the finished print may not be ejected into the print output receptacle completely.If this happens, gently pull out the paper.
When the printer is not in use, remove the battery pack, replace its terminal cover and store it in a cool place (30 °C/86 °F or less).Charge it before using it again.
Charging the Battery (sold separately)
This is a lithium ion battery pack so there is no need to completely use or discharge it before recharging.It can be charged at any charge state.
It takes approximately 150 minutes to bring a fully discharged battery pack to a full charge state (based on standard Canon testing criteria).• Charge it within a temperature range of 5 to 40 °C (41 to 104 °F).• The charging time varies according to the ambient temperature and charge state.• The charge adapter may emit noises while charging. This is not a malfunction.• Do not charge the battery pack for more than 24 continuous hours to avoid performance loss.
You are advised to charge the battery on the day of use, or one day before, to ensure a full charge.Even charged battery packs continue to discharge naturally.
Storing a fully charged battery pack for long periods of time (about 1 year) can shorten its lifecycle or affect performance.You are recommended to discharge the battery pack fully in the printer before storing it.
If you do not use the battery pack for long periods of time, charge it fully and discharge it fully in the printer at least once a year before returning it to storage.If the usable time of a battery pack diminishes substantially even when fully charged,it should be replaced.

18
Read This First
Package ContentsIn addition to the printer, the package contains the following accessories.
*1For information about how to use the cleaner stick, refer to "Cleaning the Printer" (p. 57).*2This cover prevents dust from entering the printer. When the printer is not in use,
always attach it as shown in the figure.*3Not included in some regions.
Paper Cassette(Postcard size)
Standard Paper(Postcard size, 5 sheets)
Ink Cassette(Postcard size, for 5 sheets)
Compact Power Adapter CA-CP200
Power Cord
CP Printer Solution DiskCleaner Stick*1
Dust Cover*2
• User Guide (This Guide)• Warranty Card*3
• Canon Customer Support Leaflet*3

19
Separately Sold Products
Some products are not sold in some regions.
* It may be necessary to update the printer firmware in order to use Bluetooth. Please check the following website for information on the newest firmware and how to use and print with the Bluetooth unit.
http://web.canon.jp/Imaging/information-e.html
Paper Cassette PCL-CP100 L size
Paper Cassette PCC-CP100 Credit card size
Paper Cassette PCW-CP100 Wide size (100 x 200 mm (4 x 8 in.))
Color Ink/Paper Set KP-36IP 36 postcard size, standard sheets
Color Ink/Paper Set KP-108IP 108 postcard size, standard sheets
Color Ink/Paper Set KL-36IP 36 L size, standard sheets
Color Ink/Paper Set KC-36IP 36 credit card size, standard sheets
Color Ink/Paper Set KW-24IP 24 wide size (100 x 200mm), standard sheets
Color Ink/Full-Sized Label Set KC-18IF 18 credit card size, label sheets
Color Ink/Label Set KC-18IL 18 credit card size, multiple (8-label) sheets
Battery Pack NB-CP2L Battery pack
Bluetooth Unit BU-20* Enables wireless printing from devices that support the Bluetooth standard.

20
Components Guide
Compact Photo Printer SELPHY CP710
Power ButtonTurns the printer’s power on/off. The power button also lights to indicate the printer status.Green: Ready to printBlinking green: Printing in progressOrange: Charging the battery pack (sold separately)Blinking orange: Battery pack (sold separately) depletedRed/Blinking red: Error (p. 61)
Front View
Back View
Ink Cassette SlotThe ink cassette is inserted into this compartment.
Ink Cassette Compartment Cover
Paper Cassette Compartment Cover
Battery Cover LeverUsed when the battery pack (sold separately) or battery cover is removed.
Battery Cover
Air Vents
Retractable USB Cable
The USB cable for connecting the camera is housed in here. Pull out the cable and connect it to the camera.
Card SlotsThis is for inserting the memory card or card adapter.
USB PortConnects commercially available USB cables to a computer.
DC IN TerminalConnects to the compact power adapter.
Direct Print PortConnects the interface cable (included with the camera) to the camera.
Indicator LampLights green when a memory card is inserted, and blinks during communications.
Operation panelLCD Monitor*
Displays images in the memory card when it is inserted, and the operation mode and details of errors.
Operation ButtonsThese are used for selecting images in the memory card when it is inserted, and for making print settings.
PRINT/STOP ButtonThe periphery of this button lights blue when the power is turned on. This button is out when the ink cassette is not loaded.
Paper-handling SlotPaper extends out from this slot while printing is in progress.
Paper Cassette SlotThe paper cassette loads into this compartment.

21
Compact Photo Printer SELPHY CP510Front View
Paper Cassette SlotThe paper cassette loads into this compartment.
Ink Cassette SlotThe ink cassette is inserted into this compartment.
Ink Cassette Compartment Cover
Paper Cassette Compartment Cover
RetractableUSB Cable
The USB cable for connecting the camera is housed in here. Pull out the cable and connect it to the camera.
Display Window*You can check the name of the ink cassette through the display window.Lights blue when the power is turned on. This display turns off when the ink cassette is not loaded.
Back View
Power ButtonTurns the printer’s power on/off. The power button also lights to indicate the printer status.Green: Ready to printBlinking green: Printing in progressOrange: Charging the battery pack (sold separately)Blinking orange: Battery pack (sold separately) depletedRed/Blinking red: Error (p. 61)
Battery Cover LeverUsed when the battery pack (sold separately) or battery cover is removed.
Air Vents
Paper-handling SlotPaper extends out from this slot while printing is in progress.
Battery Cover
USB PortConnects commercially available USB cables to a computer.
DC IN TerminalConnects to the compact power adapter.
Direct Print PortConnects the interface cable (included with the camera) to the camera.
* The LCD monitor or the display window is covered with a thin plastic film for protection against scratches during shipment. Remove it before using the printer.

22
This Printer Allows You to Do the Following
Immediately print images taken on your camera
Print from a computer
Select and print images from a memory card
(CP710 only)
Connect via the built-in retractable USB cable.
Software must be installed, and printer connected to the computer by the USB cable (sold separately).
Insert the memory card into the appropriate memory card slot.
Before you connect the printer to the computer, be sure to install the software following the procedure on page 42.

23
L size paper cassette(sold separately)
Credit card size paper cassette
(sold separately)
Postcard size paper cassette
Wide size paper cassette
(sold separately)
• You can easily make L size prints with photo prints.
• You can make full-size stickers or divided into eight equal-size areas using label stickers.
• Make borderless wide size prints.Borderless printing is not supported by somecameras.
• You can make original postcards by printing on postcard size paper.
• You can easily select layouts for printing.
• Images can be laid out and printed any way you like.
• You can easily combine images taken using the camera’s Stitch Assist function on a computer.
You can make various size prints
You can alter images with a computer and lay them out in various ways
• You can add frame images or captions, and lay out images as you like.
Season’s Greetings

24
Printing Procedure and Reference Guides
Preparing
Installing the Software and the Printer Driver
User Guide (This Guide) p. 41
Before you connect the printer to a computer, you must install the printer driver from the CP Printer Solution Disk. Be sure to install the software before connecting the printer to the computer using the procedure on page 42.
When an Error Occurs and Troubleshooting
User Guide (This Guide) p. 26
Prin
ting
from
a co
mp
uter
Printing from memory card (CP710 only)
Connect the printer to the camera for printing

25
When using non-Canon digital cameras, refer to the user guide that came with your camera.
Troubleshooting or Error Messages:User Guide (This Guide) p. 58, 61
Contacting us for repair:Canon Customer Support Leaflet
Connecting Printing
User Guide (This Guide) p. 31
User Guide (This Guide) p. 34
User Guide (This Guide) p. 48
User Guide (This Guide) p. 31
User Guide (This Guide) p. 36, 37, 38
Printer Software Guide (PDF Format)
Camera User Guide
Direct Print User Guide
Camera User Guide
Direct Print User Guide
Printer Software Guide (PDF Format)

26
Let’s Prepare
Preparing Your Ink Cassette/Paper Sets and Paper CassettePrepare the paper and ink/paper cassettes to match the size of the paper you are printing.There are several types of paper and paper/ink cassettes.If the set is not correct, you will not be able to print.Please check the sets and the names of their components in the table below.
*1 The paper cassette PCL-CP100 (sold separately) is required.*2 The paper cassette PCC-CP100 (sold separately) is required.*3 The paper cassette PCW-CP100 (sold separately) is required.*4 The design of the label on your ink cassette may slightly differ from the examples below. XX in the
examples indicates the number of sheets that can be printed.
Separately Sold Products "Separately Sold Products" (p. 19)
When opening a color ink/paper set (full-sized label set, label set), check the contents. If something seems to be missing or appears to be damaged, contact the dealer for assistance.
Paper SizePaper Cassette
NameInk Cassette Name*4
L size*1
(89 x 119 mm)(3.5 x 4.7 in.)
Credit card size*2
(54 x 86 mm)(2.1 x 3.4 in.)
Postcard size(100 x 148mm)
(4 x 6 in.)
Wide size*3
(100 x 200 mm)(4 x 8 in.)
Paper Cassette Name Ink Cassette Name

27
Loading the Ink CassetteProper Handling of Ink Cassettes "Ink Cassettes" (p. 15)
Do not reuse empty ink cassettes. Attempting to reuse an empty ink cassette may result in malfunction or damage to the printer.
1 Take up the slack in the cassette’s ink sheet.
If the ink sheet is slack, push in on the sprocket in the figure, and turn it gently to take up the slack until the ink sheet straightens out.
It will not be possible to print to all of the paper if you overwind the ink sheet.
2 Open the ink cassette compartment cover, and insert the ink cassette all the way into the compartment.
Push the cassette all the way in, so that it clicks into place.
When you are ready to remove the ink cassette, lift the clip and pull the cassette out.
Be careful to avoid touching or pulling on the ink sheet when inserting the ink cassette.
3 Close the ink cassette compartment cover.
You can check the name of the ink cassette loaded in the printer.
CP710: Viewing the LCD monitor display (p. 35)CP510: Viewing the display window on the top of
the printer (p. 21)
Ink sheet
Push in on the sprocket and turn gently.
Clip
1
2
Arrow side facing up

28
Loading the Paper into the Paper CassetteDo not insert more than 18 sheets in the paper cassette. Do not insert more than 12 sheets of wide size paper (100 x 200 mm (4 x 8 in.)) in the paper cassette.
Proper Handling of Paper Cassettes "Paper Cassettes" (p. 15)Proper Handling of Paper "Paper" (p. 16)
Please use specified paper types only.
1 Open the paper cassette’s top cover and middle cover.Open the top cover, then push the middle cover in the direction of the arrow and lift it up.
2 Fan the paper stack properly and place the paper into the paper cassette, with the printable side (glossy side) facing up.
Insert the postcard size paper with the glossy side up and the address/stamp side next to the middle cover as shown in the figure.
Do not touch the glossy side of the paper (to avoid fingerprints) when you fan the paper stack.
L size* Credit card size*
Wide size*(100 x 200 mm(4 x 8 in.))
*Sold separately
Middle cover
Top cover
Paper(Glossy side up)
(Address/stamp side next to the middle cover)
Glossy side up
Glossy side up

29
Printed or fed paper is coated even when nothing is printed on the paper. Therefore, never reuse the printed or fed paper for printing. Reused paper may stick to the ink sheet, resulting in damage to the printer.
Loading the Paper Cassette
Do not remove the paper cassette while feeding, printing, or ejection is in progress.
3 Place the middle cover back to its original position.
After pulling the middle cover down, slide it in the direction of the arrow until it clicks back into place.
Do not close the top cover.
1 Open the paper cassette compartment cover.
2 Push the paper cassette all the way into the paper cassette slot.
Be sure the paper is set correctly before pushing the cassette in.
Insert the paper cassette evenly so that it slides over the bottom of the slot entrance.
•The printer outputs the finished prints into the receptacle onto the top of the printer cassette (top of the middle cover or inside of the top cover). Be sure to close the middle cover and open the top cover so that output can proceed normally.
•Do not allow more than 9 sheets to accumulate in the print receptacle. Do not allow too many prints to accumulate.
Top cover open
Middle cover closed
Print receptacle

30
Placing the PrinterUsage Location "Usage Location" (p. 14)
Refer to the figure below when placing the printer. Numbers in the figure correspond to the steps in the procedure below.
The battery pack (sold separately) also can be used (p. 55).
1 Place the printer on a flat area.
2 Connect the supplied power cord to the supplied Compact Power Adapter CA-CP200.
3 Insert the plug in a power outlet.
4 Connect the compact power adapter cable to the printer.
To power outlet Compact power adapter
15 cm (6 in.) at the front and back of the device and 10 cm (4 in.) on both sides or more of open space
1
23
4

31
Connecting to a Camera for Printing
Connecting to a Camera for PrintingConnect the printer to the camera by the built-in retractable USB cable and start printing. This section explains the flow of printing operations with Canon cameras*. For more details, refer to your Camera User Guide or Direct Print User Guide.*In other cases, please refer to the "Printing with Non-Canon Digital Cameras" (p. 66).
Make sure that the memory card is not inserted into the printer and that the printer is not connected to the computer.
Use Canon cameras compatible with CP710/CP510, and non-Canon cameras compatible with PictBridge can also be connected.We recommend that you also connect the camera’s compact power adapter (sold separately or included with the camera) when using the camera with your printer. If you wish to run the camera on battery pack or batteries power, be sure that battery pack is fully charged or the batteries are fresh. Some camera models do not come with a compact power adapter. For details, please see the System Map that came with your camera.
1 Pull out the retractable USB cable from the printer, and connect to the camera.
You can also use the USB cable included with the camera. In this case, connect the DIGITAL terminal on the camera to the direct print port (p. 20, 21).
To retract the USB cable, pull the cable gently towards you and release the cable.
The cable can be pulled out up to about 25 cm (9.8 in.). Note that pulling the cable out beyond this length may damage it.
2 Press the printer’s power button.The power button lights green once the printer powers up.
3 Turn the camera’s power on and display the images.
Check that the (PictBridge) / (Canon Direct Print) icon is displayed in the upper left corner of the LCD monitor. When the icon is not displayed "Troubleshooting" (p. 58)
Some camera models automatically power up when the cable is connected to the printer. The icon then displays on the LCD monitor.

32
Disconnect the cameraBefore you disconnect the camera from the printer, turn off the printer by holding down the power button until the green indicator goes out.
Printing on the separately sold wide size (100 x 200 mm (4 x 8 in.)) paper
The printing area may vary depending on the camera use.
If appears in step 3 on page 31, select [Default] on the paper size setting screen.
4 Display the images to be printed and press the SET or SELECT button.
If your camera has a (Print/Share) or (Direct print) button, printing starts immediately after you press the or button (Step 5 is not necessary).
5 Select [Print] and press the SET or SELECT button.
Printing starts. During printing, the printer’s power button blinks green.
The camera returns to the playback screen once printing is successfully completed.
If printing does not start, check the camera’s LCD monitor for any messages (p. 61).
The screen shot differs depending on the model of your camera.
If appears in step 3 on page 31
Printed on the 100 x 150 mm (4 x 6 in.) portion of the card.
If appears in step 3 on page 31
Printed on the whole card.
Nothing is printed on this portion so you can write your message with an oil-based pen.
The upper and lower portions of an image are trimmed.

33
Printing from Memory Card (CP710 only)Insert the memory card into the printer so that you can print images stored on the memory card.
Make sure that the camera or computer is not connected to the printer.
Clearer printing results can be obtained when printing from a memory card by optimizing the information stored in the camera when the photo was taken. To turn image optimization off, press and hold the DATE button and then press the PRINT/STOP button to start printing (p. 35).
Compatible Memory Cards
*1 Use the specific adapter for the card.*2 Purchase the CompactFlash Card Adapter for xD-Picture Card separately.
This printer supports images taken with a camera compatible with the Design rules for Camera File system (Exif compliant) and DPOF (ver 1.00 compliant).Images saved on non-compatible memory cards might not be able to be read or data may be corrupted. Use a memory card that is compatible with the camera. For details, refer to the camera’s user guide included with the camera. Format memory cards on the camera. Memory cards should not be formatted on computers.Images that have been edited on a computer might not be displayed or printed successfully.
Memory cards that can be directly inserted Memory cards that require a specific adapterSD memory card MultiMedia Card
miniSD card
CompactFlashTM (CF) cardMicrodrive
*TYPEI/TYPEII (Only 3.3 V cards are compatible.)
xD-Picture Card
Memory StickMemory Stick PROMagic Gate Memory Stick
Memory Stick DuoMemory Stick PRO DuoMagic Gate Memory Stick Duo
*1
*2
*1

34
Inserting Memory Cards
Do not load two or more memory cards at the same time.
Removing Memory CardsAs shown in the figure on the right, grip the protruding section of the card, and remove it from the card slot.
Do not remove memory cards or turn the printer off while the indicator lamp is blinking.
1 Press the printer’s power button.The power button lights green once the printer powers up.
After a while, the startup screen is displayed on the LCD monitor.
2 Push the memory card all the way into the card slots. The memory card will protrude slightly from the card slots.
The indicator lamp blinks green, and the images on the memory card are displayed on the LCD monitor.
Insert memory cards with the label side up.
*The exclusive adapter is required (p. 33).LCD monitor "Main Details Displayed on the LCD Monitor" (p. 35)
CF card/Microdrive/xD-Picture Card*
SD memory card/Multimedia card/miniSD card*
Memory Stick/Memory Stick Duo*/Memory Stick PRO/Memory Stick PRO Duo*/Magic Gate Memory Stick/Magic Gate Memory Stick Duo*
Example:CF card

35
About LCD Monitor and Operation Buttons
Main Details Displayed on the LCD Monitor
Error screen "Error Messages" (p. 61)
LCD MonitorDisplays images on the memory card, and details that have been set using the buttons.
button: Displays the previous image.
button: Displays the next image.
button: Increments the number of prints.
button: Decrements the number of prints.
PRINT/STOP ButtonStarts printing. Printing is canceled when this button is pressed during printing.
MODE ButtonSelects the print operation mode.
SELECT
Printing Selected Images (p. 36).
ALL
Print all of the images on the memory card one image at a time (p. 37).
DPOF
Prints DPOF by specified images (DPOF) (p. 38)
LAYOUT ButtonSelects the print layout (p. 39).
Borderless
Bordered
8 stickers
IndexThe file No. can also be printed.
DATE ButtonSelects whether or not to print the date that you took the photograph. When you print the date, specify the format of the date (p. 40).
The date is not printed.
Year/Month/Day
Month/Day/Year
Day/Month/Year
File No.
Selected image
Kind of ink cassette currently loaded in the printer
Layout setting
Current operation mode
Date setting
Number of sheets to be printed
Number of prints of the currently displayed image
Print preview

36
Printing Selected Images (SELECT)Select a specific image in the LCD monitor and print that image. The required number of specific images can be printed together.
Buttons available for this function
1 Turn the printer on, and insert the memory card into the card slot (p. 34).
The (SELECT) screen is displayed. If the screen is not displayed, press the MODE button and display .
You can specify the layout with the LAYOUT button (p. 39).
You can print the date with the DATE button (p. 40).
2 Press the button or the button to display the image to print.
3 Press the button or the button to specify the number of prints.
4 Repeat steps 2 and 3.
To cancel printing of a specified image, display the desired image, and press the button to set the number of prints to “0”.
button
button
button
button
Number of prints

37
Printing All Images (ALL)Print a single copy of all the images on the memory card at a time.
5 Check the setting on the LCD monitor.
Make sure that the paper cassette contains the required number of sheets of paper.
6 Press the PRINT/STOP button.Printing starts. During printing, the printer’s power button blinks green.
Buttons available for this function
1 Turn the printer on, and insert the memory card into the card slot (p. 34).
2 Press the MODE button to display (ALL).You can specify the layout with the LAYOUT button (p. 39).
You can print the date with the DATE button (p. 40).
3 Check the setting on the LCD monitor.
Make sure that the paper cassette contains the required number of sheets of paper.
4 Press the PRINT/STOP button.Printing starts. During printing, the printer’s power button blinks green.
Print preview (when 8 stickers are specified in LAYOUT (p. 39))
Number of sheets to be printed
Print preview (when 8 stickers are specified in LAYOUT (p. 39))

38
Printing by specified camera settings (DPOF)You can make prints according to the DPOF (Digital Printer Order Format) setting specified on the camera.
The date setting complies with the DPOF information. The date cannot be set with the DATE button.Layout cannot be specified.
Buttons available for this function
1 Turn the printer on, and insert the memory card into the card slot (p. 34).
2 Press the MODE button to display (DPOF).(DPOF) cannot be selected when a DPOF-specified image is not found on the
memory card.
Make sure that the paper cassette contains the required number of sheets of paper.
3 Press the PRINT/STOP button.Printing starts. During printing, the printer’s power button blinks green.
The “Print type” set on the camera is displayed.
Both: Standard: Index:

39
Specifying the LayoutSpecify the print layout.You can select from bordered/borderless, 8 stickers or index (INDEX).
If you set the print operation mode to ALL and layout to INDEX, you can print a list of all the images on the memory card.
1 Select the required operation mode, and press the LAYOUT button several times to select layout.
2 Check the setting on the LCD monitor.The number of sheets of paper to be printed sometimes changes according to the layout.
Borderless 8 stickersBordered Index
The file No. can also be printed.
Borderless 8 stickersBordered Index
Example: when “8 stickers” is selected
Selected layout (8 stickers)
Number of sheets to be printed (1)

40
Printing the DateSelect whether or not to print the date that you took the photograph. When you print the date, specify the format of the date.
1 Select the required operation mode, and press the DATE button to select the date format.
:Year/Month/Day
:Day/Month/Year
:Month/Day/Year
The date is not printed. The date is printed.

41
Connecting to a Computer for Printing
System RequirementsPlease install the software on a computer meeting the following minimum requirements.
Windows
Macintosh
A CD-ROM drive is required to install the software. Even when system requirements are met, not all computer functions can be guaranteed.All procedures performed with a connection to a USB 2.0 compliant board are not guaranteed.Macintosh software cannot be used on disks formatted in the UFS (Unix File System) format.
OS Windows 2000 Service Pack 4Windows XP (Including Service Pack 1 and Service Pack 2)
Computer Model The above OS should be pre-installed on computers with built-in USB ports.
CPU Pentium 500 MHz or higher processorRAM 256 MB or moreInterface USBFree Hard Disk Space
• Canon Utilities- Easy-PhotoPrint: 65 MB or more- PhotoStitch: 40 MB or more- PhotoRecord: 100 MB or more
• Canon SELPHY CP710/CP510 Printer Driver: 4 MB or more (the amount of free space required for installation)
Display 1,024 x 768 pixels/High Color (16 bit) or better
OS Mac OS X (v10.2 - v10.3)Computer Model The above OS should be pre-installed on computers with built-in USB
ports. CPU PowerPC G3/G4/G5RAM 256MB or moreInterface USBFree Hard Disk Space
• Canon Utilities- ImageBrowser: 200 MB or more- PhotoStitch: 40 MB or more
• Canon SELPHY CP710/CP510 Printer Driver: 4 MB or more (the amount of free space required for installation)
Display 1,024 x 768 pixels/32,000 colors or better

42
Installing the Software and the Printer DriverThe CP Printer Solution Disk contains software that your computer will require for printing. Install the software and the printer driver according to the following steps.
The instructions in this section are intended for Windows XP and Mac OS X (v10.3). If you are using another version of OS, actual screen contents and procedures may differ slightly from those indicated here.
Windows
Be sure to install the software and the printer driver before connecting the printer to the computer. Be sure to log on with Administrator privileges (computer system administrator) when installing the software.
1 Close any programs that are running.
2 Place the CP Printer Solution Disk in the CD-ROM drive. The installer panel automatically appears. If the installer panel does not automatically appear, use the following procedure to start it.
- For Windows XP, click the [Start] button and select [My Computer], double-click the CD-ROM icon in the next window.
- For Windows 2000, double-click the [My Computer] icon on the desktop, and double-click the CD-ROM icon in the next window.
3 Click the Application Software [Install] button and click [Next].
Installer panel

43
Next, install the printer driver to your computer.
4 Select [Easy Installation] as the setup type and click [Next]. Select [Custom Installation] to select programs for individual installation.
5 Follow the screen messages to proceed. When a dialog box appears instructing that the installation is complete, click [Finish].
Restart your computer when a dialog box appears instructing you to do so.
6 Click the CP Printer Driver [Install] button.
If the installer panel does not automatically appear, use the following procedure to start it.
- For Windows XP, click the [Start] button and select [My Computer], double-click the CD-ROM icon in the next window.
- For Windows 2000, double-click the [My Computer] icon on the desktop, and double-click the CD-ROM icon in the next window.
7 Click the printer you are using and click [Next] when the following screen is displayed.
8 Click [Yes] if you consent to all the conditions of the software license agreement.
The installer starts.

44
9 When the screen below appears, connect the printer to the computer with a commercially available USB cable and turn the printer’s power on.
Refer to "Connecting the Printer to Your Computer" (p. 48) on how to connect.
Follow the screen messages to proceed.
10 When a dialog box appears instructing that the installation is complete, click [Finish].
Restart your computer when a dialog box appears instructing you to do so.
11 When the computer desktop displays, remove the CP Printer Solution Disk from the CD-ROM drive.

45
Macintosh
Be sure to install the software and the printer driver before connecting the printer to the computer.
Next, install the printer driver to your computer.
1 Quit any programs that are running.
2 Place the CP Printer Solution Disk in the CD-ROM drive, and double-click the [Canon CP Printer Installer] icon in the CD-ROM.
The installer panel appears.
3 Click the Application Software [Install] button.
4 Select [Easy Installation] and then click [Next].Select [Custom Installation] to select programs for individual installation.
5 Follow the screen messages to proceed. When a dialog box appears instructing that the installation is complete, click [OK].
Installer panel

46
Next, register your printer on the Printer List.
6 Click the CP Printer Driver [Install] button.
7 Click the printer you are using.
8 Click [Agree] if you consent to all the conditions of the software license agreement.
The installer starts.
9 Select [Easy Install] and then click the [Install] button.
Follow the screen messages to proceed.
Restart your computer when a dialog box appears instructing you to do so.
10 When the computer desktop displays, remove the CP Printer Solution Disk from the CD-ROM drive.
11 Connect the printer to the computer with a commercially available USB cable and turn the printer’s power on.
For directions on connecting the printer, see "Connecting the Printer to Your Computer" (p. 48).

47
12 Double-click the [Printer Setup Utility] or [Print Center] icon in [Applications] [Utilities] folder.
The Printer List window appears.
13 Click the [Add] button.
14 Select [USB], select the printer name, and then click the [Add] button.
15 Close the window by clicking in the upper left-hand corner.

48
Connecting the Printer to Your Computer
Notes about connection
Do not put your computer into the standby mode (or sleep mode) while the printer is connected to a USB port. If you accidentally do so, do not disconnect the USB cable from your computer while it is in the standby mode; instead, leaving the USB cable connected, first return your computer to its normal mode. If you remove the USB cable while your computer is in the standby mode, your computer may not be able to return to its normal mode. For details on your computer’s standby mode, refer to the documentation provided with your computer.
Before connecting the printer to a computer, make sure that the memory card is not inserted into the printer and that the printer is not connected to the camera.
The printer may not function properly.
When using the USB cable, be sure to connect the printer directly to your computer.
If you connect the USB cable via a USB hub, the printer may not function properly.
Do not use other USB devices (with the exception of a USB mouse or USB keyboard) with the printer. The printer may not function properly.
Disconnect the other USB devices from your computer and then reconnect the printer.
Do not connect two or more direct print compatible printers (all CP series printers) to the same computer.
The printers may not function properly.
For Windows, when connecting the printer to your computer, we recommend that you connect it to the same USB port you used to install the printer driver.
If you connect the printer to a different USB port, Windows may create a copy of the printer driver. This depends on your Windows version and the printer driver, and does not affect the operation of the printer. To delete a copy of the printer driver, proceed as follows:1.Disconnect the USB cable from your computer.2.Delete the copy of the printer driver as follows (do not use the uninstaller.)
(1) For Windows XP, click the [Start] button and select [Control Panel] [Printers and Other Hardware] [Printers and Faxes]. For Windows 2000, click the [Start] button and select [Settings] [Printers].
(2) Right-click the copy of the printer driver and then select [Delete] on the shortcut menu.
3. Restart your computer. Connect the printer to the USB port you used to install the printer driver.

49
When disconnecting the USB cable, you do not need to turn off the printer or your computer.
1 Connect one end of a commercially available USB cable to the USB port on the printer, and the other end to a USB port on your computer.
There is no need to turn off the printer or your computer.
When connecting the printer to your computer, make sure the connectors on the ends of the USB cable match the ports on the printer and your computer.
For the location and direction of your computer’s USB port, refer to the documentation provided with your computer.
USB port on computer
USB cable

50
Software Manuals
Adobe Reader or Adobe Acrobat Reader must be installed to view the PDF Manuals. If this software is not already installed in your computer, access the following web site and download the software. http://www.adobe.com/products/acrobat/readstep2.html
Printer Software GuideThis guide describes how to print using the software installed to your computer.
If you need the Printer Software Guide in a different language:
The ImageBrowser Software User Guide describes in detail the functions and operations of the ImageBrowser software for the Macintosh. This guide can be downloaded from the following web site if it is required. http://web.canon.jp/Imaging/information-e.html
1 Install the software from the CP Printer Solution Disk. (Windows p. 42, Macintosh p. 45)
The Printer Software Guide will automatically be installed to your computer, and the [CP Printer Guide] icon appears on the desktop.
2 Double-click [CP Printer Guide].Printer Software Guide will be displayed.
CP Printer Guide
Windows/Macintosh: Double-click the desired language folder in the [README] folder on the CD-ROM, then double-click [CP PRINTER USER GUIDE]

51
Uninstalling the Software
Uninstall the software when it is no longer needed, or if a problem occurs and uninstalling becomes necessary. Note that if you uninstall the software, you will not be able to use it anymore.
WindowsThe instructions in this section are intended for uninstallation of Easy-PhotoPrint.
You can use the same procedure to uninstall PhotoStitch.To uninstall PhotoRecord, click the [Start] button and select [All Programs] or [Programs] [Canon PhotoRecord] [PhotoRecord Uninstall].
Macintosh
Please be careful not to accidentally delete any folders with downloaded images that may be contained within the application folder.
1 Click the [Start] button and select [All Programs] or [Programs] [Canon Utilities] [Easy-PhotoPrint] [Easy-PhotoPrint Uninstall].
Follow the screen messages to proceed.
1 Drag the application’s folder (the folder in which it was installed) into the Trash.
2 Empty the Trash.

52
Uninstalling the Printer Driver
Uninstall the printer driver if it is no longer needed, or if a problem occurs and uninstalling becomes necessary. Note that if you uninstall the printer driver, you will no longer be able to use the printer to print.
Windows
Be sure to follow the procedures described in this section to uninstall the printer.
1 Click the [Start] and select [All Programs] or [Programs] [Canon SELPHY CP XXX] [Uninstall].
2 Select the printer you will uninstall and click [Next].Follow the screen messages to proceed.

53
Macintosh
Next, delete the printer from the Printer List.
1 Place the CP Printer Solution Disk in the CD-ROM drive, and double-click the [Canon CP Printer Installer] icon.
The installer panel appears.
2 Click the CP Printer Driver [Install] button.
3 Click the printer you wish to uninstall.
4 Click [Agree] if you consent to all the conditions of the software license agreement.
5 Select [Uninstall], and then click the [Uninstall] button.
6 Follow the screen messages to proceed. When a dialog box appears instructing that the installation is complete, click [Quit]. Remove the CP Printer Solution Disk from the CD-ROM drive.
7 Double-click the [Printer Setup Utility] or [Print Center] icon in [Applications] [Utilities] folder.
The Printer List window appears.

54
8 Select the printer you uninstalled, and then click the [Delete] button.
9 Close the window by clicking in the upper left-hand corner.

55
Using the Battery Pack (sold separately)You can print outdoors or at locations without a power outlet by installing the battery pack NB-CP2L (sold separately).
Proper Usage and Handling of the Battery Pack "Battery (sold separately)" (p. 17)
The battery pack NB-CP1L (sold separately) cannot be used.Do not use the battery pack in products other than those recommended by Canon.
Attaching and Charging the Battery PackUse the printer for charging the battery pack.Install the battery pack NB-CP2L on the printer to charge the battery pack.
1 Remove the battery pack’s terminal cover.
When the battery pack is not in use, always store it with its terminal cover on.
2 Press the battery cover lever down and remove the battery cover.
3 Install the battery pack on the printer.
Slide the battery pack into place, in the direction of the arrow, and push it in until it clicks into place.
To remove the battery pack, push the battery cover lever down and pull the battery pack out. Replace the battery cover afterwards.
Terminal cover
12
12

56
When the battery pack is used to power the printer, the printer will automatically turn off if it is idle for 5 minutes or more.
Battery StatusIf battery status is low, the printer’s power button blinks orange. Also, the camera’s LCD monitor or printer’s LCD monitor (CP710 only) display an error message (p. 62). Switch the battery pack for a fully charged one or recharge the battery pack.
4 Attach the power cord to the Compact Power Adapter CA-CP200 and plug it into a power outlet.
5 Connect the compact power adapter cable to the printer.
The power button lights orange while charging and turns off once the battery pack is fully charged.
If the power button is pressed and the printer’s power turns on while charging the battery pack, charging will stop. Pressing the power button again will turn off the printer and charging will resume.
6 Disconnect the compact power adapter cable from the printer once charging is complete.
The battery pack can be used to power the printer.
Compact poweradapter Power cord
To power outlet
Power button
Compact power adapter cable

57
Appendix
Cleaning the Printer
Cleaning Inside the PrinterIf faint stripes appear in the printed image, a probable cause is that dust has accumulated inside the printer. Remove any dust using the cleaner stick included with your printer.
Cleaning the Printer CasingWipe the casing with a soft dry cloth. If stronger cleaning is required, wipe first with a cloth moistened with a diluted neutral solvent, then wipe again with a soft dry cloth. If you use a chemical cleaning cloth, read the instructions that come with it and observe all indicated precautions.
Never use benzene, paint thinner, or other volatile solvents to clean the printer. Volatile solvents may cause deformation or peeling of the printer’s casing.
Cleaning the Back of the PrinterKeep the air vents clean and free of dust. Clean the vents as necessary. Dust that enters the printer through the vents may land on the ink sheet, resulting in poor print quality.If the ink sheet becomes dusty, remove the ink cassette and replace it with a new one.
1 Remove the ink cassette.
2 Insert the cleaner stick in the direction of the arrow and with the arrow on the cleaner stick facing up. Push it in completely and slide it in and out of the printer 2 or 3 times.

58
TroubleshootingIf the printer does not seem to be working properly, run through the checks below to see if you can identify and correct the problem. If you are not able to solve the problem, please call your dealer or contact a Canon Customer Support help desk for assistance.
The printer has no power.
The compact power adapter or power cord is not correctly connected.
Be sure that the compact power adapter and power cord are connected correctly. Be sure that the power cord is plugged into a standard power outlet.
The printer’s power button is blinking red.
There is a malfunction in the printer.
Turn the printer’s power off and turn it on again.
The (PictBridge)/ (Canon Direct Print) icon does not display in the upper leftcorner of the LCD monitor.
The cable is not correctly connected.
Connect the cable correctly (p. 31).
The printer’s power is off. Turn the printer’s power on (p. 31).
Your camera’s firmware is incompatible with this printer.
Please check the Canon BeBit website (http://web.canon.jp/Imaging/BeBit-e.html), or your regional Canon website, for information or to download compatible firmware.
Printing from the memory card is in progress or printing connected to a computer is in progress.
Wait until the print outputted.
The printer does not print.
The printer is not correctly connected to the camera.
Connect the cable correctly (p. 31). If the connection is correct, the or icon will appear on the camera’s LCD monitor.
The camera’s batteries are depleted.
Replace with fully charged battery pack or a fresh batteries, or plug the camera into a power outlet (using the camera’s optional compact power adapter).
The ink cassette is not loaded correctly.
Load the ink cassette correctly (p. 27).
Too much slack in the ink cassette’s ink sheet.
Take up the slack (p. 27).
The paper cassette is not pushed all the way in.
Load the paper cassette correctly (p. 29).
The printer has overheated. Wait for the printer to cool down.

59
Printing stopped midway.
The printer is not correctly connected to the camera.
Connect the cable correctly (p. 31).
The printer’s power button lights red without the camera’s LCD monitor displayingany error message.
There is a malfunction in the printer.
Remove the paper from the paper-handling slot and take up any slack in the ink sheet. Turn the printer’s power off and turn it on again.
Print quality is not good.
You are not using the correct paper type.
Use the designated paper type.
Paper is loaded with the wrong side up.
Load the paper correctly (p. 28).
The ink sheet or paper is dirty.
Use a clean ink sheet and clean paper.
Condensation has formed inside the printer.
Wait for condensation to evaporate (p. 15).
Printed images are distorted.
The printer is too close to a TV, video game machine, or other electromagnetic source.
Move the printer so that it is at least 1 meter (3.3 ft.) away from the electromagnetic source.
The printer is too close to a stereo speaker, large motor, or other strong magnetic source.
Move the printer away from the strong magnetic source.
There is not enough ink left for the allotted sheets in the set.
You turned the printer’s power on and off repeatedly.
Please avoid turning the printer’s power on and off needlessly.
You pulled on the ink sheet. Do not pull on the ink sheet by force.
You tore or bent the paper’s perforated edges before printing.
Do not tear or bend the paper’s perforated edges.
You removed the ink cassette when paper run out while the printer was printing more than one sheet of paper.
Load paper into the paper cassette without removing the ink cassette.
Nothing happens when the camera’s , or SET button is pressed.
The printer has overheated. Wait for the printer to cool down.
Printing is in progress. Wait for the printer to finish printing.

60
Frequent paper jams.
The paper cassette is overloaded.
Do not load more than 18 sheets of paper into the cassette. Do not insert more than 12 sheets of wide size paper (100 x 200 mm (4 x 8 in.)) in the paper cassette.
The print output receptacle is too full.
Do not allow more than 9 sheets to accumulate in the receptacle.
Paper is creased or curled. Do not use paper that is creased or curled.
Faint stripes appear in the print.
Dust has accumulated inside the printer.
Remove the dust inside the printer using the cleaner stick (p. 57).
“?” instead of the image is displayed on the LCD monitor. (CP710 only)
“?” is sometimes displayed depending on the image.
Printing is sometimes unsuccessful if you try to print an image.
The image selected on the LCD monitor is not printed. (CP710 only)
When the list of images is printed, the index print contains an image displayed as “?”instead of the image. (CP710 only)
You tried to print the following images:- An image taken with a
different camera or recorded in a different type
- An image altered by a computer
- An image data size that is too big
- An image whose data is corrupted
Check the size of the image you are trying to print and the number of recorded pixels on the camera, and convert the image to JPEG compressed type that can be displayed on the camera. Limit the size of image files to less than 8000 x 6000 pixels.

61
Error MessagesThe power button of the printer lights or blinks red if any error occurs during printing. If a problem occurs while the printer is connected to the camera, the camera’s LCD monitor may display an error message. On the CP710:
A screen indicating the error type is displayed also on the printer’s LCD monitor. See the corresponding solution. On the CP510:
Check the camera’s LCD monitor, and see the corresponding solution.
CP710’s LCD Monitor
Camera’s LCD Monitor
No paper
Check that the paper cassette is correctly installed. Make sure that the paper cassette contains paper.If paper is not feeding correctly, remove the paper cassette, and manually remove any paper remaining in the printer.
Incompatible paper size
Wrong paper size is loaded in the paper cassette. Use the designated paper size.
Paper Jam
Turn the power off and turn it on again. If the printer fails to eject the paper, contact a Canon Customer Support help desk for assistance.
No Display
Paper has been changed
Paper was changed after the print menu was displayed. Change back to the original paper size or change the print settings.
No Ink
Load an ink cassette if it is not in the printer. If the ink cassette is out of ink, load a new ink cassette.
Paper and ink do not match
Check the ink/paper sets, and use the right ink/paper set.
Ink error or Ink cassette error
Remove the ink cassette from the printer, take up the slack in the ink sheet, and then reload the cassette. If this does not solve the problem, replace with a new ink cassette. If the ink cassette is stuck in the printer, contact a Canon Customer Support help desk for assistance.

62
CP710’s LCD Monitor
Camera’s LCD Monitor
Recharge the printer battery
Change it with a fully charged battery pack or recharge the battery pack. You can also use the printer’s compact power adapter.
Communication error
Turn the printer and camera power off and turn it on again. If the error message does not clear, contact a Canon Customer Support help desk for assistance.
Cannot print!
You tried to print the following images:-An image taken with a different camera or recorded in a different type-An image altered by a computerCheck whether the image’s size matches the camera’s pixel capacity. If the size is not appropriate, resize the image and convert it as necessary to a JPEG image that the camera can display.
Could not print xx images
You tried to print xx of the following images at the DPOF setting: -An image taken with a different camera or recorded in a different type-An image altered by a computerCheck whether the image’s size matches the camera’s pixel capacity. If the size is not appropriate, resize the image and convert it as necessary to a JPEG image that the camera can display.
File Error
You tried to print an image that is not PictBridge compliant. Some images that have been recorded with another camera or modified using a computer cannot be printed. Convert the images as necessary to JPEG images that the camera can display.
No DisplayHardware Error
Check whether or not an error other than a paper or ink error has occurred.

63
Printing from Memory Card (CP710 only)
LCD monitor Cause/Solution
The memory card is not loaded in the card slot. The memory card is not properly loaded in the card slot. Insert the memory card all the way into the card slot (p. 34).
The memory card does not contain any images. Insert a memory card recorded with images.
You tried to print the following images. Pressing the PRINT/STOP button returns to the original screen.- An image recorded in a different camera or data type - An image that has been loaded into a computer and edited - An image data size is too big - An image whose data is corrupted Check the size of the image you are trying to print and the number of recorded pixels on the camera, and convert the image to a JPEG image that can be displayed on the camera. Limit the size of image files to less than 8000 x 6000 pixels.

64
Specifications
Compact Photo Printer SELPHY CP710/CP510All data is based on standard Canon testing criteria. Details are subject to change without notice.
*1 The printing area may vary depending on the camera used.*2 The above printing speeds are applicable when Canon compact digital camera equipped with the
DIGIC II is connected to the printer. Printing speeds may vary with other cameras. Based on Canon's standard testing conditions. Variations may occur depending on printing.
Print Method Dye-sublimation thermal transfer (with overcoating)
Resolution 300 x 300 dpi
Gradation 256 gradations/color
Ink Dedicated ink cassette (Y/M/C/overcoating)
Paper L size, Postcard size, Credit card size (full-sized label and 8-label sticker), Wide size (100 x 200 mm (4 x 8 in.))
Feeding System Automatic feed from paper cassette
Paper-Eject System
Automatic paper ejection on the paper cassette
Print Modes Standard (1-screen) print (borderless or bordered), Multiple (8-screen) print (when label sheets are used)
Print Sizes Borderless Bordered
L size 89.0 x 119.0 mm (3.5 x 4.7 in.)
79.2 x 105.3 mm (3.1 x 4.2 in.)
Postcard size 100.0 x 148.0 mm (3.9 x 5.8 in.)
91.4 x 121.9 mm (3.6 x 4.8 in.)
Credit card size 54.0 x 86.0 mm (2.1 x 3.4 in.)
50.0 x 66.7 mm (2.0 x 2.6 in.)
22.0 x 17.3 mm (0.9 x 0.7 in.) (1 sticker from sheet of 8-label stickers)
Wide size (100 x 200 mm(4 x 8 in.))*1
100.0 x 200.0 mm (3.9 x 7.9 in.)
91.4 x 121.9 mm (3.6 x 4.8 in.)
Printing Speeds When a Canon camera is connected *2
Printing from memory card (CP710 only)
L size print Approx. 50 sec. Approx. 73 sec.
Postcard size print Approx. 58 sec. Approx. 85 sec.
Credit card size print Approx. 31 sec. Approx. 44 sec.
Wide size (100 x 200 mm (4 x 8in.)) print
Approx. 74 sec. Approx. 105 sec.

65
Compact Power Adapter CA-CP200
Battery Pack NB-CP2L (sold separately)
*Test Conditions: Normal temperature (23°C/73°F), Canon images, continuous printThe above data may vary according to the printing environment and the image to be printed.
At low temperatures, the battery pack performance may diminish and the low battery icon may appear very rapidly. In these cases, battery performance can be recovered by putting the battery pack in you pocket, for example, to warm it up before use.
Interface Signal transfer Proprietary protocol for Canon camera’s, PictBridgeConnection method
Camera connection Retractable USB cableInterface cable included with the camera
Computer connection Commercially available USB cableRecommended printer cableMaterial: AWG 28 or upper-grade Type:Twisted-pair, sealed cable
(compatible with high-speed mode) Length: max. 5.0 m (16.4 ft.)
Memory Card (CP710)
SD memory card, CompactFlash (CF) card, Microdrive, Memory Stick, Memory Stick PRO, MultiMedia Card, Magic Gate Memory StickMemory cards that require a specific adapterminiSD card, xD-Picture Card, Memory Stick Duo, Memory Stick PRO Duo, Magic Gate Memory Stick Duo
Operating Temperatures
5 - 40°C (41 - 104°F)
Operating Humidity 20 - 80%Power Source AC 100 - 240 V (50/60 Hz)Power Consumption AC 60 W or less (4 W or less when idle)Dimensions 178.0 x 131.0 x 63.0 mm (7.0 x 5.2 x 2.5 in.)Weight CP710: Approx. 980 g (34.6 oz.) (excluding ink and paper cassettes)
CP510: Approx. 940 g (33.2 oz.) (excluding ink and paper cassettes)
Input Voltage AC 100 - 240 V (50/60 Hz)1.5 A (100 V) - 0.75 A(240 V)
Rated Output DC24 V, 2.2 AOperating Temperatures
0 - 45°C (32 - 113°F)
Dimensions 122.0 x 60.0 x 30.5 mm (4.8 x 2.4 x 1.2 in.) (excluding cable)Weight Approx. 310 g (10.9 oz.)
Type Lithium ion batteryNominal Voltage DC 22.2 VNominal Capacity 1200 mAhCharge Cycles Approx. 300Number of prints* L size paper: Approx. 36 sheets
Postcard size paper: Approx. 36 sheetsCard size paper: Approx.72 sheetsWide size (100 x 200 mm (4 x 8 in.)) paper: Approx. 24 sheets
Operating Temperatures
5 - 40°C (41 - 104°F)
Dimensions 110.0 x 40.7 x 37.5 mm (4.3 x 1.6 x 1.5 in.)Weight Approx. 230 g (8.1 oz.)

66
Printing with Non-Canon Digital CamerasSince the CP710/CP510 printers support the direct print PictBridge* standard, you can connect PictBridge compliant non-Canon digital cameras to easily print high image quality photos.
*PictBridge: PictBridge is an industry standard for direct printing that allows you to print images without using a computer by directly connecting a digital camera or digital camcorder (hereafter “camera”) to a printer, regardless of their brands and models.
Before Using the PrinterPlease read carefully the user guide that came with your camera and make sure that:
Connecting the CameraConnect the retractable USB cable to the camera’s terminal. If the connector on the camera side does not match up, insert one end of the USB cable included with your camera in the printer’s direct print port (p. 20, 21) and insert the other end in the camera’s terminal. (For details, refer to the camera’s user guide.)
The printer’s power button blinks green several times once the printer and camera are correctly connected. The power button lights steadily green once it is ready to print.If a problem occurs during a connection or during printing, the printer’s power button lights or blinks red. If this happens, the error message that appears on the camera’s LCD monitor may differ according to your camera model.
Printing speed may differ according to your camera model and the image’s number of recorded pixels. (The value written on page 64 is a printing speed obtained when printing with a Canon camera.)
The camera is PictBridge compliant.You are using the retractable USB cable or the USB cable for the camera/computer connection to connect the printer to the camera. (This cable may be included with the camera.)The camera’s communication settings are configured correctly.*You set the print settings with the camera.*
*For details, refer to the camera’s user guide.

67
Memo