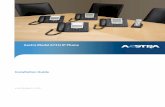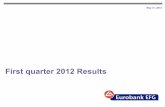User Guide - Ιδιώτες | Cyta details of how to programme the Remote Control to control your TV...
Transcript of User Guide - Ιδιώτες | Cyta details of how to programme the Remote Control to control your TV...
This User Guide has been put together to help you get to
know and enjoy everything that Cytavision has to offer.
Υou will find everything you need to know to make the
best use of the service, as well as detailed information on
Cytavision’s constantly upgraded content.
TV entertainment… enjoy it with us!
The ultimate in
1
Contents1 Εquipment 1.1 Remote control 5
1.2 Set-Top Box (STB) 6
2 User Pin Codes 8
3 Operation 9 4 The Navigation Areas of Cytavision 10
4.1 Channels 11
4.2 Movies 23
4.3 Settings 27
4.4 My Account 33
4.5 Information 37
5 Remote Control Key Mappings 38
6 Trouble Shooting 40
7 Contact Us 42
c o n t e n t s
TV entertainment…
2
1
3
4
5
6
7
8
9
10
11
12
13
14
20
21
22
30
31
32
33
34
40
41
42
43
45
46
47
Cypriot/Greek (3-29)
Children (30-39)
Movies (40-49)
Preview
CYBC 1
CYBC 2
MEGA
ΑΝΤ1
SIGMA
Plus TV
TV Extra
Capital TV
MTV NRG
ERT World
Vouli Ellinon
4Ε
BBC Entertainment
TV5 Monde
RTR Planeta
Baby TV
Boomerang
Cartoon Network
KidsCo
Disney Channel
Novacinema1
Novacinema2
Novacinema3
Novacinema4
FOX
TCM
Universal Channel
Channel line-up
Channel NumberCategory
c h a n n e l l i n e - u p
3
News (50-69)
Documentaries (70-89)
Fashion & Entertainment (90-99)
Music (100-109)
Sports (200-220)
CNN
BBC World
Euronews
Bloomberg
France24
Al Jazeera
POCC 24
NHK World TV
Discovery Channel
Discovery Science
Discovery World
ID (Investigation Discovery)
Animal Planet
National Geographic
National Geographic Wild
Extreme Sports
Nautica Channel
Zone Reality
Discovery TLC
Food Network
Fashion TV
Ε! Entertainment
Style Network
Trace Sports
Trace Urban
Trace Tropical
Mad Cy
Music TV
Cytavision Sports1
50
51
52
53
54
55
56
57
70
71
72
73
74
75
76
78
79
80
90
91
92
93
94
95
100
101
102
104
201
Channel NumberCategory
c h a n n e l l i n e - u p
4
202
203
204
205
206
207
208
209
210
211
212
213
214
216
217
218
300
301
302
303
304
305
400
900
901
902
903
Premium Channels(300-320)
Pay per View
Premium Adult Channels (900-920)
CYtavision Sports2 / MU TV
Cytavision Sports3 / Chelsea TV
Cytavision Sports4 / Real Madrid TV
Cytavision Sports5
LTV Sports HD
LTV Premier HD
Eurosport
Eurosport2
ESPN America
Novasports1
Novasports2
Novasports3
Novasports4
Novasports6
Novasports7
Cy Sports
LTV
LTV1
LTV2
LTV3
LTV Sports1
LTV Sports2
Hustler Blue (free)
Daring TV
Dorcel TV
Hustler TV
c h a n n e l l i n e - u p
ChannelCategory Number
5
1.1 Remote Control
You can navigate the Main Menu and carry out various functions with the remote
control that comes with the Set-Top Box (STB). There are two different types of
remote controls according the Set-Top Box you have at your premises.
1Equipment
e q u i p m e n t
Video on Demand and Time Shifted TV Control keys
TV Control
Activation/Stand bySTB & Cytavision Control
Games on Demand TV Guide
Volume Control Channel Up/Down
Arrow keys
Coloured keys
TV signal source
Navigation keys Main Menu Display Video on Demand
6
Cytavision operates with two different types of Set-Top Boxes.
1.2 Set-Top Box (STB)
Pirelli Set-Top Box
ADB Set-Top Box
e q u i p m e n t
7
Programming the Remote Control to control the Set-Top Box (STB) and the TV set
Once Cytavision has been installed at your premises, the Remote Control is automatically programmed to control
the STB and Cytavision. To control the TV set, the Remote Control needs to be programmed accordingly.
For details of how to programme the Remote Control to control your TV set, please see the electronic User Guide
on the Cytavision website at www.cytavision.com.cy or via the Portal in the “Info” area, having first checked the
particular model of your TV set.
“STB” and “TV” keys
“STB” key
“TV” key
Coloured keys
Red
Green
Yellow
Blue
Once the Remote Control has been programmed to control both the Set-Top
Box and the TV set, the “STB” and “TV” keys are used to activate the Set-Top
Box and the TV set respectively.
Before proceeding with anything concerning the functions of the STB and
the Cytavision service, you must first press the “STB” key so as to activate
the Remote Control to control the STB.
Before proceeding with anything concerning the functions of the TV set,
you must first press the “TV” key.
Each of the coloured keys has a special function depending on the particular
screen.
It may be marked Info, Buy, Info & buy and Watch.
It is always marked “Options” and brings up a cyclical menu with the various
options depending on the screen. To exit “Options”, press , or the again.
Usually used as a shortcut to another application, such as the “Mini Menu”
or “My Purchases”.
It is always marked “e-Magazine” or “Promo”.
e q u i p m e n t
8
During installation of the service, you will be given two Personal
Identification Numbers (PIN) which you may change later as you wish:2 1. Parental PIN, which is used to set the age rating control for viewing
2. Purchase PIN, which is used when renting movies, premium channels,
games, etc.
If you forget your PIN, you can call the Cyta Faults Reporting Centre
on 8000-0197 to obtain new numbers.
u s e r p i n c o d e s
User Pin Codes
9
- For Cytavision to function properly you must activate the Set-Top Box
by pressing at the top of the Remote Control
- The Cytavision logo will appear on screen and the
loading process will begin
- Once the Set-Top Box is activated, the first Cytavision channel will
appear on screen.
The same key is used to deactivate the Set-Top Box.
Once the Set-Top Box is activated and the first Cytavision channel appears on
screen, you are automatically in the “Channels” area. At this point you can
use all the commands for this area.
How to activate/deactivate the STB
How to enter the Main Menu
Attention: For all the following commands to work, you must ensure that you
have first pressed the to activate the Remote Control to control the Cytavi-
sion Set-Top Box.3
o p e r a t i o n
Operation
If you wish to switch off Cytavision, it is not necessary to deactivate the
Set-Top Box. Just switch off your TV.
The main menu contains the navigation areas of Cytavision. You may select the
one you need depending on which service you wish to use.
- Press the key on the Remote Control.
- The navigation areas will appear, containing all Cytavision’s services.
10
4The navigation areas of Cytavision
t h e n a v i g a t i o n a r e a s o f c y t a v i s i o n
- Press the key on the Remote Control to bring up the Cytavision menu
- Use the keys to select the navigation area of your choice
- Use the keys to select the section of the chosen navigation area
- Press to enter the selected section.
How to select one of the Navigation Areas
1. Channels
2. Movies
3. My Account
4. Info
5. Settings
6. Games (coming soon)
11
The Channels area contains the following sections:
Watch
All the available channels.
TV Guide
The detailed programme guide for each channel for a 24-hour period. It also
features the Short Electronic Programme Guide (SEPG) for each channel, with the
title and time of the specific programme to which you are tuned at any moment,
as well as the following programme.
Subscribe now
All the additional channels and services that you can purchase.
Pay per View
Programmes that you can watch for an additional charge if you are a Value Pack
or Value Pack Plus subscriber.
My Channels
Lists of channels that you can select by adjusting the relevant settings. The system
can be set up to show various lists with selected channels in each one.
Cytavision also offers the Time Shifted TV service which lets you watch your favourite
programmes on all Cypriot TV channels and on Cytavision Sports1 up to three days after their
first screening.
44.1 Channels
c h a n n e l s
All the commands related to the “Channels” area require that you are already
in this area.
12 c h a n n e l s
- Enter the “Channels” area
- Select “TV Guide” and use the keys to see all the available
channels and the corresponding programme guide
- Press to tune in to the channel of your choice.
- Press so that the Short Electronic Programme Guide (SEPG) appears at
the bottom of your screen.
If you are already tuned in to a particular channel:
How to see all the available channels and tune in to the one you want
How to see the TV programme of each channel in brief
13
- Use the arrow keys to see the current programme on the other
channels from the SEPG without changing channels
- Use the key to see the following programme on the channel of your
choice or the key to see the previous programme on the particular channel.
- Press the key marked “Info”
- Press the key to go back.
How to view a brief summary of a programme
How to see the TV programme of each channel for the whole 24-hour period
- While watching any channel, press on the Remote Control
or
- Whilst watching any channel press to see the Short Electronic Programme
Guide (SEPG). Press the key marked “Mini Menu” and then select “TV
Guide” and press .
or
- While watching any channel, press on the Remote Control.
Once you are in the “Channels” area, select “TV Guide” and press .
c h a n n e l s
14
- In the “Channels” area, use the keys to select “Subscribe Now” and
then press
- Use the key to enter the “Channels” sub-category and then the keys to select the channel for which you wish to see the relevant details.
Press or the key marked “Info & Buy”
- Then press the key marked “Buy” and enter your Purchase PIN to
confirm your purchase.
- While watching any channel, press to bring up the SEPG at the
bottom of your screen and then press the key marked “Options”
- If the particular channel supports dual audio, the option “Audio”
will appear
- Select “Audio” and press to bring up the options for Greek (ELL) or
English (ENG)
- Having selected the language, press to register your selection.
When you are tuned in to any channel:
- Press the keys to proceed to the next or previous channel respectively
or
- Use the keys to see the current programme on the SEPG for each
channel separately and then press to tune in to the channel you wish
to watch.
How to change channels
How to change the language of the channel you are watching
How to buy additional channels
c h a n n e l s
15
- In the “Channels” area, use the keys to select “My Channels” and
then press
- Select a list of channels and press the key marked “Edit”
- Use the keys to select a channel and then press to add it to the
list
- At this stage you may select “Cancel” by pressing the key to cancel
your selection
- You can store the channel by pressing the key marked “Save”
- Use the keys to select “Accept” or “Cancel” to store the channel or not
- Press
- You can change the order in which the channels appear or delete any of
them by pressing the key to enter the list. Follow the instructions that
appear on screen in order to process your list
- Press the key marked “Rename” to rename your selected list
- To activate or deactivate a list, use the keys to select it and then
press
- Then press the key and confirm the activation or deactivation of a list
by selecting “Accept” or “Cancel” if you wish to activate or deactivate the
list respectively.
How to create lists of favourite channels
c h a n n e l s
16
Cytavision features a number of pioneering services that enable you to watch
the programme you want whenever it is convenient for you - completely free!
Additional Pioneering Services
Time Shifted TV
If you miss your favourite programme on any of the Cypriot TV channels
screened by Cytavision or on Cytavision Sports1, don’t worry. With Time
Shifted TV you can watch any programme you like up to three days after it
was originally broadcast.
How to watch a programme that has already been shown
There are three alternative ways:
First Option
- While watching any of the available Cypriot channels, press on the
Remote Control and the TV Guide will appear on screen
NOTE that, for these channels there is a blue arrow in the information
window. This means that programmes on that specific channel have already
been recorded by the system for you.
- Use the keys until you find the title of the programme you
wish to watch
- The days when the Time Shifted programmes were first broadcast appear
in the top left corner of your TV screen while the times are shown under
the programme title
- Once you have selected a programme, press or the key marked
“Options” and then select “Watch” to start the specific programme.
Otherwise, choose “Select Day” in order to watch the programme up to
three days after it was originally broadcast.
c h a n n e l s
17
- If you wish to stop the programme and return to the current programme
on the channel, press on the Remote Control.
c h a n n e l s
18
Second Option
- Select on the Remote Control, then “Channels” and then select
“TV Guide”
- Follow the instructions as described in the first option.
Third Option
- While watching any Cypriot channel or Cytavision Sports1, press the key on the Remote Control to bring up the TV Guide
- Follow the instructions as described in the first option.
For every Time Shifted Programme you choose to watch, you can use the
main video/DVD controls, i.e. Stop, Pause, Rewind (RR)
and Fast Forward (FF), on your Remote Control.
c h a n n e l s
19
How to watch a programme from the beginning when it is already
being broadcast
- While watching any available Cypriot channel or Cytavision Sports1, press
the key marked “Options” on the Remote Control to bring up the
options “Start Over” and “Teletext”
- Select “Start Over” and press to start the programme you wish to
watch from the beginning.
If you are unable to watch the programme you have selected, this is most
likely due to one of the following reasons:
The programme is not the one that you have selected
The TV Guide contains details of the programmes as sent to Cytavision by
the TV channels. Occasionally, this information does not correspond to the
programme being shown either because of a last-minute change or delays
due to overrunning live broadcasts.
You have selected a programme but it is not being screened
The reason that you cannot watch the programme that you have selected
is most likely due to changes to the TV schedule as explained above.
If you see commercials, however, this probably means that the channel has
delayed the start of the programme. In this case, press the key on
the Remote Control until the desired programme starts. Then press .
The programme you are watching is interrupted before the end
This is due to a delay in the original broadcast of the programme,
resulting in part of the programme being recorded at the start of the next
one. Cytavision lets you choose to continue with the next programme if
you wish.
c h a n n e l s
20
Access the service in one of the ways described above and then:
- Use the keys to select the event you are interested in
- Press the key marked “Info & Buy” and information about the event
will appear on screen
- Press the key marked “Buy“
Pay per View enables Value Pack and Value Pack Plus customers to watch
live programmes being shown by channels that are not included in their
packages, with an additional charge.
At present, the service is available for live sporting events shown on Cytavision
Sports1 and it will gradually be expanded to cover programmes from the
remaining four Cytavision Sports channels and other channels.
You can use the “Pay per View” service in the following ways:
1. Select channel no. 400 on your Remote Control
Once you have found the channel, press and then use the key
to see what is available for viewing. Then follow the “Pay per View
Instructions” as described below.
2. Navigate the “Channels” area
Select “Pay per View” to see what is available for viewing. Then follow the
“Pay per View Instructions” as described below.
3. Navigate the “TV Guide” area
Use the keys to find the channel. Then use the key to see what is
available for viewing. Select the programme you wish to watch, press then
follow the “Pay per View Instructions” as described below.
Pay per View
Pay per View Instructions:
c h a n n e l s
21
- Select how you wish to purchase the event by selecting
“Rent” or “Buy Voucher“
- Press
- Enter your Purchase PIN
c h a n n e l s
22
- If you choose a programme, the channel will continue to function,
screening the live programme
- If you do not pay for the programme, the channel will close during
the broadcast and show the title “Pay per View”. Press to watch
the programme
- You may purchase a live programme via Pay per View from four hours
before broadcast and during the actual broadcast
- If you own a second Set-Τop Box, you can purchase a programme from
one of the two Set-Top Boxes without having to repeat the process for the
second one. However, in order to watch the programme using the Set-Top
Box that was not used for payment, you need to restart it by switching off
the power supply and then switching it back on.
When a programme is available on a Pay per View basis:
c h a n n e l s
23
44.2 Movies All the commands related to the “Movies” area require that you are already
in this area.
How to see which movies are available for rent
You can obtain information about movies that are suitable for the particular
user according to the rights and restrictions set for his/her age group.
- Enter the Main Menu and use the keys to select the “Movies” area
or press from your remote control
- In this area you can see new releases or search the various movie
categories. Use the keys to select the category you wish to search
or select “All” to see all the available titles.
m o v i e s
24 m o v i e s
- Follow the instructions on “How to see which movies are available for rent”
- Use the keys to select the movie you are interested in
- Press or the key marked “Info & Buy” to bring up all the
information about the movie.
Having followed the above steps:
- Use the key marked “Options” and then select “Trailer”
- The movie trailer will appear in full screen
- While watching the trailer or if you wish to stop it before the end,
press to return to the previous screen.
- Follow the instructions on “How to see which movies are available for rent”
- Use the keys to select the movie you are interested in
- Press or the key marked “Info & Buy” to bring up all the
information about the movie
- Press the key marked “Buy”
- Select the payment method. You can choose “Rent” or “Buy Voucher”
- Press
- Enter your Purchase PIN.
You can now choose to either watch the movie immediately, or watch it later.
You may watch the movie as many times as you like during the following
24 hour period.
How to rent a movie
How to watch a movie trailer
Where to find additional information about a movie
(e.g. synopsis, cast, trailer, etc.)
25m o v i e s
- In the “Movies” area use the arrow keys to select “Rented” and
then press
- A list of the movies that you have rented will appear on screen.
With every movie you rent you can use the main video/DVD controls,
i.e. “Stop”, “Pause”, “Rewind (RR)” and “Fast Forward (FF)”,
on your Remote Control.
In order to watch a movie, you first need to rent it by following the
instructions on “How to rent a movie”.
How to see a list of movies that you have rented
How to watch a movie that you have already rented
26
- Follow the steps described in the instructions on “How to see a list of
movies that you have rented”
- Use the keys to select the movie you wish to watch
- Press the key marked “Options”. In the window that opens you can
start the movie from the beginning by pressing “Play”, resume it from the
point you stopped it by pressing “Resume” or watch the movie trailer.
- In the “Movies” area, use the keys to select the movie you are
interested in.
- Press the key marked “Options”. In the window that opens, select
“Add” or “Delete”, as you wish.
Make your own movie wish list
In the “Movies” area you can create your own wish list so as to find movies
that interest you when you are ready to rent them. You can add or remove
movies to/from the list at any time.
When you add movies, an archive entitled “My Movies” is automatically
created. You can enter it easily and quickly to find your chosen movies.
How to add or remove movies to/from “My movies”
m o v i e s
27
All the commands related to the “Settings” area require that you are al-
ready in this area.
- In the “Settings” area use the keys to select “Scan digital TV” and
then press
- Press again to start the digital TV scanning process
- You can interrupt the process by pressing the key marked “Stop”
- Use the keys to select “Accept” or “Cancel” and press .
44.3 Settings
In addition to the channels that are broadcast via the Cytavision platform, you
can also access other free-to-air digital channels by using the command “Scan
digital TV” (channels 500 - 550).
Scan Digital TV
How to find digital TV channels
s e t t i n g s
28 s e t t i n g s
Channel Blocking
How to block a channel
- Use the keys in the “Settings” area to select “Channel Blocking”
- Enter the Parental PIN to go to a list of all channels
- Use the keys and press to select the channels you wish to block
- If you want to cancel your selection, you can select “Cancel” by pressing
the key
- You can store the channel by pressing the key marked “Confirm”
- Use the keys to select “Accept” or “Cancel” if you wish to block a
channel or not respectively and press .
- In the “Settings” area use the keys to select “Parental PIN” and
then press
- Enter the old PIN and then the new one in the relevant fields.
Parental PIN
How to change the Parental PIN
29s e t t i n g s
Age Rating Control
Language
How to change the age rating
How to change the language of the main menu and the various options
- In the “Settings” area use the keys to select “Age Rating Control”
and press
- Enter the Parental PIN
- Use the keys and press to select the age rating you desire
- At this point you can select “Cancel” by pressing the key to cancel
your selection
- You can store the age rating by pressing the key marked “Save” and
then use the keys to select “Accept” or “Cancel” if you wish to
store the age rating or not respectively and press .
- Use the keys in the “Settings” area to select “Language” and press
- Use the keys to select the language you wish to set and press
- At this point you may select “Cancel” by pressing the key to cancel
your selection
- You can then store the language by pressing the key marked “Save”.
Age rating control enables you to allow access to various types of content
based on the age of the user so that he/she may not access unsuitable content.
The available age ratings are: 12 - Over 12 15 - Over 15 18 - Over 18 NB – No blocking
If, for example, you have selected the ‘Over 15’ category, access will only be
permitted to content suitable for those under 15 years old.
30
Video & Audio
How to change video and audio settings
- Use the keys in the “Settings” area to select “Video & Audio”.
Then press
- Use the keys to select the settings you wish to store
- At this point you may select “Cancel” by pressing the key to cancel
your selection
- Then you can store the video and audio settings by pressing the key
marked “Accept”
- Use the keys to select “Accept” or “Cancel” if you wish to store the
new settings or not respectively
- Press .
s e t t i n g s
31
- Use the keys to select “Purchase PΙΝ” and press
- Enter the old PIN and then the new one in the relevant fields.
Purchase PIN
How to change the Purchase PΙΝ
s e t t i n g s
32
Messages
How to change your Message settings
- Use the keys to select “Messages”
- Press
- Use the keys to select the desired setting
- At this point you may select “Cancel” by pressing the key to cancel
your selection
- You can store your new message settings by pressing the key marked
“Confirm”, then using the keys select “Accept” or “Cancel” if you
wish to store the settings or not, then press .
The Cytavision platform supports the receiving of on screen messages/
information concerning the service. In this area you may select how such
messages are shown or hidden.
The “Hide” option stops messages from appearing on screen.
By choosing the “Minimize” option, you arrange the settings so that when
you have a message, an envelope icon appears beneath the title of the
programme that you are watching.
The “Normal” option lets you see all your messages in a large window while
you are watching any channel.
s e t t i n g s
33
44.4 My Account
- Use the keys to select “My Messages”
- Press
- At this point any messages from the service will appear on screen.
- Use the keys to select “My Reminders”
- Press
- At this point the reminders that you have stored in the TV Guide area will
appear on screen.
- Go to the “TV Guide” and use the keys to select the
programme you wish to store a reminder about
- Press the key marked “Options” and then select “Reminder”
- Press to store the reminder and then select “Accept”
- You can delete the reminder by pressing the key marked “Options”
and then by selecting “Delete reminder”
- To exit the “Options” function, press the key marked “Options” again.
All the commands related to “My Account” area require that you are al-
ready in this area.
Μy messages
Μy reminders
How to store a reminder about a programme you wish to watch
m y a c c o u n t
34 m y a c c o u n t
- Use the keys to select “My Reminders” and press
- A list of your stored reminders will appear on screen
- You can see details of the programme you have selected, such as a
synopsis, details of the cast and how much time remains before it starts,
by pressing the key marked “Info”
- You may delete your reminders by pressing the key marked “Options”
- Select “Delete” and press twice
- Then select “Yes”.
How to see your stored reminders and delete them
35
My purchases
The Cytavision platform lets you purchase movies, channels and channel
packages. Soon you will also be able to buy vouchers.
m y a c c o u n t
How to see your purchases
How to buy additional content
- Use the keys to select “My Purchases” and press
- Navigate the area using the keys to see your purchases
- Press to select a package and see all the relevant information
before purchasing.
- In this area you can also buy additional content by pressing the key marked “Buy”
- Use the keys to see all your options and press to select a particular package
- Press the key marked “Buy” and enter your Purchase PIN
- Press the “Last Channel” and then press to return to the purchasing page.
36
Vouchers
(Coming soon)
How to see the vouchers that you have purchased
How to purchase additional vouchers
- In the “My Account” area, use the keys to see all the vouchers that
you have purchased. Select one and press
- Press the key marked “Info” to see all the information about the
specific voucher including its expiry date.
- In the area where you see your purchased vouchers, press the key
marked “Buy”
- All available vouchers will appear in the window that opens on screen
- Press the key marked “Buy” and enter your Purchase PIN to proceed
with the purchase of the voucher.
The Cytavision platform enables you to purchase vouchers with which to
rent movies, buy channels or other content.
m y a c c o u n t
37
In the “e-Magazine“ area you will find information about new movies to rent,
about live sports broadcasts and Cytavision news.
- Use the keys in the Information area, select “e-Magazine” and
press .
User Instructions
In this area you can watch a video showing you everything that Cytavision has
to offer, as well as detailed user instructions.
- Use the keys to select “User Guide” and press .
Portal
The Portal offers a complete information guide containing, among other
things, information on travel, cultural events, sports news, useful telephone
numbers, financial news, etc.
- Use the keys in the “Information” area to select “Portal” and press
.
44.5 Information All the commands related to the “Information” area require that you are
already in this area.
e-Magazine
i n f o r m a t i o n
38 r e m o t e c o n t r o l k e y m a p p i n g s
5Key Mappingsof the remote control for Pirelli and ADB Set-Top Boxes
Function Description Pirelli ADB
Activation/Restart Activates, restarts and deactivates
the Set-Top Box
Set-Top Box (STB) Activates the remote control for the
and Cytavision control STB and Cytavision
TV control Activates the remote control for
the TV
Main Menu Brings up the Main Menu
TV Guide Brings up the Electronic Programme
Guide (EPG)
Video on Demand (VoD) Brings up a list of all available movies
on Video on Demand
Arrow Keys Takes you to the various navigation
(Up/Down, Left/Right) areas
Coloured Buttons Activates preset functions depending
(red, green, yellow, blue) on the navigation area
OK Activates your choice
39r e m o t e c o n t r o l k e y m a p p i n g s
Function Description Pirelli ADB
Back Takes you back to the previous point
in the menu
Deletes characters in specific areas
Switches between last two channels
watched
Immediate removal of the card with
coloured buttons
Change channel Changes to the next or previous
channel
Help Brings up instructions depending on
where you are in the menu
Teletext Brings up the teletext service of the channel to which you are tuned at that moment
Keyboard Searches for movies by typing the
title, etc.
Play Starts a movie from Video on
Demand
Stop Stops a movie from Video on Demand
Pause Pauses a movie from Video on
Demand
Fast Forward Fast forwards a movie
Rewind Rewinds a movie
40
6Troubleshooting - Make sure that the telephone cable is connected to the modem via a filter.
- Make sure that the Ethernet cable connects the Set Top Box (STB) to
the modem.
- Switch off the modem by pressing the ON/OFF button on the back of
the modem.
- Switch the modem back on by pressing the ON/OFF button. The indicator
light marked “ADSL SYNC” or “BROADBAND” will start to flash on and off.
- Wait until the indicator light remains stable. This means that the modem
is synchronised.
- Switch off the power to the STB for 10 seconds and then switch it back
on to begin the restart process.
- After a few seconds circles will appear on screen and Cytavision will
start properly.
- Check that the SCART cable connecting the STB and the television is
properly in place. Also check that the SCART connector pins are not bent
out of shape.
- Check that the SCART cable connecting the STB and the television is
properly in place. Also check that the SCART connector pins are not bent
out of shape.
- Follow the instructions on “How to restart Cytavision” as described above.
How to restart Cytavision
There is no sound
The picture colour is not good or it is black and white
After the STB has been restarted, the television does not show any channels
or load the main menu
t r o u b l e s h o o t i n g
41
- Follow the instructions on “How to restart Cytavision” as described above.
The picture has frozen and no command works
- Call the Cyta Faults Reporting Centre on 8000-0197 and report the problem.
- Check whether this occurs only on certain channels and not all. In this
case, call the Cyta Faults Reporting Centre on 8000-0197 and report
the problem.
- Call the Cyta Faults Reporting Centre on 8000-0197 and report the problem.
The picture freezes and only returns when I change channel
When I choose a channel, I get a black screen instead
When I enter my Parental PIN or Purchase PIN I receive a message saying that
it is incorrect
t r o u b l e s h o o t i n g
42
7Contact us For more information or clarifications, go to the Cytavision website at
www.cytavision.com.cy, visit any Cytashop or contact the Cyta Call Centre on
132.
For faults or technical problems, call the Cyta Faults Reporting Centre on
8000-0197.
Please address any comments by e-mail to [email protected]
c o n t a c t u s