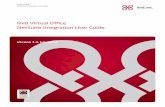User Guide- ConnectWise Integration
Transcript of User Guide- ConnectWise Integration

User Guide - ConnectWise Integration
Overview rhipe’s Platform for Recurring Subscription Management (“PRISM”) is used by 3,000+ IT resellers to
buy, provision and bill their end user clients for monthly cloud software subscriptions. PRISM
Connect increases quoting efficiency and invoicing accuracy by automatically transferring product
and billing information from PRISM via ConnectWise to your PSA system.
This document outlines the steps required to integrate PRISM with ConnectWise using the PRISM
Connect tool. It assumed that you have a working knowledge of ConnectWise and its setup as well as
PRISM. If you require more information on setting up ConnectWise, please review the ConnectWise
documentation. If you require more information about PRISM, please contact the rhipe Operations
team - [email protected].
Contents Overview ................................................................................................................................................. 1
Set up integration in ConnectWise ......................................................................................................... 3
Configure ConnectWise Products and Categories .............................................................................. 3
Company Setup ................................................................................................................................... 8
ConnectWise Integration Security Details .......................................................................................... 9
Initial setup in PRISM Connect .............................................................................................................. 11
Accessing PRISM Connect ................................................................................................................. 11
Establishing a connection to PRISM .................................................................................................. 11
Generating PRISM credentials .......................................................................................................... 11
Connecting to ConnectWise ............................................................................................................. 12
Configure Program Sync Options – Microsoft CSP ........................................................................... 13
The Product Sync .............................................................................................................................. 14
Configuring Customers...................................................................................................................... 15
Sync Results and Failures ...................................................................................................................... 17
Sync History Screen ........................................................................................................................... 18
Sync Status Screen ............................................................................................................................ 19
Tips to make the transition to PRISM Connect smoother .................................................................... 20
Limitations and Restrictions .................................................................................................................. 20
Syncing Microsoft CSP to ConnectWise ...................................................................................... 20

Setup Guide – ConnectWise Integration 2
No Manual Credit or Adjustment Invoices.................................................................................... 20
Product description field is truncated .......................................................................................... 20
Only Prorate Agreements ............................................................................................................. 20
Only Agreements using Calendar Year.......................................................................................... 20
No support for annual licences ..................................................................................................... 20
Partners with multiple MS CSP Agreements ................................................................................. 20
Data timeliness.............................................................................................................................. 20
Pricing Changes ............................................................................................................................. 21
FAQ ........................................................................................................................................................ 21
What information is synced? ........................................................................................................ 21
What pricing are you using? ......................................................................................................... 21
Do I need to delete all my products? ............................................................................................ 21
What if I have a product which is no longer on the pricelist, but I still get invoiced for it? ......... 21
What if I don’t already have the product in my product catalog? ................................................ 21
Why do the products that are added have an ugly SKU as the Product ID? ................................ 21
Do I need to start with all new agreements? ................................................................................ 21
Can I change the additions after they are synced? ....................................................................... 21
Can I still bill in advance? .............................................................................................................. 22
How does the system do proration for new subscriptions? ......................................................... 22
Why are there so many additions? ............................................................................................... 22
Can I stop the sync? ...................................................................................................................... 22
Troubleshooting .................................................................................................................................... 23
Warnings ........................................................................................................................................... 23
Errors ................................................................................................................................................. 23

Setup Guide – ConnectWise Integration 3
Set up integration in ConnectWise For PRISM Connect to synchronise data from PRISM to ConnectWise there are some initial set up
tasks and configuration that must be completed.
Configure ConnectWise Products and Categories First you will need to enable a Miscellaneous record in the product catalog.
1. From the menu, navigate to Procurement, then Product Catalog.
2. Search for miscellaneous records but filtering the Product ID on “misc”, and ensuring the Status
is set to All.
3. Click on each record to open it, then click ACTIVATE to enable if it is not already Active.

Setup Guide – ConnectWise Integration 4
Enable the Miscellaneous product category, sub-category, and product type, these are used as the
default categories when creating products in the ConnectWise product catalog.
1. Navigate to the System > Setup Tables
2. Search for the table name “category”
3. Click on the table name to open the table and view its contents.

Setup Guide – ConnectWise Integration 5
4. Click on the “Miscellaneous” item and ensure the “Inactive” checkbox is unchecked
5. Save the changes
6. Repeat the steps above but this time for the table “Subcategory”, and the Subcategory item
“Miscellaneous”
7. Repeat the steps above but this time for the table “Product Type”, and the Product Type
item “Miscellaneous”

Setup Guide – ConnectWise Integration 6
NOTE: If either the Category “Miscellaneous”, subcategory “Miscellaneous” or product type
“Miscellaneous” do not exists please create them. First the category, then the subcategory.

Setup Guide – ConnectWise Integration 7
Enable the “Each” unit of measure (UOM) this is used as the default UOM when creating products in
the ConnectWise product catalog. Like the categories previously this item must exist for PRISM
Connect to successfully create products in ConnectWise.
1. Navigate to the System > Setup Tables
2. Search for the table name “UOM”
3. Click on the table UOM to view its contents
4. Click on the “Each” item and ensure the item is not marked as Inactive.
| NOTE: If the “Each” unit of measure item does not exist please create it.

Setup Guide – ConnectWise Integration 8
Company Setup Each customer you wish to enable via ConnectWise required a company record with at least 1 active
agreement.
1. Navigate to Companies, then Companies (sub-menu item)
2. For each Company you wish to sync, select it, then navigate to the Agreements tab and
ensure you have your target Agreement set up and that its status is Active
3. NOTE: If you are adding a new Agreement, ensure its Start Date is prior to the usage on the
customer’s most recent PRISM invoice. For Example, a September usage invoice would have
been issued on the first of October, please enter the agreement start date as 31st of August
with a Billing Start Date of the 1 September.
IMPORTANT: PRISM Connect can only sync to agreements which are Prorate Agreements.

Setup Guide – ConnectWise Integration 9
ConnectWise Integration Security Details If you do not have an integrator account in ConnectWise, see the ConnectWise documentation.
To generate an API Key:
1. From the menu, navigate to System, then Members
2. Then select the API Members Tab then click the + add button
3. Fill in the details and Save
4. After saving, select the API Keys tab and click the + add button

Setup Guide – ConnectWise Integration 10
5. Enter a description and click Save. NOTE: Do not click Save and Close, as you will need to see
the generated keys.
6. Once saved, ConnectWise will display 2 new values, Public and Private Keys. Make a note of
these values as they will not able to be retrieved once you leave this screen.
7. Ensure the API Member has a role sufficient to access your product catalog. You can check
the permissions in the System menu under Security Roles. If you are unsure of how to
configure permissions, consult the ConnectWise documentation.

Setup Guide – ConnectWise Integration 11
Initial setup in PRISM Connect
Accessing PRISM Connect When logged into PRISM Portal, click the PRISM Connect link.
Establishing a connection to PRISM If it is the first time a user from your organisation has accessed the PRISM Connect site, you will be
presented with an option to manually configure PRISM API client credentials, or for the Connect
application to automatically generate PRISM Client credentials on your behalf.
Either select CONFIGURE CREDENTIALS and fill in your API Client Credentials or click GENERATE
NEW CREDENTIALS to have PRISM Connect generate them for you.
Generating PRISM credentials 1. Enter an email address. This is required by PRISM for reporting.

Setup Guide – ConnectWise Integration 12
2. After clicking GENERATE the system will create new API client credentials on the PRISM
platform and the Connections screen will display the green connected status for PRISM.
Connecting to ConnectWise 1. On the Connections screen of PRISM Connect, click the CONNECT NOW button on the
ConnectWise card.
2. Enter the ConnectWise Site, ConnectWise Company ID and API keys. Click Save
3. After successfully configuring ConnectWise, the Connections page will show a green status.

Setup Guide – ConnectWise Integration 13
Configure Program Sync Options – Microsoft CSP You will need to configure which programs to sync to ConnectWise. At this stage, only Microsoft CSP
is available, but other programs may become available in the future.
1. From the Connections screen, click EDIT on the ConnectWise card
2. Toggle the Sync switch in the top right corner to allow syncing, and choose your
configuration options (more information below), then click SAVE.
Configuration options:
• Product Sync Mode
o All products – All products for the PRISM Program will be synced to ConnectWise as
Catalogue items.
o In Use Products only - Only products found in Invoices for the synced Customers will
be added.
• Sync Azure Subscriptions
o Azure usage will result on 1 Addition per Agreement with a Quantity of 1. Cost/Unit
Price will be set to the line item’s prices, and the Addition start/stop dates will be
from the first to end of the month, regardless of the subscription dates.
• Email Addresses
o (optional) One or more email addresses to receive Notification emails when syncing
this Program. For example, Sync errors and Price Change warnings.
Once you have configured a program to Sync, the program will show as a menu item, allowing you to
quickly navigate and configure the program sync.

Setup Guide – ConnectWise Integration 14
The Product Sync For PRISM Connect to correctly transfer billing items to ConnectWise it must have access to a
product in the Product Catalog. PRISM Connect can create products in the product catalog which
match the products on the PRISM price list but you can also “link” existing products in the
ConnectWise catalog so a new product does not need to be created.
For example, you might already sell Office 365 E3 to your customers meaning this product already
exists in your product catalog and is linked to existing additions. To continue using this product with
the Connect application sync you need to set the Vendor SKU field on the product to match the SKU
for the equivalent product on the PRISM price list. You can use the Sync Preview button on the
program configuration screen to preview which products the application can find a match for.
We suggest that you do this for all products prior to enabling the sync of the Microsoft CSP program.
NOTE: The sync will only sync products in the current price list, products that have been retired (i.e.
no longer on your current program pricelist) will need to be added manually to your ConnectWise
Catalog, you will need to reach out to rhipe program operations to get the SKU as it is not available in
PRISM.

Setup Guide – ConnectWise Integration 15
Configuring Customers PRISM Connect works by syncing invoices from a PRISM Customer/Tenant to an Agreement for a
ConnectWise Company. You must have the ConnectWise Companies and Agreements set up prior to
this step.
1. Locate the Prism Customer you wish to map. You may use the sorted headers on the
Customers table, or type into the search filter box. Once you have located the Customer, you
must first Map it to ConnectWise before you can turn on Sync. This is the ‘pencil’ icon.
2. Clicking edit will open a window to map to existing ConnectWise Customer/Agreement.
Select your target Company and Agreement. If you wish to turn the sync on immediately,
ensure the Sync switch is on, otherwise turn it off. If you have turned Sync on, you may SAVE
and let the background processing perform the sync, or you may choose to SAVE AND SYNC
NOW. Doing so will save the current mapping and immediately perform a sync for this
customer.

Setup Guide – ConnectWise Integration 16
3. After setting up the Customer sync, you can preview the Product Sync results by selecting
the Products tab

Setup Guide – ConnectWise Integration 17
Sync Results and Failures You may see sync results on your dashboard, or by navigating to a program:
The dashboard and program screen will show 2 cards with the latest sync results; one for customers
and one for products.
The card will show the date of the last successful sync. I.e. the last sync where data could be
considered correct. The card also shows the sync counts for the last sync, regardless of its status.
The bottom of the card will have a link to review the sync History for this program.

Setup Guide – ConnectWise Integration 18
Sync History Screen Each time the PRISM Connect sync executes a new record is created in the Customer Sync History
screen.
The status gives you an idea of what happened for that sync:
- No Change – There was no changes or new data to sync
- Success - New data from PRISM was successfully synced to ConnectWise
- Warning – New data synced but there where warnings raise, review the items view the
details
- Error – There was data to sync but the sync had one or more failures, review the items view
the details of the error(s)
Clicking any line item of the View link will take you the Sync Status screen.

Setup Guide – ConnectWise Integration 19
Sync Status Screen Clicking a view link from History page, or clicking a link from a failed sync email, you will see the
Sync Status screen that lists out the synced items and their individual status as required.
When an error or warning occurs the details will be displayed inline with the subscription where the
error/warning occurred.
NOTE: The Troubleshooting section in this document has information on some of the common
warnings and errors, including what actions you can take to rectify them.

Setup Guide – ConnectWise Integration 20
Tips to make the transition to PRISM Connect smoother 1. Get your products linked by setting the Vendor SKU field, and preview what that will look
like prior to enabling the sync.
2. Start small. Initially just enable sync for 1-3 tenants which will be easy to confirm and review
prior to invoicing. Don’t enable sync for every tenant in your first invoice period.
3. Pick your time carefully. Make sure you start (enable) the sync at the right time in your
billing period. Remembering the sync will be syncing data for your latest PRISM invoice and
the usage period covered by that invoice. For example if you enable the sync on the 20th
October PRISM Connect will sync your October invoice, which is usage from September.
4. Check your data. This is particularly important for the first 2 billing periods after each
customer is enabled in the sync. As each partner using ConnectWise differently there may be
something in your process we haven’t thought of, please check the addition records that are
created and review invoices prior to them being sent.
Limitations and Restrictions
Syncing Microsoft CSP to ConnectWise
No Manual Credit or Adjustment Invoices Manual Credits and Adjustments are too complicated to reliably automate and may cause issues
when invoicing from ConnectWise.
Product description field is truncated ConnectWise Manage has a 60-character limit on both the Product Identifier and product
description fields on the product catalogue. For this reason, products in the MS CSP product
catalogue will have their names truncated to fit this field. Unfortunately, some products may appear
to be duplicates because the first 60 characters of their name may overlap with another product.
This is also the reason that the SKU has been used as the products' identifier.
Only Prorate Agreements For an agreement to successfully sync with the PRISM Connect tool the Agreement must be a
‘Prorate Agreement’.
Only Agreements using Calendar Year This product does not support agreements configured to use "Contract Year" in ConnectWise.
No support for annual licences This product does not support syncing of subscriptions which have been purchased on an annual
basis. Those subscriptions will be ignored by the synchronisation process.
Partners with multiple MS CSP Agreements Partners who have multiple Microsoft CSP Agreements in place (more than one contract agreement
with rhipe) are not support by this product. Partners in this scenario who use the product will have
no control over which of the rhipe agreements in used for the sync.
Data timeliness During the month it is only possible for to get an estimated cost for a subscription, actual partner
costs are not finalised until the monthly invoice is generated. This product will sync automatically
when a new invoice is detected and will accurately set quantity and pricing data for subscriptions.
However, in between invoices the additions in ConnectWise Manage will not be an accurate
indicator of a subscriptions state in PRISM. This means if a new MS CSP tenant is created and the

Setup Guide – ConnectWise Integration 21
sync of tenant is configured in the product no Additions will created in ConnectWise until the next
PRISM invoice is generated which includes the tenant.
Pricing Changes Pricing changes are not pro-rated. Any pricing changes from PRISM will result in a warning from a
Sync, and needs to be managed manually in ConnectWise
FAQ What information is synced?
1. PRISM Connect creates, and updates products in the product catalog based on the PRISM
price list. After the products in “linked” in the catalog (by having the Vendor SKU set) the
Connect app will update the price and cost of the product.
2. PRSIM Connect will also sync the standard monthly invoices for the program, creating
Additions in ConnectWise to correctly prorate the subscription changes from the previous
month.
What pricing are you using? The cost price will be your rhipe buy price and the price (sell price) will be set the scheduled RRP
price for the products also based on the PRISM price list. This should ensure you are always selling at
your correct margin.
Can I customise the pricing for my customers? Pricing through the sync is fixed to the RRP from the rhipe pricelist for Price and your partner cost as
Cost.
Do I need to delete all my products? No. You can link your existing products so that PRISM Connect understands them by setting the
Vendor SKU field on your existing products to the SKU found for the matching product in your PRISM
pricelist.
What if I have a product which is no longer on the pricelist, but I still get invoiced for it? For retired products you will need to contact rhipe support to get the SKU you need to enter for this
product.
What if I don’t already have the product in my product catalog? No problem, the PRSIM Connect will add the product for you. Unless the product is no longer on the
pricelist (i.e. retired products) this case you will need to manually create the product and request the
SKU from rhipe support.
Why do the products that are added have an ugly SKU as the Product ID? This is due to the field limits set by ConnectWise. However, you can change the Product Id to
anything you like after the products has been created, just don’t change or remove the Vendor SKU.
Do I need to start with all new agreements? No. You can use your existing agreements and PRISM Connect will do it’s best to pick up where you
left off, adjusting additions that already exist on the agreement to match what it sees on the invoice.
Can I change the additions after they are synced? You sure can, your data is your data. Just remember that the next time an invoice is synchronised
new additions will be create based on the quantities set on additions which already exist on the
agreement.

Setup Guide – ConnectWise Integration 22
Can I still bill in advance? Yes. But this is not the recommended approach.
As part of the sync process Connect will create a record for the future month with the quantity as it
was at the end of the previous month. When the next month’s invoice is processed adjustments will
be made by creating addition records for quantity changes and new subscriptions.
How does the system do proration for new subscriptions? When a subscription is added part way through the month it is simply created with the correct
effective date, ConnectWise will handle the proration of the cost and price.
Why are there so many additions? This is usually because on quantity changes during the month. While ConnectWise can prorate
additions, which start during the month, it cannot handle this ending prior to the end of the month.
Therefor when a qty changes up and down for a subscription the following process happens.
1. The existing addition is cancelled as at the end of the month.
2. A new addition is created for the difference in quantity with an effective date on the date of
the change. This will be a positive quantity if the quantity increased, negative for a decrease.
This addition will also have a cancellation date set to the end of the same month.
3. A new addition is created for the start of the next month with the new (ending quantity)
For multiple quantity changes step 2 is repeated.
The other factor here is Azure. Azure is not prorated (as it is just a total cost) but because Connect is
syncing Azure to the prorate agreement it will create a new addition for each month’s usage starting
on the 1st of the month and ending on the last day of the month depending. This prevents
ConnectWise from prorating to cost or sell price.
Can I stop the sync? Sure. You can disable the sync at any time just be careful of you timing if you re-enable it.
You can disable the sync for an individual customer or for the entire program.

Setup Guide – ConnectWise Integration 23
Troubleshooting This section can be used to diagnose common warning and errors reported in PRISM Connect.
Warnings Warnings occur when a sync occurs and transfers data, but the outcome of the sync may need
manual adjustment depending on your billing process
Warning Message Description and action required
Subscription cost unit price changed from [00.00] to [00.00] on [DD MMM YYYY]
The product associated with this subscription had a cost price change part way through the usage month. The PRISM Connect sync process will not change price automatically part way through the month so you should review the Additions created in ConnectWise to determine if changes are required prior to invoicing your customer.
Subscription retail unit price changed from [00.00] to [00.00] on [DD MMM YYYY]
As above except a change in the retail or RRP price has occurred.
Errors When an error occurs, PRISM Connect has failed to sync the data for one or more subscriptions.
Error Message Description and action required
There are multiple products in the ConnectWise product catalog with the VendorSku of '[SKU]'
PRISM Connect uses the VendorSku field of products in ConnectWise to identify the correct product to associate with a subscription. If there are more than products in the ConnectWise product catalog with the same VendorSku, please remove or change the VendorSku on the product which does not match the product in the PRISM product catalog.
Unable to find the default product sub-category of '[Sub-category name]' when adding a new product
PRISM Connect cannot create a required product in ConnectWise as the default sub-category shown as [Sub-category name]. Please follow the steps to Configure ConnectWise Products and Categories earlier in this document.
Unable to find the default product type of '[product type]' when adding a new product
PRISM Connect cannot create a required product in ConnectWise as the default product type shown as [product type]. Please follow the steps to Configure ConnectWise Products and Categories earlier in this document.
Unable to find the default product unit of measure of '[Unit of measure]' when adding a new product
PRISM Connect cannot create a required product in ConnectWise as the default unit of measure shown as [Unit of measure]. Please ensure the unit of measure exists and is active in your ConnectWise configuration.
Unable to sync subscription to ConnectWise because of inconsistent existing additions. Check for gaps in dates or additions starting after this invoice usage period.
PRISM Connect expects to process records in chronological order. When attempting to sync a subscription there where Additions found in ConnectWise but PRISM Connect was unable to calculate the changes required. Make sure there are no Additions in ConnectWise which “start in the future”, that is starting after the end of the syncing usage period. Try to remove any additions for the syncing usage month and anything in the future and attempt the sync again.
Failed to get or create the product in ConnectWise: [Failure Reason]
PRISM Connect cannot create a required product in ConnectWise.

Setup Guide – ConnectWise Integration 24
Try and diagnose the reason from the Failure Reason given.
ConnectWise returned an error response: Since this period has already been invoiced there will not be an invoice generated for additional products for this period. Please prorate the agreement or update the start date to on or after the Next Invoice Date.
ConnectWise have prevented the Addition from being added because the Addition starts in a period which has already been invoiced for the agreement. Please sync to a different agreement or contact rhipe operations team to reset your sync to start at another invoicing period.
There is an existing addition for product sku '[sku]' that needs to be cancelled as it is not in the PRISM invoice and ConnectWise has no subscription id (serial number) for accurate match
There is an addition on the agreement in ConnectWise that is open / active in the usage period but does not appear on the PRISM invoice. As this addition was not created by PRISM Connect you will need to manually cancel the addition for the sync to succeed.
An unexpected error occurred Please contact rhipe operations team for help.