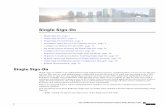User Guide - AutodeskIntroduction Topics in this chapter: Welcome to Backburner on page 3 Backburner...
Transcript of User Guide - AutodeskIntroduction Topics in this chapter: Welcome to Backburner on page 3 Backburner...

Autodesk® Backburner™
User Guide

Autodesk® Backburner™ 2011
© 2010 Autodesk, Inc. All rights reserved. Except as otherwise permitted by Autodesk, Inc., this publication, orparts thereof, may not be reproduced in any form, by any method, for any purpose.
Certain materials included in this publication are reprinted with the permission of the copyright holder. Portions relating to MD5 Copyright (C) 1991-2, RSA Data Security, Inc. Created 1991. All rights reserved. License to copy and use this softwareis granted provided that it is identified as the “RSA Data Security, Inc. MD5 Message-Digest Algorithm” in all material mentioning or referencingthis software or this function. License is also granted to make and use derivative works provided that such works are identified as "derived fromthe RSA Data Security, Inc. MD5 Message-Digest Algorithm" in all material mentioning or referencing the derived work. RSA Data Security, Inc.makes no representations concerning either the merchantability of this software or the suitability of this software for any particular purpose. Itis provided “as is” without express or implied warranty of any kind. These notices must be retained in any copies of any part of this documentationand/or software.
TrademarksThe following are registered trademarks or trademarks of Autodesk, Inc., and/or its subsidiaries and/or affiliates in the USA and other countries:3DEC (design/logo), 3December, 3December.com, 3ds Max, Algor, Alias, Alias (swirl design/logo), AliasStudio, Alias|Wavefront (design/logo),ATC, AUGI, AutoCAD, AutoCAD Learning Assistance, AutoCAD LT, AutoCAD Simulator, AutoCAD SQL Extension, AutoCAD SQL Interface,Autodesk, Autodesk Envision, Autodesk Intent, Autodesk Inventor, Autodesk Map, Autodesk MapGuide, Autodesk Streamline, AutoLISP, AutoSnap,AutoSketch, AutoTrack, Backburner, Backdraft, Built with ObjectARX (logo), Burn, Buzzsaw, CAiCE, Civil 3D, Cleaner, Cleaner Central, ClearScale,Colour Warper, Combustion, Communication Specification, Constructware, Content Explorer, Dancing Baby (image), DesignCenter, DesignDoctor, Designer's Toolkit, DesignKids, DesignProf, DesignServer, DesignStudio, Design Web Format, Discreet, DWF, DWG, DWG (logo), DWGExtreme, DWG TrueConvert, DWG TrueView, DXF, Ecotect, Exposure, Extending the Design Team, Face Robot, FBX, Fempro, Fire, Flame, Flare,Flint, FMDesktop, Freewheel, GDX Driver, Green Building Studio, Heads-up Design, Heidi, HumanIK, IDEA Server, i-drop, ImageModeler, iMOUT,Incinerator, Inferno, Inventor, Inventor LT, Kaydara, Kaydara (design/logo), Kynapse, Kynogon, LandXplorer, Lustre, MatchMover, Maya,Mechanical Desktop, Moldflow, Moonbox, MotionBuilder, Movimento, MPA, MPA (design/logo), Moldflow Plastics Advisers, MPI, MoldflowPlastics Insight, MPX, MPX (design/logo), Moldflow Plastics Xpert, Mudbox, Multi-Master Editing, Navisworks, ObjectARX, ObjectDBX, OpenReality, Opticore, Opticore Opus, Pipeplus, PolarSnap, PortfolioWall, Powered with Autodesk Technology, Productstream, ProjectPoint, ProMaterials,RasterDWG, RealDWG, Real-time Roto, Recognize, Render Queue, Retimer, Reveal, Revit, Showcase, ShowMotion, SketchBook, Smoke, Softimage,Softimage|XSI (design/logo), Sparks, SteeringWheels, Stitcher, Stone, StudioTools, ToolClip, Topobase, Toxik, TrustedDWG, ViewCube, Visual,Visual LISP, Volo, Vtour, Wire, Wiretap, WiretapCentral, XSI, and XSI (design/logo). All other brand names, product names or trademarks belong to their respective holders.
DisclaimerTHIS PUBLICATION AND THE INFORMATION CONTAINED HEREIN IS MADE AVAILABLE BY AUTODESK, INC. “AS IS.” AUTODESK, INC. DISCLAIMSALL WARRANTIES, EITHER EXPRESS OR IMPLIED, INCLUDING BUT NOT LIMITED TO ANY IMPLIED WARRANTIES OF MERCHANTABILITY ORFITNESS FOR A PARTICULAR PURPOSE REGARDING THESE MATERIALS. Published by: Autodesk, Inc.111 Mclnnis ParkwaySan Rafael, CA 94903, USA
Absolute Post, Duckling A-S, FinishImages Courtesy of:
Autodesk Backburner User Guide for Autodesk 3ds Max
2Document Version:
April 1, 2010Date:

Contents
Part 1: Preparation . . . . . . . . . . . . . . . . . . . . . . . . . . . . . . . . . . 1
Chapter 1 Introduction . . . . . . . . . . . . . . . . . . . . . . . . . . . . . . . . . . . . . . . . . . . 3Welcome to Backburner . . . . . . . . . . . . . . . . . . . . . . . . . . . . . . . . . . . . . . . . . . . 3
Intended Audience and Prerequisites . . . . . . . . . . . . . . . . . . . . . . . . . . . . . . . . . 4Backburner Terminology . . . . . . . . . . . . . . . . . . . . . . . . . . . . . . . . . . . . . . . . . . 4
Packets, Buckets and Backburner . . . . . . . . . . . . . . . . . . . . . . . . . . . . . . . . . . . 5Backburner Architecture . . . . . . . . . . . . . . . . . . . . . . . . . . . . . . . . . . . . . . . . . . 5
Backburner Manager . . . . . . . . . . . . . . . . . . . . . . . . . . . . . . . . . . . . . . . . . 6Backburner Monitor . . . . . . . . . . . . . . . . . . . . . . . . . . . . . . . . . . . . . . . . . . 6Render Nodes . . . . . . . . . . . . . . . . . . . . . . . . . . . . . . . . . . . . . . . . . . . . . 6
Command-Job Utility . . . . . . . . . . . . . . . . . . . . . . . . . . . . . . . . . . . . . . . . . . . . 6What was New in Backburner 2011 . . . . . . . . . . . . . . . . . . . . . . . . . . . . . . . . . . . . . . 7
Backburner on Mac OS X . . . . . . . . . . . . . . . . . . . . . . . . . . . . . . . . . . . . . . . 7New Backburner Web Monitor . . . . . . . . . . . . . . . . . . . . . . . . . . . . . . . . . . . . 7Support for Smoke 2010 for Mac OS X . . . . . . . . . . . . . . . . . . . . . . . . . . . . . . . . 7Support for Maya 2010 on Mac OS X . . . . . . . . . . . . . . . . . . . . . . . . . . . . . . . . . 7Support for 3ds Max 2011 . . . . . . . . . . . . . . . . . . . . . . . . . . . . . . . . . . . . . . 7New Command-Job Adapter . . . . . . . . . . . . . . . . . . . . . . . . . . . . . . . . . . . . . 7Combustion Compatibility Break . . . . . . . . . . . . . . . . . . . . . . . . . . . . . . . . . . . 8
Notation Conventions . . . . . . . . . . . . . . . . . . . . . . . . . . . . . . . . . . . . . . . . . . . 8Related Documentation . . . . . . . . . . . . . . . . . . . . . . . . . . . . . . . . . . . . . . . . . . . 8Contacting Customer Support . . . . . . . . . . . . . . . . . . . . . . . . . . . . . . . . . . . . . . . 9
Chapter 2 Getting Started . . . . . . . . . . . . . . . . . . . . . . . . . . . . . . . . . . . . . . . . . 11Overview . . . . . . . . . . . . . . . . . . . . . . . . . . . . . . . . . . . . . . . . . . . . . . . . . . 11
Monitor Comparison . . . . . . . . . . . . . . . . . . . . . . . . . . . . . . . . . . . . . . . . 12Before You Begin . . . . . . . . . . . . . . . . . . . . . . . . . . . . . . . . . . . . . . . . . . . 12
Backburner Windows Monitor . . . . . . . . . . . . . . . . . . . . . . . . . . . . . . . . . . . . . . 13Obtaining Queue Control . . . . . . . . . . . . . . . . . . . . . . . . . . . . . . . . . . . . . . 15
Backburner Web Monitor . . . . . . . . . . . . . . . . . . . . . . . . . . . . . . . . . . . . . . . . . 16
iii

Before You Begin . . . . . . . . . . . . . . . . . . . . . . . . . . . . . . . . . . . . . . . . . . . 17Required Privileges for Common Tasks . . . . . . . . . . . . . . . . . . . . . . . . . . . . . . . 17Launching the Backburner Web Monitor . . . . . . . . . . . . . . . . . . . . . . . . . . . . . . 18
Working with Jobs . . . . . . . . . . . . . . . . . . . . . . . . . . . . . . . . . . . . . . . . . . . . . 20Working with Render Nodes . . . . . . . . . . . . . . . . . . . . . . . . . . . . . . . . . . . . . . . . 21
Part 2: Backburner Windows Monitor Reference . . . . . . . . . . . . . . . . . . . 23
Chapter 3 Managing and Modifying Jobs – Windows . . . . . . . . . . . . . . . . . . . . . . . . . . 25Overview . . . . . . . . . . . . . . . . . . . . . . . . . . . . . . . . . . . . . . . . . . . . . . . . . . 25Finding and Monitoring Jobs . . . . . . . . . . . . . . . . . . . . . . . . . . . . . . . . . . . . . . . 26Customizing the Job List . . . . . . . . . . . . . . . . . . . . . . . . . . . . . . . . . . . . . . . . . 27Suspending and Reactivating Jobs . . . . . . . . . . . . . . . . . . . . . . . . . . . . . . . . . . . . . 28Modifying Job Settings . . . . . . . . . . . . . . . . . . . . . . . . . . . . . . . . . . . . . . . . . . . 29Restarting Jobs . . . . . . . . . . . . . . . . . . . . . . . . . . . . . . . . . . . . . . . . . . . . . . . 31Cloning Jobs . . . . . . . . . . . . . . . . . . . . . . . . . . . . . . . . . . . . . . . . . . . . . . . . 32Archiving Jobs . . . . . . . . . . . . . . . . . . . . . . . . . . . . . . . . . . . . . . . . . . . . . . . 32Deleting Jobs . . . . . . . . . . . . . . . . . . . . . . . . . . . . . . . . . . . . . . . . . . . . . . . . 34
Chapter 4 Managing Render Nodes – Windows . . . . . . . . . . . . . . . . . . . . . . . . . . . . . 35Overview . . . . . . . . . . . . . . . . . . . . . . . . . . . . . . . . . . . . . . . . . . . . . . . . . . 35Monitoring Render Nodes . . . . . . . . . . . . . . . . . . . . . . . . . . . . . . . . . . . . . . . . . 35Customizing the Render Node List . . . . . . . . . . . . . . . . . . . . . . . . . . . . . . . . . . . . 38Shifting Nodes Between Jobs . . . . . . . . . . . . . . . . . . . . . . . . . . . . . . . . . . . . . . . 39Deleting Offline Render Nodes . . . . . . . . . . . . . . . . . . . . . . . . . . . . . . . . . . . . . . 39Setting Render Node Availability . . . . . . . . . . . . . . . . . . . . . . . . . . . . . . . . . . . . . 40Working with Server Groups . . . . . . . . . . . . . . . . . . . . . . . . . . . . . . . . . . . . . . . . 41
Part:3 Backburner Web Monitor Reference . . . . . . . . . . . . . . . . . . . . . 45
Chapter 5 Managing and Modifying Jobs – Web . . . . . . . . . . . . . . . . . . . . . . . . . . . . . 47Overview . . . . . . . . . . . . . . . . . . . . . . . . . . . . . . . . . . . . . . . . . . . . . . . . . . 47Finding and Monitoring Jobs . . . . . . . . . . . . . . . . . . . . . . . . . . . . . . . . . . . . . . . 47Viewing Job Details and Job Tasks . . . . . . . . . . . . . . . . . . . . . . . . . . . . . . . . . . . . . 49
General Info Tab . . . . . . . . . . . . . . . . . . . . . . . . . . . . . . . . . . . . . . . . . . . 51Tasks Tab . . . . . . . . . . . . . . . . . . . . . . . . . . . . . . . . . . . . . . . . . . . . . . . 51Server Assignment Tab . . . . . . . . . . . . . . . . . . . . . . . . . . . . . . . . . . . . . . . . 52Advanced Info Tab . . . . . . . . . . . . . . . . . . . . . . . . . . . . . . . . . . . . . . . . . . 52
Suspending and Reactivating Jobs . . . . . . . . . . . . . . . . . . . . . . . . . . . . . . . . . . . . . 53Restarting Jobs . . . . . . . . . . . . . . . . . . . . . . . . . . . . . . . . . . . . . . . . . . . . . . . 53Archiving Jobs . . . . . . . . . . . . . . . . . . . . . . . . . . . . . . . . . . . . . . . . . . . . . . . 53Deleting Jobs . . . . . . . . . . . . . . . . . . . . . . . . . . . . . . . . . . . . . . . . . . . . . . . . 55Setting Email Notifications for a Job . . . . . . . . . . . . . . . . . . . . . . . . . . . . . . . . . . . 55
Chapter 6 Managing Render Nodes – Web . . . . . . . . . . . . . . . . . . . . . . . . . . . . . . . . 57Overview . . . . . . . . . . . . . . . . . . . . . . . . . . . . . . . . . . . . . . . . . . . . . . . . . . 57Monitoring Render Nodes . . . . . . . . . . . . . . . . . . . . . . . . . . . . . . . . . . . . . . . . . 57Shifting Nodes Between Jobs . . . . . . . . . . . . . . . . . . . . . . . . . . . . . . . . . . . . . . . 59Deleting Offline Render Nodes . . . . . . . . . . . . . . . . . . . . . . . . . . . . . . . . . . . . . . 61Setting Render Node Availability . . . . . . . . . . . . . . . . . . . . . . . . . . . . . . . . . . . . . 62Working with Server Groups . . . . . . . . . . . . . . . . . . . . . . . . . . . . . . . . . . . . . . . . 63Modifying Manager Settings . . . . . . . . . . . . . . . . . . . . . . . . . . . . . . . . . . . . . . . . 66
Appendix A Additional Windows Interfaces . . . . . . . . . . . . . . . . . . . . . . . . . . . . . . . . 67Overview . . . . . . . . . . . . . . . . . . . . . . . . . . . . . . . . . . . . . . . . . . . . . . . . . . 67
iv | Contents

Backburner Manager – Windows . . . . . . . . . . . . . . . . . . . . . . . . . . . . . . . . . . . . . 67Backburner Server – Windows . . . . . . . . . . . . . . . . . . . . . . . . . . . . . . . . . . . . . . . 68
Appendix B Advanced Operations . . . . . . . . . . . . . . . . . . . . . . . . . . . . . . . . . . . . . 69Submitting Jobs from a Command Line or Script . . . . . . . . . . . . . . . . . . . . . . . . . . . . . 69
Using the cmdjob Utility . . . . . . . . . . . . . . . . . . . . . . . . . . . . . . . . . . . . . . 70Options for the cmdjob Utility . . . . . . . . . . . . . . . . . . . . . . . . . . . . . . . . . . . 70Parameters for the cmdjob Utility . . . . . . . . . . . . . . . . . . . . . . . . . . . . . . . . . . 72Tokens for the cmdjob Utility . . . . . . . . . . . . . . . . . . . . . . . . . . . . . . . . . . . . 72
Appendix C Troubleshooting Backburner . . . . . . . . . . . . . . . . . . . . . . . . . . . . . . . . . . 73Basic Troubleshooting Techniques . . . . . . . . . . . . . . . . . . . . . . . . . . . . . . . . . . . . . 73Common Problems . . . . . . . . . . . . . . . . . . . . . . . . . . . . . . . . . . . . . . . . . . . . 74
Problems on Startup . . . . . . . . . . . . . . . . . . . . . . . . . . . . . . . . . . . . . . . . . 74Problems Submitting Jobs . . . . . . . . . . . . . . . . . . . . . . . . . . . . . . . . . . . . . . 75Problems with Render Nodes . . . . . . . . . . . . . . . . . . . . . . . . . . . . . . . . . . . . 76
Verifying Communication Between Two Hosts . . . . . . . . . . . . . . . . . . . . . . . . . . . . . . 77Verifying the Packet Size . . . . . . . . . . . . . . . . . . . . . . . . . . . . . . . . . . . . . . . . . . 77Configuring Backburner Log Files . . . . . . . . . . . . . . . . . . . . . . . . . . . . . . . . . . . . . 77
Specifying Backburner Log File Contents . . . . . . . . . . . . . . . . . . . . . . . . . . . . . . 79Editing the Backburner.xml File . . . . . . . . . . . . . . . . . . . . . . . . . . . . . . . . . . . . . . 80Resolving a Host Access Error . . . . . . . . . . . . . . . . . . . . . . . . . . . . . . . . . . . . . . . 81Resolving Invalid DNS Addresses . . . . . . . . . . . . . . . . . . . . . . . . . . . . . . . . . . . . . 82Resolving a Problem Connecting to the Backburner Manager . . . . . . . . . . . . . . . . . . . . . . 82Adding the Backburner Path to the Windows Path Environment Variable . . . . . . . . . . . . . . . . 83Resolving Network Card Priority . . . . . . . . . . . . . . . . . . . . . . . . . . . . . . . . . . . . . 84Resolving an Unavailable Render Node Problem . . . . . . . . . . . . . . . . . . . . . . . . . . . . . 85Restarting Suspended Render Nodes . . . . . . . . . . . . . . . . . . . . . . . . . . . . . . . . . . . . 86Resolving a Render Node Failure . . . . . . . . . . . . . . . . . . . . . . . . . . . . . . . . . . . . . 86Adjusting the Maximum Number of Render Nodes Per Job . . . . . . . . . . . . . . . . . . . . . . . 86
Index . . . . . . . . . . . . . . . . . . . . . . . . . . . . . . . . . . . . . . . . . . . . . . 89
Contents | v

vi

Part 1: Preparation
Part 1 includes these chapters:
■ Introduction on page 3
■ Getting Started on page 11
1

Image courtesy of Duckling A-S
2 | Part 1 Part 1: Preparaton

Introduction
Topics in this chapter:
■ Welcome to Backburner on page 3■ Backburner Terminology on page 4■ Backburner Architecture on page 5■ Command-Job Utility on page 6■ What's New in Backburner 2011 on page 7■ Notation Conventions on page 8■ Related Documentation on page 8■ Contacting Customer Support on page 9
Welcome to BackburnerWelcome to the Autodesk Backburner User Guide. Backburner™ is the Autodesk® queue manager forbackground processing and distributed network processing. It allows multiple jobs, such as I/O operations,grading, composites, and animation scenes, to be processed by many computers working collectively on thesame network. Backburner also provides the means to monitor and control the jobs you submit, as well asthe tools for managing the Backburner network itself.
Backburner is leveraged by the following Autodesk applications.
■ WiretapCentral™■ Flare™■ Smoke®■ Inferno®■ Flame®■ Flint®
■ Backdraft® Conform■ Burn®■ Cleaner®■ Maya®■ Lustre®■ 3ds Max®
■ Smoke® For Mac® OS® X
1
3

This guide relates to using Backburner to monitor and control background processing and distributed networkprocessing. For information on submitting jobs to Backburner from an Autodesk application, refer to theuser guide for the application of interest. For information on installation and configuration, refer to theAutodesk Backburner Installation Guide for Autodesk 3ds Max.
NOTE This guide documents the Backburner Windows® Monitor and Backburner Web Monitor. Autodeskapplications that leverage Backburner often have basic job queue monitoring abilities built in to the user interface.Fore more information, see the applicable user guide.
Intended Audience and PrerequisitesThis guide is for those responsible for monitoring, managing or maintaining the Backburner network. It isalso for anyone interested in how Backburner processes jobs. Whatever your interests may be, familiaritywith the following topics will be helpful:
■ The Autodesk application(s) from which jobs will be submitted
■ Linux® and/or Windows® and/or Mac OS X
■ Computer networking
NOTE If you are new to Backburner, it is recommended that you read the Backburner Installation Guide beforecontinuing with this guide. It contains valuable information on a number of key Backburner concepts, includingthe differences between its two main deployment models: the standalone workstation, and the render farm. Italso provides details on how Backburner is used by each of the applications that leverages it.
If you require assistance, please contact Autodesk Media and Entertainment customer support. See ContactingCustomer Support on page 9.
Backburner TerminologyFamiliarity with the following terminology will help you to understand this guide.
DefinitionTerm
The Autodesk distributed job management system for execution of rendering and I/Ojobs in the background.
Backburner
A set of one or more tasks submitted to Backburner for processing, such as a 3ds Maxscene, Flame Batch setup, or background I/O job.
Job
The smallest unit of work that can be sent to a render node for processing. This couldbe a single frame, a portion of a frame, or an entire background I/O job, depending onthe job type and the creative application submitting it.
Task
A group of tasks sent to a render node as a unit. For example, when you submit a Burnjob from Smoke, each render node normally receives a number of frames for processingat once.
Block
Coordinates jobs submitted by creative applications and delegates them to the Backburnerservers on the Backburner network.
Backburner Manager
Front-end interfaces for management and control of the Backburner Manager.Backburner Windows MonitorBackburner Web Monitor
4 | Chapter 1 Introduction

DefinitionTerm
The job-processing component of Backburner, residing on each render node, that invokesthe local processing engine.
Backburner Server
The means by which job-specific processing engines are integrated into Backburner.Sits between the Backburner server and the processing engine.
Adapter
The server-side process responsible for carrying out the tasks assigned by the BackburnerManager—rendering animations, scenes and frames, or performing background I/O. Arenderer is a particular kind of processing engine.
Processing Engine
A named collection of Backburner servers.Server Group
Packets, Buckets and BackburnerIn other industry literature, the term packet is sometimes used to mean the number of frames sent to a rendernode for processing. A “packet” size of 5, for example, means 5 frames are sent to each available render node.In Backburner, the term packet retains its traditional meaning under TCP/IP. The blocks of tasks automaticallysent to render nodes for processing are similar to what other software manufacturers call packets.
Similarly, bucket rendering is a commonly used term for the concept of explicitly dividing a single image intoslices (or tiles), for processing on different render nodes. The same concept applies in Backburner (for 3dsMax), but no particular term is used to describe the process. Backburner simply receives jobs from its renderclients, and sends them to the render nodes for processing as blocks of tasks. Whether tasks represent entireframes, or portions of frames, is transparent to its operation.
Backburner ArchitectureBackburner consists of the Backburner Manager, Backburner Monitor, and Backburner Servers, as illustratedin the following diagram. These operate in the greater context of creative applications (such as AutodeskVisual Effects and Finishing applications) and processing engines (such as Burn™).
Packets, Buckets and Backburner | 5

Backburner ManagerAt the centre of Backburner is the Backburner Manager. It receives jobs from the client applications—suchas Smoke, Flame, 3ds Max, or Maya—which it then distributes, as sets of tasks, to the render nodes on thenetwork. The Backburner Manager maintains status information about its network of Backburner servers. Italso maintains a database of submitted, active, and, depending on your settings, completed jobs.
Backburner MonitorEnd-user and administrator interaction with the Backburner Manager is by way of the Backburner Monitor.It is used to monitor the progress of a job, suspend and restart jobs, and perform administrative tasks.
Render NodesRender nodes consist of a Backburner Server, adapters, and processing engines. The kinds of jobs a rendernode can process depend on the adapters and processing/rendering engines installed upon it. AutodeskVisual Effects and Finishing applications, including Smoke for Mac OS X, share the Burn rendering engineand Wire® processing engine. Some Autodesk applications, such as 3ds Max®, have their own renderingengine. Cleaner®, also, provides its own rendering engine. For efficiency, you can group render nodes togetherin named groups, called server groups. Particular jobs can then be processed by the nodes in a named grouponly, leaving nodes outside the group free for other uses.
Command-Job UtilityThe Backburner command-job utility, cmdjob, lets you submit batch, executable or script files to Backburneras "custom" jobs from the command line, for execution on render nodes. Two distinct command-job adapters
6 | Chapter 1 Introduction

are installed on the render nodes to handle the custom jobs. One adapter executes jobs as the root user. Theother retains the account of the user that submitted the job. See Advanced Operations on page 69.
What was New in Backburner 2011This section presents new features and changes implemented in Backburner 2011.
Backburner on Mac OS XIn previous releases, Backburner was deployable on both the Linux and Windows operating systems. WithBackburner 2011, Backburner adds Mac OS X to its list of supported platforms. The Backburner Manager,Backburner Server, and Backburner cmdjob command-line utility are all included in the port, enablingAutodesk applications to leverage Backburner for render farms consisting of managers and render nodes onMac workstations.
New Backburner Web MonitorThis release of Backburner features a new version of the Backburner Web Monitor. The new Web Monitoris a full-featured, desktop-like application that runs entirely inside a web browser. It is an Adobe® Flash®
Player compatible application that replaces the older html-based Backburner Web Monitor, which is nolonger available as of this release. The new Backburner Web Monitor is available for Linux and Mac OS only.
Support for Smoke 2010 for Mac OS XBackburner is now leveraged by the new Autodesk Smoke for Mac OS X, in both standalone and render-farmdeployments. In the standalone deployment, Smoke for Mac OS X uses Backburner for background I/O,including proxy generation. In the render farm deployment, Smoke for Mac OS X can submit jobs to a renderfarm consisting of Burn render nodes installed on Linux workstations.
Support for Maya 2010 on Mac OS XIn the previous release, Maya leveraged Backburner for network rendering on Linux and Windowsworkstations. With Maya 2010 and Backburner 2011, network rendering is also supported on the Mac OSX platform. Network rendering allows animation scenes to be rendered by many computers workingcollectively on the same network.
Support for 3ds Max 20113ds Max users will now benefit from the improved reliability, stability and speed of the latest Backburnerreleases.
New Command-Job AdapterThe Backburner command-job utility, cmdjob, lets you submit batch, executable, or script files to Backburneras “custom” jobs from the command line, for execution on the render nodes. This release introduces a newcommand-job adapter, with the result that two distinct command-job adapters are now installed on therender nodes.
What was New in Backburner 2011 | 7

The original adapter runs all received jobs as the root user account. The new adapter runs its jobs as theaccount that submitted the job, allowing enforcement of a more stringent security mechanism. Thoseconcerned with security now have the option of removing the older adapter.
To invoke the new adapter, use the new -userRights job submission switch. The new adapter is available forLinux and Mac OS only. It is not available for Windows render nodes.
Combustion Compatibility BreakWith this release, Combustion® network rendering using Backburner is no longer supported. Note, however,that Backburner is not needed for local rendering, nor for local encoding using Cleaner XL. The followingtable summarizes the role of Backburner in Combustion.
BackburnerProcessing Option
n/aLocal rendering using the Autodesk Combustion Render Queue™
n/aNetwork rendering using the Autodesk Combustion Render Queue
not supportedNetwork rendering using Backburner
n/aLocal encoding with Cleaner XL
supportedNetwork encoding with Cleaner XL
Notation ConventionsA number of style conventions are used throughout this guide. These conventions and examples of theiruse are shown as follows.
ExampleConvention
rpm -qaText that you enter in a command line appears in Courrier Bold. You must press the Enterkey after each command.
<variable_name>Variable names appear in Courier, enclosed in angle brackets. No spaces are allowed invariable names.
[<filename>]Variables that appear enclosed in square brackets are optional.
limit coredumpsizeFeedback from the command line appears in Courier.
/usr/discreetDirectory names, filenames, URLs, and command line utilities appear in italics.
Related DocumentationThis release has documentation that helps you install, configure, and use the software. For a list of all thedocumentation available to you, visit http://www.autodesk.com/me-documentation. From this page you canaccess the complete documentation library.
You should also refer to your product's release notes for all late-breaking release information.
8 | Chapter 1 Introduction

Contacting Customer SupportFor contact information for Autodesk Media and Entertainment Customer Support, consult your releasenotes, or visit http://www.autodesk.com/support.
Customer support is also available through your Autodesk reseller. To find a reseller near you, consult thereseller look-up database at http://www.autodesk.com/resellers.
Contacting Customer Support | 9

10

Getting Started
Topics in this chapter:
■ Overview on page 11■ Backburner Windows Monitor on page 13■ Backburner Web Monitor on page 16■ Working with Jobs on page 20■ Working with Render Nodes on page 21
OverviewAs noted in the introduction, end-user and administrator interaction with the Backburner network is mainlyby way of the Backburner Monitor. This is the means by which you carry out the daily tasks of observingand controlling jobs and managing render nodes. For jobs, it includes pausing, stopping and restarting,changing priorities, archiving and restoring, and so on. For render nodes it includes setting render nodeavailability schedules and assigning particular render nodes to particular jobs. It also includes creating andmanaging server groups—named collections of render nodes that can assist in implementing a job processingstrategy, for render farms serving more than one creative application.
NOTE Autodesk applications that leverage Backburner often have basic job queue monitoring abilities built in tothe user interface. See the application-specific user guide.
The Backburner Monitor is available in two forms:
■ Backburner Windows Monitor A feature-rich UI to the Backburner network. It can be installed andlaunched from any Windows workstation on the network, and leverages the complete functionality ofthe Backburner Manager. This monitor is well-suited for a small render farm with a single creativeworkstation, or the administrator workstation on a larger render farm.
■ Backburner Web Monitor Designed for non-administrator workstations on a large render farm, thislightweight monitor allows you to manage jobs and render nodes from a web browser. Its UI is a
2
11

desktop-like application that runs entirely inside the browser. Its advantages over the Backburner WindowsMonitor are two-fold. First, it can run on any workstation with a web browser, rather than a Windowsworkstation only. Second, it has minimal impact on the Backburner Manager.
The aim of this chapter is to introduce the UIs and general features of the monitors, with details on launchingthem and connecting to a Backburner Manager. It also introduces the main categories of the tasks you canperform: those that are related to jobs, and those for working with render nodes. Details on using themonitors are presented in later chapters.
Monitor ComparisonThe following table summarizes the major differences between the monitors.
Web MonitorWindows Monitor
Operating System ■ OS independent (browser/Adobe Flash Player-compatible)
■ Windows OS
Monitoring Mech-anism
■ On demand via end-user requests■ Automatic via broadcasts from BackburnerManager
Control of JobQueue
■ On demand when changes are requested■ Obtained by first monitor to connect to themanager
■ Also, by request made from a non-controllingmonitor
User Accounts ■ User account required to log in to web mon-itor
■ Not applicable. All users operate with adminprivileges
Suitability ■ Non-administrator workstations on largerrender farm
■ Small render farm with single creative work-station
■ Administrator workstation on larger renderfarm
Before You BeginPlease note the following general points:
■ User Account and Password Depending on how Backburner has been installed and configured, youmay need a user account and password to gain access to the chosen monitor.
■ Administrator Privileges Depending on the monitor used, you may need a user account withadministrator privileges to actively manage all jobs and render nodes.
■ Manager Name or IP Address The Backburner Monitor obtains its information from the BackburnerManager. In order to connect the Backburner Monitor to a Backburner Manager, you require theBackburner Manager host name, or IP address.
NOTE The above points are dependent on how your Backburner network is set up, and the monitor type in use.For example, the Backburner Windows Monitor automatically acquires administrator privileges when it obtainscontrol of the job queue. No special account is needed.
12 | Chapter 2 Getting Started

Backburner Windows MonitorThe feature-rich Backburner Windows Monitor can be launched from any Windows workstation on thenetwork where it has been installed. It leverages the complete functionality of the Backburner Manager, andis well-suited for the adminstrator workstation of a larger render farm.
Like the other monitor, the Windows Monitor operates by connecting to a Backburner Manager. The firstWindows Monitor making the connection has full control over the job queue and Backburner network—thatis, “queue control”. Subsequent connections by other Windows Monitors have more limited functionality.See Obtaining Queue Control on page 15.
NOTE Due to the internal monitoring mechanism, it is suggested you avoid running the Backburner WindowsMonitor on more than one or two workstations, since this can degrade network performance. Non-administrationworkstations can make use of the Backburner Web Monitor instead. See the Backburner Installation Guide.
To launch the Backburner Windows Monitor:
1 From the Start menu, choose Programs, Autodesk, Backburner, and then Monitor.
The Backburner Monitor appears. If this is your first time running the application, no network or jobdetails are present, since it is not yet connected to a Backburner Manager.
Backburner Windows Monitor | 13

2 Connect to a Backburner Manager. From the Manager menu, choose Connect.
3 In the Connect to Manager dialog that appears, uncheck the Automatic Search checkbox, and enter thehost name or IP address of the Backburner Manager in the Enter Manager Name or IP Address text field.
Employing automatic searching is not recommended, since it makes extensive use of network resourcesand can take some time.
4 Click OK to initiate the connection.
The monitor connects to the selected manager, and the UI is populated with job and server details forthe Backburner network.
14 | Chapter 2 Getting Started

NOTE If the title bar displays “Read Only”, this indicates that another user has already connected to themanager via a Backburner Windows Monitor. To perform all common tasks, you will need queue control.See Obtaining Queue Control on page 15.
5 Verify the connection. From the Manager menu, choose Properties.
Manager details appear in a dialog. If no connection was made, this option is greyed-out.
6 Optional: Set the monitor to connect to its manager automatically at start-up. From the Manager menu,choose Autoconnect.
7 When finished, end the session. From the Manager menu, choose Disconnect.
Obtaining Queue ControlThe Backburner Monitor enforces a simple queue control mechanism to avoid conflicting requests fromdifferent users of the Backburner Windows Monitor. The first monitor establishing a connection to themanager is automatically granted queue control, and can perform all job-related activities, including stopping,restarting, or deleting jobs. Subsequently, other monitors connect in read-only mode, allowing them toobserve the activity on the Backburner network only.
To obtain queue control:
1 From the Manager menu, choose Request Client List.
A Client List dialog appears, showing the status of all users connected to the manager via the BackburnerWindows Monitor.
Obtaining Queue Control | 15

The Status column indicates the user with control of the queue.
2 Dismiss the dialog, then obtain queue control. From the Manager menu, choose Request Queue Control.
The manager transmits the request to the user currently with queue control. A message similar to thefollowing appears on the remote machine.
3 As indicated in the dialog, the user has 10 seconds to actively refuse the request; otherwise, control ofthe queue passes over to you, and the status at the other workstation reverts to “read-only”.
4 You can now perform all operations on jobs and servers on the Backburner network.
Backburner Web MonitorThe Backburner Web Monitor is a desktop-like application that runs entirely inside a web browser. It providessimilar functionality to the Windows-based Backburner Windows Monitor, but can be launched from anyweb browser with access to the Backburner network. For the user with administrator privileges, the availablefunctionality is virtually identical to the Backburner Windows Monitor. For non-administrator users, mostadministration-level functionality is available, but only for jobs that they themselves submit.
NOTE The Backburner Web Monitor operates by connecting to a workstation where both the Apache web server,and Backburner Web Server are installed. The Backburner Web Server is available for Linux and Mac OS only. It isnot available for Windows. See the Backburner Installation Guide.
16 | Chapter 2 Getting Started

Before You BeginBefore launching the Backburner Web Monitor, please note the following:
■ User Account and Password Depending on your system configuration, you may need a user name andpassword to access the Backburner Web Monitor.
■ Administrator Privileges All users can perform common tasks on the jobs that they themselves submit.For advanced tasks, and to modify jobs submitted by others, an account with administrator privileges isrequired.
■ Queue Control Unlike the Backburner Windows Monitor, the Backburner Web Monitor does not enforcequeue control. However, if a Backburner Windows Monitor is running and connected to the samemanager, advanced operations—such as archiving and restoring jobs—are not permitted, and a “queuecontrol” warning is returned. Wait a few seconds and try the operation again. The Web Monitorautomatically requests queue control from the Windows Monitor, when required.
Required Privileges for Common TasksThe following table indicates the privilege level required for tasks related to jobs.
Admin User(All Jobs)
Normal User(Other Jobs)
Normal User(Own Jobs)
Job Task
•••Activate
•••Suspend
•••Restart
••Archive/Restore
••Modify Settings
••Delete
Before You Begin | 17

The following table lists the tasks related to render nodes (servers). All render node-related tasks requireadministrator privileges.
Admin UserServer Task
•Shift jobs between servers/server groups
•Delete absent server
•Set server availability schedule
•Create server groups
•Manage server group settings
Launching the Backburner Web Monitor
To launch the Backburner Web Monitor:
1 Open a web browser on a workstation that has access to the Backburner network.
2 In the browser's address field, enter http://<machinename>/Backburner, where <machinename> isthe name of the workstation running the Apache server and Backurner Web Server. For example, if thename of the workstation is caen, the address is http://caen/Backburner.
NOTE The address is case-sensitive. Backburner takes an uppercase ‘B’.
A pop-up dialog appears, prompting you for a user name and password.
3 Enter a user name and password and then click OK.
The Backburner Web Monitor appears in the browser. No network or job details are present, since it isnot yet connected to a Backburner Manager.
18 | Chapter 2 Getting Started

4 From the Manager drop-down list, select the Backburner Manager of interest.
The UI and Jobs tab are populated with information automatically.
5 The following table summarizes the contents of each tab in the interface.
DescriptionTab
The Jobs tab presents high-level information relating to all jobs associated with the selectedBackburner Manager. Use it to view and control the jobs you submit to Backburner, as well as toview jobs submitted to Backburner by other Autodesk applications.Double-click any job in the list to view its details and settings.
Jobs
The Servers tab provides an overview of the general health of each render node, the adapters in-stalled on it, and so on. It also provides access to server details, where you can set an availabilityschedule, for example.
Servers
A server group is a named collection of render nodes that is treated, for the most part, as if it werea single node. Use this tab to manage all aspects of server groups, including creating new ones.
Server Groups
Use the Manager tab to set options related to the Backburner network, such as logs, server assign-ments criteria, job retries, and the tasks performed when a job finishes, such as archiving.
Manager
Launching the Backburner Web Monitor | 19

DescriptionTab
The Archive tab presents information pertaining to all archived jobs. From here, you can deleteand re-activate old jobs.
Archive
6 You can update the display manually by clicking the Jobs tab Refresh button, or you can set a refreshrate from the Auto Refresh menu.
7 To perform an operation on a job, select the job in the Jobs tab, then select the desired operation fromthe Action menu.
Shift-click or Ctrl-click to perform the same operation on more than one job at a time.
8 To view job details, double-click the job of interest, or select a job and choose Settings from the Actionmenu.
9 When finished, end the session by logging out of the UI and closing the browser (or tab).
Working with JobsStated briefly, a job flows from creative application to processing engine as follows. The creativeapplication—Smoke, 3ds Max, Lustre, etc.—submits the job to the Backburner Manager, which is thendistributed as blocks of tasks to the Backburner Servers with the corresponding adapter installed, residingon the render nodes. The servers invoke the appropriate processing engine, which carries out its assignedtasks.
While it is the creative application that specifies the number of tasks in a particular job, once the job is onthe Backburner network, it becomes the responsibility of the Backburner Manager. For example, it is themanager that decides how many tasks each render node is asked to carry out, in what order tasks are sentout, etc.
This is illustrated in the following diagram.
The process just described is largely automated and can operate entirely without user intervention. Thatbeing said, once a job is on the Backburner network, you can intervene in a number of ways. Aside frompassively monitoring jobs, the most common job activity is to suspend a job, change its settings, and restartthe job.
20 | Chapter 2 Getting Started

For more information see:
■ Windows Monitor: Managing and Modifying Jobs – Windows on page 25
■ Web Monitor: Managing and Modifying Jobs – Web on page 47
Working with Render NodesRender nodes are responsible for processing the tasks assigned to them by the Backburner Manager. Themonitors provide several tools for managing the Backburner network at the level of the render nodes. Theseare aimed at making the Backburner network and job processing more efficient. For example, you can easilyspeed up processing of a large job by assigning new render nodes to it.
For more information see:
■ Windows Monitor: Managing Render Nodes – Windows on page 35
■ Web Monitor: Managing Render Nodes – Web on page 57
Working with Render Nodes | 21

22

Part 2: BackburnerWindows MonitorReference
Part 2 includes these chapters:
■ Managing and Modifying Jobs – Windows on page 25
■ Managing Render Nodes – Windows on page 35
23

Image courtesy of Absolute Post
24 | Part 2 Part 2: Backburner Windows Monitor Reference

Managing and ModifyingJobs – Windows
Topics in this chapter:
■ Overview on page 25■ Finding and Monitoring Jobs on page 26■ Customizing the Job List on page 27■ Suspending and Reactivating Jobs on page 28■ Modifying Job Settings on page 29■ Restarting Jobs on page 31■ Cloning Jobs on page 32■ Archiving Jobs on page 32■ Deleting Jobs on page 34
OverviewThe procedures in this chapter describe how to interact with jobs already submitted to Backburner forprocessing, using the Backburner Windows Monitor. For information on submitting jobs to Backburnerfrom an Autodesk application, refer to the user guide for the application of interest.
NOTE If the Backburner Windows Monitor title bar displays “Read Only”, this indicates another user has alreadyconnected to the manager via a Backburner Windows Monitor. To perform most of the tasks described in thischapter, you will need to obtain queue control. See Obtaining Queue Control on page 15.
3
25

Finding and Monitoring JobsBasic monitoring allows you to view all the jobs submitted to Backburner, ensure jobs are being executedin the desired order, check the status of particular jobs, observe progress, etc. It is the starting point for allother interactions.
This section describes how to view all the jobs known to the Backburner Manager, their status and job details.
To find jobs and view their status:
1 Start the Backburner Monitor and connect to a Backburner Manager. See Backburner Windows Monitoron page 13.
The Job List area displays all the current jobs on the Backburner network. Their status, progress, andother information is also displayed.
a
(a) Job list
The icon beside each job provides a visual indication of its state.
StateIcon Color
Not StartedWhite
ActiveGreen
SuspendedYellow
ErrorRed
CompletedBlack
2 To find a job in the Job list:
■ Scroll through the entries using the scroll bars.
26 | Chapter 3 Managing and Modifying Jobs – Windows

■ Reorder the list in ascending or descending order by clicking a column heading.
■ Filter the list by first clicking the square on the right side of each column in the Job list. Enter filteringcriteria in the dialog that appears.
3 Click on a job of interest to display its details in the Job Information area.
The Job Information area contains the following panels (information will vary depending on the jobtype).
DescriptionPanel
Lists important job-related information, including job options settings and output settings.Job Summary
Lists tasks in the job (under “Task ID”), along with each task's status, processing time, render node,and date and time of assignment. Right-click the task you wish to view under “Task ID” to viewits output file. This is available only for completed tasks.
Task Summary
Lists the job's rendering parameters, statistics, and settings.Job Details
Lists each frame for which an error occurred, which server registered the error, and a descriptionof the error, such as missing maps, missing texture coordinates, or invalid output directories.
Errors
TIP You can also create a new rendering job in the Backburner Monitor by pressing Alt+N, if theapplication-specific adapter supports this functionality.
Customizing the Job ListYou can add, remove, and rearrange columns in the job list to suit your preferences and needs.
To customize the job list:
1 To add a new column:
■ From the Jobs menu, choose Column Chooser.
Customizing the Job List | 27

■ Right-click any job in the list and choose Column Chooser.
The Job Columns dialog appears, presenting the columns that can be added.
2 Drag and drop the column of interest to the column title bar in the Job list.
Arrows appear when you are over a drop area.
Dropping the column adds it to the UI and populates its rows with information for each job.
3 To rearrange the columns, drag and drop the column of interest to its new location.
4 To remove a column, right-click the column title, and choose Remove Column.
NOTE You cannot remove the Job or Order columns.
Suspending and Reactivating JobsSuspending and reactivating jobs is commonly used to quickly improve job throughput and networkefficiency. For example, you might suspend one job to temporarily assign its render nodes to another thatis more urgent. Or, if a particular job is taking too long, you can suspend it until off-peak hours, allowingshorter jobs to complete in the meantime. Sometimes, a low-priority job can 'grab' a processing node duringthe brief moment when it is between tasks—in such a case, suspending the low-priority job will return systemresources to jobs with higher priorities.
Use the following procedures to suspend and reactivate jobs.
To suspend a rendering job:
1 Select one or more jobs in the Job list.
2 Do one of the following:
■ In the toolbar, click the Suspend button (or press Ctrl+S).
■ From the Jobs menu, choose Suspend.
28 | Chapter 3 Managing and Modifying Jobs – Windows

■ Right-click a job in the Job list and choose Suspend.
The selected job is suspended. The icon for the job turns yellow to indicate the job's new status.
NOTE If one of the selected jobs is completed, the Suspend button is disabled.
To reactivate a suspended rendering job:
1 Select a suspended job (indicated by a yellow icon).
2 Do one of the following:
■ In the toolbar, click the Activate button (or press Ctrl+A).
■ Right-click the job and choose Activate.
■ From the Jobs menu, choose Activate.
The selected job is reactivated and its icon changes from yellow to green. If another job is already beingprocessed, the selected job becomes pending, and its icon turns white.
Modifying Job SettingsModify a job's settings to customize its properties, specify email notifications, change render node (server)assignments, or to set job dependencies.
To modify job settings:
1 Select the job of interest in the Job list.
2 Display the current settings for the selected job:
■ From the Jobs menu choose Edit Settings.
■ Right-click the job and choose Edit Settings.
■ Press Ctrl+J.
Settings for the job appear in a dialog similar to the following.
Modifying Job Settings | 29

NOTE Job settings vary, depending on the job type and processing engine.
3 Double-click the field of interest, and modify it as desired.
If the job setting can be modified, you are allowed to change it. Otherwise, the setting remainsunchanged.
4 Modify the Job properties as desired.
DescriptionItem
The description provided when the job was submitted to Backburner.Description
The job priority, from 0 to 100. Zero is the highest priority. 100 means the job is suspen-ded.
Priority
Depending on how your system administrator has configured the Backburner Manager,it either i) assigns multiple tasks to each render node—that is, blocks of tasks (the defaultsetting), or ii) assigns each render node one task at a time.Enable to override the manager's configuration, for this particular job.
Override Task Blocks Set-ting
Enable to cause the manager to send render nodes blocks of tasks, for this job. Disable ifyou want each render node to receive only one task at a time, for this job.For example, enabling for frame-based render jobs results in each render node receivinga block of several frames to render at once. Disabling results in frames being sent one ata time.
Enable Task Blocks
For this setting to have an effect, you must also enable Override Task Blocks Setting.
Overrides any Backburner Manager settings that restrict the maximum number of serversthat can work on this job at any one time.
Use All Available Servers
The maximum number of servers that can work on this job at any one time. Set this tozero to run on all servers.
Server Limit
The server group to which the job is assigned.Only servers in the specified server group will work on the given job, unless the group isset to use idle non-group servers.
Server Group
30 | Chapter 3 Managing and Modifying Jobs – Windows

5 The Backburner Manager can send job success, failure, and other notifications to the email addressesyou specify in the Notifications area.
DescriptionItem
Turns on/off notifications for the job.Enable Notifications
Enable to be notified on job failure.Notify Failures
Enable for notification by email as each render node completes its block of tasks.Notify Progress
Enable for email notification on job completion.Notify Completion
Enable for email notification when each nth task is completed.Notify Progress Every NthTask
Enable email notification.To receive email notifications, both this setting and the Enable Notifications must be en-abled.
Send Emails
Return address used by the Backburner Manager when sending notification email.Alert Email From
Destination address.Alert Email To
Server where the smtp mailer daemon is running.Alert Email Server
6 Click OK to apply the modified settings to the job.
If the job is currently being processed, the new settings only apply to the work remaining; tasks inprogress and completed tasks are unaffected.
TIP To apply your changes to all of a job's tasks, reprocess the job from the beginning. See Restarting Jobson page 31.
Restarting JobsWhile the most common workflow is to suspend a job, change its settings, and then re-activate the job,restarting a job is another possibility. Re-activating a suspended job picks up processing from where it leftoff. That is, tasks already completed are not re-done. In contrast, restarting a job halts all processing for thejob, clears the server of all job-related temporary files (including completed tasks), and restarts the job fromits first task. It is identical to resubmitting the job from the creative application, without the need for thatapplication to be running.
To restart a job:
1 Select the job(s) of interest.
2 Do one of the following to restart the selected job(s):
■ From the Jobs menu, choose Restart Job.
■ Right-click the job and then choose Restart Job.
3 When prompted, click OK to restart the job(s).
The selected jobs are restarted and their icons change to green. If another job is already being processed,the restarted jobs become pending, and their icons turn white.
Restarting Jobs | 31

Cloning JobsCloning a job creates a 100% duplicate job that is independent of the original, but inherits all of its qualities,including its status and settings. Cloning is a convenient means for experimenting with changes to jobsettings or testing render nodes, since changes made to the clone do not affect the original. Note the followingsuggested uses and restrictions:
■ 3ds Max Cloning is an efficient means to compare the results generated by different processing engines,using exactly the same source models and materials.
■ Lustre Cloning is ideal for reprocessing a half-resolution Lustre job at full resolution, once you receiveapproval from the colorist.
■ Cleaner XL Cloning can be used to test and compare the transcoding times of different workstations.
■ Visual Effects and Finishing Cloning is allowed, but not generally recommended. For efficiency, theVisual Effects and Finishing applications pre-allocate space on the destination storage device for theframes resulting from all Burn and background I/O jobs. Since the clone is a duplicate of the originaljob, its results overwrite those of the original job.
To clone a job:
1 Select the job of interest.
2 Do one of the following:
■ From the Jobs menu, choose Clone Job.
■ Right-click the job and then choose Clone Job.
The job is duplicated and its clone appears in the Job list with the same name and job status. Thedescription field indicates the job is a clone.
3 Modify job settings for the clone, as desired. See Modifying Job Settings on page 29.
The job settings for a clone are identical to those of its parent job. You can modify these settings tocustomize how the clone is to be processed by the system.
4 Depending on the status of the clone, you may wish to take further action, as indicated in the followingtable.
Suggested ActionStatus
Allow the job to be processed following the normal sequence of events. No action necessary.Pending
Restart or reactivate the job. See Suspending and Reactivating Jobs on page 28.Suspended
Restart the job. See Restarting Jobs on page 31.Completed
Archiving JobsArchiving conveniently removes completed jobs from the job queue. It is a practical means for keeping thejob queue organized by reducing clutter. Its advantage over deleting completed jobs is in preserving all theinformation needed to re-submit the jobs at a later date. You can also restore an archived job simply toexamine job details, such as the render nodes that processed it. This can assist in identifying problems—ifunexpected or unsatisfactory results occurred, for example. Archiving can also be part of a facility backupstrategy, since the archive represents a job history, in compact form. Note, however, that the job archivecontains metadata (job details) only—it does not contain source material or rendered frames.
32 | Chapter 3 Managing and Modifying Jobs – Windows

Use the following procedures to archive a job, restore an archived job, or delete a job from the archive. Jobscan be archived automatically, when the manager has been configured to do so. You can also archive jobsdirectly from the monitor, as explained here. Note that archiving a job has no effect upon the associatedmedia. The job archive contains job metadata only; that is, it contains the information needed to restart ajob, but not the source media.
To archive a job:
1 Select the job of interest.
2 Do one of the following to archive the selected job:
■ From the Jobs menu, choose Archive Job.
■ Right-click the job and then choose Archive Job.
3 When prompted, click OK.
The job is archived and removed from the Job list. By default, archived jobs are saved to theNetwork\Archive folder where the Backburner Manager is installed.
To restore or delete a job from the archive:
1 Display the Job Archive dialog by doing one of the following:
■ From the Jobs menu, choose Job Archives.
■ Right-click any job in the Job list and choose Job Archives.
The Job Archive dialog appears, presenting information for all archived jobs. The columns andinformation presented are fixed.
TIP Click Refresh if you do not see all the jobs expected.
2 Select a job (or jobs) and perform the desired action, as explained in the following table.
ResultAction
Removes the job from the archive.Since deletion cannot be undone, you are asked to confirm your action.
Delete
Archiving Jobs | 33

ResultAction
Restores a selected job to the job queue, removing it from the archive. You can then choose to modifyits settings and restart the job.Jobs reappear in the job queue with the settings they had when archived. This includes job status. If ajob was suspended or completed when it was archived, once restored, you must re-activate or restartit to start the processing again.
Activate
Updates the display with the most recently archived jobs.Refresh
3 Once finished, close the Job Archives dialog to return to the Backburner Windows Monitor.
Deleting JobsDeleting a job completely removes it from the job queue and Backburner system. It does not, however,destroy source material or rendered results.
NOTE Deleting cannot be undone. If you think you may need to run the job again in the future, or examine jobdetails, consider archiving it instead. See Archiving Jobs on page 32.
To delete a job:
1 Select the job(s) of interest.
2 Do one of the following:
■ In the toolbar, click the Delete button (or press Delete).
■ From the Jobs menu, choose Delete.
■ Right-click a job in the Job list and choose Delete.
3 When prompted to confirm your action, click OK.
The selected jobs are deleted.
34 | Chapter 3 Managing and Modifying Jobs – Windows

Managing Render Nodes –Windows
Topics in this chapter:
■ Overview on page 35■ Monitoring Render Nodes on page 35■ Customizing the Render Node List on page 38■ Shifting Nodes Between Jobs on page 39■ Deleting Offline Render Nodes on page 39■ Setting Render Node Availability on page 40■ Working with Server Groups on page 41
OverviewThe procedures in this chapter relate to managing the render farm at the level of its render nodes, using theBackburner Windows Monitor.
NOTE If the Backburner Windows Monitor title bar displays “Read Only”, this indicates that another user hasalready connected to the manager via a Backburner Windows Monitor. To perform most of the tasks describedin this chapter, you will need to obtain queue control. See Obtaining Queue Control on page 15.
Monitoring Render NodesMonitoring allows you to view the overall health of each render node on the Backburner network. Hardwaredetails presented for each render node include the total RAM installed, and remaining disk space. Nodestatus—available, unavailable, idle, busy, etc.—is also displayed, as well as details on any job the node iscurrently processing. Render nodes that have previously connected with the Backburner Manager, but areno longer seen by it, are easily identified, and can be removed, if desired.
4
35

To view render node status:
1 Start the Backburner Monitor and connect to a Backburner Manager. See Backburner Windows Monitoron page 13.
The Server List area occupies the lower panes in the monitor. This area shows nodes organized in ahierarchical tree view and as a list.
a b
(a) Tree View (b) List View
The tree view presents a hierarchical list of all node groups, as well as the plug-ins available for thesystem. You can use this area to see which render nodes are available to render jobs, as well as managegroups of nodes.
The list of render nodes shows all nodes assigned to the group selected in the tree view. If no group isselected, all render nodes on the system appear in this area. By default, this area shows the followinginformation for each node:
■ The name and current status of the node
■ The job the node is currently processing
■ The most recent message sent by the node to the Backburner Manager
The icon beside each server provides a visual indication of its state.
StateIcon Color
OKGreen
IdleYellow
AbsentGrey
ErrorRed
2 Customize the information shown in the list of render nodes, as desired. See Customizing the RenderNode List on page 38.
3 To locate a render node, do any of the following:
■ Scroll through the entries using the scroll bars.
■ Reorder the list in ascending or descending order by clicking a column heading.
■ Filter the list by first clicking the square on the right side of each column in the Job list. Enter filteringcriteria in the dialog that appears.
36 | Chapter 4 Managing Render Nodes – Windows

4 Right-click a render node and choose Properties (or press Ctrl+N).
The Server Properties dialog appears, showing hardware and software information for the node.
DescriptionItem
General
Server host name.Server
User account name under which the Backburner Server was launched.User
The current job as assigned by the Backburner Manager.Current Job
Current server activity.Status
Server ID, used internally and in log files.Handle
Operating system details.Platform
Installed RAM.Memory
The total number of CPUs installed on the system.CPUs
The server's IP address. This is used by the Backburner Manager to communicate with the server.IP address
A value in the range [0–1] indicating the performance level of the render node, relative to theother servers on the same job. A score of 1 indicates this is the best-performing server.
Perf. Index
Disk space available for rendering.Available DiskSpace
Plugin Sum-mary
A list of adapters installed on the render node, for example:burn, mio, Com-mand Line Tool,Wire, etc.
■ burn: The Burn renderer
■ mio: The Media I/O adapter used by WiretapCentral
■ Command Line Tool: The adapter associated with cmdjob
Module Info
Backburner Server software version.Server
Monitoring Render Nodes | 37

DescriptionItem
DSO version. Should match the Backburner software version.Backburner API
Backburner Adapter version and platform info.Plugin
Customizing the Render Node ListSimilarly to the Job list, you can add, remove, and rearrange columns in the render node list to suit yourpreferences and needs.
To customize the render node list:
1 To add a new column:
■ From the Server menu choose Column Chooser.
■ Right-click any node in the list and choose Column Chooser.
The Server Columns dialog appears, presenting the columns that can be added.
2 Drag and drop the column of interest to the column title bar in the Job list.
Arrows appear when you are over a drop area.
Dropping the column adds it to the UI and populates its rows with information for each node.
3 To rearrange the columns, drag and drop the column of interest to its new location.
4 To remove a column, right-click the column title, and choose Remove Column.
NOTE You cannot remove the Server column.
38 | Chapter 4 Managing Render Nodes – Windows

Shifting Nodes Between JobsWhen a job is submitted by a creative application to Backburner for processing, the Backburner Managerautomatically sends it as sub-jobs, called tasks, to render nodes for processing. Visual Effects and Finishingrender tasks are sent to nodes on which Burn has been installed, 3ds Max tasks are sent to nodes equippedwith 3ds Max, and so on. A task can consist of a single frame, a set of frames, or an entire clip, dependingon the creative application and the nature of the work required.
To shift a render node:
1 Select the node in the server list, then click the Remove Server icon on the toolbar.
The node ends its current processing task and becomes available for other jobs.
2 In the job list, select the job to which you want to assign the node.
3 Assign the render node to the job:
■ Select the unassigned node and then, from the Servers menu, choose Assign To Selected Jobs.
■ Right-click the unassigned node and choose Assign To Selected Jobs from the popup menu.
The selected render node begins working on the new job. It remains assigned to the new job until theentire job is complete.
Deleting Offline Render NodesWhen a Backburner Server connects to the Backburner Manager for the first time, the manager records theserver's presence on the Backburner network in its database. If the server subsequently fails to reconnect tothe manager during a new session, or goes offline for any reason, the manager marks it as absent. Serverscan go offline temporarily for any number of reasons: during a render node shutdown or reboot, networkglitches, hardware updates, and so on. The next time the server comes online, it will simply re-connect tothe manager and appear as available once again.
However, if you know a render node will be offline permanently, or for a considerable time, you can deleteit from the network. For example, if you uninstall the Backburner Server, it will remain listed in the manager'sdatabase. The old registration will cause a “ghost” node to appear in the list of servers, marked absent. The“ghost” can safely be deleted.
Deleting the node removes its entry from the database—it does not remove any software from the nodeitself. Some caution is nevertheless merited. Deleting a node can make it more difficult to troubleshoot jobswith problems, since it will be more difficult to determine which node carried out the flawed work. Beforedeleting a node, consider archiving jobs that made use of it, to preserve job details, including the nodes towhich tasks were sent.
Use the following procedure to delete offline render nodes from the system. Deleting a render node removesits entry from the database maintained by the Backburner Manager. It does not delete any software fromthe node itself.
To delete a render node:
1 Select the render node(s) of interest.
Only nodes marked by the system as absent can be deleted.
2 Do one of the following:
■ From the Servers menu, choose Delete Server.
■ Right-click node and choose Delete Server.
Shifting Nodes Between Jobs | 39

The node is deleted and is removed from the list.
Setting Render Node AvailabilityBy default, nodes are always available for processing. However, you can easily limit render node availabilityin order to manage network resources. For some creative applications, such as 3ds Max and Maya, creativeseats themselves can be set up as render nodes. In such cases, it can be helpful to limit rendering activityon those workstations to after hours.
For others, such as the Visual Effects and Finishing applications (including Smoke for Mac OS X), rendernodes are always separate workstations. Nevertheless, scheduling can be useful. Burn nodes, for example,require access to the full-resolution versions of the frames needing processing. This can result in a great dealof data moving across the network. Scheduling some Burn nodes for only off-peak availability can assist inbalancing network traffic levels until a more permanent network solution is put in place.
To schedule the availability of a render node:
1 Select the render node(s) of interest.
2 Do one of the following:
■ Right-click the node and choose Week Schedule.
■ From the Servers menu, choose Week Schedule.
The schedule for the render node appears.
Periods of time that are green indicate the node is available to process jobs. By default, nodes are alwaysavailable.
3 Select the time of interest:
■ Select a single hour by clicking the hour of interest.
■ Select the same hour for each day with one click using the hour buttons.
■ Click and drag to select a number of hours at once.
■ Select a whole day using the days-of-the-week buttons.
■ Select the entire week by clicking the button at the top left.The selected time is shown in white.
4 Click the Allow or Disallow buttons, as desired.
Green indicates node availability. Red indicates processing is prohibited during this time.
40 | Chapter 4 Managing Render Nodes – Windows

The following schedule shows a render node that is available weeknights and 24 hours a day on weekends.This might be the case for a creative workstation used as a render node after-hours, for example.
5 Click OK to update the schedule for the node and close the dialog.
Working with Server GroupsA server group is a named collection of render nodes that is treated, for the most part, as if it were a singlenode. By default, jobs are submitted by creative applications to the Backburner network as a whole. It is theBackburner Manager that determines the specific render nodes to which they are sent, based on job typeand node availability. However, certain Autodesk applications can be configured to submit jobs to a specificserver group.
Server groups can be used to implement a job-processing strategy. For example, consider a facility with twoVisual Effects and Finishing applications, and a render farm consisting of eight Burn nodes, four of whichare GPU-enabled. In such a situation, you might create two server groups, one each for the non-GPU andGPU-enabled Burn nodes. By assigning each Visual Effects and Finishing workstation to a different servergroup, you can reserve the GPU-enabled Burn nodes for the workstation with higher priority or moredemanding jobs.
It should be understood that server groups do not restrict your ability to assign render nodes to particularjobs as you see fit. When a creative application is configured to submit its jobs to a server group, additionalnodes can be assigned to it, automatically, or manually, once the job is on the network. Conversely, youcan always remove individual nodes from a job, regardless of their relationship to a server group.
Use the following procedures to create or delete a named collection of render nodes, called a server group,and to assign a server group to a job.
NOTE Two kinds of server groups can be created, local groups and global groups. In almost all cases, you willwant to create global server groups only. Local groups serve a particular purpose for 3ds Max, under a specificBackburner configuration. The configuration in question has 3ds Max, the Backburner Manager, and the BackburnerMonitor all installed and running on the local machine. In this case, a local group is a shortcut to a list of rendernodes individually selectable from within the 3ds Max application. In all other cases—and for all other Autodeskapplications—create global groups, as described in this section.
NOTE For information on configuring a creative application to submit jobs to a server group, see the User Guidefor the application of choice. To configure a Visual Effects and Finishing application to submit its jobs to a servergroup, set the optional BackburnerManagerGroup keyword in the application's init.cfg file. See the Burn Installationand User Guide. For Smoke for Mac OS X, this can be done in the Smoke Setup UI.
Working with Server Groups | 41

Server Group Customization
Customizing server group behaviour is made possible by way of two key options. First, you can configure aserver group to automatically make use of non-group render nodes that are sitting idle. That is, when youhave configured the creative application to submit jobs to a named server group, the Backburner Managerwill send the job to any available non-group render nodes too. Second, by default, the nodes in a servergroup are available to all jobs submitted to the Backburner network. You can configure a server group togive priority to the jobs submitted to it specifically. Once configured, when the Backburner Manager receivesa job for a server group, non-group jobs are immediately suspended, freeing up the nodes for the “servergroup” job.
To create a server group:
1 Right-click All Servers in the server list and choose Global Group from the popup menu.
If the option is greyed-out, connect to a Backburner Manager, and then try again.
The Server Group dialog appears.
2 Configure the behaviour of the group as desired.
DescriptionItem
The name of the server group as it will appear in the UI.Name
Adjusts the priority of jobs assigned to the server group.WeightJobs assigned to a high-weight server group are given higher priority than jobs assignedto lower-weight groups. In fact, a job assigned to a high-weight group may be renderedahead of non-group jobs—even if the non-group jobs have higher priorities at the joblevel.
Enable to allow the Backburner Manager to temporarily assign idle non-group rendernodes to the group.Enabling this option increases the rendering power of the group.
Can Use Idle Non-groupServers
Enable to allow the Backburner Manager to suspend the processing of non-group jobsrunning on group nodes, when a new job is submitted specifically to the group.
Suspend Non-CurrentGroup Jobs
Enabling this option allows a render node group to automatically switch from non-groupjobs to new group jobs.
42 | Chapter 4 Managing Render Nodes – Windows

3 Add render nodes to the group by selecting them in the Available list and clicking Add.
The render nodes are added to the group.
TIP You can add render nodes directly from the Server list area by dragging and dropping them onto analready existing group.
4 Once you are satisfied with your choices, click OK to commit the changes.
The render node group is added to the Global Groups list.
To assign a server group to a job:
1 Select the job(s) of interest in the Job list.
2 In the Server list, right-click the server group and choose Assign Group to Selected Jobs.
The server group is assigned to the job.
■ If nodes in the group are busy, they complete their currently-assigned jobs before working on thenew job to which you have assigned them. Otherwise, they begin working on the new jobimmediately.
■ If the “Suspend current non-group jobs” option is enabled for the group, all nodes in the Servergroup drop their current rendering job and begin processing the assigned job immediately.
To shift a server group between two jobs:
1 Select all jobs in the Job list.
2 In the Global Groups list, right-click the render node group to be reassigned and choose Remove GroupFrom Selected Jobs.
Each render node in the group ends its current assignment and becomes available for other jobs. IfSuspend current non-group jobs option is enabled for the group, the jobs are dropped immediately.
NOTE Server groups are subject to the same job assignment and completion rules and restrictions as individualrender nodes. See Shifting Nodes Between Jobs on page 39.
3 In the Job list, select the job to which you want to assign the group.
4 In the Server list, right-click the server group and choose Assign Group to Selected Jobs.
The render node group is assigned to the new job and begins rendering.
If Can use idle non-group servers is enabled for the group, the Backburner Manager adds nodes to thegroup temporarily, as they become available from other jobs.
To delete a server group:
1 In the Global Groups list, right-click the render node group of interest and choose Delete Group.
2 When prompted to confirm your action, click Yes.
The group is deleted from the Server list. The render nodes themselves remain untouched, and can beassigned to other groups, as needed.
Working with Server Groups | 43

44

Part:3 Backburner WebMonitor Reference
Part 3 includes these chapters:
■ Managing and Modifying Jobs – Web on page 47
■ Managing Render Nodes – Web on page 57
45

Image courtesy of Finish
46 | Part 3 Part:3 Backburner Web Monitor Reference

Managing and ModifyingJobs – Web
Topics in this chapter:
■ Overview on page 47■ Finding and Monitoring Jobs on page 47■ Viewing Job Details and Job Tasks on page 49■ Suspending and Reactivating Jobs on page 53■ Restarting Jobs on page 53■ Archiving Jobs on page 53■ Deleting Jobs on page 55■ Setting Email Notifications for a Job on page 55
OverviewThe procedures in this chapter describe how to interact with jobs already submitted to Backburner forprocessing, using the Backburner Web Monitor. For information on submitting jobs to Backburner from anAutodesk application, refer to the user guide for the application of interest.
NOTE If the Backburner Web Monitor returns a message indicating queue control is needed, it means a BackburnerWindows Monitor is already connected to the Backburner Manager. Wait a few moments, then try the operationagain. The Web Monitor automatically obtains queue control when needed.
Finding and Monitoring JobsBasic monitoring allows you to view all the jobs submitted to Backburner, ensure jobs are being executedin the desired order, check the status of particular jobs, observe progress, etc. It is the starting point for allother interactions.
5
47

This section describes how to view all the jobs known to the Backburner Manager, their status and job details.
To find jobs and view their status:
1 Launch a web browser, log in to the Backburner Web Monitor, and connect to a Backburner Manager.See Backburner Web Monitor on page 16.
2 Click the Jobs tab.
The Job list appears, showing all jobs on the system. Their status, progress, and other information isalso displayed.
3 The following operations are available from the Action menu.
ToSelect
Open the Job Details page for the selected job. See Viewing Job Details and Job Tasks on page 49.Settings
Resume a suspended job from where it was halted. Tasks that were already completed are left as-is, andare not redone. See Suspending and Reactivating Jobs on page 53.
Activate
Restart a suspended job and all its tasks from the beginning, setting the job status to waiting. See RestartingJobs on page 53.
Restart
Place the job on hold. See Suspending and Reactivating Jobs on page 53.Suspend
Permanently remove the job from the job queue. See Deleting Jobs on page 55.Delete
Remove the job from the job queue and add it to the job archive. See Archiving Jobs on page 53.Archive
4 To filter the list, type the word you want to match in the Filter by Name field.
The job list is reduced to those matching your filtering criteria.
5 The following table summarizes the contents of the interface.
DescriptionField
The name of the job.Name
48 | Chapter 5 Managing and Modifying Jobs – Web

DescriptionField
Current state of the job:Status
■ complete: Completed successfully.
■ active: Currently being serviced.
■ suspended: On hold.
■ idle: Not scheduled for service.
■ waiting: Ready, and waiting to be serviced.
The number of tasks completed, expressed as a percentage.% Done
The number of tasks completed and total number of tasks.Tasks
The job priority, from 0 to 100. Zero is the highest priority.Priority
The time at which the job was originally submitted.Submitted
The time at which the job was started, in the following format: YYYY/MM/DD HH:MM:SS.If the job has not yet started, this field is blank.
Started
The time duration consumed by the task (HH:MM:SS).Elapsed
The processing engine required to complete the job. For example:Type
■ Burn: The Burn renderer.
■ Command Line Tool: The Backburner cmdjob command-line plug-in allows you to submit batch,executable, or script files to Backburner as “custom” jobs.
■ mio: The MIO adapter is the processing engine responsible for carrying out transcoding jobs.
■ Wire: Installed with Stone® and Wire. Can be used to import/export media, perform Wire transfers,
etc. Also used by the Wiretap® SDK’s background I/O tool, wiretap_bgio_tool.
The owner of the job, and the host from which it was submitted.Owner
6 Double-click on a job of interest to view its details and settings. Alternately, select a job and chooseSettings from the Action menu.
See Viewing Job Details and Job Tasks on page 49.
7 Click the Close button to return to the list of all jobs.
Viewing Job Details and Job TasksDouble-clicking on a job name (or selecting a job and choosing Settings from the Action menu) opens theJob Details page where you can view additional information about a job, including its associated tasks, wherethe tasks have been sent for processing, and their status.
Viewing Job Details and Job Tasks | 49

The top of the window displays the following information.
DescriptionField
The name of the job.Name
The processing engine required to complete the job. For example:Type
■ Burn: The Burn renderer.
■ Command Line Tool: The Backburner cmdjob command-line plug-in allows you to submit batch, executable,or script files to Backburner as “custom” jobs.
■ mio: The MIO adapter is the processing engine responsible for carrying out transcoding jobs.
■ Wire: Installed with Stone and Wire. Can be used to import/export media, perform Wire transfers, etc.Also used by the Wiretap SDK’s background I/O tool, wiretap_bgio_tool.
The job’s ID as assigned by the Backburner Manager, and used in logs, etc.Node ID
The following table summarizes the contents of each tab in the Job Details page.
DescriptionTab
This tab offers additional information on the selected job, including any error messages. It alsoincludes the ability to set email notifications, and change the job’s priority.
General Info
The Backburner Manager sends the jobs it receives as sub-jobs, called tasks, to render nodes forprocessing. This tab presents the tasks associated with a job.
Tasks
Presents the render nodes on the network assigned to the job.Server Assignment
Presents the job metadata sent by the client application to Backburner. Helpful whentroubleshooting a job.
Advanced Info
50 | Chapter 5 Managing and Modifying Jobs – Web

General Info TabThe following table describes the information found in the General Info tab.
DescriptionField
Job description as entered when the job was submitted.Description
The owner of the job, and the host from which it was submitted.Submitted By
The current state of the job:State
■ complete (%): Completed successfully. The percentage is set by the Backburner Manageras each task is completed.
■ active: Currently being serviced.
■ suspended: On hold.
■ idle: Not scheduled for service.
■ waiting: Ready, and waiting to be serviced.
The job priority, from 0 to 100. Zero is the highest priority. 100 means the job is suspended.Default is 50.
Priority
The address to which job progress, completion, or failure notifications are sent.Email NotificationWhen using this feature, be sure to set the location of the mailer daemon too. See Setting EmailNotifications for a Job on page 55.
List of jobs that must be completed before the selected job can be processed.Dependencies
The last error message for the most recent task (associated with the job) executed by the Back-burner Manager.
Last Task Error
Tasks TabThe following table describes the information found in the Tasks tab.
DescriptionColumn
The task number for this taskID
The state of the task (active, complete, waiting, error)Status
The name of the server where the task is being executedServer
The time stamp at which the task was started (YYYY-MM-DD HH:MM:SS)Start Time
The time duration consumed by the task (HH:MM:SS)Elapsed Time
The last execution error message associated with this taskLast Error
General Info Tab | 51

Server Assignment TabThe Server Assignment tab allows you to view the servers assigned to the selected job. It also allows you toassign new servers or server groups to jobs (see Shifting Nodes Between Jobs on page 59). A filtering mechanismallows you to limit the list of servers to those capable of handling the current job type only.
DescriptionField
Name of the server group to which the job was assigned. A server group is a collection of servers.Only servers in the specified group will work on the job. See Working with Server Groups onpage 63.
Assigned Server Group
The maximum number of render nodes made available for the job, as specified when the jobwas submitted. Set to 0 (zero) to assign the job to all servers.
Max Server Count
A comma-separated list of servers currently assigned to the job.Assigned Servers
Select this checkbox to list only the servers installed with the required adapter.Filter on Job Type
Host name of the server.Name
A checkbox indicating whether or not the listed server is assigned to the job. To add a newserver to the job, check a checkbox. Click the Save button to apply the changes.
Assigned to Job
A description of the server.Description
The current activity of the server:Status
■ absent: Server is no longer seen by the manager, possibly down.
■ active: Server is currently working on a job.
■ suspended: Server has been put on hold.
■ idle: Server is inactive.
■ error: Problem on the server.
A value in the range [0–1] indicating the performance level of the server, relative to other serverson the same job. A score of 1 indicates this is the best-performing server.
Perf. Index
The adapters installed on the server, for example:Adapters
■ Burn: The Burn renderer.
■ Command Line Tool: The Backburner cmdjob command-line plug-in allows you to submitbatch, executable, or script files to Backburner as “custom” jobs. See Submitting Jobs froma Command Line or Script on page 69.
■ mio: The MIO adapter engine is responsible for transcoding some streaming media formats(such as R3D and OpenEXR).
■ Wire: Installed with Stone and Wire. Can be used to import/export media, perform Wiretransfers, etc. Used internally by Autodesk Visual Effects and Finishing applications.
Advanced Info TabThe Advanced Info Tab presents the job metadata sent by the client application to Backburner. It is helpfulwhen troubleshooting a job. In addition, some applications submit Backburner jobs with extended instructionsfor the processing engine. Use the Advanced Info tab to view these extended instructions.
52 | Chapter 5 Managing and Modifying Jobs – Web

Suspending and Reactivating JobsSuspending and reactivating jobs is commonly used to quickly improve job throughput and networkefficiency. For example, you might suspend one job to temporarily assign its render nodes to another thatis more urgent. Or, if a particular job is taking too long, you can suspend it until off-peak hours, allowingshorter jobs to complete in the meantime. Sometimes, a low-priority job can 'grab' a processing node duringthe brief moment when it is between tasks—in such a case, suspending the low-priority job will return systemresources to jobs with higher priorities.
To suspend a rendering job:
1 Click the Jobs tab and select the job you want to suspend.
2 From the Action menu, choose Suspend.
The selected job is suspended.
NOTE If the selected job is completed, the Suspend command has no effect.
To reactivate a suspended rendering job:
1 Click the Jobs tab and locate a suspended job.
2 From the Action menu, choose Activate.
The selected job is reactivated. If another job is already being processed, the selected job becomespending.
Restarting JobsWhile the most common workflow is to suspend a job, change its settings, and then re-activate the job,restarting a job is another possibility. Re-activating a suspended job picks up processing from where it leftoff. That is, tasks already completed are not re-done. In contrast, restarting a job halts all processing for thejob, clears the server of all job-related temporary files (including completed tasks), and restarts the job fromits first task. It is identical to resubmitting the job from the creative application, without the need for thatapplication to be running.
To restart a job:
1 Click the Jobs tab and select the job you want to restart.
2 From the Action menu, choose Restart.
The selected job is restarted from the beginning. If another job is already being processed, the selectedjob becomes pending.
Archiving JobsArchiving conveniently removes completed jobs from the job queue. It is a practical means for keeping thejob queue organized by reducing clutter. Its advantage over deleting completed jobs is in preserving all theinformation needed to re-submit the jobs at a later date. You can also restore an archived job simply toexamine job details, such as the render nodes that processed it. This can assist in identifying problems—ifunexpected or unsatisfactory results occurred, for example. Archiving can also be part of a facility backupstrategy, since the archive represents a job history, in compact form. Note, however, that the job archivecontains metadata (job details) only—it does not contain source material or rendered frames.
Suspending and Reactivating Jobs | 53

Use the following procedures to archive a job, restore an archived job, or delete a job from the archive. Jobscan be archived automatically, when the manager has been configured to do so. You can also archive jobsdirectly from the monitor, as explained here. Note that archiving a job has no effect upon the associatedmedia. The job archive contains job metadata only; that is, it contains the information needed to restart ajob, but not the source media.
To archive a job:
1 On the Jobs tab, begin by selecting the job of interest and choosing Suspend from the Action menu.
Jobs are archived (and restored) with their original status intact. Suspending the job before archivingit minimizes the impact on the system if the job is restored later.
2 Once the job is suspended, choose Archive from the Action menu.
The job is archived and removed from the Job list. By default, archived jobs are saved to theNetwork\Archive folder where the Backburner Manager is installed.
3 To view the list of archived jobs, click the Archive tab.
The Job Archive page appears, presenting information for all archived jobs.
To restore or delete a job from the archive:
1 Click the Archive tab.
The Job Archive appears, presenting information for all archived jobs.
2 Find the job of interest, then perform the desired action, as explained in the following table.
ResultAction
Removes the job from the archive.Since deletion cannot be undone, you are asked to confirm your action.
Delete
Restores a selected job to the job queue, removing it from the archive. You can then choose tomodify its settings and restart the job.Jobs reappear in the job queue with the settings they had when archived. This includes job status. Ifa job was suspended or completed when it was archived, once restored, you must re-activate or restartit to start the processing again.
Activate
Updates the display with the most recently archived jobs.Refresh
3 Once finished, return to the Job List page by clicking the Jobs tab.
54 | Chapter 5 Managing and Modifying Jobs – Web

Deleting JobsDeleting a job completely removes it from the job queue and Backburner system. It does not, however,destroy source material or rendered results.
NOTE Deleting cannot be undone. If you think you may need to run the job again in the future, or examine jobdetails, consider archiving it instead. See Archiving Jobs on page 32.
To delete a job:
1 On the Jobs tab, select the job of interest and choose Delete from the Action menu.
2 When prompted, click OK.
The job is deleted from the system and removed from the Job list.
Setting Email Notifications for a JobThe Backburner Manager can send job success, failure and other notifications to an email address you specify.
To set email notifications for a job:
1 On the Jobs tab, double-click the job of interest, or select a job and choose Settings from the Actionmenu.
The Job Details page appears.
2 Enter the needed information in the Email Notification area.
DescriptionItem
Return address used by the Backburner Manager when sending notification email.From
Destination address.To
Server where the smtp mailer daemon is running. Leave this field blank to use the BackburnerManager’s default setting (see Modifying Manager Settings on page 66).
Server
Turns on/off notifications for the job.Notification
■ Failure: Enable to be notified on job failure.
■ Progress Every Nth Task: Enable for email notification when each nth task is completed.
■ Completion: Enable for email notification on job completion.
3 Save your changes.
Deleting Jobs | 55

56

Managing Render Nodes –Web
Topics in this chapter:
■ Overview on page 57■ Monitoring Render Nodes on page 57■ Shifting Nodes Between Jobs on page 59■ Deleting Offline Render Nodes on page 61■ Setting Render Node Availability on page 62■ Working with Server Groups on page 63■ Modifying Manager Settings on page 66
OverviewThe procedures in this chapter relate to managing the render farm at the level of its render nodes, using theBackburner Web Monitor.
NOTE If the Backburner Web Monitor returns a message indicating queue control is needed, it indicates aBackburner Windows Monitor is already connected to the Backburner Manager. Wait a few moments, then try theoperation again. The Web Monitor automatically obtains queue control when needed.
Monitoring Render NodesMonitoring allows you to view the overall health of each render node on the Backburner network. Nodestatus—idle, busy, etc.—is also displayed, as well as details on any job the node is currently processing. Rendernodes that have previously connected with the Backburner Manager, but are no longer seen by it, are easilyidentified, and can be removed, if desired.
6
57

To view render node status:
1 Launch a web browser, log in to the Backburner Web Monitor, and connect to a Backburner Manager.See Backburner Web Monitor on page 16.
2 Click the Servers tab.
The Server list appears, showing all render nodes on the system.
NOTE If a server that is already known to the Backburner Manager subsequently fails to re-connect to it, themanager marks it as absent. See Deleting Offline Render Nodes on page 61.
This following table describes the contents of the tab.
DescriptionColumn
Server name (host name).Name
A short description of the server.Description
Current server activity:Status
■ absent: Server is no longer seen by the manager, possibly down.
■ active: Currently working on a job.
■ suspended: On hold.
■ idle: Inactive.
■ error: Problem on the server.
A value in the range [0–1] indicating the performance level of the render node, relative to theother servers on the same job. A score of 1 indicates this is the best-performing server.
Perf. Index
The adapters installed on the server, for example:Adapters
■ Burn: The Burn renderer.
■ Command Line Tool: The Backburner cmdjob command-line plug-in allows you to submitbatch, executable, or script files to Backburner as “custom” jobs. See Submitting Jobs from aCommand Line or Script on page 69.
■ mio: The MIO adapter engine is responsible for transcoding some streaming media formats(such as R3D and OpenEXR).
■ Wire: Installed with Stone and Wire. Can be used to import/export media, perform Wiretransfers, etc. Used internally by Autodesk Visual Effects and Finishing applications.
58 | Chapter 6 Managing Render Nodes – Web

3 Double-click on a render node of interest to view its details, as described in the following table. Forinformation on the Weekly Schedule tab, see Setting Render Node Availability on page 62.
DescriptionItem
The server's IP address. This is used by the Backburner Manager to communicate with the server.Host
See previous table.State
See previous table.Description
See previous table.Performance In-dex
The current job as assigned by the Backburner Manager.Current Job
Detailed information on the adapters installed on the render node.Plugins
4 Click the Close button to return to the list of all render nodes.
Shifting Nodes Between JobsWhen a job is submitted by a creative application to Backburner for processing, the Backburner Managerautomatically sends it as sub-jobs, called tasks, to render nodes for processing. Visual Effects and Finishingrender tasks are sent to nodes on which Burn has been installed, 3ds Max tasks are sent to nodes equippedwith 3ds Max, and so on. A task can consist of a single frame, a set of frames, or an entire clip, dependingon the creative application and the nature of the work required.
The initial choice of render nodes for each job is specified by the client application and applied automaticallyby Backburner, based on your Backburner settings. However, you can easily assign new nodes, or removethose currently assigned, as you see fit. For example, if a job has been sent to a particular server group, youcan easily add nodes from outside the group to assist in the processing. When you add a node, Backburnersends the next task to the newly added node.
To shift a render node:
1 On the Jobs tab, select the job of interest, and choose Settings from the Action menu, or double-clickthe job.
The Job Details page appears.
Shifting Nodes Between Jobs | 59

2 In the Job Details page, click on the Server Assignment tab.
The following table explains the contents of the Server Assignment tab.
DescriptionField
Name of the server group, if any, to which the job was assigned. A server group is a namedcollection of servers. Only servers in the specified group will work on the job.See Working with Server Groups on page 63.
Assigned Server Group
The maximum number of render nodes made available for the job, as specified when thejob was submitted. Set to 0 (zero) to assign the job to all servers.
Max Server Count
A comma-separated list of servers currently assigned to the job. If you make changes, besure to save them, then click the Refresh button to ensure the list is up to date.
Assigned Servers
Select this checkbox to list only the servers on which the required adapter is installed.Filter on Job Type
Name of the server.Name
60 | Chapter 6 Managing Render Nodes – Web

DescriptionField
A checkbox indicating whether or not the listed server is assigned to the job. To add a newserver to the job, check a checkbox. Notice the Assigned Servers list is updated automatically.Nevertheless, click the Save button, then the Refresh button to ensure the list is up to date.
Assigned to Job
A description of the server.Description
The current activity of the server:Status
■ absent: Server is no longer seen by the manager, possibly down.
■ active: Server is currently working on a job.
■ suspended: Server has been put on hold.
■ idle: Server is inactive.
■ error: Problem on the server.
A value in the range [0–1] indicating the performance level of the server, relative to otherservers on the same job. A score of 1 indicates this is the best-performing server.
Perf. Index
The adapters installed on the server, for example:Adapters
■ Burn: The Burn renderer.
■ Command Line Tool: The Backburner cmdjob command-line plug-in allows you tosubmit batch, executable, or script files to Backburner as “custom” jobs. See SubmittingJobs from a Command Line or Script on page 69.
■ mio: The MIO adapter engine is responsible for transcoding some streaming mediaformats (such as R3D and OpenEXR).
■ Wire: Installed with Stone and Wire. Can be used to import/export media, perform Wiretransfers, etc. Used internally by Autodesk Visual Effects and Finishing applications.
3 Assign and/or remove servers, as desired, using the checkboxes.
For information on using the Assigned Server Group pull-down menu, see Working with Server Groupson page 63.
4 Apply your changes.
The selected render nodes are assigned to the job. If a render node is already occupied, it completes itscurrent task first.
5 Verify your changes by clicking the Refresh button. This queries the Backburner Manager for the mostup-to-date information.
The Assigned Servers list is updated to reflect your changes.
6 Click Close to return to the list of all servers.
Deleting Offline Render NodesWhen a Backburner Server connects to the Backburner Manager for the first time, the manager records theserver's presence on the Backburner network in its database. If the server subsequently fails to reconnect tothe manager during a new session, or goes offline for any reason, the manager marks it as absent. Serverscan go offline temporarily for any number of reasons: during a render node shutdown or reboot, networkglitches, hardware updates, and so on. The next time the server comes online, it will simply re-connect tothe manager and appear as available once again.
Deleting Offline Render Nodes | 61

However, if you know a render node will be offline permanently, or for a considerable time, you can deleteit from the network. For example, if you uninstall the Backburner Server, it will remain listed in the manager'sdatabase. The old registration will cause a “ghost” node to appear in the list of servers, marked absent. The“ghost” can safely be deleted.
Deleting the node removes its entry from the database—it does not remove any software from the nodeitself. Some caution is nevertheless merited. Deleting a node can make it more difficult to troubleshoot jobswith problems, since it will be more difficult to determine which node carried out the flawed work. Beforedeleting a node, consider archiving jobs that made use of it, to preserve job details, including the nodes towhich tasks were sent.
Use the following procedure to delete offline render nodes from the system. Deleting a render node removesits entry from the database maintained by the Backburner Manager. It does not delete any software fromthe node itself.
To delete a render node:
1 On the Servers tab, select the node of interest, and click the Delete button.
Only nodes marked by the system as absent can be deleted.
2 Confirm the deletion in the dialog box that appears.
The node is deleted and removed from the list.
Setting Render Node AvailabilityBy default, nodes are always available for processing. However, you can easily limit render node availabilityin order to manage network resources. For some creative applications, such as 3ds Max and Maya, creativeseats themselves can be set up as render nodes. In such cases, it can be helpful to limit rendering activityon those workstations to after hours.
For others, such as the Visual Effects and Finishing applications (including Smoke for Mac OS X), rendernodes are always separate workstations. Nevertheless, scheduling can be useful. Burn nodes, for example,require access to the full-resolution versions of the frames needing processing. This can result in a great dealof data moving across the network. Scheduling some Burn nodes for only off-peak availability can assist inbalancing network traffic levels until a more permanent network solution is put in place.
To schedule the availability of a render node:
1 On the Servers tab, select a node of interest and click the Settings button. Alternately, double-click thenode of interest.
The Server Details page appears.
2 In the Server Details page, click the Weekly Schedule tab.
The schedule for the render node appears.
62 | Chapter 6 Managing Render Nodes – Web

Periods of time that are green indicate the node is available to process jobs. By default, nodes are alwaysavailable.
3 Toggle render node availability as desired:
■ Toggle a single hour by clicking the hour of interest.
■ Toggle the same hour for each day with one click using the hour buttons.
■ Click and drag to toggle a number of hours at once.
■ Toggle a whole day using the days-of-the-week buttons.
The following schedule shows a render node that is available weeknights and 24 hours a day on weekends.This might be the case for a creative workstation used as a render node after-hours, for example.
4 Apply your changes.
Working with Server GroupsA server group is a named collection of render nodes that is treated, for the most part, as if it were a singlenode. By default, jobs are submitted by creative applications to the Backburner network as a whole. It is theBackburner Manager that determines the specific render nodes to which they are sent, based on job typeand node availability. However, certain Autodesk applications can be configured to submit jobs to a specificserver group.
Server groups can be used to implement a job-processing strategy. For example, consider a facility with twoVisual Effects and Finishing applications, and a render farm consisting of eight Burn nodes, four of whichare GPU-enabled. In such a situation, you might create two server groups, one each for the non-GPU andGPU-enabled Burn nodes. By assigning each Visual Effects and Finishing workstation to a different servergroup, you can reserve the GPU-enabled Burn nodes for the workstation with higher priority or moredemanding jobs.
It should be understood that server groups do not restrict your ability to assign render nodes to particularjobs as you see fit. When a creative application is configured to submit its jobs to a server group, additionalnodes can be assigned to it, automatically, or manually, once the job is on the network. Conversely, youcan always remove individual nodes from a job, regardless of their relationship to a server group.
Use the following procedures to create or delete a named collection of render nodes, called a server group,and to assign a server group to a job.
NOTE For information on configuring a creative application to submit jobs to a server group, see the User Guidefor the application of choice. To configure a Visual Effects and Finishing application to submit its jobs to a servergroup, set the optional BackburnerManagerGroup keyword in the application's init.cfg file. See the Burn Installationand User Guide. For Smoke for Mac OS X, this can be done in the Smoke Setup UI.
Working with Server Groups | 63

To create a server group:
1 On the Server Groups tab, click the Create button.
The Create Server Group dialog appears.
2 Enter a name for the new server group in the Group Name field.
3 Add render nodes to the group by selecting them in the Available Servers list and moving them to theServers in Group list.
4 Once you are satisfied with your choices, click OK to commit the changes.
The new server group is added to the list.
NOTE Server groups you create in the Backburner Web Monitor appear as global groups in BackburnerWindows Monitor.
To assign a server group to a job:
1 On the Jobs tab, select the job of interest and choose Settings from the Action menu, or double-clickthe job.
The Job Details page appears.
64 | Chapter 6 Managing Render Nodes – Web

2 In the Job Details page, click on the Server Assignment tab.
3 Choose a server group from the Assigned Server Group menu.
4 Apply your changes, then click Refresh to update the display.
Compatible servers belonging to the group appear in the Assigned Servers list.
NOTE If an expected server belonging to the chosen group does not appear in the list, it can indicate theserver is absent, or does not have the correct adapter installed. The manager will only assign servers that areable to carry out the job.
NOTE Changed settings apply to new tasks only. Completed tasks are not reprocessed. To reprocess completedtasks, restart the job from the beginning. See Restarting Jobs on page 53.
To delete a server group:
1 On the Server Groups tab, select the server group of interest and click the Delete button.
2 When prompted to confirm your action, click OK.
Working with Server Groups | 65

The selected server group is deleted.
Modifying Manager SettingsThe Manager tab contains a number of items for setting Backburner Manager behaviour relating to jobprocessing. This includes setting what information is logged, the maximum number of jobs permitted onthe network, how many times the manager will resend a job to the same server, and what happens to jobsonce they are completed.
The following table summarizes the contents of the interface.
DescriptionFieldArea
Logging LevelLogging and Notification ■ Error: Fatal errors that halt the processing of a job.
■ Warning: Operations that complete with non-fatal errors.
■ Info: Successful operations, possibly with minor faults orcaveats.
■ Debug and Debug Extended: Detailed state information,including TCP/IP packet information. Helpful in trackingdown bugs.
■ Debug Extended: A more verbose listing than Debug.
The smpt mail server through which all email notificationsfor this manager are sent.Note that this can be overridden for individual jobs. SeeViewing Job Details and Job Tasks on page 49.
Default Mail Server
The maximum number of jobs Backburner will send out forprocessing on the render farm at the same time.
Max Concurrent JobsServer Assignment
The number of times the Backburner Manager attempts torestart a job on a server that has failed to complete its pro-cessing.A failed job may be returned by Backburner to the job pro-cessing queue.
Retry CountTask Failures
Set to zero (0) to have job processing halted on the serverafter its first failure.Default is 3.
The time before the Backburner Manager attempts to re-start a job on a server that has failed. Works in conjunctionwith Retry Count.Default is 30 seconds.
Time Between Retries
Specifies what happens to a job once it has successfullycompleted:
On Job CompletionJob Handling
■ Leave: Job is left in the job list.
■ Archive After: Remove from the job list and place in thearchive after the number of days specified.
■ Delete After: Permanently remove from the job list afterthe number of days specified.
66 | Chapter 6 Managing Render Nodes – Web

Additional WindowsInterfaces
Topics in this chapter:
■ Overview on page 67■ Backburner Manager – Windows on page 67■ Backburner Server – Windows on page 68
OverviewThe Backburner Monitor described throughout this guide is often the only “visible” component ofBackburner—that is, the only component with a GUI. In a Windows installation, the Backburner Managerand Backburner Server can also have GUIs. If these have been configured to run as Windows services, theyrun unobtrusively in the background—no GUIs are displayed. However, if these run as regular applications,they will be visible. This chapter provides an overview of each GUI.
Both the manager and server interfaces are simple text windows in which startup, information, and errormessages are displayed. By default, the messages are also written to log files. There are two dialogs availablefrom menus for configuring behaviour, and log levels, respectively. In both cases, settings you make usingthe dialogs are saved in the Backburner configuration file, backburner.xml, on the machine where thecomponent is running. You can also edit this file directly.
For details, see the Backburner Installation Guide.
Backburner Manager – WindowsThe following illustration identifies the Backburner Manager GUI.
A
67

Backburner Server – WindowsThe following illustration identifies the Backburner Server GUI.
68 | Appendix A Additional Windows Interfaces

Advanced Operations
Topics in this chapter:
■ Submitting Jobs from a Command Line or Script on page 69
Submitting Jobs from a Command Line or ScriptUse the Backburner command-job utility, cmdjob, to submit batch, executable, or script files to Backburneras “custom” jobs for execution on remote servers. This tool provides flexibility in running custom jobs fromscripts. For example, you could create a script that submits all jobs contained in a network folder to berendered automatically at night.
WARNING Special security consideration should be given to the cmdjob utility, as it can execute commandsremotely on all the render nodes on the network. A trained systems administrator should ensure that the executionpermissions are properly set and managed.
The command-job utility makes use of one of two adapters, depending on the job options you specify whensubmitting the job to Backburner, as indicated in the following table.
DescriptionAdapter
Executes submitted jobs as root user account. Used by default.Available on all supported platforms.
CmdJobAdapter
Executes submitted job as the account that submitted the job. To invoke this ad-apter, specify the -userRights job option when submitting the job.Available on Linux and Mac OS only. Not available on Windows.
UserCmdJobAdapter
See Options for the cmdjob Utility on page 70.
The command-job adapters are installed in the following directories:
■ /usr/discreet/backburner/Adapters (Linux/Mac)
B
69

■ Program Files\Autodesk\Backburner\Adapters (Windows)
Using the cmdjob UtilityUse the following procedure to submit jobs to Backburner using the cmdjob utility.
To use the cmdjob utility:
1 Open a DOS shell or Linux/Mac terminal and navigate to the Backburner folder.
Location of the Backburner FolderOperating System
C:\Program Files\Autodesk\BackburnerWindows
/usr/discreet/backburnerLinux
2 Submit a job or jobs to the cmdjob utility using the following syntax:
cmdjob <options> <executable_to_run> <parameters>
Refer to the following sections for help with the options and parameters you can specify, as well as forinformation on tokens:
■ Options for the cmdjob Utility on page 70
■ Parameters for the cmdjob Utility on page 72
■ Tokens for the cmdjob Utility on page 72
You can use options, parameters, and tokens at the command line of a DOS shell or Linux terminal, aswell as in a batch file or script. Note the following:
■ Options, parameters, and tokens are not case-sensitive.
■ If multiple occurrences of the same option or parameter are used, only the last occurrence is processedby the cmdjob utility.
Options for the cmdjob UtilityThis section describes the options you can use with the cmdjob command.
Options
DescriptionOption
Displays the help for the cmdjob utility.-?
Specifies one or more text files that contain options to the cmdjob utility.-cmdFile:<file>;<file>...or @<file>;<file>...
Job Options
DescriptionOption
Sets the job name. The default is “cmdJob”.-jobName:<name>
Defines a description of the job.-description:<string>
70 | Appendix B Advanced Operations

DescriptionOption
Sets the job priority. The default value is 50. The other values are either 0 (Critical) or 100 (Suspen-ded).
-priority:<number>
Working folder or directory for the cmdjob utility. The default value is “…\backburner\Net-work\ServerJob” folder. This path is set before the cmdjob utility interprets processing options for
-workPath [folder]
a job. This path is also set as the working path for servers. If the working folder is not set, the fullpath to the executable and target files must be specified when submitting the job.
Specifies the location of the folder or directory in which the task logs are created. This locationmust specify an existing folder, since the command line utility cannot create this folder if it doesnot exist. This option is disabled by default.
-logPath:<folder>
Makes the specified output files accessible from the Backburner Monitor or Web Monitor.-showOut-put<file>;<file>;...
Job Submission Options
DescriptionOption
Defines a list of job dependencies.-dependencies:<jobname>;<job-name>;<jobname>;...
Number of minutes before a task time-out should occur. Default value is 60 minutes.-timeout:<minutes>
Attaches the batch file to the job as a .zip file. The batch file is then extracted on eachmachine before the job is processed.
-attach
Shows the progress of the job in the shell as it is being processed.-progress
Sets the status of the job to suspended.-suspended
Runs cmdjob jobs with the account name (hence, user permissions) of the accountsubmitting the job. If this option is not specified, jobs are run as root.Requires that the UserCmdjobAdapter adapter is installed on the render nodes.
-userRights
Network Options
DescriptionOption
Sets the name of the manager. The default is an automatic search.-manager:<name>
Sets the port number.-port:<number>
Defines the set of servers to which the job is submitted. Ignored if a server group is specified using-group.
-servers:<server>;<serv-er>;...
Sets the maximum number of servers that can simultaneously work on the job.-serverCount:<num-ber>
Defines the server group to which the job is submitted.-group:<string>
Notification Options
DescriptionOption
Sets the source email address for notification emails.-emailFrom:<address>
Options for the cmdjob Utility | 71

DescriptionOption
Sets the destination email address for notification emails.-emailTo:<address>
Sets the name of the SMTP email server Backburner uses to send notification emails.-emailServer:<server>
Sends a notification email when the job is completed.-emailCompletion
Sends a notification email if the job fails.-emailFailure
Sends a notification email when the number of tasks that you set are completed.-emailProgress:<num-ber>
Parameters for the cmdjob UtilityThis section describes the options you can use with the cmdjob command.
DescriptionOption
Sets the task list file. The file contains a tab-separated table. Use fill-in tokens to referencethe table.
-taskList:<file>
Sets the task name column in the task list file. A value of 0 means this column is unnamedwhile a value greater than 0 specifies the column in the file for the task names. This isused for feedback in the monitor when looking at the task list.
-taskName:<number>
Sets the number of tasks for the job. This option is ignored if -taskList is used.-numTasks:<number>
Sets the starting offset of the default task parameter in numeric format. Ignored if -taskList is specified.
-tp_start:<number>
Sets the increment of the default task parameter in numeric format. Ignored if -taskListis used.
-tp_jump:<number>
Sets the job parameter file. See example below.-jobParamFile:<file>
Tokens for the cmdjob UtilityA token is a reference to a value that can vary. It is evaluated on the server assigned to the job at the timethe cmdjob utility executes. You cannot nest tokens within tokens.
DescriptionOption
Job description.%dsc
Name of the server executing the task.%srv
Task parameter X from the task list, where X is the column index in the task list file.%tpX
Same as %tpX, where * indicates the number of 0 padded digits to use.%*tpX
Task number of the assigned task.%tn
Same as %tn, where * indicates the number of 0 padded digits to use.%*tn
Parameter X from the job parameter file, where X is the row index in the job parameter file.%jpX
Same as %jpX, where * indicates the number of 0 padded digits to use.%*jpX
72 | Appendix B Advanced Operations

TroubleshootingBackburner
Topics in this chapter:
■ Basic Troubleshooting Techniques on page 73■ Common Problems on page 74■ Verifying Communication Between Two Hosts on page 77■ Verifying the Packet Size on page 77■ Configuring Backburner Log Files on page 77■ Editing the Backburner.xml File on page 80■ Resolving a Host Access Error on page 81■ Resolving Invalid DNS Addresses on page 82■ Resolving a Problem Connecting to the Backburner Manager on page 82■ Adding the Backburner Path to the Windows Path Environment Variable on page 83■ Resolving Network Card Priority on page 84■ Resolving an Unavailable Render Node Problem on page 85■ Restarting Suspended Render Nodes on page 86■ Resolving a Render Node Failure on page 86■ Adjusting the Maximum Number of Render Nodes Per Job on page 86
Basic Troubleshooting TechniquesTroubleshooting problems on a Backburner network can be difficult because of the different hardware andsoftware platforms that a Backburner network may cover. If you experience problems, start by checking thefollowing issues first:
■ All hosts on the Backburner network can communicate with each other. See Verifying CommunicationBetween Two Hosts on page 77.
C
73

■ If you are sending jumbo frames, verify that each host can handle that packet size. See Verifying thePacket Size on page 77.
■ Any shared resources are both visible and accessible to all hosts on the Backburner network.Make sure the folders containing images and models used for your jobs are shared by all hosts on theBackburner network. If Backburner is also rendering jobs from Autodesk applications that run on a Linuxplatform, make sure that directories are visible from all hosts on the Backburner network, and that theyhave the appropriate permissions set.
■ Any plug-ins, fonts, and codecs necessary for rendering jobs are installed on each render node.
■ Licensing (where required) is properly configured for each host.If Backburner is also rendering jobs from Autodesk applications that run on a Linux platform, make surethe License Server for the network is functioning and that the licenses can be checked out.
Log files are also a useful source of information for troubleshooting a problem. Both Backburner Managerand Backburner Server maintain log files, and you can define the types of events you want these files torecord. See Configuring Backburner Log Files on page 77 for an explanation of these files and the informationthey contain.
Common ProblemsThis section describes common problems in a Backburner network that uses Linux or Windows render nodes,and provides suggestions on how to solve these problems. For additional help with problems on a Backburnernetwork using Burn render nodes, see the Autodesk Burn Installation and User Guide.
Problems on StartupThese problems can occur when you start Backburner Manager or Backburner Server on Linux or Windowssystems.
Common CauseProblem
An incorrect IP address for the Backburner Manager, incorrect port numbers for the Managerand/or Server, incorrectly configured TCP/IP information.See Resolving a Host Access Error on page 81.
An ApplicationTerminated error ap-pears in the Backburner Monit-or or the Backburner WebMonitor.
An incorrect IP address for the Backburner Manager, incorrect port numbers for the Managerand/or Server, incorrectly configured TCP/IP information.See Resolving a Host Access Error on page 81.
A Host Not Founderror appears when startingBackburner Server on a Win-dows system.
The Backburner Server service is already running. This is not a problem. You can continuewith network rendering.
An Overlapped I/OOperation is inProgress error appearswhen starting BackburnerServer as a Windows service.
The Backburner Server service is installed and running. You can continue with networkrendering without launching the Backburner Server application.
A Service is In-stalled. Cannotrun Server Applica-tion. error appears whenstarting Backburner Server ona Windows system.
74 | Appendix C Troubleshooting Backburner

Common CauseProblem
Invalid IP addresses in the DNS Search Order, or the Primary or Secondary WINS Server in
the Microsoft® TCP/IP dialog. See Resolving Network Card Priority on page 84.
An Error register-ing to <serv-er_name> error appearswhen starting BackburnerManager or Server on a Win-dows system.
The number of concurrent TCP sessions currently exceeds the limit the Manager can handle.Servers automatically retry, usually within a minute, so the problem should resolve itself.
A Cannot handle re-gistration from<server_name>.Will try later. errorappears when starting Back-burner Manager or Server on aWindows system.
This warning may appear only on Backburner networks and can be disregarded. Thewarning appears when a required folder and/or drive is not shared using Windows file
A Cannot access jobshare <serv-
sharing. If this occurs, Backburner switches to TCP/IP to access the required folder and/orer_name>. Request-drive across the network. You can prevent this warning from appearing by ensuring allnetwork components share the same folders and drives.
ing archive dir-ectly. error appears whenstarting Backburner Server ona Windows system.
The TCP/IP protocol is not running or not working properly. This error may occur onworkstations where a pre-installed version of Windows includes a misconfigured TCP/IP
An Invalid name orTCP/IP subsystem
protocol. Remove and then reinstall the TCP/IP protocol and reboot the workstation. Oncenot installed errorthe workstation has rebooted, see Verifying Communication Between Two Hosts on page77 to ensure that it can communicate with other network components.
appears when starting Back-burner Manager or BackburnerServer on a Windows system.
Problems Submitting JobsThese problems can occur when you attempt to submit a job to the Backburner network on Linux or Windowssystems.
Common CauseProblem
An incorrect IP address or an IP address that connects to the wrong Backburner Manager,a Backburner Manager that is not running or is hung, or communication problems betweenthe Backburner Manager and the render nodes.See Resolving a Problem Connecting to the Backburner Manager on page 82.
The Backburner Manager isunavailable when submittingjobs.
The path to Backburner is not defined in the Path environment variable. See Adding theBackburner Path to the Windows Path Environment Variable on page 83.
An Unknown errorloading applica-tion error appears in theBackburner Manager or Monit-or when submitting jobs toBackburner on a Windows sys-tem.
Problems Submitting Jobs | 75

Problems with Render NodesThese problems can occur with a render node or the jobs sent to it on Linux or Windows systems.
Common CauseProblem
The workstation is offline, the Backburner Server is not running or is hung, the Server isnot using the correct IP address for the Manager, or the Manager cannot communicatewith the Server.See Resolving an Unavailable Render Node Problem on page 85.
A render node appears unavail-able in the Backburner Monitoror Web Monitor.
Check the render node to make sure that the IP address for the Manager is correct. Othernetworking devices such as a second network card, or wireless device connected througha USB port may cause problems. See Resolving Network Card Priority on page 84.
A render node is idle and can-not connect to the BackburnerManager.
Either Backburner is not installed or its path is not defined in the Path environment variable.Verify that Backburner is installed and/or see Adding the Backburner Path to the WindowsPath Environment Variable on page 83.
A Cannot networkrender. Backburnernot found or notinstalled. error ap-pears in the application whena job is sent for rendering on aWindows system.
The render node is unavailable. See Restarting Suspended Render Nodes on page 86.A render node remains suspen-ded even while jobs are beingprocessed by Backburner.
Render nodes can fail during a network render job for a variety of reasons, some of themost common ones being incorrect paths, missing plug-ins, fonts, or codecs, or insufficientdisk space. See Resolving a Render Node Failure on page 86.
A render node fails when a jobis assigned to Backburner.
There is not enough free disk space on the render node, the connection between BackburnerManager and Backburner Server is bad, or network drivers are not working properly. Check
An Unknown TCPgibberish from
the amount of free disk space on the render node and resubmit the job, if this is sufficient.<Backburner_Man-If the problem reoccurs, check the drivers used for the network card and TCP/IP protocolas well as the physical network connection to the render node.
ager_IP ad-dress_or_hostname>error appears in BackburnerServer.
This error occurs when the output folder or directory name is misspelled or contains invalidcharacters. Check the output details for the job in the Backburner Monitor and correct theoutput folder name or path to fix this problem.
A Task Error: Thefilename, direct-ory name, orvolume label syn-tax is incorrect(0x7b) error appears inthe log file of Backburner Serv-er.
The output of the job is not an image sequence (for example, it is an AVI or MOV file). Ajob that does not produce an image sequence can only be assigned to a single server. Note
Only a single render node canbe assigned to a job.
that if such a job is stopped for any reason (to deactivate it or because the server goesdown), re-rendering the file restarts at the first frame. Frames cannot be appended laterto these file types.You can change which server a single-server job uses by removing the current server fromthe job, and then adding a different one.
76 | Appendix C Troubleshooting Backburner

Common CauseProblem
The maximum number of render nodes per job is reached. You can change this maximumnumber to avoid this problem. See Adjusting the Maximum Number of Render Nodes Per
No additional render nodes canbe assigned to a job, even ifrender nodes are available. Job on page 86. However, changing these settings is not recommended. Increase these
values only if you are sure that there is sufficient slack in your Backburner network.
Verifying Communication Between Two HostsUse the ping command to test communication between hosts, for example between a render node and aBackburner Manager on Linux or Windows systems.
To:Use:
Verify that the host on which you issue the command can communicate with the hostwhose address you specify in <ip_address>.
Example: ping 132.22.34.15
ping <ip_address>
If this command does not return a response from the host whose IP address you specified,ensure there is a valid network connection, and that both machines are on the same network.
Verify that the host on which you issue the command can communicate with the hostwhose name you specify in <hostname>.
Example: ping managerhost
ping <hostname>
NOTE If you can successfully “ping” the IP address, but not the hostname, the Domain Name Server may beunable to map the hostname to an IP address. Or, if you are running the command on a Linux workstation, thehostname/IP address pair may be missing from the /etc/hosts file or from the NIS (Network Information Services)server. If necessary, consult your network administrator for help correcting the missing hostname.
Verifying the Packet SizeYou can use the ping command to determine the packet size a host can accept on Linux or Windowssystems.
To:Use:
Verify that the host can handle the packet size it is being sent.
Example: ping -s 50000 managerhostping -s <pack-et_size> <hostname>
If the host can handle regular packet size, but not oversize packets, your jumbo frame may be incorrectlyconfigured, the switch may not support jumbo frames, or one of the ports (either the switch or the adapter)may not be set for jumbo frames. If you are not sure whether your system is using jumbo frames, consultyour network administrator.
Configuring Backburner Log FilesBoth Backburner Manager and Backburner Server maintain log files. The information in these log files canbe useful when you are troubleshooting problems with the Backburner network. For example, you canconsult the files to determine when the Backburner Manager or Server was started, when Backburner Serverson a network were shut down, and whether any errors occurred that halted the rendering of a job.
The log files are stored in /usr/discreet/backburner/Network on Linux. On Windows, they are stored in a/backburner subdirectory of the per-user application data directory. For example, C:\Documents andSettings\<user>\Local SettingsApplication Data\backburner, in Windows XP.
Verifying Communication Between Two Hosts | 77

NOTE Running the Backburner Manager or Backburner Server as a Windows service changes the location of thebackburner.xml and and log files to /backburner subdirectories of the per-user application data directorysubdirectories belonging to the Local Service user. These directories are hidden to non-administrative level users.For example, on Windows XP:
C:\Documents and Settings\Local Service\Local Settings\Application Data\backburner \backburner.xml
You can adjust system parameters and define the events and information that Backburner Manager orBackburner Server records in its log file by editing the backburner.xml file. Additionally, on Windows systemsyou can adjust the log file settings through an application dialog.
To configure Backburner log file settings on Windows systems:
1 Start the Backburner Manager or Server. Refer to the Autodesk Backburner Installation Guide for helpstarting these applications.
NOTE You cannot configure log file settings for Backburner Manager or Backburner Server while theseapplications are running as Windows services.
2 From the Edit menu, choose Log Settings.
The Logging Properties dialog appears.
Use this dialog to set the events shown in the application's window or logged to its log file.
■ The Log To Screen options set events that are displayed in the Backburner Manager or Serverapplication window.
■ The Log To File options set events that are saved to the Backburner Manager or Server log files. Theseare usually the same messages that appear on the screen.
3 Enable options in the dialog to determine the messages that are saved to log files. See SpecifyingBackburner Log File Contents on page 79.
78 | Appendix C Troubleshooting Backburner

By default, the following events are always logged to the screen and to the log files:
■ Error
■ Warning
■ Info
Enabled events are saved to the backburner.log file for Backburner Manager and to the backburnerServer.logfile for Backburner Server.
4 In the Buffer Limit field, specify the maximum size of the buffer holding the messages.
5 Click Clear Log to clear the buffer holding messages in the application window.
6 Click Clear Log File to clear the contents of the backburner.log or backburnerServer.log file.
NOTE Log files are cleared only when you click the Clear Log File button. Otherwise, the size of these filescontinues to grow with each job rendered.
To configure Backburner log file settings by editing the backburner.xml file:
1 Stop Backburner Manager and/or Backburner Server.
2 Locate the backburner.xml file:
■ Linux: /usr/discreet/backburner/Network
■ Windows: In the \backburner subdirectory of the per-user application data directory. For example,C:\Documents and Settings\<user>\Local SettingsApplication Data\backburner, in Windows XP.
3 Edit the backburner.xml file using an XML or text editing application.
4 Under the <LogCfg> heading, enable or disable the options to determine the messages that are savedto log files. See Specifying Backburner Log File Contents on page 79. The settings are enabled with a“1” and disabled with a “0”.
5 Save and exit the backburner.xml file.
6 Restart Backburner Manager or Backburner Server. Refer to the Autodesk Backburner Installation Guidefor help starting these applications.
NOTE Any changes made to the backburner.xml file take effect only when the Backburner Manager orBackburner Server is restarted.
The new log file settings take effect.
Specifying Backburner Log File ContentsThe information and type of events that can appear in the Backburner Manager or Server, or be written totheir log files, are defined as follows.
Error Fatal errors that halt the rendering of a job. These messages are preceded by a red “ERR”, label andinclude the following events:
■ Failed Renderings and Frame Errors
■ Backburner Server runs out of memory
■ Backburner Manager not found
Specifying Backburner Log File Contents | 79

■ Error registering server(s)
■ Error writing output file
■ Loading time-outs
Warning Non-fatal warning information. These are events that do not cause the application to stoprendering a job. These messages are preceded by a brown “WRN” label, and include the following events:
■ Backburner Manager or Backburner Servers shutting down
■ Server(s) flagged as failed
■ Loading time-out set too low
■ Rendering time-out set too low
Info General information about the current status of Backburner Manager and the Backburner Servers onthe Backburner network. These messages are preceded by an aqua “INF” label, and include the followingevents:
■ Booting Backburner Manager
■ Connection to Backburner Server(s)
■ Registration to Backburner Manager
■ Job submitted
■ Job received
■ Frame complete
Debug and Debug Extended Detailed information about TCP/IP packets and the current state of BackburnerManager and the Backburner Servers. Debug Extended provides a more verbose listing than Debug. Thesemessages are preceded by a blue “DBG” label, and include the following information:
■ TCP/IP packets sent and received
■ TCP/IP packet collection
■ Frames assigned
■ Log files creation and sending
■ Assignment threads
Editing the Backburner.xml FileWhen you run the Backburner Manager or Server, the application creates or updates the backburner.xml filein the Network directory under the Backburner installation directory. View or edit this file only if you haveisolated a particular workstation as the cause of problems experienced on the Backburner network.
You may change parameters in the backburner.xml file by editing it in an XML editor or a text editingapplication.
On Windows systems, most of the settings in the backburner.xml file can be set using the Manager Propertiesdialog and Server Properties dialog.
80 | Appendix C Troubleshooting Backburner

Before viewing or editing the backburner.xml file, make sure the Backburner Manager and/or BackburnerServer applications are shut down (or their services stopped and uninstalled). Any changes made to thebackburner.xml file take effect only when the Backburner Manager or Server is restarted.
NOTE Changing parameters manually in the backburner.xml file is done at your own risk.
Autodesk recommends changing only the following parameters in this file.
MaxBlockSize Located under the <GeneralCfg> heading, this value is the maximum size of a data packetsent when transferring large blocks, such as projects. For slow connections like modems, use a smaller packetsize, for example, 1024.
NetworkMask Located under the <GeneralCfg> heading, this value shows the subnet mask used to locateother Backburner network components, such as Backburner Server or Manager. The subnet mask defined inthe backburner.xml file must be the same as the one defined for general TCP/IP communications on theworkstation.
ServerName Located under the <SystemConfiguration><AppDetails><ServerSettings> heading, this valuespecifies either the host name or IP address the Backburner Server uses to identify itself to the BackburnerManager. This is useful when a render node has more than one network interface and hence more than oneIP address
Acknowledgment Timeout Located under the <TimerCfg> heading as AckTimeout, this value is the amountof time (in seconds) that the system waits for an acknowledgment of commands (like Ping) sent back andforth between the Manager and Server. The default acknowledgment timeout is 20 seconds.
Acknowledgment Retries Located under the <TimerCfg> heading as AckRetries, this value determines howmany times the sender retries if no acknowledgment is received. The default is six tries. After that, themachine is considered down and is put off-line.
Resolving a Host Access ErrorThe common causes of a host access error in Linux or Windows installations are an incorrect IP address forthe Backburner Manager, incorrect port numbers for the Manager and/or Server, or incorrectly configuredTCP/IP information. You can troubleshoot the error by examining each of these in turn.
To resolve a host access error:
1 Ensure that the name and IP address of the Backburner Manager are correctly specified in the BackburnerServer, as follows.
Connect the application directly to the Backburner Manager workstation by trying the following:
■ If you use the Auto-Connect functionality, disable the Use First Available option and/or remove thesubnet mask for the Backburner network. You are prompted to enter the name or IP address of theBackburner Manager workstation when you try to submit a job to Backburner.
■ Disable any settings or preferences that automatically connect to the Backburner Manager.
If the application cannot connect to the Backburner Manager, continue to the next step.
2 Verify that the Manager and Server port numbers are correctly specified in the Manager General Propertiesand Server General Properties.
If this does not solve the problem, continue to the next step.
3 Verify that TCP/IP is correctly configured on all workstations running the software. If necessary, verifythat the subnet mask is correct.
NOTE Consult your network administrator before changing the subnet mask.
Resolving a Host Access Error | 81

4 If a firewall is running on Backburner components, review the firewall settings for each networkcomponent to ensure the following:
■ The Backburner application(s) are allowed to access the network.
■ The ports used by the Backburner Manager and the Backburner Monitor to communicate are notblocked by the firewall. By default, these ports are 3233 and 3234.
Resolving Invalid DNS AddressesAn invalid Domain Name Server (DNS) address in the DNS Search Order, or in the Primary or SecondaryWINS Server in the Microsoft Windows TCP/IP dialog, causes an Error registering <server name>error when you start Backburner Manager or Server. The following procedure describes how to resolve invalidIP addresses for the Domain Name Server.
To resolve invalid DNS addresses:
1 Display the Microsoft TCP/IP dialog.
In Windows XP, from the Start menu, choose Settings, then Network Connections. Next, right-clickLocal Area Connection, and then click Properties. In the list, select Internet Protocol (TCP/IP) and clickProperties. In the dialog that appears, click Use the following DNS server addresses, click Advanced andthen check the DNS and WINS tabs.
2 Check the IP addresses listed for DNS and WINS servers for invalid IP addresses. If there are invalid IPAddresses listed in either the DNS or WINS Address panel, correct them and then reboot the workstation.
Resolving a Problem Connecting to the BackburnerManagerThe Backburner Manager, on Linux or Windows systems, is the link between the Render Clients who submitjobs and the render nodes that process these jobs. If the Backburner Manager is not available, jobs cannotbe submitted to or processed by Backburner. Not being able to connect to the Backburner Manager causesproblems for both Render Clients and nodes, but Render Clients usually discover the problem. For example,if you submit a job while the Manager is down, an error appears in your application.
The most common reasons for not being able to connect to the Backburner Manager are:
■ An incorrect IP address or an IP address that connects to the wrong Backburner Manager
■ A Backburner Manager that is not running or is hung
■ Communication problems between the Backburner Manager and the render nodes
To resolve a problem connecting to the Backburner Manager:
1 Ensure you are connecting to the correct Backburner Manager, using its correct IP address, as follows.
Connect the application directly to the Backburner Manager workstation by trying the following:
■ If you use the Auto-Connect functionality, disable the Use First Available option and/or remove thesubnet mask for the Backburner network. You are prompted to enter the name or IP address of theBackburner Manager workstation when you try to submit a job to the Backburner.
■ Disable any settings or preferences that automatically connect to the Backburner Manager.
If the application cannot connect to the Backburner Manager, continue to the next step.
82 | Appendix C Troubleshooting Backburner

2 Verify that the Backburner Manager is running.
If it is not running or appears to be inactive on the workstation, restart the Manager for the network.Refer to the Autodesk Backburner Installation Guide for help starting Backburner Manager.
NOTE If you are running Backburner Manager as a Windows Service, display the Services control panel, andverify that the Manager service is running. If the service is not running, highlight it and click Start.
If restarting the Manager does not fix the problem, continue to the next step.
3 If a render node has more than one network interface, these problem may be that the Backburner Serverrunning on that node is identifying itself to the Backburner Manager using the wrong IP address. Doone of the following on the node to specify the IP address the Backburner Server uses to identify itselfto the Backburner Manager:
■ (Windows render node) Stop the Backburner Server on the node, and the Backburner Manager. Onthe render node, from the Start menu, choose Programs, Autodesk, Backburner, then server to openthe Backburner Server General Properties dialog and in the Server Name or IP Address field, enterthe name or IP address you want to associate with the Backburner Server. Restart the BackburnerManager and the Backburner Server.
■ (Windows or Linux render node) Stop the Backburner Server on the node, and the BackburnerManager. Load the /usr/discreet/backburner/Network/backburner.xml file in an XML editor or text editorand edit the<SystemConfiguration>/<AppDetails>/<ServerSettings>/<ServerName> valuesto reflect the host name or IP address you want to associate with the Backburner Server. Save andclose the file, then restart the Backburner Manager and the Backburner Server.
4 Ensure the render nodes can ping the Backburner Manager. For help with the ping command, see VerifyingCommunication Between Two Hosts on page 77.
If the render nodes can successfully ping the Backburner Manager, continue to the next step.
5 If a firewall is running on Backburner components, review the firewall settings for each networkcomponent to ensure the following:
■ The Backburner application(s) are allowed to access the network.
■ The ports used by the Backburner Manager and the Backburner Monitor to communicate are notblocked by the firewall. By default, these ports are 3233 and 3234.
6 Configure the log files to report detailed information about TCP/IP packets, as follows.
Enable the Log Debug and Log Debug Extended options in the preferences for the Manager and allrender nodes running Backburner Server, and then restart the Backburner Manager and BackburnerServer workstations.
Examine the TCP/IP information in the log files to determine why the Backburner Manager workstationand render nodes are not communicating.
7 Examine the backburner.xml file to ensure that the subnet mask defined for the Backburner Manager iscorrect and matches the subnet mask defined for the render node's TCP/IP settings. See Editing theBackburner.xml File on page 80.
Adding the Backburner Path to the Windows PathEnvironment VariableEnvironment variables are file paths that help Microsoft Windows find and launch applications such asBackburner Server. If the path to Backburner is missing or incorrectly defined, Windows is not able to launch
Adding the Backburner Path to the Windows Path Environment Variable | 83

Backburner Server or the application associated with the job. When this happens, the following errors mayappear in the following applications:
■ Unknown error loading application in the Backburner Manager and the Backburner Monitor.
■ Cannot Network Render. Backburner not found or not installed. in the applicationthat submitted the job to the Backburner network.
Do the following procedure to add Backburner to the Path environment variable in Windows.
To add the Backburner path to the Windows path environment variable:
1 In Windows XP, from the Start menu, choose Settings, Control Panel, then System.
The System Properties dialog appears.
2 Show the Advanced tab, and then click Environment Variables to display the environment variables.
The Environment Variables dialog appears, showing user and system environment variables definedfor the Windows workstation.
3 From the System Variables list, choose Path and then click Edit.
The contents of the Path environment variable appear.
4 Check the Path environment variable for the file path to Backburner: C:\ProgramFiles\Autodesk\Backburner\ (default). If this path is missing or is incorrectly specified, re-enter it.
5 Click OK to return to the Environment Variables dialog, then close all dialogs and restart the Windowsworkstation.
Resolving Network Card PriorityIf you have multiple network cards in your Linux or Windows render node, by default, Backburner Serveruses the IP address of the first network card that it finds to identify itself to the Backburner Manager. Thismay lead to problems if this is the wrong card. You can force Backburner Server to use a specific networkcard. The following procedure describes how.
To resolve network card priority:
➤ Do one of the following:
■ (Windows render node) Stop the Backburner Server on the node, and the Backburner Manager. Thenon the render node, from the Start menu, choose Programs, Autodesk, Backburner, then server toopen the Backburner Server General Properties dialog and in the Server Name or IP Address field,enter the name or IP address you want to associate with the Backburner Server. Restart the BackburnerManager and the Backburner Server.
■ (Windows or Linux render node) Stop the Backburner Server on the node, and the BackburnerManager. Load the /usr/discreet/backburner/Network/backburner.xml file in an XML editor or text editorand edit the<SystemConfiguration>/<AppDetails>/<ServerSettings>/<ServerName> to reflectthe host name or IP address you want to associate with the Backburner Server. Save and exit the file,then restart the Backburner Manager and the Backburner Server.
84 | Appendix C Troubleshooting Backburner

Resolving an Unavailable Render Node ProblemThe most common reasons, in a Linux or Windows system, that a render node appears unavailable are thatthe workstation is offline, the Backburner Server is not running or is hung, the Server is not using the correctIP address for the Manager, or the Manager cannot communicate with the Server.
To resolve an unavailable render node problem:
1 Verify that the render node workstation is online.
If you are not at the render node, use the ping command to see this workstation is online. For help withthe ping command, see Verifying Communication Between Two Hosts on page 77.
If the workstation is not online, restart the render node, and then see if it appears in the Backburnernetwork.
If this does not resolve the problem, continue to the next step.
2 Check if the render node is scheduled to be offline using the Windows-based Backburner Monitor. SeeSetting Render Node Availability on page 40.
If the render node is scheduled to be offline and it should be online at this time, change the schedulefor the render node.
If this does not resolve the problem, continue to the next step.
3 Verify the Backburner Server is running.
If it is not running or is hung, start the Server. Refer to the Autodesk Backburner Installation Guide forhelp starting Backburner Server.
NOTE If you are running Backburner Server as a Windows Service, display the Services control panel, andverify that the Server service is running. If the service is not running, highlight it and click Start.
If this does not fix the problem, continue to the next step.
4 For Windows systems only, verify that the render node can communicate with the correct Manager.
Connect the render node directly to the Backburner Manager workstation by doing the following:
■ Disable any Backburner Server settings or preferences that automatically connect to the BackburnerManager. In the Backburner Server General Properties dialog, disable Automatic Search and manuallyenter the name or IP address of the Backburner Manager.
■ If the render node has more than one network card, in the Backburner Server General Propertiesdialog, manually enter the name or IP address you want to assign to the Backburner Server in theServer Name or IP Address field.
■ Verify that the HOSTS file located in the winnt\system32\drivers\etc\ directory includes the IP addressand corresponding machine name for each render node and the Backburner Manager workstationon the network. This file maps machine names to IP addresses.
If restarting the Server after this step does not fix the problem, continue to the next step.
5 If a firewall is running on Backburner network components, review the firewall settings for each networkcomponent to ensure the following:
■ The Backburner application(s) are allowed to access the network.
■ The ports used by the Backburner Manager and the Backburner Monitor to communicate are notblocked by the firewall. By default, these ports are 3233 and 3234.
6 Verify that the Manager can ping the render node. See Verifying Communication Between Two Hostson page 77.
If the Manager can successfully ping the render node, continue to the next step.
Resolving an Unavailable Render Node Problem | 85

7 Configure the log files to report detailed information about TCP/IP packets, as follows.
Enable the Log Debug and Log Debug Extended options in the preferences for the Backburner Managerand the Backburner Server workstations, and then restart the Backburner Manager and BackburnerServer applications.
Examine the TCP/IP information in the log files to determine why the render node and BackburnerManager are not communicating.
Restarting Suspended Render NodesIf the Backburner Monitor or the Backburner Web Monitor indicates that a render node assigned to a job issuspended even if its job is being processed, do the following to determine why the render node is suspendedand, if necessary, to restart it.
To determine the cause of, and restart, a suspended render node:
1 Before restarting the render node, make sure that the workstation is available to render jobs. Select therender node in the Server List to view its details. Check in the Schedule section to see if the node isdisabled for the current time period.
Render nodes that are not set to be available for rendering may appear suspended even if their job isbeing processed.
2 If the render node is supposed to be available for rendering jobs, stop and restart the Backburner Serverapplication on the render node.
Resolving a Render Node FailureThe following list shows possible causes to verify in the case of a render node failure. Most of these are loggedin the backburnerServer.log file, if you have configured the log file to include fatal errors. Consulting this logfile may help you determine the reason for the render node failure.
■ Verify the paths to the footage and to the output folder are valid from the render node. A render nodemay fail if it cannot access the footage for a job, or cannot save its output in the output folder. Wherepossible, use UNC (\\machine\folder) paths for footage, such as bitmaps used for textures in 3D models.You can also ensure that paths to footage and projects are identical by maintaining the same directorystructure on all Render Clients and render nodes in the Backburner network.
■ Verify that any plug-ins, fonts, and codecs necessary for rendering jobs are installed on the render node.
■ Ensure there is sufficient disk space to accommodate output (on the drive to which the render node savesits output), as well to hold input data associated with jobs (on the local drive of the render node).
Adjusting the Maximum Number of Render Nodes Per JobWhen the maximum number of render nodes per job is reached, no additional render nodes can be assignedto a job, even if render nodes are available. You can remedy this problem by adjusting the settings for theMaximum Concurrent Assignments and Maximum Servers per Job in Backburner Manager. You can do thisby editing the backburner.xml file. Additionally, on Windows systems you can use the Backburner ManagerGeneral Properties dialog.
NOTE Changing these settings is not recommended. Increase these values only if you are sure that there is sufficientslack in your Backburner network.
86 | Appendix C Troubleshooting Backburner

To adjust the number of render nodes per job on Windows systems:
1 In Backburner Manager, from the Edit menu, choose General Settings.
The Backburner Manager General Properties dialog appears.
NOTE Changing these settings is not recommended. Increase these values only if you are sure that there issufficient slack in your Backburner network.
2 In the General group, adjust the value for Max Concurrent Assignments.
3 Optionally, in the General group, select Use Server Limit and adjust the value for Max Servers per Job.
NOTE The settings from the Backburner Manager General Properties dialog are also written to thebackburner.xml file in the Network folder where you installed Backburner.
To adjust the number of render nodes by editing the backburner.xml file:
1 Stop Backburner Manager.
2 Locate the backburner.xml file:
■ Linux: /usr/discreet/backburner/Network
■ In the \backburner subdirectory of the per-user application data directory. For example, C:\Documentsand Settings\<user>\Local SettingsApplication Data\backburner, in Windows XP.
3 Edit the backburner.xml file using an XML or text editing application.
4 Under <ManagerSettings>, adjust the value for <MaxConcurrentAssignments>.
Adjusting the Maximum Number of Render Nodes Per Job | 87

5 Optionally, set <UseServerLimit> to “Yes”, and adjust the value for <ServerLimit>.
NOTE Changing these settings is not recommended. Increase these values only if you are sure that there issufficient slack in your Backburner network.
6 Save and exit the backburner.xml file.
7 Restart Backburner Manager. Refer to the Autodesk Backburner Installation Guide for help startingBackburner Manager.
NOTE Any changes made to the backburner.xml file take effect only when the Backburner Manager is restarted.
The new render node settings take effect.
88 | Appendix C Troubleshooting Backburner

Index
3ds Maxcloning jobs 32render nodes 39–40, 59, 62
B
Backburnerarchitecture 5defined 3log files 86supported applications 3terminology 4Windows environment variables 83
Backburner Managerdefined 6log files 77, 86problem connecting to 82
Backburner Monitorcomparing 12defined 6getting started 11see also Backburner Web Monitor 6see also Backburner Windows Monitor 6
Backburner Serverdefined 6log files 77, 86see also render nodes 6
Backburner Web Monitor"Read Only" in title bar 15launching 16queue control 17
Backburner Windows Monitordefined 12launching 13queue control 15
bucket rendering 5
C
Cleaner XLassigning render nodes 39, 59cloning jobs 32
command line rendering 67–69customer support 9
D
documentation 8
E
email notificationsin Web Monitor 55in Windows Monitor 31
J
jobsarchiving 32–33, 53–54assigning render nodes to 29, 39, 59cloning 32deleting 34, 55modifying settings 29monitoring 26, 47–48overview 20restarting 31, 53restarting vs reactivating 31, 53setting email notifications 31, 55submitting from command line 67–69suspending and reactivating 28, 53viewing status 26, 47–48
L
log files 77, 86
M
multiple network cards 84
P
packetsdefined 5verifying packet size 77
Q
queue controland administrator privileges 12Backburner Web Monitor 17Backburner Windows Monitor 12–13obtaining 15
89 | Index

R
render nodes"ghost" nodes 39, 61and Cleaner XL jobs 39, 59and Wire transfer jobs 39, 59assigning to jobs 39, 59creating server groups 41, 63defined 6deleting absent/offline 39, 61–62monitoring 35, 57overview 21restarting 86scheduling availability 40, 62setting max. nodes per job 86
S
server groupsand job processing strategies 41, 63creating 41, 63defined 41, 63global server groups 41local server groups (3ds Max) 41
T
troubleshootingbasic techniques 73host access errors 81invalid DNS addresses 82job submission 75render node failure 86render nodes 76startup problems 74unavailable render node 85verifying communication 77
V
Visual Effects and Finishing applicationscloning jobs 32submitting jobs to server groups 41, 63
W
Wire transfersassigning render nodes 39, 59
90 | Index