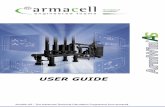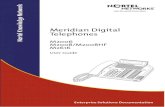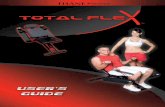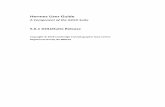User Guide APEX_Spanish
-
Upload
johngaleano4325 -
Category
Documents
-
view
80 -
download
6
Transcript of User Guide APEX_Spanish
KODAK Adaptive Picture Exchange
Adaptive Picture Exchange
Gua del usuarioVersin del sistema 2.0, versin de software 2.5Enero de 2009 Incluye informacin sobre: KODAK Adaptive Picture Exchange; mueble 30 (modelo 30 de mueble KODAK) KODAK Adaptive Picture Exchange; mueble 40 (modelo 40 de mueble KODAK) KODAK Adaptive Picture Exchange 70 KODAK Adaptive Picture Exchange 110
Eastman Kodak Company Rochester, New York 14650 Eastman Kodak Company, 2009 Todas las imgenes de pantallas son simulaciones. Los componentes de los sistemas reales pueden ser distintos. Eastman Kodak Company es titular autorizado de la licencia de la marca comercial registrada CompactFlash. Kodak, Perfect Touch y Digital Science son marcas comerciales de Eastman Kodak Company. P/N 4J6930_es
Informacin de seguridad y conformidadIMPORTANTE: Este dispositivo slo debe utilizarlo un operador
cualificado.
Informacin sobre seguridadPRECAUCIN: Si usa controles, ajustes o procedimientos no especificados aqu, puede quedar expuesto a radiaciones peligrosas de la luz del lser.
Medidas de seguridad
Siga todas las advertencias e instrucciones indicadas en el equipo. No trate de reparar el sistema usted mismo, a menos que las instrucciones se den en esta gua. Si abre o retira las cubiertas, puede quedar expuesto a puntos de tensin peligrosos u otros tipos de riesgo. Confe el servicio tcnico a personal autorizado. Desenchufe el equipo de la fuente de alimentacin antes de llevar a cabo la limpieza. Para evitar incendios o riesgos de descarga elctrica, utilice slo los accesorios o dispositivos perifricos recomendados. El sistema est equipado con enchufes de tres polos con toma de tierra. Si no puede insertar el enchufe en la toma de corriente, pngase en contacto con un electricista para revisar o reemplazar la toma de corriente. El sistema se ha diseado para funcionar con sistemas de alimentacin monofsica, con un conductor neutro con toma de tierra. Para reducir el riesgo de descarga elctrica, no conecte este producto a ningn otro tipo de sistema de alimentacin. Pngase en contacto con un electricista si no est seguro del tipo de alimentacin disponible en su localidad. No utilice cables de extensin domsticos con este sistema. Si el sistema no est instalado en un mueble, se recomienda que compre una regleta de conexiones con proteccin contra sobrevoltajes transitorios incorporada. Para una mayor proteccin contra posibles daos provocados durante una tormenta elctrica o en cualquier momento en que el sistema quede sin usar por un perodo prolongado de tiempo, desenchufe el sistema de la toma de corriente.
Enero de 2009
i
Informacin de seguridad y conformidad
No bloquee ni cubra las ranuras y aberturas del equipo. Si las bloquea, se puede producir un sobrecalentamiento del sistema. No coloque el sistema encima o cerca de una fuente de calor. No coloque el sistema en un mueble a menos que est correctamente ventilado. No introduzca ningn objeto por las aberturas del sistema, ya que puede provocar una descarga elctrica o un incendio. No utilice el sistema cerca del agua ni derrame lquido sobre el equipo. Desenchufe el sistema de la toma de corriente y confe el servicio tcnico a personal autorizado si: el cable o enchufe de alimentacin est roto o daado. el equipo se ha mojado. el equipo no funciona con normalidad cuando se siguen las instrucciones de uso. Ajuste slo aquellos controles indicados en las instrucciones de uso. El ajuste inadecuado de otros controles puede ocasionar daos graves que requieran el trabajo de un tcnico cualificado para que el sistema vuelva a funcionar. el equipo se ha cado o la carcasa est daada. el rendimiento del equipo cambia notablemente. No efecte modificaciones mecnicas o elctricas en el sistema. Un exceso de polvo puede daar las partes internas. No coloque el equipo en un carro, pedestal, soporte o mesa inestable. Se puede caer y causar lesiones a personas o daos al sistema.
Definicin de los smbolos de seguridadRiesgo de descarga elctrica. Desconecte todas las fuentes de alimentacin antes de realizar la reparacin. Peligro de aplastamiento. Mantenga las manos alejadas de las piezas movibles.
ii
Enero de 2009
Informacin de seguridad y conformidad
Informacin de conformidadConsulte el cumplimiento de la reglamentacin (P/N 4J6568_es) que se suministra junto con este producto.
Informacin sobre eliminacin de residuosEste producto contiene una pequea cantidad de plomo en la soldadura de las placas de circuitos. El modo de desechar este material puede estar regulado por cuestiones medioambientales. Si desea obtener informacin acerca de cmo desechar el producto o reciclarlo, pngase en contacto con las autoridades locales. En EE.UU., visite el sitio Web de Electronics Industry Alliance en www.eiae.org. En la Comunidad Europea, este smbolo indica que cuando el ltimo usuario desee desechar este producto, deber enviarlo al lugar adecuado para su recuperacin y reciclaje. Pngase en contacto con el equipo de servicio y soporte de KODAK o consulte www.kodak.com/go/recycle para obtener informacin adicional sobre los programas de recogida y recuperacin disponibles para este producto.
Enero de 2009
iii
Contenido1 Descripcin general Configuraciones del sistema.........................................................................................................................1-2 Encendido del sistema....................................................................................................................................1-3 Comprobacin del estado del hardware conectado...............................................................................1-3 Apagado del sistema ......................................................................................................................................1-3 Cuidados generales y mantenimiento....................................................................................................... 1-4 2 Creacin de un pedido Introduccin de pedidos ................................................................................................................................2-1 Creacin de un pedido a partir de una pelcula ......................................................................................2-3 Creacin de un pedido a partir de imgenes digitales ..........................................................................2-7 Uso del lector de tarjetas de cmara.................................................................................................2-10 Creacin de un pedido nuevo a partir de un pedido completado ..................................................... 2-11 Creacin de un pedido a partir de copias fotogrficas .......................................................................2-14 Creacin de un KODAK Picture CD, CD de lbum de fotos o CD del comerciante ................... 2-17 Vista previa de un pedido y edicin de imgenes ................................................................................ 2-18 3 Gestin de pedidos Gestin de pedidos activos ...........................................................................................................................3-1 Gestin de los pedidos completados ........................................................................................................3-3 Gestin de los pedidos en red .....................................................................................................................3-4 4 Visualizacin y modificacin de la configuracin del sistema Configuracin del sistema............................................................................................................................4-2 Localizacin ...............................................................................................................................................4-3 Establecer fecha y hora.......................................................................................................................... 4-4 Configurar red .......................................................................................................................................... 4-4 Tipos de servicio.......................................................................................................................................4-5 Informacin sobre la tienda ...................................................................................................................4-5 Guardar/cargar configuracin ............................................................................................................. 4-6 Almacenamiento en disco duro........................................................................................................... 4-6 Configuracin de pedido...............................................................................................................................4-7 Entrada del pedido .................................................................................................................................. 4-8 Retencin del pedido .............................................................................................................................. 4-9 Ruta del pedido .......................................................................................................................................4-10
Enero de 2009
v
Contenido
Gestionar dispositivos .................................................................................................................................4-12 Visualizacin de la informacin de la impresora trmica ............................................................4-13 Calibracin de una impresora trmica............................................................................................. 4-14 Restablecimiento de una impresora trmica a los valores predeterminados de fbrica.................................................................................................................4-15 Modificacin de la ubicacin de salida de una impresora trmica............................................4-15 Calibracin de la pantalla tctil...........................................................................................................4-16 Especificacin de tipos de medios para el dispensador/grabadora de DVD/CD.................4-16 Calibracin del escner de impresin ...............................................................................................4-17 Gestionar funciones .....................................................................................................................................4-17 Opciones de impresin .........................................................................................................................4-18 Configuracin de KODAK Picture Movie DVD .............................................................................4-20 Configuracin de Imprimir en la tienda ...........................................................................................4-20 Configuracin de Remote Business Manager ................................................................................4-20 Configuracin de CD del comerciante .............................................................................................4-20 Configuracin de Kodak Picture CD ..................................................................................................4-21 Configuracin de la carga del laboratorio ........................................................................................4-21 Seleccin de imgenes digitales ........................................................................................................4-24 Registros.........................................................................................................................................................4-25 Visualizacin del registro de actividad ............................................................................................4-25 Copia del registro de actividad en un CD........................................................................................4-26 Borrado de la informacin del registro de actividad.....................................................................4-26 Contraseas ..................................................................................................................................................4-27 Diagnstico....................................................................................................................................................4-28 Copia de diagnsticos en un disco....................................................................................................4-29 Uso de Comprobaciones necesarias del dispositivo ....................................................................4-29 Restablecimiento de la configuracin de dispositivos .................................................................4-30 Uso de Comprobaciones necesarias de la aplicacin ..................................................................4-30 Uso de Diagnsticos de servicio.........................................................................................................4-31 Inicio del visor de eventos ....................................................................................................................4-31 Volver al sistema operativo .................................................................................................................4-31 Inicio del panel de control ....................................................................................................................4-31 Visualizacin de la gua del usuario...................................................................................................4-31 Instalar ............................................................................................................................................................ 4-32 Instalacin de software ........................................................................................................................ 4-33 Instalacin y gestin de bordes ......................................................................................................... 4-33 Instalacin de msica de KODAK Picture Movie DVD ...............................................................4-36 Realizar copia de seguridad del sistema................................................................................................4-36 5 Descripcin general del mueble y el clasificador de cuatro bandejas Localizacin de los controladores de accesorios de impresin posterior........................................5-3
vi
Enero de 2009
Contenido
6 Uso y mantenimiento del KODAK 135 Plus Film Scanner Luces del escner ........................................................................................................................................... 6-1 Limpieza de la cubierta del escner de pelcula .....................................................................................6-2 Limpieza del trayecto de la pelcula...........................................................................................................6-2 Comprobacin del trayecto de la pelcula .........................................................................................6-2 Calibracin del sensor de pelcula..............................................................................................................6-3 Restablecimiento del escner de pelcula ............................................................................................... 6-4 Uso del escner de pelcula para comprobar el control de procesamiento de pelculas............ 6-4 Visualizacin de los resultados del proceso..................................................................................... 6-8 7 Uso y mantenimiento de la impresora KODAK 7000 Photo Printer Encendido de la impresora............................................................................................................................7-1 Luces del panel del operador........................................................................................................................7-1 Botones del panel del operador ..................................................................................................................7-2 Pausa de las impresoras ...............................................................................................................................7-2 Manipulacin y almacenamiento del papel y la cinta ...........................................................................7-3 Recarga de la cinta .........................................................................................................................................7-3 Recarga de papel.............................................................................................................................................7-6 Realizacin del mantenimiento de rutina.................................................................................................7-9 Limpieza del exterior ...............................................................................................................................7-9 Limpieza del cabezal de impresin trmico y el rodillo de separacin ....................................7-10 Limpieza del rodillo de presin ............................................................................................................ 7-11 Limpieza de los rodillos de limpieza .................................................................................................. 7-12 Accesorios de la impresora........................................................................................................................ 7-13 Kits para impresora................................................................................................................................ 7-13 Kit de limpieza para impresora trmica............................................................................................ 7-13 8 Uso y mantenimiento de la impresora KODAK Photo Printer 8800 Encendido de la impresora........................................................................................................................... 8-1 Luces del panel del operador....................................................................................................................... 8-1 Botones del panel del operador ..................................................................................................................8-2 Manipulacin y almacenamiento del papel y la cinta ...........................................................................8-2 Recarga de papel.............................................................................................................................................8-3 Recarga de la cinta .........................................................................................................................................8-7 Realizacin del mantenimiento de rutina................................................................................................ 8-9 Limpieza del exterior .............................................................................................................................. 8-9 Limpieza del cabezal trmico y de la placa de separacin ..........................................................8-10 Limpieza del cabezal mvil y los rodillos de presin......................................................................8-11 Accesorios de la impresora........................................................................................................................ 8-12 Kits para impresora fotogrfica .......................................................................................................... 8-12 Kit de limpieza para la impresora....................................................................................................... 8-12
Enero de 2009
vii
Contenido
9 Uso y mantenimiento de la impresora de etiquetas Encendido de la impresora ........................................................................................................................... 9-1 Luz de estado .................................................................................................................................................. 9-2 Recarga de etiquetas..................................................................................................................................... 9-3 Realizacin del mantenimiento de rutina ................................................................................................ 9-5 Limpieza del exterior .............................................................................................................................. 9-6 Limpieza del cabezal de impresin trmico...................................................................................... 9-6 Accesorios de la impresora......................................................................................................................... 9-7 10 Uso y mantenimiento de la impresora KODAK DL2100 Duplex Printer Encendido de la impresora ......................................................................................................................... 10-1 Botones del panel del operador................................................................................................................. 10-1 Impresin de un informe de configuracin ......................................................................................10-2 Recarga de papel y cartulina......................................................................................................................10-2 Recarga de cartuchos de tner................................................................................................................. 10-4 Realizacin de tareas de mantenimiento............................................................................................... 10-6 Limpieza del exterior ............................................................................................................................ 10-6 Sustitucin de los tambores de imagen............................................................................................10-7 Sustitucin de la cinta de transferencia........................................................................................... 10-8 Sustitucin del fusor .............................................................................................................................10-11 Limpieza del cabezal LED ................................................................................................................... 10-12 Accesorios de la impresora...................................................................................................................... 10-13 11 Uso y mantenimiento del escner KODAK Rapid Print Scanner Encendido del escner...................................................................................................................................11-1 Luz de estado ..................................................................................................................................................11-2 Ventana de funcin .......................................................................................................................................11-3 Escaneo de imgenes....................................................................................................................................11-3 Mantenimiento...............................................................................................................................................11-3 Limpieza de la zona de cristal...............................................................................................................11-3 Limpieza de los rodillos de transporte ...............................................................................................11-4 Limpieza de los rodillos de alimentacin...........................................................................................11-5 Limpieza del mdulo de separacin ...................................................................................................11-6 Limpieza del mdulo de alimentacin................................................................................................11-8 Accesorios del escner...............................................................................................................................11-10 12 Uso del dispensador/grabadora de DVD/CD Encendido del dispensador/grabadora de DVD/CD ...........................................................................12-1 Carga del dispensador/grabadora de DVD/CD .................................................................................. 12-2
viii
Enero de 2009
Contenido
13 Solucin de problemas Comprobacin del estado del sistema..................................................................................................... 13-1 Resolucin de alarmas .......................................................................................................................... 13-2 Solucin de problemas de las revisiones necesarias del dispositivo .............................................. 13-2 Solucin de problemas del escner de pelcula .................................................................................... 13-3 Solucin de problemas de la impresora 7000 Photo Printer............................................................ 13-3 Solucin de mensajes de error/estado de la impresora .............................................................. 13-5 Eliminacin de atascos de papel......................................................................................................... 13-6 Recuperacin tras una interrupcin de la alimentacin............................................................... 13-8 Solucin de problemas del clasificador de cuatro bandejas y los controladores del accesorio de la impresora posterior.................................................................................................. 13-8 Solucin de problemas de la impresora Photo Printer 8800.......................................................... 13-10 Eliminacin de atascos de papel........................................................................................................ 13-11 Recuperacin tras una interrupcin de la alimentacin.............................................................. 13-11 Solucin de problemas de la impresora de etiquetas ........................................................................13-12 Solucin de problemas de la impresora KODAK DL2100 Duplex Printer ....................................13-12 Eliminacin de atascos de papel....................................................................................................... 13-14 Solucin de problemas del escner KODAK Rapid Print Scanner ..................................................13-21 Resolucin de cdigos de error/estado del escner...................................................................13-22 Solucin de problemas de la pantalla tctil .........................................................................................13-23 Ajuste de la pantalla tctil..................................................................................................................13-23 Conexiones de cables y hardware..........................................................................................................13-26 Apndice A: Especificaciones del sistema Especificaciones fsicas.................................................................................................................................A-1 Especificaciones medioambientales y de alimentacin ......................................................................A-4 ndice
Enero de 2009
ix
1
Descripcin generalKODAK Adaptive Picture Exchange puede generar impresiones KODAK, discos KODAK Picture CD y discos KODAK Picture Movie DVD de forma fcil y rpida a partir de negativos de 35mm, impresiones, CD, DVD y tarjetas de cmara digital. Puede introducir los pedidos de los clientes usted mismo, o puede disponer en su establecimiento de un KODAK Picture Kiosk conectado a travs de la red para que los clientes puedan introducir sus propios pedidos en el Picture Kiosk.
1. Procesador (equipado con puertos USB y unidad de DVD/CD-RW) 2. Teclado 3. Monitor de pantalla tctil 4. Ratn 5. Impresora de etiquetas 6. Lector de tarjetas de cmara 7. Escner de pelcula* 8. Clasificadores de cuatro bandejas 9. KODAK 7000 Photo Printers No ilustrado: - KODAK Photo Printer 8800 (dentro del mueble) - KODAK DL2100 Duplex Printer* - KODAK Rapid Print Scanner* - Dispensador/grabadora de DVD/CD KODAK* - Escner de impresin* - Impresora para psters/de gran formato*
1
2
3
4
5
6
7
8
*Componentes opcionales.
9NOTA: Su configuracin puede ser distinta.
Enero de 2009
1-1
Descripcin general
Configuraciones del sistemaPara adaptarse a las distintas necesidades comerciales, KODAK Adaptive Picture Exchange est disponible en varias configuraciones distintas. Independientemente de la configuracin que utilice, en esta gua encontrar la informacin que necesita para trabajar con su sistema.
76,2cm (30pulg.) 177,8cm (70pulg.)
101,6cm (40pulg.)
279,4cm (110pulg.)
1-2
Enero de 2009
Descripcin general
Encendido del sistemaSi el sistema: est conectado por medio de una regleta de conexiones, encienda el interruptor de la misma. est instalado en uno o varios muebles, encienda el interruptor de los mismos. IMPORTANTE: Para garantizar que el sistema detecta el hardware conectado, no encienda la alimentacin del procesador hasta que el resto del hardware est encendido.
Comprobacin del estado del hardware conectadoLa pantalla Revisiones necesarias del dispositivo se muestra automticamente cada vez que se enciende el sistema. Entre la informacin que se muestra, aparece el estado del hardware conectado, que es til para identificar problemas generales relacionados con el rendimiento o la configuracin del hardware. Para obtener informacin sobre los mensajes de error que puedan haber aparecido durante el proceso de Revisiones necesarias del dispositivo, consulte la pgina 13-2. NOTA: Tambin se puede acceder a la pantalla Revisiones necesarias del dispositivo desde la pantalla Configuracin (consulte la pgina 4-29).
Apagado del sistemaAntes de apagar el sistema: 1. Seleccione Configuracin. 2. Seleccione Apagar.
3. Cuando se le pregunte Desea apagar el sistema?, toque S. 4. Espere a que se apague el sistema. 5. Apague la alimentacin del sistema mediante la regleta de conexiones o el enchufe de cada mueble.
Enero de 2009
1-3
Descripcin general
Cuidados generales y mantenimientoLa limpieza habitual de la zona de trabajo y el equipo, as como el mantenimiento peridico del sistema, son esenciales para su funcionamiento correcto. Limpie con una aspiradora o elimine mediante algn otro mtodo la suciedad del mueble y su entorno. Proteja el mueble y el hardware conectado del humo de tabaco, el polvo y los lquidos. Con el sistema apagado: Limpie el exterior del mueble, el hardware conectado y el clasificador de cuatro bandejas con un pao suave, limpio, que no deje pelusas, ligeramente humedecido. Limpie el polvo, la suciedad, las huellas digitales y las marcas de la pantalla tctil con un pao suave, limpio, que no deje pelusas, ligeramente humedecido con un limpiacristales sin amoniaco. IMPORTANTE: No aplique limpiacristales lquidos ni en aerosol directamente sobre la pantalla o el mueble. No utilice ningn tipo de toallita abrasiva, limpiacristales alcalino, polvo limpiador o disolvente (como alcohol o bencina) para limpiar la pantalla tctil. Evite que se filtren lquidos en la pantalla tctil. Si esto ocurre, haga que un tcnico cualificado la compruebe antes de volver a encenderla. Asegrese de que la pantalla tctil y el hardware conectado estn completamente secos antes de encender el sistema. Lleve a cabo un mantenimiento peridico del hardware conectado, que incluya: escner de pelcula (consulte la pgina 6-1) KODAK 7000 Photo Printer (consulte la pgina 7-9) KODAK Photo Printer 8800 (consulte la pgina 8-9) impresora de etiquetas (consulte la pgina 9-5) KODAK DL2100 Duplex Printer (consulte la pgina 10-6) KODAK Rapid Print Scanner (consulte la pgina 11-3) kioscos conectados (consulte la gua del usuario del kiosco)
1-4
Enero de 2009
2
Creacin de un pedidoPara crear un pedido, necesita: un ID de pedido un origen de entrada un tipo de salida 1. En la pantalla principal, seleccione la ficha Entrada del pedido.
Introduccin de pedidos
2. Use el teclado para introducir un ID de pedido (si no se genera automticamente). El ID del pedido puede tener hasta 7 caracteres. Introduzca otra informacin del cliente que sea necesaria, como el nombre, apellidos, nmero de telfono y direccin de correo electrnico. -OSeleccione Volver a llamar para recuperar la informacin del ltimo pedido.
Enero de 2009
2-1
Creacin de un pedido
3. Utilice los botones + y para establecer la cantidad de copias de cada tamao de copia que desee pedir. Seleccione un tipo de acabado de las copias, Copias brillantes o Copias satinadas. NOTA: Los tamaos de copia disponibles dependen de la configuracin del sistema. Seleccione Copia ndice para imprimir una copia del ndice del pedido. 4. Si en el pedido se desea incluir un CD, seleccione: KODAK Picture CD CD de lbum de fotos (esta opcin slo est disponible si hay un KODAK Rapid Print Scanner conectado) CD del comerciante (esta opcin slo est disponible si est activada; consulte Configuracin de Kodak Picture CD en la pgina 4-21) Seleccione Copia del ndice de CD para crear una copia del ndice del pedido de CD. Para obtener ms informacin consulte Creacin de un KODAK Picture CD, CD de lbum de fotos o CD del comerciante en la pgina 2-17. 5. En Entrada, seleccione el origen de entrada: Pelcula: en el caso de las tiras o los rollos de pelcula, contine en la Creacin de un pedido a partir de una pelcula en la pgina 2-3. Digital: en el caso de las imgenes de tarjetas de cmara digital, unidades de almacenamiento USB, CD, DVD y copias que permiten su escaneado, contine en la Creacin de un pedido a partir de imgenes digitales en la pgina 2-7. Copias: para escanear copias fotogrficas, contine en la Creacin de un pedido a partir de copias fotogrficas en la pgina 2-14. Pedidos completados: en el caso de los pedidos digitales o de pelcula que se han completado anteriormente al menos una vez, contine en la Creacin de un pedido nuevo a partir de un pedido completado en la pgina 2-11. 6. Seleccione Vista previa para activar esta funcin.
2-2
Enero de 2009
Creacin de un pedido
Creacin de un pedido a partir de una pelculaEl procedimiento siguiente se aplica a los pedidos creados a partir del escaneo de pelcula con el KODAK 135 Plus Film Scanner opcional. Pngase en contacto con el equipo de servicio y soporte de KODAK para obtener ms informacin. 1. Siga los pasos descritos en Introduccin de pedidos en la pgina 2-1. En Entrada, seleccione Pelcula.
2. Si lo desea, seleccione un paquete de fotos. NOTA: Siga los pasos del 3 al 9 para modificar la configuracin del pedido. Para utilizar la configuracin actual, pase directamente al paso10.
Enero de 2009
2-3
Creacin de un pedido
3. Seleccione Modificar.
4. Seleccione un nivel de servicio. NOTA: Los niveles de servicio que se muestran dependen de la configuracin del sistema (consulte la pgina 4-5). 5. Seleccione una opcin de Proces. imgenes: Revelado KODAK PERFECT TOUCH: el sistema ajusta automticamente el color, el brillo y el contraste. Estndar: revelado estndar. 6. Seleccione la casilla junto a cualquiera de las siguientes opciones: Clear Caption: agrega informacin semitransparente a la capa laminada de la impresin. Digital ICE: minimiza los efectos del polvo y las imperfecciones. Blanco y negro: crea impresiones en blanco y negro a partir de pelcula negativa cromognica.
2-4
Enero de 2009
Creacin de un pedido
7. Seleccione un tipo de pedido: Rollo nuevo: para escanear un nuevo rollo de pelcula. Repetido: Rollo nuevo: para volver a escanear un rollo de pelcula. Repetido: Tiras cortadas: para escanear tiras de pelcula. NOTA: Al crear un disco KODAK Picture CD, si estn seleccionadas las opciones Rollo nuevo o Repetido: Rollo nuevo, las imgenes escaneadas de un nico rollo de pelcula se graban en un nico disco Picture CD. Con todo, en un Picture CD se pueden grabar hasta 200 imgenes escaneadas si se selecciona la opcin Repetido: Tiras cortadas (consulte Creacin de un KODAK Picture CD, CD de lbum de fotos o CD del comerciante en la pgina 2-17). 8. Seleccione una resolucin del escner: Estndar: es la ms indicada para impresiones de 10,16x15,24cm (4x6pulg.) de tamao. Alta: es la ms indicada para impresiones de 12,7 x 17,8cm (5 x 7pulg.), 15,24 x 20,32cm (6 x 8pulg.) y 20,32 x 25,4cm (8 x 10pulg.) de tamao. Superior: es la ms indicada para impresiones de 12,7 x 17,8cm (5 x 7pulg.), 15,24 x 20,32cm (6 x 8pulg.) y 20,32 x 25,4cm (8 x 10pulg.) y se necesita usar recorte o se va a crear un Picture CD. 9. Seleccione Guardar. La configuracin seguir en vigor hasta que la cambie. 10. Seleccione Empezar.
Enero de 2009
2-5
Creacin de un pedido
11. Asegrese de que la pelcula est limpia antes de introducirla en el escner. 12. Coloque la pelcula de forma que el cdigo de barras DX quede hacia arriba y el lado de la emulsin (el lado que no es brillante) quede orientado hacia la parte ms alejada de usted y hacia el interior del escner.1 2
IMPORTANTE: Las tiras cortadas de pelcula deben tener 4 fotogramas
como mnimo. No introduzca la pelcula demasiado. Debe haber al menos un fotograma fuera del escner. 13. Introduzca la pelcula en el trayecto, empezando por el nmero de imagen ms bajo. Introduzca la pelcula en el trayecto hasta que el escner la sujete y tire de ella automticamente. Cuando termina el escaneado, vuelve a mostrarse la pantalla Entrada del pedido. NOTA: Si la pelcula no se escanea correctamente, consulte la Solucin de problemas del escner de pelcula en la pgina 13-3. 14. Quite la pelcula una vez que haya realizado todo el recorrido por el escner. 15. Si activ Vista previa, contine con la Vista previa de un pedido y edicin de imgenes en la pgina 2-18.
2-6
Enero de 2009
1
G00511G
2
KODAK 160VC 160VC 160V
G00511G
KODAK 160V 160VC
Creacin de un pedido
Creacin de un pedido a partir de imgenes digitalesEl procedimiento siguiente se aplica a los pedidos creados a partir de imgenes digitales almacenadas en medios digitales extrables, incluidas las tarjetas de cmara, los CD, los DVD y las unidades de almacenamiento USB. 1. Introduzca el medio en la ranura, unidad o puerto correspondiente. Si las imgenes estn en una tarjeta de cmara, consulte Uso del lector de tarjetas de cmara en la pgina 2-10. 2. Siga los pasos descritos en Introduccin de pedidos en la pgina 2-1. En Entrada, seleccione Digital.
NOTA: Siga los pasos del 3 al 9 para modificar la configuracin del pedido. Para utilizar la configuracin actual, pase directamente al paso10.
Enero de 2009
2-7
Creacin de un pedido
3. Seleccione Modificar.
4. Seleccione un nivel de servicio. NOTA: Los niveles de servicio que se muestran dependen de la configuracin del sistema (consulte la pgina 4-5). 5. Seleccione una opcin de Proces. imgenes: Tecnologa KODAK PERFECT TOUCH: el sistema ajusta automticamente el color, el brillo y el contraste. Estndar: revelado estndar. 6. Elija una opcin de Seleccin fotos: Seleccionar todo: selecciona todas las imgenes del origen de entrada. Seleccin manual: selecciona imgenes concretas del origen. 7. Seleccione el cuadro junto a Eliminacin de ojos rojos para activar la deteccin y eliminacin automticas de ojos rojos en las imgenes seleccionadas. 8. Seleccione la casilla de verificacin correspondiente a Clear Caption para agregar informacin semitransparente sobre el pedido a la capa laminada de la impresin. 9. Seleccione Guardar. La configuracin seguir en vigor hasta que la cambie.
2-8
Enero de 2009
Creacin de un pedido
10. Seleccione Empezar. NOTA: Si se seleccion Seleccin manual en el paso 6, aparecer la pantalla Seleccin fotos. Siga los pasos 11 a 14 a continuacin. De lo contrario, vaya al paso 15.
11. Seleccione una opcin de visualizacin: Ver todas las imgenes. Ver imgenes por carpeta: permite ordenar y visualizar imgenes segn las carpetas del origen de entrada digital. Seleccione + debajo de cualquier carpeta para ver su contenido. Ver imgenes por fecha: permite ordenar y visualizar imgenes segn la fecha de archivo. Seleccione + debajo de cualquier fecha para ver su contenido. 12. Seleccione una vista de imgenes con el nmero de miniaturas que se deben mostrar en una pgina: 24 6 1
Enero de 2009
2-9
Creacin de un pedido
13. Seleccione las imgenes que desee incluir en el pedido. Utilice Seleccionar todo para seleccionar todas las imgenes del medio de entrada. NOTA: Para seleccionar varias imgenes, mantenga pulsada la tecla [Ctrl] mientras selecciona las imgenes. Para seleccionar un grupo de imgenes, mantenga pulsada la tecla [Mays] a la vez que selecciona la primera y la ltima imagen del grupo. Use las flechas o el control deslizante de la parte derecha de la pantalla para ver ms imgenes en miniatura. IMPORTANTE: Al seleccionar varias imgenes, siga manteniendo pulsada la tecla [Ctrl] del teclado mientras visualiza y selecciona imgenes en pginas distintas. 14. Seleccione Empezar. 15. Cuando se le pida, quite el medio de entrada y seleccione Aceptar. 16. Si activ Vista previa, contine con la Vista previa de un pedido y edicin de imgenes en la pgina 2-18.
Uso del lector de tarjetas de cmara
Inserte con cuidado la tarjeta en el lector de tarjetas de cmara. No la fuerce. Quite la tarjeta solamente cuando no se est leyendo. Finalice todas las tareas abiertas, o salga de ellas, antes de quitar la tarjeta de cmara.
PRECAUCIN: No quite la tarjeta de cmara mientras se est realizando alguna de las operaciones descritas en este manual. Finalice una tarea o salga de ella antes de quitar la tarjeta de cmara. Tarjetas de cmara compatibles COMPACTFLASH COMPACTFLASH II SECURE DIGITAL (SD) SDHC MINISD MINISDHC MULTIMEDIA CARD (MMC) MMCPLUS MMCMOBILE RS-MMC RS-MMC Dual Voltage MEMORY STICK MEMORY STICK Duo MEMORY STICK Pro MEMORY STICK Pro Duo SMARTMEDIA XD XD Type M XD Type H
2-10
Enero de 2009
Creacin de un pedido
Creacin de un pedido nuevo a partir de un pedido completado1. Siga los pasos descritos en Introduccin de pedidos en la pgina 2-1. Bajo Entrada, seleccione Pedidos completados.
NOTA: Siga los pasos del 2 al 7 para modificar la configuracin del pedido. Para utilizar la configuracin actual, pase directamente al paso8. 2. Seleccione Modificar.
3. Seleccione un nivel de servicio. NOTA: Los niveles de servicio que se muestran dependen de la configuracin del sistema (consulte la pgina 4-5).
Enero de 2009
2-11
Creacin de un pedido
4. Elija un tipo de Seleccin de imgenes: Seleccionar todo: selecciona todas las imgenes del origen de entrada. Seleccin manual: selecciona imgenes concretas del origen. 5. Seleccione el cuadro junto a Eliminacin de ojos rojos para activar la deteccin y eliminacin automticas de ojos rojos en las imgenes seleccionadas. 6. Seleccione la casilla de verificacin correspondiente a Clear Caption para agregar informacin semitransparente sobre el pedido a la capa laminada de la impresin. 7. Seleccione Guardar. La configuracin seguir en vigor hasta que la cambie. 8. Seleccione Empezar. NOTA: Si se seleccion Seleccin manual en el paso 4, aparecer la pantalla Seleccin fotos. Siga los pasos 9 a 12 a continuacin. De lo contrario, vaya al paso 13.
9. Seleccione una opcin de visualizacin: Ver todas las imgenes Ver imgenes por carpeta: permite ordenar y visualizar imgenes segn las carpetas del origen de entrada digital. Seleccione + debajo de cualquier carpeta para ver su contenido. Ver imgenes por fecha: permite ordenar y visualizar imgenes segn la fecha de archivo. Seleccione + debajo de cualquier fecha para ver su contenido.
2-12
Enero de 2009
Creacin de un pedido
10. Seleccione una vista de imgenes con el nmero de miniaturas que se deben mostrar en una pgina: 24 6 1 11. Seleccione las imgenes que desee incluir en el pedido. Utilice Seleccionar todo para seleccionar todas las imgenes del medio de entrada. NOTA: Para seleccionar varias imgenes, mantenga pulsada la tecla [Ctrl] mientras selecciona las imgenes. Para seleccionar un grupo de imgenes, mantenga pulsada la tecla [Mays] a la vez que selecciona la primera y la ltima imagen del grupo. Use las flechas o el control deslizante de la parte derecha de la pantalla para ver ms imgenes en miniatura. IMPORTANTE: Al seleccionar varias imgenes, siga manteniendo pulsada la tecla [Ctrl] del teclado mientras visualiza y selecciona imgenes en pginas distintas. 12. Seleccione Empezar. 13. Toque un pedido completado, o haga clic en l, para seleccionarlo.
14. Seleccione el botn i para ver los detalles del pedido. 15. Seleccione Fin para cerrar la pantalla de detalles. 16. Seleccione Continuar. 17. Si activ Vista previa, contine con la Vista previa de un pedido y edicin de imgenes en la pgina 2-18.
Enero de 2009
2-13
Creacin de un pedido
Creacin de un pedido a partir de copias fotogrficasEl procedimiento siguiente se aplica a los pedidos creados a partir del escaneo de fotografas con el KODAK Rapid Print Scanner opcional. Pngase en contacto con el equipo de servicio y soporte de KODAK para obtener ms informacin. 1. Siga los pasos descritos en Introduccin de pedidos en la pgina 2-1. En Entrada, seleccione Copias. NOTA: Al crear pedidos a partir de copias, no es posible seleccionar la opcin CD del comerciante.
NOTA: Siga los pasos del 2 al 6 para modificar la configuracin del pedido. Para utilizar la configuracin de pedido actual, pase directamente al paso7.
2-14
Enero de 2009
Creacin de un pedido
2. Seleccione Modificar.
3. Seleccione un nivel de servicio. NOTA: Los niveles de servicio que se muestran dependen de la configuracin del sistema (consulte la pgina 4-5). 4. Seleccione el cuadro junto a Eliminacin de ojos rojos para activar la deteccin y eliminacin automticas de ojos rojos en las imgenes seleccionadas. 5. Seleccione Clear Caption para agregar informacin semitransparente sobre el pedido a la capa laminada de la impresin. 6. Seleccione Guardar. La configuracin seguir en vigor hasta que la cambie.Bandeja de entrada Guas
7. Mueva las guas de la bandeja de entrada a la posicin ms ancha.
Enero de 2009
2-15
Creacin de un pedido
8. Coloque las fotografas originales en la bandeja de entrada del KODAK Rapid Print Scanner con la imagen hacia arriba. Asegrese de que las fotografas: no estn dobladas, arrugadas ni rotas no tengan un tamao inferior a 5 x 5,7cm (2 x 2,25pulg.); no tengan un tamao superior a 20 x 30cm (8 x 12pulg.) no se encuentren en un juego de ms de 20 copias a la vez estn centradas y orientadas hacia arriba en la bandeja de entrada 9. Seleccione Empezar.
Las copias se escanean y expulsan. NOTA: Si las copias no se escanean correctamente, consulte Solucin de problemas del escner KODAK Rapid Print Scanner en la pgina 13-21. 10. Para escanear copias adicionales, insrtelas tal como se describe en el paso 8 y, a continuacin, seleccione Iniciar escaneo. 11. Cuando termine, seleccione Fin. 12. Si activ Vista previa, contine con la Vista previa de un pedido y edicin de imgenes en la pgina 2-18.
2-16
Enero de 2009
Creacin de un pedido
Creacin de un KODAK Picture CD, CD de lbum de fotos o CD del comercianteAl crear un KODAK Picture CD, CD de lbum de fotos o CD del comerciante, asegrese de que: la opcin KODAK Picture CD, CD de lbum de fotos o CD del comerciante est seleccionada en la pantalla Entrada del pedido (consulte Introduccin de pedidos en la pgina 2-1). NOTA: La opcin CD de lbum de fotos slo est disponible si hay un KODAK Rapid Print Scanner conectado. Los CD de lbum de fotos se graban en KODAK Picture CD. Si en la pantalla Entrada del pedido no aparece la opcin CD del comerciante, es posible que sea necesario activarla (consulte Configuracin de CD del comerciante en la pgina 4-20). las imgenes tienen la orientacin correcta y no estn giradas (consulte Vista previa de un pedido y edicin de imgenes en la pgina 2-18). la opcin de resolucin del escner superior est seleccionada si se va a procesar un pedido de pelcula. (consulte Creacin de un pedido a partir de una pelcula en la pgina 2-3). dispone de suficientes discos KODAK Picture CD (pngase en contacto con el equipo de servicio y soporte de KODAK para obtener ms informacin) o CD del comerciante en blanco, y de que hay un Picture CD o CD del comerciante en blanco en la unidad de DVD/CD-RW. NOTA: Al procesar un pedido de pelcula, si estn seleccionadas las opciones Rollo nuevo o Repetido: Rollo nuevo, las imgenes escaneadas de un nico rollo de pelcula se graban en un nico Picture CD. Con todo, en un Picture CD se pueden grabar hasta 200 imgenes escaneadas si se selecciona la opcin Repetido: Tiras cortadas (consulte Creacin de un pedido a partir de una pelcula en la pgina 2-3).
Enero de 2009
2-17
Creacin de un pedido
Vista previa de un pedido y edicin de imgenesNOTA: Si la opcin Guardado rpido est seleccionada, la opcin de vista previa no estar disponible para KODAK Picture CD, CD de lbum de fotos o CD del comerciante (consulte la pgina 4-20). 1. Seleccione la ficha Vista previa.
2. Seleccione una vista de imgenes con el nmero de miniaturas que se deben mostrar en una pgina: 20 6 1 3. Seleccione Ordenar para ordenar las imgenes segn el tamao de copia. 4. Use las flechas o el control deslizante de la parte inferior de la pantalla para ver ms imgenes en miniatura.
2-18
Enero de 2009
Creacin de un pedido
5. Resalte una imagen para seleccionarla y, a continuacin seleccione: la ficha Ajuste de color para realizar los ajustes de color. la ficha Productos para agregar imgenes al pedido o recortar la imagen. Girar para girar la imagen. IMPORTANTE: Al crear un Picture CD, asegrese de que las imgenes estn orientadas correctamente.
Para recortar una imagen, seleccione la ficha Productos y, a continuacin, seleccione: un tamao de recorte del men desplegable Ordenar. la imagen que desea recortar. Recorte. NOTA: Recorte no est disponible para las imgenes que se van a grabar en un Picture CD.
Enero de 2009
2-19
a. Coloque el cuadro rojo de recorte. Se imprimir el rea dentro del cuadro rojo. Las partes que quedan fuera del cuadro rojo se eliminan de la imagen. Seleccione Acercar o Alejar para cambiar el tamao del cuadro rojo. Seleccione Girar cuadro rojo para girar el cuadro de recorte.
b. Cuando termine, seleccione Fin. 6. Para cambiar la seleccin de producto: Seleccione Img. entrada en el men desplegable Ordenar.
Seleccione la imagen cuya seleccin de producto desea cambiar. Use las flechas para establecer la cantidad de copias de cada tamao de impresin.
Creacin de un pedido
7. Seleccione: Eliminar pedido para eliminar el pedido. Aceptar para incluir todas las imgenes seleccionadas en el pedido. Rechazar para no incluir las imgenes seleccionadas en el pedido. 8. Toque Fin. Se imprime una etiqueta con la informacin del pedido y del cliente.
Enero de 2009
2-21
3
Gestin de pedidosEn la pantalla principal, seleccione la ficha Gestin de pedidos. En la pantalla Gestin de pedidos, puede acceder a los siguientes elementos: Pedidos activos Pedidos completados Pedidos en red
Gestin de pedidos activosLa cola de pedidos activos: muestra una lista de todos los trabajos en cola. permite quitar pedidos de la cola de salida. permite enviar pedidos que estn pendientes de aprobacin. permite ver los detalles de los pedidos.Smbolo Estado El pedido est programado para finalizar este paso de la ejecucin en el futuro. El pedido est en espera en este paso de la ejecucin.
Este paso de la ejecucin se est realizando en este momento. El pedido ha finalizado este paso de la ejecucin.
Se ha producido un error durante este paso de la ejecucin. El pedido est listo para el envo. No se puede enviar ningn otro pedido tras este paso hasta haberlo completado.
Enero de 2009
3-1
Gestin de pedidos
1. En la pantalla Gestin de pedidos, seleccione Pedidos activos.
2. Visualice los pedidos activos. 3. Use las flechas o el control deslizante para ver ms pedidos. 4. Toque un pedido activo, o haga clic en l, para seleccionarlo. NOTA: Si utiliza un teclado, puede seleccionar varios pedidos manteniendo pulsada la tecla [Ctrl] a la vez que los selecciona. Para seleccionar un grupo de pedidos, mantenga pulsada la tecla [Mays] a la vez que selecciona el primer pedido y el ltimo del grupo. 5. Seleccione el botn i para ver los detalles de un pedido. 6. Seleccione Fin para cerrar la pantalla de detalles. 7. Seleccione: Parte superior de la cola: para mover el pedido seleccionado a la parte superior de la cola. Eliminar: para eliminar el pedido seleccionado. Imprimir etiqueta de seguimiento: para volver a imprimir la etiqueta del pedido seleccionado. Entrega: para entregar el pedido seleccionado (a condicin de que est listo para entregarse) e iniciar el siguiente trabajo de la cola. Puede seleccionar un botn de columna para ordenar por: ID del pedido Fecha/hora de envo Prioridad Informacin del cliente
3-2
Enero de 2009
Gestin de pedidos
Gestin de los pedidos completados1. En la pantalla Gestin de pedidos, seleccione Pedidos completados.
2. Vea los pedidos completados. 3. Use las flechas o el control deslizante para ver ms pedidos. 4. Toque un pedido completado, o haga clic en l, para seleccionarlo. NOTA: Si utiliza un teclado, puede seleccionar varios pedidos manteniendo pulsada la tecla [Ctrl] a la vez que realiza las selecciones. Para seleccionar un grupo de pedidos, mantenga pulsada la tecla [Mays] a la vez que selecciona el primer pedido y el ltimo del grupo. 5. Seleccione el botn i para ver los detalles del pedido. 6. Seleccione Fin para cerrar la pantalla de detalles. 7. Seleccione: Reprocesamiento: para corregir el pedido seleccionado y volver a enviarlo. Eliminar: para eliminar el pedido seleccionado. Puede seleccionar un botn de columna para ordenar por: ID del pedido Fecha/hora de envo Prioridad Informacin del cliente Nmero de telfono
Enero de 2009
3-3
Gestin de pedidos
Gestin de los pedidos en redNOTA: Esta pantalla slo se puede visualizar si hay pedidos en red en el sistema. 1. En la pantalla Gestin de pedidos, seleccione Pedidos en red.
2. Vea los pedidos en red. 3. Use las flechas o el control deslizante para ver ms pedidos. 4. Toque un pedido en red, o haga clic en l, para seleccionarlo. NOTA: Si utiliza un teclado, puede seleccionar varios pedidos manteniendo pulsada la tecla [Ctrl] a la vez que los selecciona. Para seleccionar un grupo de pedidos, mantenga pulsada la tecla [Mays] a la vez que selecciona el primer pedido y el ltimo del grupo. 5. Seleccione el botn i para ver los detalles del pedido. 6. Seleccione Fin para cerrar la pantalla de detalles. 7. Seleccione: Vista previa de pedido en red: para obtener la vista previa del pedido seleccionado. Cuando se consulta la vista previa de un pedido, ste deja de aparecer en la pantalla Pedidos de red y aparece en la pantalla Pedidos activos. NOTA: Si el pedido est activo, se debe consultar la vista previa de ste antes de que se pueda entregar para su ejecucin. Entregar pedido en red: para entregar el pedido seleccionado para su ejecucin. Cuando se entrega un pedido, deja de aparecer en la pantalla Pedidos en red y aparece en la pantalla Pedidos activos. Eliminar: para eliminar el pedido seleccionado. Seleccione el encabezamiento de una columna para ordenar la lista por esa columna. 3-4 Enero de 2009
4
Visualizacin y modificacin de la configuracin del sistemaPuede ver y cambiar la configuracin del sistema en la pantalla Configuracin. Para acceder a la pantalla Configuracin: 1. En la pantalla principal, toque Configuracin. 2. Si tiene activada la contrasea de la pantalla Configuracin, introdzcala y toque Aceptar.
En la pantalla Configuracin, puede seleccionar los siguientes elementos: Configuracin del sistema (consulte la pgina 4-2) Configuracin de pedido (consulte la pgina 4-7) Gestionar dispositivos (consulte la pgina 4-12) Gestionar funciones (consulte la pgina 4-17) Registros (consulte la pgina 4-25) Contraseas (consulte la pgina 4-27) Diagnstico (consulte la pgina 4-28) Instalar (consulte la pgina 4-32) Realizar copia de seguridad del sistema (consulte la pgina 4-36) Apagar (consulte la pgina 1-3)
Enero de 2009
4-1
Visualizacin y modificacin de la configuracin del sistema
Configuracin del sistema
En la pantalla Configuracin del sistema, puede seleccionar los siguientes elementos: Localizacin: para establecer el idioma principal, el idioma secundario y el sistema de medidas (consulte la pgina 4-3). Establecer fecha y hora: para cambiar la fecha, la hora y la zona horaria, as como para activar el ajuste automtico del reloj en la hora de ahorro de energa (consulte la pgina 4-4). Configurar red: para ver e introducir los ajustes de red de la configuracin del kiosco o de Adaptive Picture Exchange (consulte la pgina 4-4). Configurar los tipos de servicios: para activar o desactivar las opciones de tipo del servicio (consulte la pgina 4-5). Establecer informacin sobre la tienda: para ver el nmeroK y el cdigo de pas del sistema (consulte la pgina 4-5). Guardar/cargar configuracin (consulte la pgina 4-6): para guardar o restaurar los siguientes elementos: contraseas paquetes de fotos valores de configuracin de pedido opciones de configuracin del sistema logotipos de impresin ndice Almacenamiento en disco duro: para utilizar la unidad de disco duro interna del procesador como origen de imgenes digitales (consulte la pgina 4-6).
4-2
Enero de 2009
Visualizacin y modificacin de la configuracin del sistema
Localizacin
El ajuste de localizacin le permite establecer el idioma principal y secundario de la interfaz del sistema. Una vez establecido, el idioma secundario aparecer en el botn de idioma situado cerca de la esquina superior derecha de las distintas pantallas (Espaol en el ejemplo a continuacin).
Puede pulsar este botn para cambiar inmediatamente la interfaz del sistema a dicho idioma. Vuelva a pulsar el botn de idioma para que la interfaz del sistema vuelva al idioma principal seleccionado. Tambin puede cambiar el ajuste de modo que el botn de idioma no aparezca en la pantalla. Para ello, establezca la opcin de idioma secundario en Ninguno (consulte ms adelante). 1. En la pantalla Configuracin, toque Configuracin del sistema. 2. Seleccione Localizacin. 3. Use las flechas para seleccionar los siguientes elementos: Idioma principal: establece el idioma en el que se mostrarn todas las pantallas, mens y mensajes. Idioma secundario: establece la opcin de idioma del botn de idioma secundario. 4. Seleccione un sistema de medicin: Ingls Mtrico 5. Seleccione Guardar. Seleccione Cancelar si no desea guardar los cambios.
Enero de 2009
4-3
Visualizacin y modificacin de la configuracin del sistema
Establecer fecha y hora1. En la pantalla Configuracin, toque Configuracin del sistema. 2. Seleccione Establecer fecha y hora.
3. Utilice las flechas arriba/abajo para establecer la hora y la fecha. 4. Seleccione la zona horaria de su regin. Para activar el ajuste automtico del reloj en la hora de ahorro de energa (se observa en algunas regiones), seleccione Ajustar automticamente el reloj en la hora de ahorro de energa. 5. Seleccione Guardar. Seleccione Cancelar si no desea guardar los cambios.
Configurar red
La pantalla Configurar red se utiliza para sincronizar varios sistemas en la misma red. Cuando se instal el sistema, se configur como un sistema de host y todos los kioscos conectados a l se configuraron como sistemas satlite. Normalmente, no es necesario realizar cambios en esta configuracin. Para obtener ms informacin, consulte la gua del usuario del kiosco.
4-4
Enero de 2009
Visualizacin y modificacin de la configuracin del sistema
Tipos de servicio
El sistema utiliza tipos de servicio para determinar la prioridad de los pedidos. Por ejemplo, si un pedido En el da est en la cola cuando se efecta un pedido de Una hora, el sistema completa primero el pedido de Una hora. 1. En la pantalla Configuracin, toque Configuracin del sistema. 2. Seleccione Configurar los tipos de servicios. 3. Seleccione hasta tres tipos de servicio que desee ofrecer: Minutos Una hora En el da Da siguiente En varios das 4. Seleccione Guardar. Seleccione Cancelar si no desea guardar los cambios.
Informacin sobre la tienda
Cuando se instal el sistema, el instalador introdujo la informacin correspondiente de la tienda en el sistema. Esta informacin es necesaria si el sistema se conecta a KODAK Remote Business Manager y no se debe cambiar a menos que se lo indique el equipo de servicio y soporte de KODAK. 1. En la pantalla Configuracin, toque Configuracin del sistema. 2. Seleccione Establecer informacin sobre la tienda. 3. Consulte los siguientes elementos: NmeroK: coincide con el nmeroK del equipo del sistema. Cdigo de pas: el cdigo de pas correspondiente a su regin. 4. Seleccione Cancelar.
Enero de 2009
4-5
Visualizacin y modificacin de la configuracin del sistema
Guardar/cargar configuracin
Puede guardar la configuracin del sistema actual en un CD, lo que le permitir restaurarla fcilmente ms adelante. 1. En la pantalla Configuracin, toque Configuracin del sistema. 2. Seleccione Guardar/cargar configuracin. 3. Para guardar la configuracin del sistema: a. Inserte un CD en blanco en la unidad de DVD/CD-RW. b. Seleccione Guardar configuracin. Una vez que se ha guardado la configuracin, el CD se expulsa. c. Quite el CD, etiqutelo de la forma correspondiente y gurdelo con el resto del software del sistema. Para restaurar la configuracin del sistema: a. Inserte el CD de configuracin en la unidad de DVD/CD-RW. b. Seleccione Cargar configuracin. Una vez que se ha cargado la configuracin, el CD se expulsa. c. Quite el CD y gurdelo con el resto del software del sistema. 4. Toque Fin.
Almacenamiento en disco duro
Si se activa, la unidad de disco duro interna del procesador se utiliza como origen de imgenes digitales. Especficamente, al crear un pedido digital (consulte la pgina 2-7), se consulta la carpeta E:\PictureExchangeHardDisk en bsqueda de imgenes adems de cualquier medio extrable. Para activar esta funcin: 1. En la pantalla Configuracin, toque Configuracin del sistema. 2. Seleccione Almacenamiento en disco duro. 3. Seleccione Activar entrada de imgenes en disco duro. 4. Seleccione Guardar. Ahora, al crear un pedido digital, se leern las imgenes guardadas en la carpeta E:\PictureExchangeHardDisk.
4-6
Enero de 2009
Visualizacin y modificacin de la configuracin del sistema
Configuracin de pedido
En la pantalla Configuracin de pedido, puede seleccionar los siguientes elementos: Entrada del pedido: para establecer el tipo de numeracin de pedidos, el nmero mximo de imgenes digitales, el nmero mximo de copias y el prefijo previamente rellenado que aparece en la pantalla de entrada del pedido (consulte la pgina 4-8). Retencin del pedido: para establecer el nmero de das durante los que los pedidos completados permanecern en el sistema (consulte la pgina 4-9). Ruta del pedido: para establecer reglas de red y determinar dnde y cmo se entregan e imprimen los pedidos de un equipo en red (consulte la pgina 4-10).
Enero de 2009
4-7
Visualizacin y modificacin de la configuracin del sistema
Entrada del pedido
Use la opcin Entrada del pedido para establecer el estilo de numeracin de pedidos, el nmero mximo de imgenes digitales que se puede imprimir para un pedido, el nmero mximo de copias permitido y el prefijo que se introduce automticamente al iniciar un pedido nuevo. 1. En la pantalla Configuracin, seleccione Configuracin de pedido. 2. Seleccione Entrada del pedido.
3. Seleccione una opcin de nmero del pedido: Alfanumrico: permite el uso de letras y nmeros en el campo ID del pedido. Numrico: permite slo nmeros en el campo ID del pedido. Si elige el tipo numrico: Seleccione la casilla correspondiente a Numeracin automtica para activar la numeracin automtica de pedidos. Utilice el teclado para introducir un valor mximo de nmero del pedido (mximo de siete dgitos). 4. Utilice el teclado para introducir el valor mximo de: Imgenes digitales en entrada: la cantidad mxima de imgenes digitales que se pueden introducir para un pedido (mximo de 1.000). Copias por producto: la cantidad mxima de impresiones permitida para un pedido (mximo de 999). 5. En Prefijo predeterminado, utilice el teclado para introducir el prefijo de la ubicacin de la tienda. Este campo puede quedar en blanco.
4-8
Enero de 2009
Visualizacin y modificacin de la configuracin del sistema
6. Seleccione Guardar. Seleccione Cancelar si no desea guardar los cambios.
Retencin del pedido1. En la pantalla Configuracin, seleccione Configuracin de pedido. 2. Seleccione Retencin del pedido.
3. Utilice las flechas arriba/abajo para establecer el nmero mximo de das que los pedidos completados permanecen en el sistema (mximo de 2). 4. Seleccione Guardar. Seleccione Cancelar si no desea guardar los cambios.
Enero de 2009
4-9
Visualizacin y modificacin de la configuracin del sistema
Ruta del pedido1. En la pantalla Configuracin, seleccione Configuracin de pedido. 2. Seleccione Ruta del pedido.
3. Seleccione una opcin de Entrega de pedido en red: Entrega automtica: para llevar cabo inmediatamente todos los pedidos en red sin la intervencin del operador. Utilice el teclado para introducir un valor para el nmero mximo de copias (999). Se trata de la cantidad de copias de pedidos por Internet que se pueden entregar automticamente. Los pedidos de impresiones que superan esta cantidad se mantienen en la cola hasta que se entregan de forma manual (consulte la pgina 3-4). Entrega manual: para poner en espera todos los pedidos de red. Los pedidos no se pueden llevar a cabo hasta que el operador los entrega manualmente (consulte la pgina 3-4). 4. Seleccione un ajuste de Cancelacin del destino: Permitir decidir al pedido: la ubicacin de salida se determina segn los ajustes de pedido en red. KIAS (KODAK Image Access): seleccione si los pedidos KIAS se deben imprimir en impresoras trmicas de conexin APEX o en un sistema minilab conectado. Trmico: para imprimir pedidos en red en impresoras trmicas de conexin APEX. Laboratorio: para imprimir pedidos en red en un sistema minilab conectado.
4-10
Enero de 2009
Visualizacin y modificacin de la configuracin del sistema
5. Seleccione una opcin de Entrega de pedido de kiosco: Entrega automtica: para llevar a cabo inmediatamente todos los pedidos de kiosco. Entrega manual: para poner en espera todos los pedidos de kiosco. Los pedidos no se pueden llevar a cabo hasta que el operador los entrega manualmente (consulte la pgina 3-4). 6. Seleccione Guardar. Seleccione Cancelar si no desea guardar los cambios.
Enero de 2009
4-11
Visualizacin y modificacin de la configuracin del sistema
Gestionar dispositivos
En la pantalla Gestionar dispositivos puede seleccionar los siguientes elementos: Impresoras trmicas: para mostrar informacin de la impresora trmica, calibrar una impresora trmica, restablecer la calibracin a los valores predeterminados de fbrica, modificar la ubicacin de salida de una impresora trmica, realizar una impresin de prueba o desactivar la impresora trmica (consulte la pgina 4-13). Calibrar pantalla tctil: para calibrar la pantalla tctil (consulte la pgina 4-16). Dispensador de DVD/CD: para especificar el tipo de medios instalados en el dispensador/grabador de DVD/CD (consulte la pgina 4-16). Calibrar escner de impresin: para calibrar el escner de impresin (consulte la pgina 4-17).
4-12
Enero de 2009
Visualizacin y modificacin de la configuracin del sistema
Visualizacin de la informacin de la impresora trmica1. En la pantalla Configuracin, toque Gestionar dispositivos. 2. Seleccione Impresoras trmicas. 3. Puede ver la siguiente informacin sobre cada impresora trmica conectada al sistema: Nombre Ubicacin de salida Nmero de serie Estado Prioridad Tamao de la cinta % de cinta restante
Para imprimir una pgina de prueba, seleccione una impresora y, a continuacin, el botn Impresin de prueba. Para desactivar una impresora, seleccinela y elija el botn Desactivar impresora. Normalmente, no es necesario desactivar una impresora a menos que haya un problema con ella. 4. Cuando termine, seleccione Fin.
Enero de 2009
4-13
Visualizacin y modificacin de la configuracin del sistema
Calibracin de una impresora trmica
Si las impresiones trmicas tienen un tono verde, azul o rosa, la calibracin de la impresora podra no ser correcta. NOTA: Esta funcin no se puede utilizar si hay pedidos activos en el sistema (consulte la pgina 3-1). Para calibrar la impresora mediante un escner de impresin conectado: 1. En la pantalla Configuracin, toque Gestionar dispositivos. 2. Seleccione Impresoras trmicas. 3. Seleccione la impresora que desea calibrar. 4. Seleccione Calibrar impresora. Se imprimir una tarjeta de calibracin. 5. Coloque la tarjeta de calibracin en el escner de impresin tal como se muestra en la pantalla. Haga coincidir la flecha de la tarjeta de calibracin con la flecha del escner de impresin. 6. Seleccione Calibrar. Una vez completada la calibracin, aparecer el siguiente mensaje: Su impresora se ha calibrado correctamente. 7. Seleccione Aceptar. 8. Seleccione Fin. Para calibrar la impresora sin escner de impresin conectado: 1. En la pantalla Configuracin, toque Gestionar dispositivos. 2. Seleccione Impresoras trmicas. 3. Seleccione la impresora que desea calibrar. 4. Seleccione Calibrar impresora. Se imprimir una tarjeta de calibracin. 5. Observe la tarjeta de calibracin. Seleccione el cuadro que parezca tener el color gris ms neutro (con menos cantidad de color). Normalmente, el gris ms neutro est situado en el centro de la tarjeta de calibracin (nmero 225). 6. Introduzca el nmero del cuadro de color gris ms neutro y seleccione Aceptar.
4-14
Enero de 2009
Visualizacin y modificacin de la configuracin del sistema
Restablecimiento de una impresora trmica a los valores predeterminados de fbrica1. En la pantalla Configuracin, toque Gestionar dispositivos. 2. Seleccione Impresoras trmicas. 3. Seleccione la impresora que desea restablecer. 4. Seleccione el botn Restablecer valores predeterminados de calibracin. Aparece el siguiente mensaje: Ha seleccionado la opcin Restablecer calibracin. Seleccione S para restablecer los valores de calibracin a los valores predeterminados de fbrica. 5. Seleccione S. 6. Seleccione Fin.
Modificacin de la La ubicacin de salida aparece en la pantalla Impresoras y en la ubicacin de salida de una pantalla Gestin de pedidos. Puede establecer la ubicacin de salida de forma que se corresponda con el nmero que aparece impresora trmica
junto a cada impresora del mueble. Despus de realizar una prueba de impresin, localice el nmero que aparece junto a la impresora que se ha utilizado y, a continuacin, asigne a la impresora una ubicacin de salida que se corresponda con el nmero: 1. En la pantalla Configuracin, toque Gestionar dispositivos. 2. Seleccione Impresoras trmicas. 3. Seleccione la impresora que desea modificar. 4. Seleccione el botn Modificar.
Enero de 2009
4-15
Visualizacin y modificacin de la configuracin del sistema
5. Seleccione una ubicacin de salida: Sin asignar 1 2 3 4 5 6 6. Seleccione Guardar. Seleccione Cancelar si no desea guardar los cambios.
Calibracin de la pantalla tctil1. En la pantalla Configuracin, toque Gestionar dispositivos. 2. Seleccione Calibrar pantalla tctil. Aparece la pantalla de zona-objetivo. 3. Toque cada uno de los objetivos conforme aparezcan. 4. Si el cursor sigue el dedo, toque la marca de verificacin. Si no responde durante el perodo de espera, el sistema cancelar la calibracin y volver a la pantalla Gestionar dispositivos.
Especificacin de tipos de medios para el dispensador/grabadora de DVD/CD1. En la pantalla Configuracin, toque Gestionar dispositivos. 2. Seleccione Configuracin del dispensador de DVD/CD. 3. Seleccione el tipo de medio cargado en el dispensador: KODAK Picture CD KODAK Picture DVD CD del comerciante 4. Seleccione Guardar. Seleccione Cancelar si no desea guardar los cambios.
4-16
Enero de 2009
Visualizacin y modificacin de la configuracin del sistema
Calibracin del escner de impresin1. En la pantalla Configuracin, toque Gestionar dispositivos. 2. Seleccione Calibrar escner de impresin. 3. Siga las instrucciones que aparecern en pantalla.
Gestionar funciones
En la pantalla Gestionar funciones, puede seleccionar los siguientes elementos: Opciones de impresin: para activar o desactivar impresiones de resumen de pedido y la opcin de impresin Clear Caption, as como elegir una superficie de impresin predeterminada (consulte la pgina 4-18). Configuracin de KODAK Picture Movie DVD: para activar o desactivar esta opcin (consulte la pgina 4-20). Configuracin de Imprimir en la tienda: para ver la informacin de la tienda que se utiliza para los pedidos KODAK Gallery (consulte la pgina 4-20). Configuracin de Remote Business Manager: para ver la informacin del sistema (consulte la pgina 4-20). Configuracin de CD del comerciante: para activar o desactivar esta opcin (consulte la pgina 4-20).
Enero de 2009
4-17
Visualizacin y modificacin de la configuracin del sistema
Configuracin de KODAK Picture CD: para activar o desactivar esta opcin (consulte la pgina 4-21). Configuracin de la carga del laboratorio: para ver o configurar los ajustes de la interaccin con el laboratorio existente (consulte la pgina 4-21). Seleccin de imgenes digitales: para elegir una opcin de visualizacin predeterminada (consulte la pgina 4-24).
Opciones de impresin
Utilice Opciones de impresin para incluir una impresin de resumen de pedido con los pedidos, activar la opcin de impresin Clear Caption y establecer la superficie de impresin predeterminada en brillo o satinado. Adems, puede seleccionar una imagen, como un vale o un anuncio, para agregarlo al margen de las impresiones de resumen de pedido.
4-18
Enero de 2009
Visualizacin y modificacin de la configuracin del sistema
Activacin y adicin de publicidad a las copias de resumen del pedido1. En la pantalla Configuracin, seleccione Gestionar funciones. 2. Seleccione Opciones de impresin. 3. Seleccione la casilla junto a Activar copia de resumen del pedido para activar esta funcin. Si se activa, los pedidos incluirn una copia de 10 x 15cm (4 x 6pulg.) que incluye el ID del pedido, el nombre y el telfono del cliente y los productos que se solicitaron. 4. Para agregar una imagen (por ejemplo, un anuncio) en la mitad derecha de cada copia de resumen de pedido: a. Introduzca el medio que contiene la imagen en la ranura, unidad o puerto correspondiente. b. Seleccione Agregar imagen. c. Desplcese hasta la imagen. d. Seleccione Abrir. Aparecer una vista previa de la imagen seleccionada. 5. Cuando haya terminado, podr modificar otras opciones o seleccionar Guardar. Seleccione Cancelar si no desea guardar los cambios.
Activacin de Clear Caption y las opciones de copias brillantes o satinadas1. En la pantalla Configuracin, seleccione Gestionar funciones. 2. Seleccione Opciones de impresin. 3. Seleccione la casilla junto a Activar Clear Caption para que esta opcin est disponible en la pantalla Entrada del pedido. 4. En Superficie de impresin predeterminada, seleccione Brillo o Satinado para elegir la opcin predeterminada en la pantalla Entrada del pedido. 5. Cuando haya terminado, podr modificar otras opciones o seleccionar Guardar. Seleccione Cancelar si no desea guardar los cambios.
Enero de 2009
4-19
Visualizacin y modificacin de la configuracin del sistema
Configuracin de KODAK Picture Movie DVD
Utilice Configuracin de KODAK Picture Movie DVD para activar o desactivar esta opcin. 1. En la pantalla Configuracin, seleccione Gestionar funciones. 2. Seleccione Configuracin de KODAK Picture Movie DVD. 3. Seleccione la casilla junto a Activar para que esta opcin est disponible en la pantalla Entrada del pedido. Desactive esta casilla para desactivar la opcin
.
4. Seleccione Guardar. Seleccione Cancelar si no desea guardar los cambios.
Configuracin de Imprimir La opcin Configuracin de Imprimir en la tienda se utiliza para procesar pedidos recibidos de KODAK Gallery. Cuando se instal en la tiendael sistema, el instalador introdujo la informacin correspondiente de Imprimir en la tienda en el sistema. Esta informacin no se debe cambiar a menos que se lo indique el equipo de servicio y soporte de KODAK.
Configuracin de Remote Business Manager
Cuando se instal el sistema, el instalador introdujo la informacin correspondiente de Remote Business Manager en el sistema. Esta informacin no se debe cambiar a menos que se lo indique el equipo de servicio y soporte de KODAK. Utilice Configuracin de CD del comerciante para activar la opcin y para seleccionar si se deben permitir vistas previas y modificaciones de las imgenes que se deben grabar en los CD del comerciante. 1. En la pantalla Configuracin, seleccione Gestionar funciones. 2. Seleccione Configuracin de CD del comerciante. 3. Seleccione la casilla junto a Activar CD del comerciante para que esta opcin est disponible en la pantalla Entrada del pedido.
Configuracin de CD del comerciante
4-20
Enero de 2009
Visualizacin y modificacin de la configuracin del sistema
4. Seleccione un tipo de CD: Guardado rpido: omite la vista previa y copia los archivos de imagen y medios desde el origen de entrada al CD (mximo de 400 MB). Seleccionar imgenes: permite consultar una vista previa y realizar modificaciones pequeas de las imgenes antes de que se graben en el CD (mximo de 200 imgenes). 5. Seleccione Guardar. Seleccione Cancelar si no desea guardar los cambios.
Configuracin de Kodak Picture CD
Utilice la opcin Configuracin de Kodak Picture CD para seleccionar si se deben permitir vistas previas y modificaciones de las imgenes que se deben grabar en KODAK Picture CD. 1. En la pantalla Configuracin, seleccione Gestionar funciones. 2. Seleccione Configuracin de Kodak Picture CD. 3. Seleccione un tipo de CD: Guardado rpido: omite la vista previa y copia todos los archivos en el CD (mximo de 400 MB). Seleccionar imgenes: permite consultar una vista previa y realizar modificaciones pequeas de las imgenes antes de que se graben en el CD (mximo de 200 imgenes). 4. Seleccione Guardar. Seleccione Cancelar si no desea guardar los cambios.
Configuracin de la carga del laboratorio
Utilice Configuracin de la carga del laboratorio para ver, cambiar o probar la configuracin del laboratorio DLS/KIS conectado o del laboratorio no DLS de Noritsu. 1. En la pantalla Configuracin, seleccione Gestionar funciones. 2. Seleccione Configuracin de la carga del laboratorio. 3. Seleccione Seleccionar laboratorio. Elija la configuracin del laboratorio: Ninguno Laboratorio DLS/KIS Laboratorio no DLS de Noritsu
Enero de 2009
4-21
Visualizacin y modificacin de la configuracin del sistema
Laboratorio DLS/KIS
1. En la pantalla Seleccionar laboratorio (consulte la informacin anterior), seleccione Laboratorio DLS/KIS. 2. Seleccione Guardar.
3. Seleccione Direccin del laboratorio DLS. 4. Consulte la direccin IP del laboratorio DLS. Para probar la conexin y ver los detalles de la red del laboratorio DLS, seleccione Probar conexin. Aparecer un mensaje con la informacin de la conexin de red. 5. Si ha modificado la direccin IP y desea guardar los cambios, seleccione Guardar. De lo contrario, seleccione Cancelar.
Para incluir una impresin de resumen de pedido con cada pedido del laboratorio:1. En la pantalla Configuracin del laboratorio, seleccione Opciones del laboratorio. 2. Seleccione la casilla junto a Activar copias de resumen del pedido. 3. Seleccione Guardar.
Laboratorio no DLS de Noritsu
1. En la pantalla Seleccionar laboratorio (consulte la informacin anterior), seleccione Laboratorio no DLS de Noritsu. 2. Seleccione Guardar.
4-22
Enero de 2009
Visualizacin y modificacin de la configuracin del sistema
3. En la pantalla Configuracin del laboratorio, seleccione Configuracin de los canales de impresin del laboratorio.
4. Introduzca los valores de los productos utilizados en el laboratorio. Utilice las flechas arriba/abajo para ver ms productos. 5. Para guardar los cambios, seleccione Guardar. De lo contrario, seleccione Cancelar.
Para incluir una impresin de resumen de pedido con cada pedido del laboratorio:1. En la pantalla Configuracin del laboratorio, seleccione Opciones del laboratorio. 2. Seleccione la casilla junto a Activar copias de resumen del pedido. 3. Seleccione Guardar.
Enero de 2009
4-23
Visualizacin y modificacin de la configuracin del sistema
Seleccin de imgenes digitales
Utilice la opcin Seleccin de imgenes digitales para establecer la vista inicial de la pantalla Entrada del pedido - Seleccin fotos y de la pantalla Vista previa. 1. En la pantalla Configuracin, seleccione Gestionar funciones. 2. Seleccione Seleccin de imgenes digitales. 3. Seleccione una vista predeterminada: Ver todas las imgenes. Ver imgenes por carpeta: permite ordenar y visualizar imgenes segn las carpetas del origen de entrada digital. Seleccione + debajo de cualquier carpeta para ver su contenido. Ver imgenes por fecha: permite ordenar y visualizar imgenes segn la fecha de archivo. Seleccione + debajo de cualquier fecha para ver su contenido.
4-24
Enero de 2009
Visualizacin y modificacin de la configuracin del sistema
Registros
En la pantalla Registros, puede seleccionar los siguientes elementos: Ver el registro de actividad: para ver el registro de actividad (consulte la pgina 4-25) y copiarlo a unCD (consulte la pgina 4-26). Borrar el registro de actividad: para borrar la informacin del registro de actividad (consulte la pgina 4-26).
Visualizacin del registro de actividad
El registro de actividad contiene: Horas de entrada del ltimo trabajo y de la ltima vez que se restableci el registro Orgenes de entrada utilizados y nmero de veces que se han utilizado Nmero y tipo de las ediciones realizadas Cantidad y tamao de las impresiones producidas Nmero de discos grabados Contador de impresiones de las impresoras conectadas 1. En la pantalla Configuracin, toque Registros. 2. Toque Ver el registro de actividad. 3. Vea el registro de actividad.
Enero de 2009
4-25
Visualizacin y modificacin de la configuracin del sistema
4. Cuando termine, seleccione Fin.
Copia del registro de actividad en un CD
Debe utilizar un CD-R en blanco de 70 u 80 minutos con una velocidad de grabacin certificada de 8X como mnimo. IMPORTANTE: No utilice un KODAK Picture CD. 1. En la pantalla Configuracin, toque Registros. 2. Toque Ver el registro de actividad. 3. Inserte el CD en la unidad de DVD/CD-RW. 4. Seleccione Copiar el registro en CD. El registro de actividad se graba en el CD. Cuando el sistema ha terminado de copiar el registro en el CD, lo expulsa y aparece el siguiente mensaje: El informe de actividad se ha grabado correctamente. 5. Seleccione Aceptar. 6. Toque Fin.
Borrado de la informacin del registro de actividad1. En la pantalla Configuracin, toque Registros. 2. Seleccione Borrar el registro de actividad. Aparece el siguiente mensaje: Si se borra el registro de actividad, se eliminarn de este sistema todos los datos del historial. Desea continuar? 3. Seleccione Aceptar. 4. Toque Fin.
4-26
Enero de 2009
Visualizacin y modificacin de la configuracin del sistema
ContraseasSi su establecimiento usa contraseas, cmbielas regularmente. No utilice su nmero de tienda como contrasea. Puede establecer contraseas independientes para estos usuarios: Administrador: permite a los administradores autorizados acceder a las pantallas de configuracin, realizar operaciones como la configuracin de pedidos y activar funciones. Servicio: permite slo a los tcnicos autorizados realizar determinadas operaciones en las pantallas de configuracin para llevar a cabo reparaciones. 1. En la pantalla Configuracin, toque Contraseas.
2. Seleccione la casilla junto a Activar contrasea de administrador. 3. Establezca la contrasea de administrador (hasta 16 caracteres). Utilice el teclado para: Escribir la contrasea anterior Escribir la nueva contrasea Confirmar la nueva contrasea 4. Toque Guardar para guardar las nuevas contraseas y salir de la pantalla. Seleccione Cancelar si no desea guardar los cambios.
Enero de 2009
4-27
Visualizacin y modificacin de la configuracin del sistema
Diagnstico
En la pantalla Diagnstico puede seleccionar los siguientes elementos: Copiar diagnsticos en disco: para grabar la informacin de diagnstico del sistema en un (consulte la pgina 4-29). Comprobaciones necesarias del dispositivo: para calibrar la pantalla tctil (consulte la pgina 4-29). Restablecer configuracin del dispositivo: para restablecer las conexiones de hardware (consulte la pgina 4-30). Comprobaciones necesarias de la aplicacin: para ver la informacin del sistema y las versiones de software instaladas (consulte la pgina 4-30). Diagnsticos de servicio (consulte la pgina 4-31). Iniciar Visor de eventos (consulte la pgina 4-31). Volver al sistema operativo (consulte la pgina 4-31). Iniciar panel de control (consulte la pgina 4-31). Ver gua del usuario: para ver el CD de la gua del usuario (consulte la pgina 4-31).
4-28
Enero de 2009
Visualizacin y modificacin de la configuracin del sistema
Copia de diagnsticos en un disco
Es posible que el equipo de servicio y soporte de KODAK desee revisar con usted la informacin de diagnstico. Debe utilizar un CD-R en blanco de 70 u 80 minutos con una velocidad de grabacin certificada de 8X como mnimo. IMPORTANTE: No utilice un KODAK Picture CD. 1. En la pantalla principal, toque Configuracin. 2. Seleccione Diagnsticos. 3. Inserte el CD en blanco en la unidad de DVD/CD-RW. 4. Seleccione Copiar diagnsticos en disco. IMPORTANTE: No quite el disco hasta que se haya realizado la copia.
Uso de Comprobaciones La pantalla Revisiones necesarias del dispositivo se muestra necesarias del dispositivo automticamente cada vez que se enciende el sistema. Entre lainformacin que se muestra, aparece el estado del hardware conectado, que es til para identificar problemas generales relacionados con el rendimiento o la configuracin del hardware. Para ejecutar comprobaciones necesarias del dispositivo en cualquier momento: 1. En la pantalla principal, toque Configuracin. 2. Seleccione Diagnsticos. 3. Seleccione Revisiones necesarias del dispositivo.
Enero de 2009
4-29
Visualizacin y modificacin de la configuracin del sistema
4. Cuando termine de revisar la informacin de la pantalla Revisiones necesarias del dispositivo, seleccione Fin. Para obtener informacin sobre los mensajes de error que puedan haber aparecido durante el proceso de Revisiones necesarias del dispositivo, consulte la pgina 13-2.
Restablecimiento de la configuracin de dispositivos
NOTA: Esta funcin no se puede utilizar si hay pedidos activos en el sistema (consulte la pgina 3-1). Cuando desconecte un dispositivo de hardware del sistema, debera utilizar la funcin Restablecer configuracin del dispositivo. Esta funcin tambin se puede utilizar para detectar los dispositivos nuevos conectados mientras el sistema estaba encendido. 1. En la pantalla principal, toque Configuracin. 2. Seleccione Diagnsticos. 3. Seleccione Restablecer configuracin del dispositivo y, a continuacin, seleccione S.
El proceso Rev