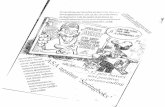User Guide and Manual - FSSI
Transcript of User Guide and Manual - FSSI

This document is confidential and proprietary. It cannot be distributed to anyone except authorized WSO users
without the written consent of FSSI.
User Guide and Manual
Phone: (714)-436-3300
Fax: (714)-436-3396
3300 S. Fairview Street
Santa Ana, CA 92704

2
FSSI – Confidential and Proprietary. May not be reproduced or forwarded to any other party except authorized WSO users without written approval from FSSI. 04/27/15
Table of Contents
Contents Dashboard ..................................................................................................................................................................3
Dashboard Widgets ....................................................................................................................................................4
Statistics ..................................................................................................................................................................4
FSSI News ................................................................................................................................................................4
Work in Progress ....................................................................................................................................................5
Work Order View ....................................................................................................................................................6
Your Account Rep ...................................................................................................................................................8
Postage ...................................................................................................................................................................8
File Transfers ..........................................................................................................................................................9
Applications ......................................................................................................................................................... 10
Inventory ............................................................................................................................................................. 11
Navigation Panel ...................................................................................................................................................... 12
Dashboard ........................................................................................................................................................... 13
Approvals ............................................................................................................................................................. 13
File Transfers ....................................................................................................................................................... 17
Postage ................................................................................................................................................................ 18
Reports ................................................................................................................................................................ 21
Production Detail Report (PDR) ....................................................................................................................... 22
SLA Report ....................................................................................................................................................... 22
Postage Summary Report ................................................................................................................................ 24
Tools .................................................................................................................................................................... 25
Inventory ............................................................................................................................................................. 25
eNotify ................................................................................................................................................................. 27
UPT ...................................................................................................................................................................... 29
messageStreamOne ............................................................................................................................................. 30
letterStreamOne .................................................................................................................................................. 31

3
FSSI – Confidential and Proprietary. May not be reproduced or forwarded to any other party except authorized WSO users without written approval from FSSI. 04/27/15
Dashboard The Dashboard is the all-new WSO interface landing page with widget-based design. All panes are collapsible
and expandable via the arrow to the right of the widget headers. The responsive design interface is accessible
with all PCs, tablets and smart phones.
Note: Each user has custom access to each workStreamOne feature or report, so the Dashboard landing page
may look different from user to user.
Dashboard

4
FSSI – Confidential and Proprietary. May not be reproduced or forwarded to any other party except authorized WSO users without written approval from FSSI. 04/27/15
Dashboard Widgets The following widgets are found only on the Dashboard. There are no direct links from the Navigation Panel.
Statistics A snapshot of historical production activity for the time period selected. Click on the dates on the left in order to
change the date range. The percent change over time is for the selected time period compared to the equal date
period prior.. So, for example, if the time selected is a week, the percent change compares the selected week to
the previous week.
Statistics
FSSI News Displays FSSI related news such as newsletters, company updates, video tours and important announcements.
FSSI News

5
FSSI – Confidential and Proprietary. May not be reproduced or forwarded to any other party except authorized WSO users without written approval from FSSI. 04/27/15
Work in Progress Displays work order* production status in real-time. Click on Unprocessed Files to view a list of client files which
have not yet been processed by FSSI, along with their byte counts and time/date received. For the status of files
in production at FSSI, drill down to the individual job status by clicking on the chart headers. The interactive pie
chart highlights production stages. Click on the desired stage in order to view job details such as work order
number, client files processed for that work order, statement counts and image counts. Click on a specific work
order to display a detailed Work Order View.
*A work order is a unique number that is assigned to a specific job in production. It can be tracked as it moves
through the individual production departments and referenced once the job is completed.
Work In Progress

6
FSSI – Confidential and Proprietary. May not be reproduced or forwarded to any other party except authorized WSO users without written approval from FSSI. 04/27/15
Work Order View Throughout the WSO interface, work orders are linked to the detailed Work Order View. Select the work order
of interest in order to drill down into the work order Summary, Count Report, Postage used, and History.
Work order Summary shows work order details such as app code, time and date stamps for each production
status, files processed, and when the work order was completed in each of the production departments.
Work Order Summary
Work order Count Report shows all the Image and Piece Count details for client input and FSSI production
output files. Additional details are provided in the Comments section of the Count Report. For example, if the
work order is for a letterStreamOne application, the report will detail Template Usage in the Comments section.
Work Order Count Report

7
FSSI – Confidential and Proprietary. May not be reproduced or forwarded to any other party except authorized WSO users without written approval from FSSI. 04/27/15
Work order Postage details the output files and the postage used for each file.
Work Order Postage
Work order History displays all the work order history for its corresponding application. The Count History
Comparison chart shows the maximum, minimum, and average piece counts for the application. The specific
work order is highlighted to show where it falls between the minimum and maximum counts.
Work Order History

8
FSSI – Confidential and Proprietary. May not be reproduced or forwarded to any other party except authorized WSO users without written approval from FSSI. 04/27/15
Your Account Rep Displays a photo of your primary FSSI Account Representative, their name, email address, and phone number.
To email your Account Representative, click on the email address to launch your local email client.
Your Account Representative
The following widgets have direct links via the Navigation Panel. The Navigation Panel explanation starts on
page 12.
Postage Displays postage account number and Estimated Available Balance.
Postage Estimated Available Balance
Select the postage account number to drop down to a more detailed summary of Current Balance, postage used
for Jobs Not Yet Billed, postage used for Active Jobs, and Estimated Available Balance. Select the “Details…” link
to open the main Postage Report Interface.
Postage Details

9
FSSI – Confidential and Proprietary. May not be reproduced or forwarded to any other party except authorized WSO users without written approval from FSSI. 04/27/15
File Transfers Displays 10 of the most recent file transfers to FSSI with details including filename, byte count, and date and
time the client input file is received or other file-handling event. Click on “More…” to expand the list. Click on
“Less…” to collapse the list.
File Transfers

10
FSSI – Confidential and Proprietary. May not be reproduced or forwarded to any other party except authorized WSO users without written approval from FSSI. 04/27/15
Applications List of all active applications and their descriptions. Select an appcode* to view the complete history of the
individual application. Select the work order to view the Work Order Summary, Count Report, Postage and
History.
*An appcode is an FSSI assigned label that consists of a client code and three digits. The appcode identifies an
individual application (with its own set up and tracking requirements) that processes through production. For
example, ABC001 could represent statements, ABC002 notices, and ABC003 a self-mailer, all of which are
individual applications.
Applications

11
FSSI – Confidential and Proprietary. May not be reproduced or forwarded to any other party except authorized WSO users without written approval from FSSI. 04/27/15
Inventory Displays all active stock codes, inventory on hand, the re-order point (established by the FSSI Account
Representative), and a link to a PDF image of the stock. Select an individual stock code from the list to view a
graph showing the history of stock usage by work order. Stock receipt information is also detailed.
Inventory

12
FSSI – Confidential and Proprietary. May not be reproduced or forwarded to any other party except authorized WSO users without written approval from FSSI. 04/27/15
Navigation Panel The left-hand side of the Dashboard is called the “Navigation Panel” and displays direct routing to the widgets
on the dashboard and additional information such as Approvals, Management Reports, Custom Reports, eNotify
Reporting, Unique Piece Tracking, and web based tools such as messageStreamOne and letterStreamOne.

13
FSSI – Confidential and Proprietary. May not be reproduced or forwarded to any other party except authorized WSO users without written approval from FSSI. 04/27/15
Dashboard Click on the Dashboard icon to return to the landing page.
Approvals Click on the Approvals icon to display the appcodes that link to their corresponding PDF Approval Interface. A
blue badge with a number next to the Approvals icon represents the number of PDF sample files waiting to be
approved.
The PDF Approval Interface displays PDF sample files that are Pending or have been Rejected or Approved for
that application. The Interface is organized by Approval Status so there is a unique tab for each status –
Pending, Approved and Rejected. In addition there is a tab called “Test” which includes all development samples
and promotion tests. The “Information” tab includes files that do not require approval for production. Each
status has its own color: Files Pending Approval is blue, Files Rejected is Red, and Files Approved is green. The
files in each of the statuses detail the work order number, FSSI file name, expected mail date, work order
creation date, the status and the work order specs. To the right is a PDF icon linked to the actual PDF sample file
and a History button that displays all actions and comments made for that specific file. Type a portion of a file
name, work order number, or other detail in the search box to quickly locate a sample file of interest.
The Interface opens in the Pending tab. The first tab displayed on the PDF Approval Interface is the ALL tab,
which is a listing of all files approved, rejected and pending, including Test and Information.
Within the Pending tab, there are shortcut buttons to display all comments, (Show Comments), display all input
files (All Files), and to Show All or Hide all details (Show All, Hide All).
Pending Tab

14
FSSI – Confidential and Proprietary. May not be reproduced or forwarded to any other party except authorized WSO users without written approval from FSSI. 04/27/15
Select the Filename to display comments and files processed.
Comments can be entered and saved without having to change the status of the PDF sample file. The comments
can also be reviewed using the History button to the far right.
Show Comments and Show Files Shortcut Buttons
Click on the PDF icon to view the count report and sample documents to be approved.
PDF Approval Sample File

15
FSSI – Confidential and Proprietary. May not be reproduced or forwarded to any other party except authorized WSO users without written approval from FSSI. 04/27/15
Select the” Pending” button to display the Changing Approval Status dialogue box. Here you have the option of
Approving or Rejecting the samples, and an opportunity to write comments. There is a 5 second delay before
the action will take effect, giving the user an opportunity to retract the action.
Change Approval Status
Select the History button to display all history related to that PDF sample file including status changes,
comments, and usernames of those who made the updates.
History Button

16
FSSI – Confidential and Proprietary. May not be reproduced or forwarded to any other party except authorized WSO users without written approval from FSSI. 04/27/15
Select the Approved tab to show all PDF sample files that have been approved. They are highlighted in green.
Approved Tab
Select the Rejected tab to show all PDF sample files that have been rejected. They are highlighted in red.
Rejected Tab
Select the All tab to review all PDF sample files.
All Tabs

17
FSSI – Confidential and Proprietary. May not be reproduced or forwarded to any other party except authorized WSO users without written approval from FSSI. 04/27/15
Select the Test tab to show all development samples and promotion tests.
Select the Informational tab to show PDF sample files that do not require approval to move into production.
Test and Informational Tabs
File Transfers Click on the Approvals icon to view the File Transfers Interface.
The File Transfers Interface shows all client input files received by FSSI as well as other actions perfomed on
these files. The information details the name, time and date of the file. If a number of files are zipped together,
only the zipped file appears on this list. Select a specific date range and/or use the Search feature to quickly
locate files of interest.
File Transfers

18
FSSI – Confidential and Proprietary. May not be reproduced or forwarded to any other party except authorized WSO users without written approval from FSSI. 04/27/15
Postage Click on the Postage icon to view the Postage Report.
The Postage Report displays a Mail Piece Volume and Postage Trends graph along with expandable charts for
Current Postage Balance, postage used for Completed Jobs Not Yet Billed, postage used for Active Jobs, and
Estimated Available Balance. All work orders on the reports can be selected to display the Work Order View.
Postage Report

19
FSSI – Confidential and Proprietary. May not be reproduced or forwarded to any other party except authorized WSO users without written approval from FSSI. 04/27/15
Select the Current Postage Balance header to view the postage history of credits from postage received and
debits from postage usage.
Current Postage Balance

20
FSSI – Confidential and Proprietary. May not be reproduced or forwarded to any other party except authorized WSO users without written approval from FSSI. 04/27/15
Select the Completed Jobs Not Yet Billed header to view all work orders that have completed production and are
currently being reconciled in our accounting department and have not yet been invoiced.
Completed Jobs Not Yet Billed

21
FSSI – Confidential and Proprietary. May not be reproduced or forwarded to any other party except authorized WSO users without written approval from FSSI. 04/27/15
Select the Currently Active Jobs header to view all work orders still in mailing production.
Currently Active Jobs
Reports Click on the Reports icon to view Management Reports and custom reports.
Within Reports are icons to the 3 primary management reports: Production Detail, SLA Summary and Postage
Summary Report. All customer reports will be listed with their own individual icon.

22
FSSI – Confidential and Proprietary. May not be reproduced or forwarded to any other party except authorized WSO users without written approval from FSSI. 04/27/15
Production Detail Report (PDR)
The Production Detail Report (PDR) is the history of all work orders processed in production for historic and
analytical purposes. Reports are generated in real time with the detailed information populated as each work
order is processed through FSSI’s application program, then throughout the print/mail/post production
processes. Results may be exported into Excel or other format for ad-hoc reporting, forensics, reconciling or in-
depth trend analysis.
Production Detail Report
SLA Report
View SLA activity for any selected date range. Total production volumes (by Application Code) provide at-a-
glance insights into how many pieces are mailed and when. This report is also exportable in various formats
including Excel.

23
FSSI – Confidential and Proprietary. May not be reproduced or forwarded to any other party except authorized WSO users without written approval from FSSI. 04/27/15
The SLA Summary Report table shows the increase and decrease in volume over the selected time period.
SLA Summary Report
SLA Summary Report table shows print and mail counts by appcode and the percentage of mail pieces mailed on time, early or late.
SLA Summary Detail

24
FSSI – Confidential and Proprietary. May not be reproduced or forwarded to any other party except authorized WSO users without written approval from FSSI. 04/27/15
Mail Piece volume graph for a chosen time period.
Mail Piece Volume
Postage Summary Report
The Postage Summary Report displays a breakdown of all of the postage used, detailing the meter rates used for
each work order processed. This report is commonly utilized for developing usage projections and/or identifying
cost-saving opportunities.
Postage Detail Summary

25
FSSI – Confidential and Proprietary. May not be reproduced or forwarded to any other party except authorized WSO users without written approval from FSSI. 04/27/15
Tools Click the Tools icon to view custom developed tools for individual organizations that are separate from reports.
Applications
Click the Applications icon to display all active appcodes. Select a specific appcode to view the Applications
Interface.
The Applications interface shows the history of that application including all work orders and details. The Mailing
History graph shows mail volume for that application over a one year timeframe. (Or from when the application
was promoted into production).
Application History
Inventory Click on the Inventory icon to view the Inventory Report Interface.
The inventory Report Interface displays all active stock codes and the total quantity on hand and reorder points.
This graph is interactive; mouse over and drag to magnify smaller quantities. Each stock code is listed with its

26
FSSI – Confidential and Proprietary. May not be reproduced or forwarded to any other party except authorized WSO users without written approval from FSSI. 04/27/15
Description, Last Date Received, Last Quantity Received, Quantity on Hand, Reorder Point and the Facility where
the stock is stored. The individual stock codes can be selected to show the stock usage. Next to the stock code
is a thumbnail PDF that links to a scanned image of the stock.
Inventory Report

27
FSSI – Confidential and Proprietary. May not be reproduced or forwarded to any other party except authorized WSO users without written approval from FSSI. 04/27/15
eNotify Click on the eNotify icon to view the email eNotification Report. The eNotify icon will only be available if the
account utilizes eStatements.
The eNotification report displays the Delivery Summary, Processed and Delivered, as well as Exceptions for the
selected time period.
eNotification Report

28
FSSI – Confidential and Proprietary. May not be reproduced or forwarded to any other party except authorized WSO users without written approval from FSSI. 04/27/15
Select the Report tab to view detailed work orders and delivery summaries. Select the linked numbers under the
exception headers Bounced, Dropped, Spam Reported, and Unsubscribed to show all recipients that did not get
delivered to.
eNotification Report Details
Click the CSV button to export the exception recipients. This can be used to follow up with the individual
recipients.
eNotification Exception Details

29
FSSI – Confidential and Proprietary. May not be reproduced or forwarded to any other party except authorized WSO users without written approval from FSSI. 04/27/15
UPT Click on the UPT icon to review the Unique Piece Tracking Report. If an application has UPT Tracking and
Reporting, this report will be available.
Search by work order, app code, account number, mailing dates, or a combination to retrieve individual piece
tracking data.
UPT uses a combination of internal database updates and the Intelligent Mail Barcode (IMB) to track each
unique mail piece through the FSSI production steps to the post office of destination. Results are displayed with
a partially masked account number, production status, pull code, IMB tracking number and the first and last
USPS scan location and date. There is also a PDF representation of the print piece if ePresentment services are
being utilized.
UPT Report

30
FSSI – Confidential and Proprietary. May not be reproduced or forwarded to any other party except authorized WSO users without written approval from FSSI. 04/27/15
UPT Details chart shows individual recipients information such as name and address, partially masked account
number, IMB tracking number, USPS Scans, and PDF icon of the actual mail piece sent.
UPT Details
messageStreamOne Click on the messageStreamOne icon to launch the MSO online portal. The MSO icon will only be available if the
account utilizes MSO.
MSO Online Portal
messageStreamOne Online Portal

31
FSSI – Confidential and Proprietary. May not be reproduced or forwarded to any other party except authorized WSO users without written approval from FSSI. 04/27/15
letterStreamOne Click on the letterStreamOne icon to launch the LSO online portal. If there is more than one portal, the portal
names will expand below the icon. Select the appropriate one to launch that portal. The LSO icon will only be
available if the account utilizes LSO.
letterStreamOne Online Portal