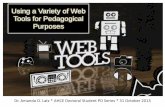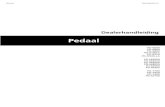User Guide Admin - REDtone...Click here for a tutorial 7 2.3 PD TOOLS Edmodo's PD Tools help you...
Transcript of User Guide Admin - REDtone...Click here for a tutorial 7 2.3 PD TOOLS Edmodo's PD Tools help you...

1
User Guide – Admin

2
What is Edmodo? Edmodo is a learning management system often described as a social media platform for schools. It is that and much more. Edmodo attracts teachers and students with a social element that resembles Facebook, but there’s even greater value in the educational applications. Edmodo (designed by educators) enables exceptionally secure cloud-based collaboration. A teacher, school, or district can manage a system that provides the best features of the cloud while practically eliminating the anxiety that we associate with students on the internet. Edmodo’s Top Tools & Features
• Teachers and students can collaborate in a secure, closed environment.
• A message board allows secure and open communication that can be monitored and controlled by the teacher.
• It is easy to monitor student interaction.
• Teachers can post assignments and assessments that are electronically submitted and automatically graded.
• A built-in survey tool can be used to check for understanding (no clickers required).
• Teachers and other school personnel can create professional groups, subject area communities, and other networks to extend professional development.
• Teachers and students can store and share documents and files in a wide variety of formats in a cloud-based environment.
• Teachers can maintain a personal content library and share content with members.
• Students can instantly access their files 24/7 through their cloud-based ‘Library’.
• Folder-sharing allows teachers to share all content for particular units of study with select groups or all students.
• Parents can create a parent account to connect with their child’s groups.
• You get cloud capabilities and convenience with airtight security.
• A brilliantly simple user interface – little or no formal training required

3
1. ORGANIZATIONAL HIERARCHY
• Modify Org Permissions Matrix.
• Manage Org Members.
• Post to Org/District/School pages as Organization persona.
• Use all District/School Admin functionality. 2. SCHOOL PAGE
Organizations
Schools
Classes Groups School, Teachers,
Org CommunitiesEdmodo Network
Top
Management
Highest level of admin
permissions within an
organization.
.
1.Organizational Hierarchy
Admin permissions within a
school.
Meant for school level admins and
tech professionals at the school
level.
Primary consumers of the
Edmodo product.
Meant for teachers, students,
parents, and admins who use
Edmodo.
1
2
3
4
6
5
7

4
1. Admin Navigation Bar: Available only for Admin, unavailable to regular teachers. It gives you
access to exclusive Admin features. 2. Profile and Banner Images: Visible to all users, editable by Admin. It is a Visual identity for
Schools/Organization. 3. Page Navigation Panel: Visible to all members’ admin/teachers.
• Discussion: Communication stream within a School/District/Org.
• Events: A detailed listing of upcoming and past Events.
• School Staff: A clickable listing of Schools within a District or Staff within a School.
• Group Directory: A list of available Groups that are publicly available within a School.
• Class Directory: A list of available Classes that are publicly available within a School. 4. About: Visible to all users, Admin staff info visible to members along with School/Org
information. 5. Composer & Stream: Available to all members, advanced post options for Admin
• Posts: Create posts for all School/District/Org teachers.
• “Send as” Persona: Admins may create a post authored from the School/Org itself.
• “Send to” Options: Admins may create a post directed to Teachers, Students, and/or Parents.
6. Upcoming Events: Visible to all users, editable by Admin. It will also give Quick view of any event happening within the school.
7. Profile: You can customize School/Org information as per your need.
2.1 MANAGE – MEMBERS
1
3 4
5
2

5
1. Member Tabs:
• Members: All connected users, with search filters for District, School, and account type.
• Join Requests: Pending teachers and students appear here, waiting for Admin approval to join the institution.
• Pending Invites: Admin can invite users directly, and will appear in this list until they accept the invitation.
2. Manage Categories:
• Members: View Teacher, Student, and Admin accounts that are connected to the institution.
3. Bulk Action: Use to remove members from the institution, individually or masses.
4. Account Type Filter: School Admin can filter by teachers, Admins staff & students.
5. User Details: Click to view user details & update permissions.
1. Information Tabs:
• User Details: View basic information, account security, institutions, and admin permissions.
• Classes/Groups: View all Class/Group memberships and roles.
2. Account Security: School admin can reset Student & teachers login password.
1
3
2
4

6
3. Institution Memberships: View School & Organization memberships. School admin cannot edit these fields.
4. Admin Permissions: Teachers can be promoted to Admin up to or below the level of the current Admin editing permissions.
2.2 INSIGHTS Edmodo Insights, built directly into School Accounts, allows School Administrators to quickly gauge Edmodo usage in their network. It provides an overview of active students and teachers, and the number of Notes, Replies, Assignments, and Quizzes sent over a selected time period. Additionally, administrators can drill down into their Schools to view data for individual Teachers and Students. The Date Range of the data displayed can be changed using the Date Fields or Calendar icon at the top of the screen. Both district and school data can be exported as .CSV files.
To access Edmodo Stats:
1. Switch to the Admin Account from your Teacher Account. 2. Click the "Insights" tab on the middle of your top toolbar. 3. The overview for your School will display. 4. Click on the teachers or students to view their activity data. 5. Click the "Export Data as a spreadsheet" to generate a .csv file of the data displayed.
Click here for a tutorial

7
2.3 PD TOOLS Edmodo's PD Tools help you leverage the power of your existing educator network and develop their skill set.
Group Directories: Give teachers more access to new resources and connections by bringing all the Edmodo Groups from all your schools together in one place.
The Group Directory allows any verified teacher in a network to add Groups to the Edmodo Page for their school or district. Any other teacher member in the school or district network can then view and join these Groups in a single click without having to first provide a Group Code.
The Group Directory can be found on the School Page for your school or district network.
1. From your homepage after logging in to Edmodo (or after pressing the "Home" icon in your top navigation bar), find your profile card in the top left portion of your screen. Click on your School or District link to go to the respective Edmodo Page for your school or district.
2. Select the “Group Directory” - - tab.
On this menu, a list of all Groups that have been set as Public to Members of your School or District will appear.
To add Groups to the your school or district's Group Directory, you may either:
• Add an existing Group. If you wish to add existing Groups to your School or District's Group Directory, you do so from the Settings menu of the Group. Note: Only the owner of the Group may add it to the Group Directory Page. Additionally, at this time, only Groups can be added to the Group directory, not Classes. Please adjust the settings to make your Class a Group in order to access the option to make the Group discoverable.

8
To remove a Group from your school or district's Group Directory:
1. Click the down arrow to the right of the Group listing. 2. Click the "Remove" link.
Teachers and Staff can Join any Groups pinned to the Group Directory in a single click by selecting "Join Group".
Teacher Badges: Motivate teachers and keep your PD efforts on track by recognizing and celebrating progress, then view and export completion to other systems.
School and District Administrators are able to Award Teacher Badges to any Teachers within their Network to recognize them for skills they've mastered or other milestones accomplished. Teacher Badges can be Awarded from an Administrator's Edmodo Library, from any Group for which they are the Owner or a Co-Teacher, or from the PD Tools section of their Administrator Account. Any Administrator may Add, View, Edit, and Award a Teacher Badge on Edmodo. There are a few places from where an Administrator may Award a Teacher Badge:
• The Administrator Account
• The Edmodo Library
• A Group for which they are the Owner or a Co-Teacher Click here for tutorial