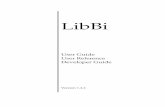User Guide - ABOX
Transcript of User Guide - ABOX

OneBridge® Real Time Server 4.1
User Guide


Copyright © 2000-2003 Extended Systems, Inc. and its licensors. All rights reserved. OneBridge Products, including but not limited to OneBridge Mobile Data Suite; and OneBridge Mobile Groupware and its components, namely, Presentation Server, Integration Server, Real Time Server, Sync Server, and Mobile Agent; are trademarks of Extended Systems and its affiliates. All other trademarks mentioned herein that are not the property of Extended Systems, are the property of their respective owners.This manual, as well as the software described in it, is furnished under a license agreement. The content of this manual is furnished for informational use only, is subject to change without notice, and should not be construed as a commitment by Extended Systems, Inc.. Extended Systems, Inc. assumes no responsibility or liability for any errors or inaccuracies that may appear in this manual.The software may be used or copied only in accordance with the terms of its license agreement. No part of this manual may be reproduced, stored in a retrieval system, or transmitted in any form or by any means electronic or mechanical, including photocopying and recording for any purpose other than for the purchaser’s personal use without prior written permission of Extended Systems, Inc..
Extended Systems, Inc.5777 North Meeker AvenueBoise, ID U.S.APhone – +1 208.322.7800Toll Free (in North America) – 1.800 235 7576Fax – +1 208 377 5009Web – http://www.extendedsystems.com
Other noticesNo endorsement of any third party products, standards or services is expressed or implied by any information, material, or content referred to, included on, or linked from this document.
i

ii

Table of Contents
Section 1: Welcome to OneBridge® Real Time Server ........................ 1About Real Time............................................................................................................................. 1About this guide .............................................................................................................................. 2
Section 2: Getting started ............................................................................. 3Palm functions................................................................................................................................... 4
Navigating Real Time.................................................................................................................. 4Choosing menu items ................................................................................................................ 5Clicking buttons ............................................................................................................................. 5Entering text in text boxes...................................................................................................... 6Choosing items from list boxes............................................................................................ 6
Mobile phone functions (UP.Link microbrowser) ........................................................ 8Navigating Real Time.................................................................................................................. 8Clicking buttons ............................................................................................................................. 9Choosing menu items ............................................................................................................. 10Entering text in text boxes................................................................................................... 11Choosing items from list boxes......................................................................................... 12
Mobile phone functions (Nokia microbrowser) ........................................................ 13Navigating Real Time............................................................................................................... 13Clicking buttons .......................................................................................................................... 13Choosing menu items ............................................................................................................. 14Entering text in text boxes................................................................................................... 15Choosing items from list boxes......................................................................................... 15
RIM device functions .................................................................................................................. 17Navigating Real Time............................................................................................................... 17Choosing menu items ............................................................................................................. 18Clicking buttons .......................................................................................................................... 18Entering text in text boxes................................................................................................... 19Choosing items from list boxes......................................................................................... 19
iii

Table of Contents
Pocket PC functions.................................................................................................................... 21Navigating Real Time .............................................................................................................. 21Choosing menu items............................................................................................................. 22Clicking buttons.......................................................................................................................... 23Entering text in text boxes .................................................................................................. 24Choosing items from list boxes ........................................................................................ 25
Web browser functions............................................................................................................ 26Navigating Real Time .............................................................................................................. 26Choosing menu items............................................................................................................. 27Clicking buttons.......................................................................................................................... 27Entering text in text boxes .................................................................................................. 28Choosing items from list boxes ........................................................................................ 28
Starting Real Time ........................................................................................................................ 29Exchange Username field...................................................................................................... 31
Section 3: Managing messages .................................................................... 33Viewing messages ......................................................................................................................... 33Composing messages ................................................................................................................. 36
Adding attachments ................................................................................................................. 38Removing attachments........................................................................................................... 38Forwarding attachments to a third party for conversion.................................... 38
Replying to messages.................................................................................................................. 39Forwarding messages.................................................................................................................. 40Deleting messages ........................................................................................................................ 40Using the recipient list................................................................................................................ 41
Adding recipients to messages .......................................................................................... 41Removing recipients from messages .............................................................................. 43
Section 4: Using and managing contacts .................................................. 45Searching and browsing contact lists ................................................................................. 46Viewing contact details .............................................................................................................. 47Dialing contacts.............................................................................................................................. 48Emailing contacts ........................................................................................................................... 49Adding contacts ............................................................................................................................. 49Editing contacts .............................................................................................................................. 50Deleting contacts .......................................................................................................................... 51
iv

Table of Contents
Section 5: Managing meetings..................................................................... 53Viewing Day View........................................................................................................................ 54Viewing Week View................................................................................................................... 55Viewing Month View.................................................................................................................. 56Scheduling meetings ................................................................................................................... 57Viewing details of meetings .................................................................................................... 59Editing details of meetings....................................................................................................... 60Canceling meetings ..................................................................................................................... 61Enabling meeting reminders................................................................................................... 61
Section 6: Managing tasks ............................................................................ 63Viewing task details ..................................................................................................................... 64Adding tasks .................................................................................................................................... 65Editing tasks ..................................................................................................................................... 67Marking tasks as complete ...................................................................................................... 68Deleting tasks ................................................................................................................................. 68
Section 7: Setting options............................................................................ 69Attachments.................................................................................................................................... 70Auto login......................................................................................................................................... 70Signature............................................................................................................................................ 72Startup ................................................................................................................................................ 73Time zone ........................................................................................................................................ 74User profiles .................................................................................................................................... 75About.................................................................................................................................................. 77
Section 8: Addendum for Lotus Domino and Notes............................ 79Replicating personal address books................................................................................... 79Folder List ......................................................................................................................................... 80
v

Table of Contents
vi

List of Figures
Palm handheld device and scrollbar .................................................................................. 4Menu items on a Palm handheld device ........................................................................... 5Buttons on a Palm handheld device .................................................................................. 5Drop-down list boxes on a Palm handheld device........................................................ 6List boxes on a Palm handheld device.............................................................................. 6Mobile phone (UP.Link) arrow keys ................................................................................. 8OK button on mobile phones (UP.Link).......................................................................... 9Choosing menu items on a mobile phone (UP.Link) .................................................. 10Entering text on a mobile phone (UP.Link) .................................................................. 11Using list boxes on a mobile phone (UP.Link) ............................................................. 12Choosing menu items on a mobile phone (Nokia) ..................................................... 14Entering text on a mobile phone (Nokia)...................................................................... 15Using list boxes on a mobile phone (Nokia)................................................................. 15RIM Handheld devices: trackwheel ................................................................................. 17Choosing menu items on a RIM device ........................................................................ 18Clicking buttons on a RIM device.................................................................................... 18Entering text on a mobile phone..................................................................................... 19Using list boxes on a RIM device..................................................................................... 19Navigating Real Time.......................................................................................................... 21Choosing menu items on a Pocket PC .......................................................................... 22Clicking buttons on a Pocket PC..................................................................................... 23Entering text in text boxes on a Pocket PC ................................................................. 24Choosing items from list boxes on a Pocket PC......................................................... 25Navigating Real Time in a Web browser....................................................................... 26Choosing menu items in a Web browser ..................................................................... 27Clicking buttons in a Web browser................................................................................ 27Entering text in text boxes in a Web browser ............................................................ 28Choosing items from list boxes in a Web browser.................................................... 28Login screen ......................................................................................................................... 29Message Body screen ......................................................................................................... 34Message Header screen ..................................................................................................... 35Composing messages.......................................................................................................... 36Compose screen ................................................................................................................. 37
vii

List of Figures
Recipient List screen .......................................................................................................... 41Add Recipients screen ....................................................................................................... 42Searching contacts .............................................................................................................. 46Browsing contacts............................................................................................................... 47Viewing contact details ...................................................................................................... 48Contact name in the recipient list................................................................................... 49Adding contacts to Contacts............................................................................................ 50Delete confirmation screen.............................................................................................. 51Viewing calendars................................................................................................................ 53Day View screen ................................................................................................................. 54Week View screen ............................................................................................................. 55Month View screen............................................................................................................. 56Add Meeting screen............................................................................................................ 57Start Date screen ................................................................................................................ 58Viewing the details of a meeting...................................................................................... 59Meeting Detail screen ........................................................................................................ 60Meeting Reminder screen ................................................................................................. 62Managing tasks ..................................................................................................................... 63Task Details screen ............................................................................................................ 64Adding tasks ......................................................................................................................... 65Add Task screen.................................................................................................................. 65Start Date screen ................................................................................................................ 66Due Date screen................................................................................................................. 66Edit Task screen .................................................................................................................. 67Enabling auto login .............................................................................................................. 70Auto Login screen............................................................................................................... 71Signature screen .................................................................................................................. 72Startup Screen ..................................................................................................................... 73Time Zone screen............................................................................................................... 74Managing profiles................................................................................................................. 75Available Profiles screen.................................................................................................... 76
viii

Section 1
Welcome to OneBridge®
Real Time Server
Welcome to OneBridge Real Time Server. This section provides information about:
• Real Time. See page 1.• This guide. See page 2.
About Real TimeReal Time is a personal information management (PIM) and messaging application that lets mobile business users access and use email and contacts anywhere, at any time.
Real Time fits easily into your organization’s existing architecture, is extensible and scalable, and supports both current and future Web-enabled mobile devices.
Real Time lets you:
• Read, move, and delete incoming messages• Compose and send new messages• Reply to and forward messages• Add new contacts to Contacts• Search and browse for existing contacts
1

Welcome to OneBridge® Real Time Server
About this guideThis manual provides you with a comprehensive guide to procedures and requirements for using Real Time:
• Section 1 (this section) – overview of the Real Time manual• Section 2 on page 3 – how to use your device to operate Real Time
and how to log in to Real Time• Section 3 on page 33 – how to view, compose, send, and organize
messages• Section 4 on page 45 – how to add contacts, and search for and
view contact information• Section 7 on page 69 – how to use the auto login and reminder
features
2

Section 2
Getting started
This section outlines:
• How mobile devices differ in functionality and how to use Real Time on them. Real Time is optimized for each device type. It is important to be familiar with the use of your mobile device before working with Real Time. For simplicity, this manual presents generic instructions for using Real Time.The following devices are discussed in this section:
• Palm and Palm OS wireless handheld devices on page 4 • Mobile phones that use the UP.Link microbrowser on page 8• Mobile phones that use the Nokia WAP-compliant
microbrowser on page 13• RIM Wireless Handhelds on page 17• Pocket PC devices on page 21• Internet Explorer and Netscape Navigator Web browsers on
page 26
Tip If you are familiar with your mobile device, you may proceed directly to “Starting Real Time” on page 29.
• How to start Real Time from your mobile device. See “Starting Real Time” on page 29.
3

Getting started
Palm functionsThis section guides you through using Real Time on Palm handheld devices. This section reviews the following operations:
• Navigating Real Time• Choosing menu items• Clicking buttons• Entering text in text boxes• Choosing items from list boxes
NavigatingReal Time
When using a Palm handheld device, you can perform all operations— including choosing options, clicking buttons, and scrolling through menu items—by touching the stylus to the screen of the device (tapping). You can use the stylus to highlight selections, enter text, navigate through menu items, and click buttons.
If all information does not fit on the display screen of the device, a scroll bar appears on the right side of the screen. Some screens in Real Time use scroll bars. Tap the stylus on the scroll bar to view different portions of the screen.
Figure 2-1: Palm handheld device and scrollbar
1: The scrollbar on a Palm handheld device
1
4

Palm functions
Palm handheld devices let you navigate through screens that you have already viewed in Real Time.
Note It is recommended that you use Real Time’s navigation to move backward and forward through screens instead of using the leftward and rightward pointing arrows.
Choosing menuitems
A menu item appears as underlined text on the screen of your device. Choosing a menu item directs you to another screen in Real Time.
Figure 2-2: Menu items on a Palm handheld device
1. A menu item on a Palm handheld device
To choose a menu item• Tap the menu item > Open.
Clicking buttons Throughout Real Time, buttons appear at the bottom of the screen. Tapping the stylus on a button is the same as clicking the button. When you click a button, it appears shaded.
To click a button• Tap a button with the stylus.
Figure 2-3: Buttons on a Palm handheld device
1. A clicked button appears highlighted.
1
1
5

Getting started
Entering text in textboxes
Text boxes let you enter information in Real Time. When you select a text box, you can enter text or edit its contents.
To enter text in a text box1 Tap a text box.2 Type text.You can enter text using Graffiti handwriting or the keypad. For more information, see http://www.palm.com/products/input/.
Choosing itemsfrom list boxes
Palm handheld devices use two types of list boxes:
• Drop-down list boxes look similar to menu items, but are identifiable by a downward pointing arrow located on the left side. See Figure 2-4 on page 6.
• List boxes appear as a list of items. See Figure 2-5 on page 6.
Figure 2-4: Drop-down list boxes on a Palm handheld device
1. Tap a list box.2. Choose an item.
Figure 2-5: List boxes on a Palm handheld device
1. Tap a list box item.
1
2
1
6

Palm functions
To choose an item from a drop-down list box1 Tap a list box.
If all items do not fit on one page, arrows appear at the top and bottom of the list. Click these arrows to navigate the list.
2 Tap an item.
To choose an item from a list box• Tap a list box item.
7

Getting started
Mobile phone functions (UP.Link microbrowser)This section guides you through using Real Time on mobile phones that use the UP.Link microbrowser. This section reviews the following operations:
• Navigating Real Time• Clicking buttons• Choosing menu items• Entering text in text boxes• Choosing items from list boxes
NavigatingReal Time
You navigate Real Time using the arrow keys on your mobile phone.
An arrow on the screen of your device indicates your location within Real Time. You scroll the arrow to a menu item, button, or field by clicking the arrow keys on your keypad. When the arrow points to an item, that item is highlighted. The location of the arrow keys on the keypad may differ depending on the type of mobile phone you have.
Figure 2-6: Mobile phone (UP.Link) arrow keys
1. Numbered menu items with selection arrow2. Arrow keys
All fields and menu items on the screen of your mobile phone are numbered. Information on your device screen that is not numbered is for display purposes only. You can use the number keys on your keypad to choose numbered menu items from the list.
1
2
8

Mobile phone functions (UP.Link microbrowser)
Clicking buttons Most models of mobile phones have two buttons located directly below the screen. These buttons correspond to the commands located at the bottom of the screen, just above the buttons. When you press a button, Real Time performs the command displayed on the screen above that button.
Figure 2-7: OK button on mobile phones (UP.Link)
1. OK command2. OK button
Due to the limited size of the display on mobile phones, it is common for only two command buttons to be available at a time. When using a mobile phone, you access most available Real Time commands by clicking the Menu button.
The procedures in this manual are generic for most mobile devices. For example, when completing the following procedure on a mobile phone, you access the To command by clicking the Menu button.
Generic procedure1 From the Main menu, choose Compose.2 Click To.
Note For Step 2 using a mobile phone, you click the Menu button, choose the To menu item, and click OK.
3 Add recipients from the Recipient list.
1
2
9

Getting started
The following table lists some common buttons that you will encounter on the screen of your mobile phone when using Real Time.
Note It is not recommended that you use the Back button on mobile phones. Instead, use the Real Time navigation buttons.
Choosing menuitems
Menu items look similar to textual displays except, like all commands on an UP.Link microbrowser-enabled mobile phone, they are numbered on the screen of your device. Choosing a menu item directs you to another screen in Real Time.
Figure 2-8: Choosing menu items on a mobile phone (UP.Link)
1. Select a menu item (black triangle).2. Press OK.
Button This command lets you...
OK Execute functions, such as choosing items from menus and list boxes. When using a mobile phone, you must press the OK button after every operation you perform.
Edit Edit the highlighted field or text box
Menu View available commands, additional fields, buttons, and options
1
2
10

Mobile phone functions (UP.Link microbrowser)
To choose a menu item1 Highlight a menu item on the screen.
Scroll using the arrow keys until the arrow appears to the left of the chosen menu item.
Tip You can also use the keypad to type the number corresponding to the menu item.
2 Press the OK button.
Entering text in textboxes
Text boxes look similar to menu items. Choosing a text box directs you to another screen where you can type a text entry.
Figure 2-9: Entering text on a mobile phone (UP.Link)
1. Select a menu item (black triangle).2. Press Edit.3. Type the text.4. Press OK.
To enter text in a text box1 Highlight a text box on the screen.2 Press the Edit button.3 Type text using the keypad on your device.4 Press the OK button.
1
3
2
4
11

Getting started
Choosing itemsfrom list boxes
List boxes look similar to text boxes and menu items. When you choose a list box, the items in the list appear on the screen. You can then use the arrow keys to select an item from a list.
Figure 2-10: Using list boxes on a mobile phone (UP.Link)
1. Highlight an item.2. Press OK.
To choose an item from a list box1 Highlight the list box.2 Press the Edit button.
The contents of the list box appear on screen.3 Highlight an item in the list.4 Press the OK button.
Tip After you have pressed OK, you can edit your selection by pressing the Edit button.
2
1
12

Mobile phone functions (Nokia microbrowser)
Mobile phone functions (Nokia microbrowser)This section guides you through using Real Time on mobile phones that use the Nokia WAP-compliant microbrowser. This section reviews the following operations:
• Navigating Real Time• Clicking buttons• Choosing menu items• Entering text in text boxes• Choosing items from list boxes
NavigatingReal Time
You navigate Real Time using the arrow keys on your mobile phone.
Reverse video (white text on a black background) on the screen of your device indicates your location within Real Time. You scroll the selection to a menu item, button, or field by clicking the arrow keys on your keypad. The current link or item is highlighted. The location of the arrow keys on the keypad depends on the type of mobile phone you have.
Clicking buttons Most models of mobile phones have two buttons located directly below the screen. These buttons correspond to the commands located at the bottom of the screen, just above the buttons. When you press a button, Real Time performs the command displayed on the screen above that button.
Due to the limited size of the display on mobile phones, it is common for only two command buttons to be available at a time.
13

Getting started
The following table lists some common buttons that you will encounter on the screen of your Nokia mobile phone when using Real Time.
Note It is not recommended that you use the Back button on mobile phones. Instead, use the Real Time navigation buttons.
Choosing menuitems
A menu item appears as underlined text on the screen of the device. Choosing a menu item directs you to another screen in Real Time.
Figure 2-11: Choosing menu items on a mobile phone (Nokia)
1. A highlighted menu item on the screen of a Nokia phone
To choose a menu item 1 Use the arrow keys to navigate to a menu item.
The menu item appears in reverse video, indicating that it is selected.
2 Click the Link button.
Button This command lets you...
Link Go to the selected link. This is how you choose underlined menu items and buttons.
Edit Edit the highlighted text box on the screen of your device
List View the contents of a list box
Select Select the highlighted list item
OK End text editing or list item selection
1
14

Mobile phone functions (Nokia microbrowser)
Entering text in textboxes
You can identify text boxes by the brackets that surround them. When you select a text box, you can enter text or edit its contents.
Figure 2-12: Entering text on a mobile phone (Nokia)
1. Screen to select a text box: click Edit.2. Screen to edit text.
To enter text in a text box1 Use the arrow keys to navigate to a text box.2 Click the Edit button.3 Type text using the keypad on your device.4 Press the OK button.
Choosing itemsfrom list boxes
A list box is distinguished from a text box by brackets surrounding the list. When the list box is selected, the left phone button changes to List. Choosing a list box reveals a list of items.
Figure 2-13: Using list boxes on a mobile phone (Nokia)
1. Screen to select a list box: click List2. Contents of a list box
1
2
1
2
15

Getting started
To choose an item from a list box1 Use the arrow keys to navigate to a list.2 Click the List button.3 Click the Select button to select an item in the list.
The radio button changes to selected (filled), indicating that item is chosen.
4 Click the OK button.
16

RIM device functions
RIM device functionsThis section guides you through using Real Time on RIM Handheld devices. This section reviews the following operations:
• Navigating Real Time• Choosing menu items• Clicking buttons• Entering text in text boxes• Choosing items from list boxes
NavigatingReal Time
When using a RIM device, use the trackwheel to move between menu items, highlight and select options, and click buttons. The trackwheel is on the right-hand side of your device. You can use it to move the cursor on the screen of your device. When the cursor moves over an menu item, text box or list, a box forms around it, indicating that it is highlighted. You can press the wheel to choose a highlighted item. For the purpose of this manual, pressing the wheel is called clicking.
Figure 2-14: RIM Handheld devices: trackwheel
1. The trackwheel is located on the right side of a RIM device.
RIM Handheld devices let you navigate screens that you have already viewed in Real Time. To move backward in Real Time, click the trackwheel and choose Back from the list of options. To move forward in Real Time, click the trackwheel and choose Forward from the list of options.
1
17

Getting started
Choosing menuitems
A menu item appears as text on the screen of the device. Choosing a menu item directs you to another screen in Real Time.
Figure 2-15: Choosing menu items on a RIM device
1. A highlighted menu item on the screen of a RIM device
To choose a menu item1 Highlight a menu item.
A box appears around the menu item, indicating that it is highlighted.
2 Click the trackwheel to open the menu.3 Select and click the GoToLink menu item.
Clicking buttons Buttons may also appear at the bottom of the screen. You must highlight a button to select it. When highlighted, a button appears shaded.
Figure 2-16: Clicking buttons on a RIM device
1. A highlighted button on the screen of a RIM device
To click a button1 Highlight a button.2 Click the trackwheel to open the menu.3 Select and click the GoToLink menu item.
1
1
18

RIM device functions
Entering text in textboxes
Text boxes are identified by the brackets that surround them. When you select a text box, you can enter text or edit its contents
Figure 2-17: Entering text on a mobile phone
1. Text box2. Editable text box
To enter text in a text box1 Highlight a text box.2 Start typing using the keypad on your RIM Handheld device.
Tip You can also click the trackwheel and choose Edit.
3 Click the trackwheel.
Choosing itemsfrom list boxes
A list box is distinguishable from a text box by a downward pointing arrow located on the right-hand side. Choosing a list box reveals a list of items.
Figure 2-18: Using list boxes on a RIM device
1. An arrow indicates that a field is a list box.2. Contents of a list box
2
1
2
1
19

Getting started
To choose an item from a list box1 Highlight the list.2 Click the trackwheel to open the menu.3 Select and click the ShowList menu item.
The contents of the list appear on screen.4 Highlight an item in the list.5 Click the trackwheel.
20

Pocket PC functions
Pocket PC functionsThis section guides you through using Real Time on Pocket PC devices. This section reviews the following operations:
• Navigating Real Time• Choosing menu items• Clicking buttons• Entering text in text boxes• Choosing items from list boxes
NavigatingReal Time
When using a Pocket PC device, you perform all operations by touching the screen with a stylus (tapping).
When the page is larger than the screen can display, a scroll bar displays to the right-hand side of the screen. You can move the scroll bar to see the rest of the page.
Figure 2-19: Navigating Real Time
1. A scroll bar on a Pocket PC
1
21

Getting started
Choosing menuitems
A menu item appears as a link in a Web browser. Choosing a menu item follows the link.
Figure 2-20: Choosing menu items on a Pocket PC
1. A menu item on a Pocket PC
To choose a menu item• Tap the link.
1
22

Pocket PC functions
Clicking buttons Buttons in the browser on a Pocket PC are similar to those in a Windows desktop application. However, instead of clicking them using a mouse, you tap them using a stylus.
Figure 2-21: Clicking buttons on a Pocket PC
1. A button on a Pocket PC
To click a button• Tap the button.
1
23

Getting started
Entering text in textboxes
Text boxes in a Web browser on a Pocket PC are similar to those in a Windows desktop application. However, a Pocket PC does not have a keyboard, so you must tap the letters on the on-screen keyboard.
Figure 2-22: Entering text in text boxes on a Pocket PC
1. Tap the text box.2. Tap characters on the on-screen keyboard
To enter text in a text box1 Tap a text box.2 Tap characters on the on-screen keyboard.
12
24

Pocket PC functions
Choosing itemsfrom list boxes
List boxes in a Web browser on a Pocket PC are similar to those in a Windows desktop application. However, instead of clicking them using a mouse, you tap them using a stylus.
Figure 2-23: Choosing items from list boxes on a Pocket PC
1. A list box on a Pocket PC
To choose an item from a list box• Tap the list box, and tap a list item.
1
25

Getting started
Web browser functionsThis section guides you through using Real Time on Web browsers, such as Internet Explorer or Netscape Navigator. This section reviews the following operations:
• Navigating Real Time• Choosing menu items• Clicking buttons• Entering text in text boxes• Choosing items from list boxes
NavigatingReal Time
Web browsers have many advantages over smaller Web-enabled devices, such as RIM handheld devices. These advantages include:
• Larger screen size. Most often, you view HTML pages using a Web browser on a desktop PC. Real Time can display more information on the screen of a desktop monitor than on the screen of a smaller Web-enabled device.
• HTML browsing, including:• Frame capability. Real Time displays the Main menu in a
toolbar on the side of the screen. This lets you access it at any time.
• Single-click. Unlike many handheld devices, you need only to click list items instead of first choosing, then clicking them.
Figure 2-24: Navigating Real Time in a Web browser
1. The Main menu appears in a toolbar on the side of the screen.
26

Web browser functions
Choosing menuitems
A menu item appears as a link in a Web browser. Choosing a menu item follows the link.
Figure 2-25: Choosing menu items in a Web browser
1. A menu item in a Web browser
Clicking buttons Buttons in a Web browser are similar to those in a Windows desktop application.
Figure 2-26: Clicking buttons in a Web browser
1. A button in a Web browser
27

Getting started
Entering text in textboxes
Text boxes in a Web browser are similar to those in a Windows desktop application.
Figure 2-27: Entering text in text boxes in a Web browser
1. A text box in a Web browser
Choosing itemsfrom list boxes
List boxes in a Web browser are similar to those in a Windows desktop application.
Figure 2-28: Choosing items from list boxes in a Web browser
1. A list box in a Web browser
28

Starting Real Time
Starting Real TimeNow that you are familiar with Real Time’s standard operations, you are ready to start using Real Time.
Figure 2-29: Login screen
Logging in to Real Time takes you to the Main menu. From the Main menu, you can access all other features. When you are finished using Real Time, you must log out to exit.
Note For Domino, use the Short Name field to specify the username for authentication.
To log in to Real Time1 Enter the Real Time URL in your mobile browser.
Tip If you add a bookmark to the Real Time site in your browser, you do not have to type the URL each time you start Real Time from your device.
2 From your portal, choose Real Time.3 Type your user name.4 Type your password.
You can edit your user name and password by clicking Edit.
29

Getting started
5 Click Login.If you have created a user profile, the following screens appear:• Profile Password. The profile contains information about one
mail server. This screen appears if you have not specified a password for the profile.Type your password for the mail server. Real Time authenticates you against the mail server that you specified in the profile.
• Available Profiles. User profiles contain information about which mail server to use.Choose which profile to use. The Profile Password screen appears. Type your password for the mail server, if necessary. Real Time authenticates you against the mail server.
The Main Menu screen appears.For information about using and managing user profiles, see “User profiles” on page 75.
Note If you enable the auto login feature, you can start Real Time without logging in. For more information about the auto login feature, see “Auto login” on page 70.
To log out of Real Time• From the Main menu, choose Logout.
30

Starting Real Time
ExchangeUsername field
Real Time for Exchange allows the user to enter the following information in the Username field:
• NT Username - The Exchange Server NT Domain name will be used from the metabase settings or the Params field. Alias value is used from the Params field or is assumed to be the same as the NT Username.
• NT Domain\NT Username - The Exchange Server will be used from the metabase settings or the Params field. Alias value is used from the Params field or is assumed to be the same as the NT Username.
• NT Domain\NT Username\Exchange Alias - The Exchange Server will be used from the metabase settings or the Params field.
• NT Domain\NT Username\Exchange Alias\Exchange Server - All Real Time metabase configuration settings and Params field are ignored.
Note Values specified in the username field override any metabase settings or parameters that are specified using the Params field.
31

Getting started
32

Section 3
Managing messages
Real Time lets you access many messaging features available in your mail server.
In this section, you will learn how to:
• View messages. See “Viewing messages” on page 33.• Compose, reply to, forward, and delete messages. See:
• “Composing messages” on page 36• “Replying to messages” on page 39• “Forwarding messages” on page 40• “Deleting messages” on page 40
• Use the recipient list to add recipients to messages. See “Using the recipient list” on page 41.
Viewing messagesYou can:
• View messages from your Inbox• Sort messages by either the date received, the person who sent it, or
the priority• Filter or Find messages to view only the ones that meet certain
criteria, such as from a particular person or with a certain priority. Filtering differs from sorting in that it hides the messages that do not meet the criteria.
Note An exclamation mark (!) is displayed in front the subject of High Priority email messages.
The complete message header or message body (with selected headers) appear on two separate screens. You can view either the header or the
33

Managing messages
message directly from the Inbox list. You can access many operations, such as forwarding and replying to messages, from both the Message Header and the Message Body screens. For more information, see “Replying to messages” on page 39 and “Forwarding messages” on page 40.
To view a message in the Inbox1 From the Main menu, choose Inbox.2 Choose a message.3 Click Msg (that is, “Message”).
This displays the Message Body screen, which includes selected headers.If the message contains attachments, the headers include attachments.
Note The attachments feature is available only on Pocket PC devices and desktop Web browsers, such as Internet Explorer and Netscape Navigator.
Figure 3-1: Message Body screen
Tip You can go directly to the Message Header screen from the Message Body by clicking Header.
34

Viewing messages
To view a message header1 From the Main menu, choose Inbox.2 Choose a message.3 Click Header.
This displays the Message Header screen.If the message contains attachments, the headers include attachments.
Note The attachments feature is available only on desktop Web browsers such as Internet Explorer and Netscape Navigator.
Figure 3-2: Message Header screen
Tip You can go directly to the Message Body screen from the Message Header by clicking Msg.
To sort messages1 From the Main menu, choose Inbox.2 Click the Find & Sort button.3 Choose Sort By.4 Click Edit.5 Choose one of the following:
• Received• From• Priority
35

Managing messages
To filter messages1 From the Main menu, choose Inbox.2 Click the Find & Sort button.3 Choose one or more of the following and enter the criteria to sort
by:• From• Subject• Priority
4 Click Apply.Your Inbox appears with only the messages that match the filter displayed.
Composing messagesReal Time lets you compose and send messages from your mobile device. You can access the compose feature from either the Main menu or the Inbox.
Figure 3-3: Composing messages
36

Composing messages
To compose a message1 From the Main menu, choose Compose.
Tip You can also click Compose from the Inbox.
Figure 3-4: Compose screen
2 Click To.
Note You can add To, CC, Subject, Priority, Message, and Attachment information in any order. The order in this procedure is recommended.
3 Add recipients from the recipient list.For information about adding recipients, see “Adding recipients to messages” on page 41
4 Click Subject.5 In the Subject text box, type a subject.6 Click Priority.7 Choose one of the following priorities:
• Low• Normal• High
8 Click Attachment.You can add one or more attachments from this screen.For more information, see “Adding attachments” on page 38.
9 Click Message.10 In the Message box, type text.11 Click Send.
37

Managing messages
Addingattachments
If you are sending email from a platform that supports it, you can attach files to your emails.
Currently, adding attachments is supported on Web browsers only; that is, on Netscape Navigator and Internet Explorer.
To add attachments1 From the Main menu, choose Compose.
Tip You can also click Compose from the Inbox.
2 Click Attachment.The Attachment screen appears.
3 In the File text box, type the path to and name of the file you want to attach, or click Browse to choose a file.The file name and bite size appear in the Attachments List.
4 Click Add.5 Repeat steps 3 and 4 for any additional files you want to attach.6 Click Done.
Removingattachments
You can remove attachments once you have added them.
To remove attachments1 In the Attachments List, click Remove beside the attachment file
name.The Remove Attachment confirmation screen appears.
2 Click Yes.
Forwardingattachments to a
third party forconversion
You can forward your messages to a third party for conversion.
Note This feature is supported only on mobile devices, not on PC Web browsers such as Netscape Navigator and Internet Explorer.
You must set the email address where you want your email to be forwarded. For more information, see “Attachments” on page 70.
38

Replying to messages
To forward your attachments to a third party for conversion1 From the Main menu, choose Inbox.2 Choose a message.3 Click Msg or Header.4 Click Attcmts (Attachments).A status message is returned, indicating the attachments that were forwarded on for processing.
The third-party conversion engine will send the contents of the attachments back to you in an email message.
Replying to messagesYou can reply to messages from the Inbox. You can reply to either the sender or all recipients of a message.
To reply to a message1 From the Main menu, choose Inbox.2 Choose a message.3 Click Msg or Header.4 Click one of the following:
• Reply. The name of the sender automatically populates the recipient list in the new message.
• Reply All. The names of the sender and all recipients automatically populate the recipient list in the new message.
5 Follow steps 4-11 from the “To compose a message” procedure on page 37.
39

Managing messages
Forwarding messagesYou can forward messages from the Inbox.
To forward a message1 From the Main menu, choose Inbox.2 Choose a message.3 Click Msg or Header.4 Click Forward.5 Follow steps 2-11 from “To compose a message” on page 37.
Note If you forward a message that has an attachment, the attachment is forwarded as well.
Deleting messagesYou can delete messages from the Inbox. Deleting a message moves it to the Deleted Items folder in Microsoft Outlook or to the Trash folder in Lotus Notes.
To delete a message1 From the Main menu, choose Inbox.2 Choose a message.3 Click Msg or Header.4 Click Delete.
A message appears to confirm that you want to delete the message.5 Click Yes.
Note Web browser interfaces such as Microsoft Internet Explorer and Netscape Communicator allow multiple messages to be deleted at once.
40

Using the recipient list
Using the recipient listYou can use the recipient list when you are:
• Composing, replying to, and forwarding messages• Scheduling and editing meetingsThe recipient list lets you add any number of recipients from Contacts to your message or meeting request. For information about Contacts, see “Using and managing contacts” on page 45.
Tip It is strongly recommended that you keep your recipient list small, as large recipient lists can overload devices, such as certain mobile phones, that have a limited amount of memory.
Figure 3-5: Recipient List screen
The recipient list displays the names of all recipients you have attached to your message or meeting request. If there are no recipients, you can add some when composing a new message or forwarding a message. When scheduling meetings and replying to messages, Real Time directs you to the recipient list, where you can view and edit the current recipients.
Adding recipientsto messages
You can add recipients to a message from Contacts, or you can add recipients who are not in either contacts list.
To add a recipient from Contacts1 Compose a message.
See “To compose a message” on page 37.2 In the Recipient List screen, click Add.3 In the Add Recipients screen, choose Contacts.
41

Managing messages
Figure 3-6: Add Recipients screen
The Search screen appears.4 Type in a first name or last name to search, or click Browse to
browse your contacts.
Tip You can also search by name fragments. For example, entering a “J” in the First Name text box returns all first names beginning with a “J.”
5 Click OK.The name appears in the recipient list.
To add a recipient who is not in Contacts1 Compose a message.
See “To compose a message” on page 37.2 In the Recipient List screen, click Add.3 In the Add Recipients screen, choose Other.
The Add Other Recipient screen appears.4 Type an email address in the Email box.5 Click OK.
The email address appears in the recipient list.
42

Using the recipient list
Removingrecipients from
messages
You can remove any of the recipients from the recipient list before you send a message. The recipient list must contain at least one name to send a message.
To delete a recipient from a message1 Compose a message.
See “To compose a message” on page 37.2 From the recipient list, choose a recipient.3 Click Remove.
A message appears to confirm that you want to delete the recipient from the list.
4 Click Yes.
43

Managing messages
44

Section 4
Using and managing contacts
Real Time lets you view lists of contacts and maintain your own list of contacts. A contact list contains information, including names, address, fax and phone numbers, and email addresses.
In this section, you will learn how to:
• Search and browse Contacts. See “Searching and browsing contact lists” on page 46.
• View contact details. See “Viewing contact details” on page 47.• Dial contacts and send email directly to a contact from Contacts.
See “Dialing contacts” on page 48 and “Emailing contacts” on page 49.
• Add contacts to, edit contacts, and delete contacts from Contacts. See “Adding contacts” on page 49, “Editing contacts” on page 50, and “Deleting contacts” on page 51.
45

Using and managing contacts
Searching and browsing contact listsReal Time lets you search for contacts by first and last name and browse the contents of your Contacts. When you browse a contacts list, you view a list of contact names.
To search Contacts1 From the Main menu, choose contacts.
The Contact Search screen appears.
Figure 4-1: Searching contacts
2 Type one or both of the following:• First name• Last name
3 Click OK.The search results appear in the search results list. If no matches are found, a message appears to inform you.
Tip You can also search by name fragments. For example, entering a “J” in the First Name text box returns all first names beginning with a “J”.
To browse Contacts1 From the Main menu, choose Contacts.
The Contact Search screen appears. 2 Click Browse.
A list of names contained in the contact list appears.
46

Viewing contact details
Figure 4-2: Browsing contacts
Viewing contact detailsYou can view the details of any contact. The contact details can include information such as the name, address, email, phone number, and fax number of the contact.
To view the contact details1 Search or browse a contact list.
See “To search Contacts” on page 46 or “To browse Contacts” on page 46.
2 Click View.The Contact Details screen appears.
47

Using and managing contacts
Figure 4-3: Viewing contact details
Tip After viewing contact details, you can also:• Dial the contact. See “Dialing contacts” on page 48.• Email the contact. See “Emailing contacts” on page 49.
Dialing contactsIf you are using Real Time on a mobile phone, you can call a contact directly from the contact details.
To call a contact1 View the contact details.
See “To view the contact details” on page 47.2 Click Call.
The phone numbers included in the contact details appear.3 Choose a phone number from the list.
Tip You can change the phone number before dialing it by clicking Edit and entering a new number.
4 Click Dial.
Note This feature is not supported on all mobile phones.
48

Emailing contacts
Emailing contactsYou can compose an email message to a contact directly from the contact details.
To send an email message to a contact1 View the contact details.
See “To view the contact details” on page 47.2 Click Email.
The New Message screen appears. The name of the contact automatically populates the recipient list in the new message.
Figure 4-4: Contact name in the recipient list
3 Follow steps 4-11 from “To compose a message” on page 37.
Adding contactsYou can add contact information to Contacts, including:
• First and last name• Company name• Email address• Home phone number• Business phone number• Mobile phone number• Fax number
49

Using and managing contacts
Figure 4-5: Adding contacts to Contacts
To add a contact1 From the Main menu, choose Contacts.2 Choose Add Contact.
The Add/Edit screen appears.3 Type text in some or all of the following text boxes:
• First Name• Last Name• Company• Email• Home• Business• Fax• MobileOnly a first, last, or company name is required.
4 Click OK.
Editing contactsReal Time lets you change contact information in your Contacts.
To edit a contact1 View the contact details.
See “To view the contact details” on page 47.2 Click Edit.
The Add/Edit screen appears.3 Edit the contact information.4 Click OK.
50

Deleting contacts
Deleting contactsReal Time lets you delete contacts.
To delete a contact1 View the contact details.
See “To view the contact details” on page 47.2 Click Delete.
A message appears confirming that you want to permanently delete the contact from the list.
Figure 4-6: Delete confirmation screen
3 Click Yes.4 Click OK.
51

Using and managing contacts
52

Section 5
Managing meetings
Real Time has a calendar that lets you keep track of all of your meetings. You can schedule meetings in your calendar and change, delete, and send meeting reminders for all meetings that you schedule. You can also schedule meetings with contacts from Global Contacts.
In this section, you will learn how to:
• View a list of meetings in your calendar. You can the list either by days, weeks, or months. See “Viewing Day View” on page 54, “Viewing Week View” on page 55, and “Viewing Month View” on page 56.
• Schedule meetings in your calendar or from a list of contacts. See “Scheduling meetings” on page 57.
• View meeting details. See“Viewing details of meetings” on page 59.
• Edit meetings. See “Editing details of meetings” on page 60.• Cancel meetings. See “Canceling meetings” on page 61.• Use the meeting reminder. See “Enabling meeting reminders” on
page 61.When you view the calendar, a list of meetings for the current date appears. However, you can also view the meetings for the current week or month.
Figure 5-1: Viewing calendars
53

Managing meetings
Viewing Day ViewWhen you view the calendar, the Day View appears by default, displaying a list of meetings for the current date. You have the ability to view previous and upcoming meetings on a daily, weekly, or monthly basis.
Figure 5-2: Day View screen
To view the Day View• From the Main menu, choose Calendar.
The Day View screen appears, displaying a list of meetings scheduled for the current date. The selected appointment scrolls to reveal the subject.
Tip You can also access the Day View by:• Clicking Today from the Week View and Month View
screens to access the Day View for the current date• Clicking ViewDay from the Week View and Month View
screens to access the Day View for the date of a selected appointment
To view the previous or next day1 View the Day View.2 Click one of the following buttons:
• NextDay• PrevDay
54

Viewing Week View
Viewing Week ViewThe Week View lets you view all meetings scheduled within the span of an entire week. You can also view meetings scheduled in upcoming and previous weeks.
Figure 5-3: Week View screen
To view the Week View1 From the Main menu, choose Calendar.
The Day View screen appears.2 Click ViewWeek.
Tip You can also click ViewWeek from the Month View screen.
To view the previous or next week1 View the Week View.2 Click one of the following buttons:
• NextWeek• PrevWeek
55

Managing meetings
Viewing Month ViewThe Month View lets you view all meetings scheduled within the span of the current month. You can also view meetings scheduled in the upcoming and previous months.
Figure 5-4: Month View screen
To view the Month View1 From the Main menu, choose Calendar.
The Day View screen appears.2 Click ViewMonth.
Tip You can also click ViewMonth from the Week View screen.
To view the previous or next month1 View the Month View.2 Click one of the following buttons:
• NextMonth• PrevMonth
56

Scheduling meetings
Scheduling meetingsReal Time lets you schedule meetings and add them to your calendar. You can specify the details of a meeting, including the date, subject, location, start time, duration, and attendees.
You can schedule a meeting with a contact directly from the contact detail in Global or Personal Contacts. The contact is automatically added to the recipient list, but you can also add additional attendees. When you schedule a meeting, email meeting requests are sent to all recipients.
To schedule a meeting1 From the Main menu, choose Calendar.
The Day View appears.2 Click Add.
The Add Meeting screen appears.
Figure 5-5: Add Meeting screen
In the Add Meeting screen, you can edit the Subject, Location, Description, or Show Time fields.
3 Choose a field.4 Click Edit.
57

Managing meetings
5 Type text in the following text boxes:• Subject• Location• Description
6 Repeat until you have filled in all the fields you want.7 From the Show Time list box, choose one of the following values:
• Busy• Free• Out Of Office• Tentative
8 When you have finished editing, click OK.The Start Date screen appears.
Figure 5-6: Start Date screen
9 Type text in the following text boxes:• Month• Day• Year• Hour• Minute
10 Click OK.The Duration screen appears.
11 Type text in the following boxes:• Hours• Minutes
12 Click OK.The Add Recipients screen appears.
The Recipient List screen displays a list of meeting attendees. You can add and remove attendees from the recipient list. For more information, see “Using the recipient list” on page 41.
58

Viewing details of meetings
To schedule a meeting with a current contact1 View the contact details.
See “To view the contact details” on page 47.2 Click Meet.
The Edit Meeting screen appears.3 Follow steps 3-12 from “To schedule a meeting” on page 57.
Viewing details of meetingsReal Time lets you view the details of meetings scheduled in your calendar. The details include information such as the date, subject, location, start time, description, duration, and attendees. From the detail view, you can choose to cancel a meeting, set a reminder for a meeting, or edit the details of meetings you have set up.
Figure 5-7: Viewing the details of a meeting
1. Appears if you are the meeting organizer2. Appears if you have a reminder email address set
To view the details of a meeting1 From the Main menu, choose Calendar.
The Day View appears.2 Choose a meeting from one of the following:
• Day View. See “Viewing Day View” on page 54.• Week View. See “Viewing Week View” on page 55.• Month View. See “Viewing Month View” on page 56.
3 Click View.
1
2
59

Managing meetings
Editing details of meetingsReal Time lets you change the details of meetings. These details include the date, subject, location, start time, description, duration, and attendees.
You can only change the details of meetings that you have created.
Figure 5-8: Meeting Detail screen
To edit the details of a meeting1 View the details of a meeting.
See “To view the details of a meeting” on page 59.2 Click Edit.3 Edit the details of the meeting.
For more information, see “Scheduling meetings” on page 57.
60

Canceling meetings
Canceling meetingsWhen using Real Time, you can cancel the meetings that you organized in your calendar.
Note You can cancel only the meetings that you have created.
To cancel a meeting1 View the details of a meeting.
See “To view the details of a meeting” on page 59.2 Click CancelMeeting.
This cancels the meeting and notifies all recipients that the meeting has been cancelled.
Enabling meeting remindersYou can set the meeting reminder to trigger a message to remind you of an upcoming meeting. Real Time lets you specify a time prior to the meeting when the meeting reminder will be sent.
Meeting reminders operate only with phones that support text messaging. To determine if you have text messaging capabilities on your mobile phone, contact your cellular service provider.
Note Before using the meeting reminder, you must configure it. To do this, you must specify the email address to which you want the reminder to be sent.
To enable a meeting reminder1 View the details of a meeting.
See “To view the details of a meeting” on page 59.2 Click Remind.
The Meeting Reminder screen appears.
61

Managing meetings
Figure 5-9: Meeting Reminder screen
3 Choose Enable.4 Type text in the following text boxes:
• Hours• MinutesThis is the length of time prior to the meeting that the meeting reminder will be sent.
5 Click OK.
To disable the meeting reminder1 View the details of a meeting.
See “To view the details of a meeting” on page 59.2 Click Remind.3 Choose Disable.
62

Section 6
Managing tasks
Real Time lets you maintain and update a list of existing tasks and create new tasks from your mobile device. In this section you will learn how to:
• View task details. See “Viewing task details” on page 64.• Add new tasks. See “Adding tasks” on page 65.• Edit existing tasks. See “Editing tasks” on page 67.• Mark tasks as complete. See “Marking tasks as complete” on
page 68.• Remove tasks from your task list. See “Deleting tasks” on
page 68.
Note By default, you can see only incomplete tasks in the task list. Your system administrator can change this setting.
Figure 6-1: Managing tasks
63

Managing tasks
Viewing task detailsYou can view detailed information about existing tasks. This includes the subject, priority, status, description, start date, and due date.
To view the details of a task1 From the Main menu, choose Tasks. 2 Choose a task from the task list.
The selected task scrolls to show the subject, start date, due date, and status.
3 Click View.The Task Detail screen appears.
Figure 6-2: Task Details screen
To view the complete task description1 From the Main menu, choose Tasks.2 From the task list, choose a task.3 Click View.4 Click Description.
64

Adding tasks
Adding tasksReal Time lets you add new tasks to the task list. You can specify information—such as the subject, priority, status, and start and due dates—for each task that you create.
Figure 6-3: Adding tasks
To add a task1 From the Main menu, choose Tasks.2 Click Add.
The Add Task screen appears.
Figure 6-4: Add Task screen
In the Add Task screen, you can edit the Subject, Priority, Status, or Description fields.
3 Choose one of these fields.4 Click Edit.5 Type text in the following text boxes:
• Subject• Description
65

Managing tasks
6 Choose an item from the following list boxes:• Priority• Status
7 Click Save when you are finished, or click StartDate.8 If you click StartDate, click Edit to add a start date.
Figure 6-5: Start Date screen
9 Type text in the following text boxes, using the following formats:• Month (MM)• Day (DD)• Year (YYYY)
10 Click Save when you are finished, or click DueDate. The Due Date screen appears.
11 If you click DueDate, click Edit to add a due date.
Figure 6-6: Due Date screen
12 Type text in the following text boxes:• Month (MM)• Day (DD)• Year (YYYY)
13 Click Save.Your task is saved.
66

Editing tasks
Editing tasksReal Time lets you edit the details of any task in your task list. When you edit a task, you can change any or all of its details.
To edit a task1 From the Main menu, choose Tasks.2 From the task list, choose a task.3 Click View.4 Click Edit.
Figure 6-7: Edit Task screen
5 Type or modify text in the following text boxes:• Subject• Description
6 Choose an item from the following list boxes:• Priority• Status
67

Managing tasks
Marking tasks as completeWhen you have accomplished a task, you can mark that task as complete in Real Time. After you mark a task as complete, it no longer appears in your list of uncompleted tasks, by default. This setting can be changed by your system administrator.
To mark a task as complete1 From the Main menu, choose Tasks.2 From the task list, choose a task.3 Click View.4 Click Complete.
Deleting tasksDeleting a task removes it permanently from the task list.
To delete a task1 From the Main menu, choose Tasks.2 From the task list, choose a task.3 Click View.4 Click Delete.
A message appears to confirm that you want to delete the task.5 Click Yes.
68

Section 7
Setting options
You can set options, such as:
• Attachments. Allows you to configure attachments to be forwarded to a third party for conversion.
• Auto login. When auto login is enabled, you can access the Real Time Main menu from your portal without entering a user name or password. See “Auto login” on page 70.
• Signature. You can add a signature to the bottom of each email that you send from Real Time. See “Signature” on page 72.
• Startup. You can set the screen that appears by default once you log in. See “Startup” on page 73.
• Time Zone. You can set the time zone your mobile device is currently in. See “Time zone” on page 74.
• User profiles. You can manage profiles for each mail server that your system administrator has enabled. See “User profiles” on page 75.
In the Options module, you can also get information about the version of Real Time you are running. For more information, see “About” on page 77.
69

Setting options
AttachmentsThis option allows you to configure the email address of a third party for converting attachments (for example, http://www.equin.com/). When viewing messages or headers, you have the option to forward the email to that email address. A separate email for each attachment is returned, converted to text format.
For more information, see “Forwarding attachments to a third party for conversion” on page 38.
To set up the conversion address for attachments1 From the Main menu, choose Options.2 Choose Attachments.3 In the Attachment Conversion Recipient text box, enter the email
address of the third-party conversion tool.4 Click OK.
Auto loginWhen auto login is enabled, you can:
• Start Real Time on your device without entering a user name or password
• Disable it. Disabling auto login means that you must enter a user name and password to start Real Time.
Figure 7-1: Enabling auto login
For information about logging in, see “Starting Real Time” on page 29.
70

Auto login
To enable auto login1 From the Main menu, choose Options.2 Choose Auto Login.
The Auto Login screen appears.
Figure 7-2: Auto Login screen
3 Choose Enable.A security warning appears to inform you that you will no longer need a user name or password to sign on to Real Time.
4 Choose Yes.
To disable auto login1 From the Main menu, choose Options.2 Choose Auto Login.
The Auto Login screen appears.3 Choose Disable.
A security warning appears to inform you that you will need a user name or password to sign on to Real Time.
4 Choose Yes.
71

Setting options
SignatureYou can configure a signature to add to the bottom of each mail that you send from Real Time.
Note The signature can be text only.
To configure a signature1 From the Main menu, choose Options.2 Choose Signature.
The Signature screen appears.
Figure 7-3: Signature screen
3 Type a signature.
72

Startup
StartupYou can set your default startup location. This is the location that will appear after you log in to Real Time, either manually or automatically.
To choose your default starting location1 From the Main menu, choose Options.2 Choose Startup.
The Startup screen appears.
Figure 7-4: Startup Screen
3 From the list, choose the location where you want Real Time to start. Your choices are:• Inbox• Calendar• Compose• Contacts• Tasks
4 Click OK.
73

Setting options
Time zoneYou can set the time zone you are currently in to facilitate appointment, calendar, and other time-based activities on your mobile device.
To set your current time zone1 From the Main menu, choose Options.2 Choose Time Zone.
The Time Zone screen appears.
Figure 7-5: Time Zone screen
3 From the list, choose the current time zone.Many cities are listed; choose whichever one is in the current time zone.
4 Click OK.The administrator can edit this list and add or remove time zone entries. For more information, see the Real Time Administration Guide.
74

User profiles
User profilesWhile installing Real Time, the system administrator chooses which mail servers are enabled. For information about mail servers, see the Real Time Administration Guide.
You can add, edit, and delete personal profiles for each mail server that the system administrator has enabled. These profiles contain personal information—such as your user name and password—and mail server information—such as its name and domain.
Note These profiles are for Real Time only; they do not change your profile or account of the mail server.After creating a profile, you log in to Real Time using it. For information about logging in, see “Starting Real Time” on page 29.
Figure 7-6: Managing profiles
To add a mail provider profile1 From the Main menu, choose Options.2 Choose User Profiles.
The Available Profiles screen, which displays your previously created profiles, appears.
75

Setting options
Figure 7-7: Available Profiles screen
3 Click Add.4 Choose a mail provider.
Different mail providers appear depending on the mail providers that your system administrator has enabled.
5 Depending on the mail provider, specify values for the following:• Display – the name of the profile. This is the name that appears
in the Available Providers screen.• Username – the user name you use to log in to the mail server• Password – the password you use to log in to the mail server• Confirm Password – you must confirm the password by
re-entering it.
To edit a mail provider profile1 From the Main menu, choose Options.2 Choose User Profiles.
The Available Profiles screen appears.3 Choose a profile.4 Click Edit.5 Follow step 5 from the “To add a mail provider profile” procedure
on page 75.
To delete a mail provider profile1 From the Main menu, choose Options.2 Choose User Profiles.
The Available Profiles screen appears.3 Choose a profile.4 Click Delete.
76

About
AboutYou can get information about the version of Real Time you are running.
To get information about Real Time1 From the Main menu, choose Options.2 Choose About.
77

Setting options
78

Section 8
Addendum forLotus Domino and Notes
This short addendum to the User Manual describes slight differences in the user experience if you are using Real Time with Lotus Domino.
Replicating personal address booksThe personal address book must be replicated to the mail server so that mobile clients can see it. If the address book resides on the machine that is usually used to access Lotus Notes, there is no way for a mobile client—which has a connection to the mail server only—to view them.
The mail administrator must grant permission to users to replicate their address books to the mail server.
79

Addendum for Lotus Domino and Notes
To replicate a Lotus Notes personal address book to the Domino server1 Start Lotus Notes.2 Go to your workspace, and select your local address book. 3 From the File menu, choose Replication > New Replica.4 Select the correct server.
For the file name of your local address book replica that resides on the server, you must use the following convention:Loginname_pab.nsf (for example: fflintstone_pab.nsf)You must follow this convention for Real Time to use your address book.
5 From the File menu, choose Mobile > Edit Current Location. A properties sheet appears.
6 In the Replication section, enable replication.
Folder ListWhen using Real Time with Lotus Notes/Domino, the folder list is not available in a tree view as displayed when using with Microsoft Exchange.
80

Index
Aadding
appointment .........................................57contact ...........................................49, 50meeting .................................................57recipient ................................................41
email ................................................41message ..........................................41
task ........................................................65address book
Lotus Notes .........................................80personal ................................................80
appointmentadding ....................................................57cancelling ..............................................61changing ................................................60deleting .................................................61detail ......................................................60editing ....................................................60removing ...............................................61scheduling .............................................57
attachmentviewing ...........................................34, 35
auto login ....................................................70enabling .................................................71setting ....................................................71
Bbrowsing
contact ..................................................46
Ccalling
contact ..................................................48cancelling
appointment .........................................61meeting ..................................................61
changingappointment .........................................60contact ..................................................50meeting ..................................................60task .........................................................67
choosingitem from list box
using a mobile phone ........... 12, 15using a Palm handheld device ......6using a Pocket PC ........................25using a RIM device .......................19using a Web browser ..................28
menu itemusing a mobile phone ........... 10, 14using a Palm handheld device ......5using a Pocket PC ........................22using a RIM device .......................18using a Web browser ..................27
clicking buttonusing a mobile phone ....................9, 13using a Palm handheld device .............5using a Pocket PC ...............................23using a RIM device ..............................18using a Web browser ........................27
completingtask .........................................................68
composingemail .......................................................37message .................................................37
81

Index
contactadding .................................................... 50browsing ............................................... 46calling .................................................... 48changing ................................................ 50deleting ................................................. 51detail ...................................................... 47
viewing ........................................... 47dialing .................................................... 48editing ............................................50, 51emailing ................................................. 49information .......................................... 47
viewing ........................................... 47phoning ................................................. 48searching .............................................. 46
creatingemail ...................................................... 37message ................................................ 37task ........................................................ 65
Dday
viewing .................................................. 54Day View .................................................... 54deleting ........................................................ 43
appointment ........................................ 61contact .................................................. 51email ...................................................... 40meeting ................................................. 61message ................................................ 40task ........................................................ 68
detailappointment ........................................ 60meeting ................................................. 60task ........................................................ 64
devicePalm ......................................................... 3phone ...................................................... 3RIM .......................................................... 3
dialingcontact ..................................................48
Eediting
appointment .........................................60contact ...........................................50, 51meeting .................................................60task .........................................................67
emailadding recipient ...................................41composing ............................................37creating .................................................37deleting .................................................40filtering ..................................................36forwarding ............................................40removing ...............................................40replying .................................................39sending ..................................................49sorting ...................................................35viewing ..................................................34writing ...................................................37
emailingcontact ..................................................49
enablingauto login ..............................................71reminder ...............................................61
entering text in text boxusing a mobile phone ..................11, 15using a Palm handheld device ............ 6using a Pocket PC ...............................24using a RIM device ..............................19using a Web browser ........................28
82

Index
Ffiltering
email ......................................................36message .................................................36
finishingtask ........................................................68
forwardingemail ......................................................40message .................................................40
functionmobile phone
Nokia ..............................................13UP.Link ............................................. 8
Pocket PC ............................................21RIM device ...........................................17Web browser ......................................26
IInbox
viewing ..................................................34Internet Explorer ......................................26
Llogging in .....................................................29logging out ..................................................30Lotus Domino
server ....................................................80Lotus Notes
address book .......................................80
Mmarking as complete
task ........................................................68marking as finished
task ........................................................68
meetingadding ....................................................57cancelling ...............................................61changing .................................................60deleting ..................................................61detail ......................................................60editing ....................................................60reminder ...............................................61removing ...............................................61scheduling .............................................57
messageadding recipient ...................................41composing ............................................37creating ..................................................37deleting ..................................................40filtering ..................................................36forwarding ............................................40removing ...............................................40replying ..................................................39sending ..................................................49sorting ...................................................35viewing ...................................................34writing ...................................................37
Microsoft Internet Explorer ...................26mobile phone
function ............................................8, 13month
viewing ...................................................56Month View ................................................56
NNavigator .....................................................26Netscape Navigator ..................................26
Ooption
setting ....................................................69
83

Index
PPalm ............................................................... 3
function ................................................... 4using ........................................................ 4
personaladdress book ....................................... 80
personal address bookreplicating ............................................. 80
personal information management ......... 1phone ............................................................. 3phoning
contact .................................................. 48PIM ................................................................. 1Pocket PC
function ................................................. 21
Rrecipient ...................................................... 43
adding .................................................... 41deleting ................................................. 43removing .............................................. 43
recipient listusing ...................................................... 41
reminderenabling ................................................. 61meeting ................................................. 61setting ................................................... 61
removingappointment ........................................ 61email ...................................................... 40meeting ................................................. 61message ................................................ 40recipient ............................................... 43task ........................................................ 68
replicatingpersonal address book ......................80
replyingemail ......................................................39message .................................................39
RIM ................................................................. 3RIM device
function .................................................17
Sscheduling
appointment .........................................57meeting .................................................57
searchingcontact ..................................................46
sendingemail ......................................................49message .................................................49
serverLotus Domino .....................................80
settingauto login ..............................................71option ....................................................69reminder ...............................................61
sortingemail ......................................................35message .................................................35
starting .........................................................29
84

Index
Ttask
adding ....................................................65changing ................................................67completing ............................................68creating .................................................65deleting .................................................68detail ......................................................64editing ....................................................67finishing .................................................68marking as complete ..........................68marking as finished .............................68removing ...............................................68viewing ..................................................64
typing text in text boxusing a mobile phone ..................11, 15using a Palm handheld device ............ 6using a Pocket PC ...............................24using a RIM device ..............................19using a Web browser ........................28
Uusing
recipient list .........................................41
Vviewing
attachment ................................... 34, 35contact detail .......................................47contact information ............................47day ..........................................................54email .......................................................34Inbox ......................................................34message .................................................34month ....................................................56task .........................................................64week ......................................................55
WWeb browser
function .................................................26week
viewing ...................................................55Week View .................................................55writing
email .......................................................37message .................................................37
85

Index
86