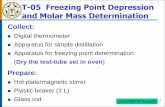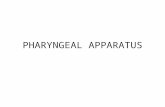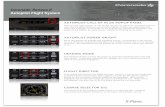User Guide › pub › ASUS › LCD Monitors › PA34... · 2019-08-06 · This digital apparatus...
Transcript of User Guide › pub › ASUS › LCD Monitors › PA34... · 2019-08-06 · This digital apparatus...

PA34V Series LCD Monitor
User Guide

ii
First Edition
December 2018
Copyright © 2018 ASUSTeK COMPUTER INC. All Rights Reserved.
No part of this manual, including the products and software described in it, may be reproduced, transmitted, transcribed, stored in a retrieval system, or translated into any language in any form or by any means, except documentation kept by the purchaser for backup purposes, without the express written permission of ASUSTeK COMPUTER INC. (“ASUS”).
Product warranty or service will not be extended if: (1) the product is repaired, modified or altered, unless such repair, modification of alteration is authorized in writing by ASUS; or (2) the serial number of the product is defaced or missing.
ASUS PROVIDES THIS MANUAL “AS IS” WITHOUT WARRANTY OF ANY KIND, EITHER EXPRESS OR IMPLIED, INCLUDING BUT NOT LIMITED TO THE IMPLIED WARRANTIES OR CONDITIONS OF MERCHANTABILITY OR FITNESS FOR A PARTICULAR PURPOSE. IN NO EVENT SHALL ASUS, ITS DIRECTORS, OFFICERS, EMPLOYEES OR AGENTS BE LIABLE FOR ANY INDIRECT, SPECIAL, INCIDENTAL, OR CONSEQUENTIAL DAMAGES (INCLUDING DAMAGES FOR LOSS OF PROFITS, LOSS OF BUSINESS, LOSS OF USE OR DATA, INTERRUPTION OF BUSINESS AND THE LIKE), EVEN IF ASUS HAS BEEN ADVISED OF THE POSSIBILITY OF SUCH DAMAGES ARISING FROM ANY DEFECT OR ERROR IN THIS MANUAL OR PRODUCT.
SPECIFICATIONS AND INFORMATION CONTAINED IN THIS MANUAL ARE FURNISHED FOR INFORMATIONAL USE ONLY, AND ARE SUBJECT TO CHANGE AT ANY TIME WITHOUT NOTICE, AND SHOULD NOT BE CONSTRUED AS A COMMITMENT BY ASUS. ASUS ASSUMES NO RESPONSIBILITY OR LIABILITY FOR ANY ERRORS OR INACCURACIES THAT MAY APPEAR IN THIS MANUAL, INCLUDING THE PRODUCTS AND SOFTWARE DESCRIBED IN IT.
Products and corporate names appearing in this manual may or may not be registered trademarks or copyrights of their respective companies, and are used only for identification or explanation and to the owners’ benefit, without intent to infringe.

iii
Contents
Contents....................................................................................................... iiiNotices.......................................................................................................... ivSafety.information........................................................................................ vCare.&.Cleaning........................................................................................... viTakeback.Services...................................................................................... vii
Chapter.1:.....Product.introduction
1.1. Welcome!....................................................................................... 1-11.2. Package.contents.......................................................................... 1-11.3. Monitor.introduction..................................................................... 1-2
1.3.1 Front view ....................................................................... 1-21.3.2 Back view ........................................................................ 1-31.3.3 Other Functions .............................................................. 1-4
Chapter.2:.....Setup
2.1. Attaching.the.arm/base................................................................ 2-12.2. Detaching.the.arm/base.(for.VESA.wall.mount)......................... 2-22.3. Adjusting.the.monitor................................................................... 2-32.4. Connecting.the.cables.................................................................. 2-42.5. Cable.management....................................................................... 2-52.6. Turning.on.the.monitor................................................................. 2-6
Chapter.3:.....General.instructions
3.1. OSD.(On-Screen.Display).menu.................................................. 3-13.1.1 How to reconfigure .......................................................... 3-13.1.2 OSD function introduction ............................................... 3-2
3.2. Specifications.summary............................................................. 3-113.3. Outline.Dimensions.................................................................... 3-133.4. Troubleshooting.(FAQ)............................................................... 3-143.5. Supported.operating.modes...................................................... 3-15

iv
NoticesFederal.Communications.Commission.Statement
This device complies with Part 15 of the FCC Rules. Operation is subject to the following two conditions:
• This device may not cause harmful interference, and• This device must accept any interference received including interference that
may cause undesired operation.
This equipment has been tested and found to comply with the limits for a Class B digital device, pursuant to Part 15 of the FCC Rules. These limits are designed to provide reasonable protection against harmful interference in a residential installation. This equipment generates, uses and can radiate radio frequency energy and, if not installed and used in accordance with the instructions, may cause harmful interference to radio communications. However, there is no guarantee that interference will not occur in a particular installation. If this equipment does cause harmful interference to radio or television reception, which can be determined by turning the equipment off and on, the user is encouraged to try to correct the interference by one or more of the following measures:
• Reorient or relocate the receiving antenna.• Increase the separation between the equipment and receiver.• Connect the equipment into an outlet on a circuit different from that to which
the receiver is connected.• Consult the dealer or an experienced radio/TV technician for help.
The use of shielded cables for connection of the monitor to the graphics card is required to assure compliance with FCC regulations. Changes or modifications to this unit not expressly approved by the party responsible for compliance could void the user’s authority to operate this equipment.
Canadian Department of Communications Statement
This digital apparatus does not exceed the Class B limits for radio noise emissions from digital apparatus set out in the Radio Interference Regulations of the Canadian Department of Communications.
This class B digital apparatus complies with Canadian ICES-003.
This Class B digital apparatus meets all requirements of the Canadian Interference - Causing Equipment Regulations.
Cet appareil numérique de la classe B respecte toutes les exigences du Réglement sur le matériel brouiller du Canada.

v
Safety information• Before setting up the monitor, carefully read all the documentation that came
with the package. • To prevent fire or shock hazard, never expose the monitor to rain or moisture. • Never try to open the monitor cabinet. The dangerous high voltages inside the
monitor may result in serious physical injury. • If the power supply is broken, do not try to fix it by yourself. Contact a qualified
service technician or your retailer. • Before using the product, make sure all cables are correctly connected and the
power cables are not damaged. If you detect any damage, contact your dealer immediately.
• Slots and openings on the back or top of the cabinet are provided for ventilation. Do not block these slots. Never place this product near or over a radiator or heat source unless proper ventilation is provided.
• The monitor should be operated only from the type of power source indicated on the label. If you are not sure of the type of power supply to your home, consult your dealer or local power company.
• Use the appropriate power plug which complies with your local power standard. • Do not overload power strips and extention cords. Overloading can result in fire
or electric shock. • Avoid dust, humidity, and temperature extremes. Do not place the monitor in
any area where it may become wet. Place the monitor on a stable surface. • Unplug the unit during a lightning storm or if it will not be used for a long period
of time. This will protect the monitor from damage due to power surges. • Never push objects or spill liquid of any kind into the slots on the monitor
cabinet.• To ensure satisfactory operation, use the monitor only with UL listed
computers which have appropriate configured receptacles marked between 100-240V AC.
• If you encounter technical problems with the monitor, contact a qualified service technician or your retailer.
• Adjustment of the volume control as well as the equalizer to other settings than the center position may increase the ear-/headphones output voltage and therefore the sound pressure level.
This symbol of the crossed out wheeled bin indicates that the product (electrical, electronic equipment, and mercury-containing button cell battery) should not be placed in municipal waste. Please check local regulations for disposal of electronic products.
AEEE.yönetmeliğine.uygundur

vi
Care & Cleaning• Before you lift or reposition your monitor, it is better to disconnect the cables
and power cord. Follow the correct lifting techniques when positioning the monitor. When lifting or carrying the monitor, grasp the edges of the monitor. Do not lift the display by the stand or the cord.
• Cleaning. Turn your monitor off and unplug the power cord. Clean the monitor surface with a lint-free, non-abrasive cloth. Stubborn stains may be removed with a cloth dampened with mild cleaner.
• Avoid using a cleaner containing alcohol or acetone. Use a cleaner intended for use with the monitor. Never spray cleaner directly on the screen, as it may drip inside the monitor and cause an electric shock.
The.following.symptoms.are.normal.with.the.monitor:• You may find slightly uneven brightness on the screen depending on the
desktop pattern you use. • When the same image is displayed for hours, an afterimage of the previous
screen may remain after switching the image. The screen will recover slowly or you can turn off the Power Switch for hours.
• When the screen becomes black or flashes, or cannot work anymore, contact your dealer or service center to fix it. Do not repair the screen by yourself!
Conventions.used.in.this.guideWARNING: Information to prevent injury to yourself when trying to complete a task. CAUTION: Information to prevent damage to the components when trying to complete a task. IMPORTANT: Information that you MUST follow to complete a task.
NOTE: Tips and additional information to aid in completing a task.

vii
Where.to.find.more.informationRefer to the following sources for additional information and for product and software updates.
1.. ASUS.websitesThe ASUS websites worldwide provide updated information on ASUS hardware and software products. Refer to http://www.asus.com
2.. Optional.documentationYour product package may include optional documentation that may have been added by your dealer. These documents are not part of the standard package.
Takeback ServicesASUS recycling and takeback programs come from our commitment to the highest standards for protecting our environment. We believe in providing solutions for our customers to be able to responsibly recycle our products, batteries and other components as well as the packaging materials.
Please go to http://csr.asus.com/english/Takeback.htm for detail recycling information in different region.

viii

1-1ASUS PA34V Series LCD Monitor
1.1 Welcome!Thank you for purchasing the ASUS® LCD monitor!
The latest widescreen LCD monitor from ASUS provides a broader, brighter and crystal-clear display, plus a host of features that enhance your viewing experience.
With these features, you can enjoy the convenience and delightful visual experience that the monitor brings to you!
1.2 PackagecontentsCheck your package for the following items:
LCD monitor
Monitor base
Quick start guide
Warranty card
Power cord
HDMI cable
USB Type-C to Type-A cable
Thunderbolt cable (20Gbps)
DisplayPort cable
Color Calibration Testing Report
Input/Output port cover
Color Calibrator (only for PA34VC-K)
If any of the above items is damaged or missing, contact your retailer immediately.

1-2 Chapter 1: Product introduction
1.3 Monitor introduction1.3.1. Front.view
Menu
Close
Input Select
PIP/PBP
Brightness
HDR
6
2
7
4
5
3
1
1. Menu (5-way) button:• Enters the OSD menu.• Enacts the selected OSD menu items.• Increases/Decreases values or moves your selection up/down/left/right.
2. Close button: • Exits the OSD menu.• Toggles the Key Lock function between on and off with a long press for
5 seconds.
3. Input select button:• Selects an available input source.
Press button (Input Select button) to display HDMI-1, HDMI-2, Thunderbolt, DisplayPort signals after you connect HDMI/DisplayPort/Thunderbolt cable with the monitor. Thunderbolt is the default setting. Select DisplayPort if you want to connect a DisplayPort device.
4. PIP/PBP button:• This is a hotkey to enter the PIP/PBP setting menu.
5. Shortcut 1• Default: Brightness hotkey

1-3ASUS PA34V Series LCD Monitor
• To change the hotkey function, go to the Shortcut > Shortcut 1 menu.6. Shortcut 2
• Default: HDR hotkey• To change the hotkey function, go to the Shortcut > Shortcut 2 menu.
7. Power button/power indicator• Turns the monitor on/off.• The color definition of the power indicator is as the below table.
Status DescriptionWhite OnAmber Standby modeOff Off
1.3.2. Back.view
1.. Kensington.lock.slot.2.. AC-IN.port. This port connects the power cord.3.. Power.switch. Press the switch to turn on/off power.4.. USB.2.0.Type.A. This port is for service only.
5.. HDMI.ports. These ports are for connection with an HDMI compatible device.6.. DisplayPort.in. This port is for connection with a DisplayPort compatible
device.The default setting of DisplayPort Stream in the OSD menu is DisplayPort 1.2. You can change it to DisplayPort 1.1 when your device output signal is DisplayPort 1.1.
7.. Earphone.jack.

1-4 Chapter 1: Product introduction
8.. Thunderbolt. These ports are for connection with Thunderbolt compatible devices. These ports consolidate data transfer, video output (Max. supported resolution: 3440 x 1440@ 100Hz), and charging into a single compact
connector (The port offers Max. 60W (5V/3A, 9V/3A, 15V/3A, 20V/3A)
power delivery and the other port offers 15W (5V/3A).). Among them,
the first port plugged in will be recognized as an input source. The other serves as a DisplayPort signal output only which can be enabled to support Thunderbolt.daisy chaining.
9.. USB.3.1.Type.A.(SuperSpeed.USB.10.Gbps):.These ports are for connection with USB devices, such as USB keyboard/mouse, USB flash drive, etc.
Port with icon is BC1.2 compliant (5V/2A).
1.3.3. Other.Functions
1. HDRThe monitor supports HDR format. When detecting HDR content, an "HDR ON" message will pop up and display in the Information page.
When displaying HDR content, the following function(s) are not available: Splendid menu, Blue Light Filter menu, Color menu, Trace Free, Uniformity Compensation, VividPixel, PIP/PBP Setting menu, Splendid Demo Mode, ECO Mode.
HDR content is not supported when PIP/PBP mode is on.
2. Daisy chainingThe monitor supports daisy chain on Thunderbolt ports. Daisy Chaining allows multiple monitors to be connected in series with the video signal being passed from the source to a monitor. In order to enable daisy chaining, please make sure the source transported.

2-1ASUS PA34V Series LCD Monitor
2.1 Attaching the standDo not remove the monitor from the packaging box before attaching the stand.
To assemble the monitor base:
1. After opening the box, remove the foam cushions and stand in turn from the top of the package and open the box as illustrated. (Figure 1)
b
a
c
(Figure 1)
2. Lift the cover to expose the VESA area for stand assembly. (Figure 2)3. Attach the stand into the back of the monitor, making sure the tab on the arm
fits into the groove on the back of the monitor. (Figure 3)4. Place the monitor upright. (Figure 4)
Do not press on the screen when lifting the monitor. Lift the monitor carefully to prevent it from slipping or falling.
5. Remove the cover from the monitor. (Figure 5)

2-2 Chapter 2: Setup
b
a
(Figure 2) (Figure 3)
(Figure 5) (Figure 4)
When placing the monitor upright, lower the rear part of the stand onto the surface first to avoid damage to the stand.
12
2.2 Detaching the arm/base (for VESA wall mount)
The detachable arm/base of this monitor is specially designed for VESA wall mount.
To detach the arm/base:

2-3ASUS PA34V Series LCD Monitor
1. Have the front of the monitor face down in the original package or on a soft cloth to prevent damage.
2. Remove the input/output port cover if attached. (Figure 1)3. Press the release button, and then detach the arm/base from the monitor
(Figure 2)2
1
(Figure 1) (Figure 2)
We recommend that you place the monitor in the original package to prevent damage.
• The VESA wall mount kit (100 x 100 mm) is purchased separately.
• Use only the UL Listed Wall Mount Bracket with minimum weight/load 22.7kg (Screw size: M4 x 10 mm).
2.3 Adjusting the monitor• For optimal viewing, we recommend that you look at the full face of the
monitor, then adjust the monitor to the angle that is most comfortable for you.• Hold the stand to prevent the monitor from falling when you change its angle.• You can adjust the monitor’s angle from +23˚ to -5˚, and it allows 60˚ swivel
adjustment from either left or right. You can also adjust the monitor’s height within +/- 120 mm.
30° 0°
30°
+23° ~ -5°
120mm
(Tilt) (Swivel) (Height adjustment)

2-4 Chapter 2: Setup
Be careful not to touch or press the screen area when adjusting the monitor.
2.4 Connecting the cablesConnect the cables as the following instructions.
For service only
•. To.connect.the.power.cord: Connect one end of the power cord securely to the monitor’s AC input port, the other end to a power outlet.
•. To.connect.the.HDMI/DisplayPort.cable: a. Plug one end of the HDMI/DisplayPort cable to the monitor’s HDMI/
DisplayPort jack.b. Connect the other end of the HDMI/DisplayPort cable to your device's
HDMI/DisplayPort jack.•. To.use.the.earphone: connect the end with plug type to the monitor’s
earphone jack when an HDMI/DisplayPort/Thunderbolt signal is fed.•. To.use.the.USB.ports:
» Upstream: Use the supplied USB Type-C to Type-A cable or Thunderbolt cable and plug the Type-C or Thunderbolt connector to the monitor's Thunderbolt port as upstream, and the other side (Type-A or Thunderbolt) to your computer port. Make sure your computer is installed with the latest Windows 7/Windows 8.1/Windows 10 operating system. That will enable the USB ports on the monitor to work.

2-5ASUS PA34V Series LCD Monitor
» Downstream: Plug the USB Type A cable of your device to the monitor's USB Type A jack.
» USB Type-A jack can be used for Color Calibrator.
•. To.connect.the.Thunderbolt.cable:a. Plug one end of the Thunderbolt cable to the monitor’s Thunderbolt jack.b. Connect the other end of the Thunderbolt cable to your Thunderbolt
device’s jack.c. While one Thunderbolt port is plugged, the other Thunderbolt port
outputs DisplayPort signal only.
d. The port offers Max. 60W (5V/3A, 9V/3A, 15V/3A, 20V/3A) power
delivery and the other port offers 15W (5V/3A).
When these cables are connected, you can choose the desired signal from the Input Select item in the OSD menu.
2.5 Cable management You can organize the cables with the help of the cable management slot and input/output port cover.
Arranging.the.cables:.
We recommend that you follow the order below to route the cable through the cable management slot on the stand.
1 3 3 2 6 5 5 4 4 4
Using.the.input/output.port.cover:.
The cover can be attached or detached.

2-6 Chapter 2: Setup
2.6 Turning on the monitorPress the power button . See page 1-2 for the location of the power button. The power indicator lights up in white to show that the monitor is ON.

3-1ASUS PA34V Series LCD Monitor
3.1 OSD (On-Screen Display) menu
3.1.1. How.to.reconfigure
Standard Mode
sRGB Mode
Rec. 709 Mode
HDR Simulate Mode
Scenery Mode
Reading Mode
Darkroom Mode
User Mode1
User Mode2
SplendidASUS PA34V
Standard Mode DisplayPort 3440 x 1440@ 100Hz
1. Press the Menu (5-way) button to activate the OSD menu.2. Move the Menu (5-way) button up/down/left/right to navigate through
the functions. Highlight the desired function and press the Menu (5-way) button or move the Menu (5-way) button right to activate it. If the function selected has a sub-menu, move the Menu (5-way) button up/down to navigate through the sub-menu functions. Highlight the desired sub-menu function and press the Menu (5-way) button or move the Menu (5-way) button right to activate it.
3. Move the Menu (5-way) button up/down to change the settings of the selected function.
4. To exit and save the OSD menu, press the button or move the Menu (5-way) left repeatedly until the OSD menu disappears. To adjust other functions, repeat steps 1-3.

3-2 Chapter 3: OSD (On-Screen Display) menu
3.1.2. OSD.function.introduction1.. Splendid
This function contains 9 sub-functions you can select for your preference. Each mode has the Reset selection, allowing you to maintain your setting or return to the preset mode.
To activate this function, you need to do the following: disable HDR on your device.
Standard Mode
sRGB Mode
Rec. 709 Mode
HDR Simulate Mode
Scenery Mode
Reading Mode
Darkroom Mode
User Mode1
User Mode2
SplendidASUS PA34V
Standard Mode DisplayPort 3440 x 1440@ 100Hz
•. Standard.Mode: Best choice for document editing with SplendidPlus Video Enhancement.
•. sRGB.Mode: Compatible with sRGB color space, sRGB mode is the best choice for document editing.
•. Rec..709.Mode: Compatible with Rec.709 color space.•. HDR.Simulate.Mode: Transfers all formats to HDR-10 performance.•. Scenery.Mode:.Best choice for scenery photo display with SplendidPlus
Video Enhancement.•. Reading.Mode: This is the best choice for book reading.•. Darkroom.Mode: This is the best choice for a weak ambient light
environment.•. User.Mode.1/User.Mode.2: Allows you to make color adjustments in the
Adanced Setting. You can also save one or two ProArt Calibration profiles as User Mode 1/User Mode 2 after executing ProArt Calibration and then have quick access here.
Please apply the following settings while performing ProArt color calibration:
• Set output dynamic to full range.
• Set output color format to RGB.
• Set output color depth to 8 bit.

3-3ASUS PA34V Series LCD Monitor
Function Standard Mode
sRGB Mode
Rec. 709 Mode
HDR Simulate Mode
Scenery Mode
Reading Mode
Darkroom Mode
User Mode 1/User Mode 2
Color Temp. 6500K Fixed 6500K
Fixed 6500K
Fixed 6500K 6500K Fixed 6500K Fixed
6500K
Brightness 50 Disable 50 Disable 100 Enable Enable 50
Contrast 80 Fixed 80 80 Fixed
80 80 Fixed 80 80 80
Sharpness Enable Enable Enable Enable Enable Enable Enable Enable
Saturation Middle (50) Fixed 50 Middle (50) Fixed
50Middle
(50)Fixed
50 Middle (50) Middle (50)
Hue Middle (50) Fixed 50 Middle (50) Fixed
50Middle
(50)Fixed
50 Middle (50) Middle (50)
Advanced Setting
Enable Disable Enable Disable Enable Disable Enable Disable
Black Level Enable Disable Enable Disable Enable Disable Enable Disable
Gamma 2.2 Fixed 2.2 2.2 Fixed
2.2Fixed 2.2 2.2 2.2 Fixed
2.2
Uniformity Compensation
Off Off Off Off Fixed Off
Fixed Off
Fixed Off
Fixed Off
2.. Blue.Light.FilterIn this function, you can adjust the blue light filter level.
To activate this function, you need to do the following: disable HDR on your device.
Level 0
Level 1
Level 2
Level 3
Level 4
Blue Light FilterASUS PA34V
Standard Mode DisplayPort 3440 x 1440@ 100Hz
•. Level.0:.No change.•. Level.1~4: The higher the level, the less blue light is scattered.
When Blue Light Filter is activated,the default settings of Standard Mode will be automatically imported. Between Level 1 to Level 3, the Brightness function is user-configurable. Level 4 is optimized setting. It is compliance with TUV Low Blue Light Certification. The Brightness function is not user-configurable.

3-4 Chapter 3: OSD (On-Screen Display) menu
When this function is activated, Uniformity Compensation, ECO Mode and Splendid Demo Mode will be automatcally set to OFF.
Please refer to the following to alleviate eye strains:
• Users should take some time away from the display if working for long hours. It is advised to take short breaks (at least 5 mins) after around 1 hour of continuous working at the computer. Taking short and frequent breaks is more effective than a single longer break.
• To minimize eye strain and dryness in your eyes, users should rest the eye periodically by focusing on objects that are far away.
• Eye exercises can help to reduces eye strain. Repeat these exercises often. If eye strain continues please consult a physician. Eye exercises: (1) Repeating look up and down (2) Slowly roll your eyes (3) Move your eyes diagonal.
• High energy blue light may lead to eye strain and AMD (Age-Related Macular Degeneration). Blue light Filter to reduce 70% (max.) harmful blue light to avoiding CVS (Computer Vision Syndrome).
3.. Color.Set a desired color setting from this menu.
To activate this function, you need to do the following: disable HDR on your device.
Brightness
Contrast
Saturat ion
Hue
Color Temp.
Gamma
Black Level
Advanced Sett ing
Color Reset
ColorASUS PA34V
Standard Mode DisplayPort 3440 x 1440@ 100Hz
•. Brightness: The adjusting range is from 0 to 100.
The function is not available when ECO Mode is ON.
•. Contrast: The adjusting range is from 0 to 100.
The function is not available when ECO Mode is ON.

3-5ASUS PA34V Series LCD Monitor
•. Saturation: The adjusting range is from 0 to 100. •. Hue: Shifts the image color between green and purple.•. Color.Temp.: Contains 4 modes including 9300K, 6500K, 5500K and
5000K.•. Gamma: Allows you to set the color mode to 2.6, 2.4, 2.2, 2.0 or 1.8.•. Black.Level: To adjust the initialized 1st signal level of darkest gray level.•. Advanced.Setting:
* Six-axis Hue adjustment. * Six-axis Saturation adjustment. * Adjusts the gain levels for R, G, B.* Adjusts the black level offset values for R, G, B.
•. Color.Reset:
* Current Splendid color mode reset: Resets the color settings of current color mode to the factory default value.
* All Splendid color mode reset: Resets the color settings of all color modes to the factory default value.
4.. ImageSet the image related setting from this menu.
To activate this function, you need to do the following: disable HDR on your device.
Sharpness
Trace Free
Aspect Control
Uni formity Compensat ion
VividPixel
ImageASUS PA34V
Standard Mode DisplayPort 3440 x 1440@ 100Hz
•. Sharpness: The adjusting range is from 0 to 100.•. Trace.Free: Adjusts the response time of the monitor.•. Aspect.Control: Adjusts the aspect ratio to Full, 4:3, 1:1, 16:9 or
OverScan.
4:3 is only available when input source is in 4:3 format. OverScan is only available for the HDMI input source. 16:9 is only available when input source is in 16:9 format.

3-6 Chapter 3: OSD (On-Screen Display) menu
•. Uniformity.Compensation: Adjusts different areas of the screen to reduce any screen uniformy errors, providing consistent brightness and color across the entire screen.
To activate this function, you need to do the following: turn off Dynamic Dimming and disable HDR on your device.
When this function is activated, Blue Light Filter will be automatically set to OFF.
•. VividPixel: Enhances the outline of the displayed picture and generates high-quality images on screen.
5.. SoundYou can adjust Volume, Mute and Source from this menu.
Volume
Mute
Source
SoundASUS PA34V
Standard Mode DisplayPort 3440 x 1440@ 100Hz
•. Volume: The adjusting range is from 0 to 100.•. Mute: Toggles the monitor sound between on and off.•. Source: Decides the monitor sound comes from which source.
6.. PIP/PBP.SettingThe PIP/PBP Setting allows you to open up another sub-window connected from another video source besides the main-window from your original video source. By activating this function, the monitor displays up to 2 pictures from different video sources.
To activate this function, you need to do the following: turn off Adaptive-Sync, Dynamic Dimming and disable HDR on your device.

3-7ASUS PA34V Series LCD Monitor
PIP/PBP Mode
PIP/PBP Source
Color Sett ing
PIP Size
PIP/PBP SettingASUS PA34V
Standard Mode DisplayPort 3440 x 1440@ 100Hz
•. PIP/PBP.Mode: Selects PIP, PBP function, or turn it off.•. PIP/PBP.Source: Selects the video input source from among HDMI-1,
HDMI-2, DisplayPort, and Thunderbolt. The table below shows the input source combinations.
Main-window
Sub-window
HDMI-1 HDMI-2 DisplayPort Thunderbolt
HDMI-1 Yes Yes YesHDMI-2 Yes Yes Yes
DisplayPort Yes Yes YesThunderbolt Yes Yes Yes
If one Thunderbolt port is plugged, the other one outputs DisplayPort signal only.
•. Color.Setting: Selects an individual Splendid Mode for the selected PIP/PBP source.
•. PIP.Size: Adjusts the PIP size to Small, Middle, or Large. (Only available for the PIP mode)
7.. Input.Select.In this function, you can select your desired input source.
HDMI-1
HDMI-2
DisplayPort
Thunderbol t
Input SelectASUS PA34V
Standard Mode DisplayPort 3440 x 1440@ 100Hz

3-8 Chapter 3: OSD (On-Screen Display) menu
Either DisplayPort or Thunderbolt can be automatically detected by the monitor.The last selected source between DisplayPort and Thunderbolt will be automatically detected by the monitor, alongside with other input signals.
If one Thunderbolt port is plugged. the other one outputs DisplayPort signal only.
8.. System.SetupAllows you to adjust the system.
Splendid Demo Mode
ECO Mode
Adapt ive-Sync
Dynamic Dimming
HDR
Power Saving
OSD Setup
Language
More
System SetupASUS PA34V
Standard Mode DisplayPort 3440 x 1440@ 100Hz
•. Splendid.Demo.Mode: Splits the screen into two for Splendid modes comparison. (Scenery mode only)
To activate this function, you need to do the following: turn off PIP/PBP and disable HDR on your device. When this function is activated, Blue Light Filter will be automatically set to OFF.
•. ECO.Mode: Reduces power consumption.
To activate this function, you need to do the following: turn off Dynamic Dimming and disable HDR on your device. When this function is activated, Blue Light Filter will be automatically set to OFF.
•. Adaptive-Sync: Allows an Adaptive-Sync supported* graphics source to dynamically adjust display refresh rate based on typical content frame rates for power efficient, virtually stutter free and low-latency display update.
* Adaptive-Sync can only be activated within 40Hz ~ 100Hz. * For supported GPUs, minimum PC system and driver requirements, please contact the GPU manufactures. * To activate this function, you need to do the following: turn off PIP/PBP mode and set DisplayPort Stream to DisplayPort 1.2.

3-9ASUS PA34V Series LCD Monitor
•. Dynamic.Dimming: Synchronizes with contents while contrast changing to execute backlight dynamic dimming.
To activate this function, you need to do the following: turn off ECO Mode. When this function is activated, the following function(s) will not be available: Uniformity Compensation and PIP/PBP.
•. HDR: * “HDR_ASUS” delivers ASUS exclusive HDR display performance.* “HDR_Display HDR” enhances VESA HDR display performance.* “HDR_PQ300” preserves PQ curve till displaying maximum
brightness. Code values over maximum brightness will be mapped to maximum brightness.
•. Power.Saving: * “Normal Level” allows the USB downstream ports/Thunderbolt
ports to charge external devices and available signals to be automatically searched when the monitor enters power saving mode.
* “Deep Level” does not allow all ports to charge external devices and keeps signals from being automatically detected when the monitor enters power saving mode to achieve the maximum benefit of saving power.
•. OSD.Setup: * Adjusts the OSD timeout from 10 to 120 seconds. * Enables or disables the DDC/CI function.* Adjusts the OSD background from opaque to transparent.
•. Language: There are 21 languages for your selection, including English, French, German, Italian, Spanish, Dutch, Portuguese, Russian, Czech, Croatian, Polish, Romanian, Hungarian, Turkish, Simplified Chinese, Traditional Chinese, Japanese, Korean, Thai, Indonesian, Persian.
•. Calibration.Reminder: To remind user of calibrating this monitor to ensure color accuracy every working period. There are 3 alarms (300/600/1000 hours) and OFF for user’s preference.
This function is enabled when User Mode 1 or User Mode 2 is selected.
•. DisplayPort.Stream: Compatibility with graphic card. Select DisplayPort 1.1 or DisplayPort 1.2 by graphic card DP version.
DisplayPort 1.1 is only available when Adaptive-Sync is off.

3-10 Chapter 3: OSD (On-Screen Display) menu
•. Keylock: To disable all function keys. Press the second button from the top over five seconds to cancel the key lock function.
•. Power.Indicator: Turns the power LED indicator on/off.•. Information: Shows the monitor information. •. All.Reset: “Yes” allows you to restore the default settings.
9.. ShortcutDefines the functions for Shortcut 1 and 2 buttons.
Shortcut 1
Shortcut 2
ShortcutASUS PA34V
Standard Mode DisplayPort 3440 x 1440@ 100Hz
•. Shortcut.1/Shortcut.2: Selects a function for Shortcut 1 and 2 buttons.
When a certain function is selected or activated, your shortcut key may not support. Available function choices for shortcut: Blue Light Filter, Brightness, HDR, Contrast, Color Temp., Volume, User Mode 1, User Mode 2.

3-11ASUS PA34V Series LCD Monitor
3.2 SpecificationssummaryPanel Type TFT LCDPanel size 34.14" (21:9, 86.72 cm) wide screenMax. Resolution 3440 x 1440Pixel pitch 0.2325 mmBrightness (Typ.) 300 cd/m2
Contrast Ratio (Typ.) 1000:1Contrast Ratio (Max.) 100,000,000:1 (with Dynamic Dimming on)Viewing angle (H/V) CR>10 178˚/178˚Display colors 1.07 billionColor gamut sRGB 100%Response time 5 ms (Gray to gray)SplendidPlus Video Enhancement YesSplendidPlus selection 9 video preset modesColor temperature selection 4 color temperaturesDigital input HDMI v2.0b, DisplayPort v1.2, ThunderboltTM 3Earphone jack YesSpeaker (Built-in) 2 W x 2 Stereo, RMSUSB 3.1 port (Gen2) Upstream x 1, Downstream x 3Colors BlackPower LED White (On)/Amber (Standby)Tilt +23˚~ -5˚Swivel +30˚~ -30˚Pivot NoHeight Adjustment 120 mmKensington lock YesAC input voltage AC: 100~240VPower consumption Power On: < 56.72 W** (Typ.), Standby: < 0.5 W
(Typ.), Power Off: 0 W (Switch off)Temperature (Operating) 0˚C~40˚C
Temperature (Non-operating) -20˚C~+60˚C
Dimension (W x H x D) 815.12 mm x 538 mm x 222.86 mm (with stand, highest) 815.12 mm x 418 mm x 222.86 mm (with stand, lowest) 815.12 mm x 364.79 mm x 122.17 mm (without stand) 980 mm x 401 mm x 588 mm (package)
Weight (Esti.) 11.4 kg (Net); 7.8 kg (without stand); 17.18 kg (Gross)Multi-languages 21 languages (English, French, German, Italian,
Spanish, Dutch, Portuguese, Russian, Czech, Croatian, Polish, Romanian, Hungarian, Turkish, Simplified Chinese, Traditional Chinese, Japanese, Korean, Thai, Indonesian, Persian)

3-12 Chapter 3: OSD (On-Screen Display) menu
Accessories HDMI cable, DisplayPort cable, Thunderbolt cable, Power cord, USB Type-C to Type-A cable, Quick start guide, Warranty card, Color Calibration Testing Report, Input/Output port cover, Color Calibrator (only for PA34VC-K)
Compliance and Standards UL/cUL, CB, CE, FCC, CCC, BSMI, CU, VCCI, J-MOSS, RoHS, WEEE, PSE, KCC, ICES-3, ErP, CEL, ISO 9241-307, UkrSEPRO, RCM, MEPS, PC Recycle, KC, e-Standby, TUV Flicker Free, TUV Low Blue Light, Windows 7, 8.1 and 10 WHQL, Mac Compliance***
*Specifications are subject to change without notice.**Measuring a screen brightness of 200 nits without audio/USB/Card reader connection.***Requires Mac OS 10.11.x, 10.13.x.

3-13ASUS PA34V Series LCD Monitor
3.3 Outline dimensions

3-14 Chapter 3: OSD (On-Screen Display) menu
3.4 Troubleshooting (FAQ)Problem Possible.Solution
Power LED is not ON • Press the button to check if the monitor is in the ON mode.
• Check if the power cord is properly connected to the monitor and the power outlet.
• Check if the power switch is ON.The power LED lights amber and there is no screen image
• Check if the monitor and the computer are in the ON mode.
• Make sure the signal cable is properly connected the monitor and the computer.
• Inspect the signal cable and make sure none of the pins are bent.
• Connect the computer with another available monitor to check if the computer is properly working.
Screen image is too light or dark • Adjust the Contrast and Brightness settings via OSD.
Screen image bounces or a wave pattern is present in the image
• Make sure the signal cable is properly connected to the monitor and the computer.
• Move electrical devices that may cause electrical interference.
Screen image has color defects (white does not look white)
• Inspect the signal cable and make sure that none of the pins are bent.
• Perform All Reset via OSD.• Adjust the R/G/B color settings or select
the Color Temperature via OSD.No sound or sound is low • Ensure that the HDMI/DisplayPort/
Thunderbolt cable is properly connected to the monitor and the computer.
• Adjust the volume settings of both your monitor and HDMI/DisplayPort/Thunderbolt device.
• Ensure that the computer sound card driver is properly installed and activated.

3-15ASUS PA34V Series LCD Monitor
3.5 Supported operating modesResolution.Frequency
Horizontal.Frequency.(KHz)
Vertical.Frequency.(Hz)
Pixel.(MHz)
640x480 31.47(N) 59.94(N) 25.18640x480 37.87(N) 72.82(N) 31.5640x480 37.5(N) 75.00(N) 31.5720x400 31.47(N) 70.08(P) 28.32800x600 35.16(P) 56.25(P) 36800x600 37.88(P) 60.32(P) 40800x600 48.08(P) 72.12(P) 50800x600 46.86(P) 75.00(P) 49.5832X624 49.72(P/N) 74.55(P/N) 57.281024x768 48.36(N) 60.00(N) 651024x768 56.476(N) 70.069(N) 751024x768 60.02(N) 75.00(N) 78.751152x864 67.5(P/N) 75.00(P/N) 1081280x720 45.00(P) 60.00(N) 75.251280x800 49.7(P) 60.00(N) 83.51280x960 60.00(P) 60.00(N) 108
1280x1024 79.98(P) 75.02(N) 1351440x900 55.94(N) 59.89(P) 106.5
1600x1200 75.00(P) 60.00(P) 1621680x1050 65.29(P) 60.00(P) 146.251920x1080 67.5(P) 60.00(P) 148.52560x1440 88.79(P) 59.95(N) 241.53440x1440 88.8(P) 59.973(N) 319.753440x1440 111.875(P) 74.983(N) 402.753440x1440 151(P) 100.00(N) 531.52

3-16 Chapter 3: OSD (On-Screen Display) menu
Resolution Vertical.Frequency.(Hz)
1920 × 1080p 50Hz60Hz
1920 × 1080i50Hz59.94Hz60Hz
1280 × 720p50Hz59.94Hz60Hz
720 × 576p 50Hz
720 × 480p 59.94Hz60Hz
640 × 480p 60Hz