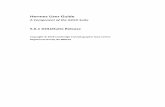User Guide
-
Upload
ahmed-sweet -
Category
Documents
-
view
13 -
download
0
description
Transcript of User Guide
-
CodeLoader Users Guide
P/N: 3100788 Rev: 1.0 04OCT04
-
DEVELOPED BY Edwards Company 6411 Parkland Drive Sarasota FL 34243 (941) 739-4300
COPYRIGHT NOTICE
Copyright 2004 Edwards Company
This manual is copyrighted by Edwards Company (Edwards). You may not reproduce, translate, transcribe, or transmit any part of this manual without express, written permission from Edwards.
This manual contains proprietary information intended for distribution to authorized persons or companies for the sole purpose of conducting business with Edwards. If you distribute any information contained in this manual to unauthorized persons, you may be subject to legal action.
TRADEMARKS Microsoft Windows and Windows Explorer are registered trademarks of Microsoft Corporation.
CREDITS This manual was designed and written by the Edwards Technical Publications Department, Sarasota Florida.
DOCUMENT HISTORY
Date Revision Reason for change
DDMONYY 1.0 Initial release
-
QuickStart CodeLoader Users Guide 1
Content
Introduction 2
Fast path 3
About CodeLoader 4
Installing CodeLoader 5
Connecting your laptop to the panel 7
Uploading the database 8
Running CodeLoader 10
Restoring the project database 12
Upgrading the remote annunciators 14
Glossary 16
Index 19
-
2 QuickStart CodeLoader Users Guide
Introduction
About this guide
The CodeLoader Users Guide is for fire alarm technicians. It shows you how install and run CodeLoader, in order to upgrade the microcode in a QuickStart system.
If youre an experienced user of CodeLoader, follow the summary steps in the Fast path topic. If youre new to CodeLoader, or just want more information, read the remaining topics in this guide. The topics are arranged in the correct order for you to perform the microcode upgrade.
What is CodeLoader?
CodeLoader is a utility program that downloads microcode to QuickStart control panels and annunciator panels. You install and run CodeLoader on your laptop.
CodeLoader is always made available as part of an upgrade package. The package consists of the latest version of CodeLoader, plus the microcode it is designed to install.
System requirements
You should install CodeLoader on the laptop you use for the QuickStart Configuration Utility. It must meet the following requirements:
Pentium processor-based personal computer 16 MB of RAM Available USB or DB-9 COM port Microsoft Windows 98/2000/ME/XP CD-ROM drive or Internet connection
Youll also need a download cable, model PROGCABLE-1, for connecting your laptop to the QuickStart panels. This is the same cable you use to send the project database to a panel or annunciator.
-
QuickStart CodeLoader Users Guide 3
Fast path If youve used CodeLoader before, or are an advanced computer user, you can follow these summary steps to install and run CodeLoader.
To install and run CodeLoader:
1. Install CodeLoader on your laptop.
We suggest that you accept the default locations provided by the installation or setup program.
2. Connect your laptop to the QuickStart system control panel.
3. Upload the project database from the control panel to your laptop.
To do this, start the QuickStart Configuration Utility, then choose Retrieve Database From Panel from the Tools menu.
4. Run the CodeLoader utility at the control panel.
CodeLoader will advise you whether or not you need to restore the database.
5. Restore the database at the control panel, if required.
If the QuickStart system has no remote annunciators, you have completed the process. If the system includes remote annunciators, perform the remaining steps.
6. Connect your laptop to a remote annunciator.
7. Run the CodeLoader utility at the remote annunciator.
8. Restore the database at the remote annunciator, if required.
9. Repeat steps 6 through 8 for each additional remote annunciator in the QuickStart system.
-
4 QuickStart CodeLoader Users Guide
About CodeLoader Microcode is the operating software stored in each control panel and annunciator panel. Microcode tells the panel how to operate and how to interpret the project database. Enhancements to QuickStart often require upgrades to the microcode.
CodeLoader is a utility program that downloads revised microcode to QuickStart control panels and remote annunciators.
CodeLoader is installed and runs on your laptop. You connect your laptop to a QuickStart control panel or remote annunciator, then run CodeLoader to download the revised microcode to the CPU of that panel or annunciator.
CodeLoader is always part of an upgrade package. The upgrade package consists of the latest version of CodeLoader plus the revised microcode.
Not all upgrades to the QuickStart Configuration Utility require a corresponding microcode upgrade. When you need to upgrade your microcode using CodeLoader, youll be notified in a Marketing Bulletin or Technical Fax.
-
QuickStart CodeLoader Users Guide 5
Installing CodeLoader 1. Install CodeLoader on your laptop. 2. Connect your laptop to the control panel.
3. Upload the project database to your laptop.
4. Run CodeLoader at the control panel.
5. Restore the database at the control panel, if required.
6. Connect your laptop to a remote annunciator.
7. Run CodeLoader at the remote annunciator.
8. Restore the database at the remote annunciator, if required.
9. Repeat steps 6 through 8 for each remote annunciator.
There are two ways to install CodeLoader. First, you can run the setup program included on the QuickStart Upgrade CD. Second, you may be able to download and run a self-extracting upgrade package from your company web site (if one is available).
CodeLoader is distributed as part of an upgrade package. The package consists of the latest version of CodeLoader, plus the revised microcode it is designed to install.
When installing, we suggest that you accept the default locations provided by the installation or setup program.
Upgrade CD
The CD includes a setup program that installs the upgrade package on your laptop. The setup program runs automatically when you insert the CD in your CD-ROM drive.
If you have AutoPlay disabled, you can use Windows Explorer to open the CD, then open Setup.exe. You dont need to uninstall previous versions of CodeLoader before installing a new version.
When the setup program begins, use the default choices offered in each dialog box to place the utility and microcode in the correct directories.
-
6 QuickStart CodeLoader Users Guide
Web site
Log on to your company web site and check the download area for the upgrade package.
When downloading, you can save the upgrade package anywhere on your hard drive. You dont need to uninstall previous versions of CodeLoader before installing a new version.
Install the CodeLoader utility and microcode by opening the upgrade package you downloaded.
When the setup program begins, use the default choices offered in each dialog box to place the utility and microcode in the correct directories.
-
QuickStart CodeLoader Users Guide 7
Connecting your laptop to the panel 9 1. Install CodeLoader on your laptop. 2. Connect your laptop to the control panel. 3. Upload the project database to your laptop.
4. Run CodeLoader at the control panel.
5. Restore the database at the control panel, if required.
6. Connect your laptop to a remote annunciator.
7. Run CodeLoader at the remote annunciator.
8. Restore the database at the remote annunciator, if required.
9. Repeat steps 6 through 8 for each remote annunciator.
You use the PROGCABLE-1 download cable to connect your laptop to the QuickStart control panel and remote annunciators. This is the same cable you use to send the project database to the panel or annunciator.
The cable plugs into the DB-9 COM port on your laptop and the RJ-12 modular jack on the front of the QuickStart control panel or remote annunciator.
You can connect using one of the USB ports on your laptop if you purchase and attach a USB to Serial RS-232 DB-9 Adapter Cable.
Note: Whenever you connect your laptop to the RJ-12 jack, the panel reports a ground fault error. This message clears when you complete your work and unplug from the RJ-12 jack.
Connect your laptop to the QuickStart control panel now.
-
8 QuickStart CodeLoader Users Guide
Uploading the database 9 1. Install CodeLoader on your laptop. 9 2. Connect your laptop to the control panel. 3. Upload the project database to your laptop. 4. Run CodeLoader at the control panel.
5. Restore the database at the control panel, if required.
6. Connect your laptop to a remote annunciator.
7. Run CodeLoader at the remote annunciator.
8. Restore the database at the remote annunciator, if required.
9. Repeat steps 6 through 8 for each remote annunciator.
After most microcode upgrades, youll need to restore the project database by sending it from your laptop to the QuickStart control panel or remote annunciator panel. For this reason, you should verify that you have the latest version of the project database stored on your laptop before you run CodeLoader.
The easiest way to do this is to upload (i.e. retrieve) the project database from the QuickStart control panel. You only need to upload the project database once, but you must do so from the control panel, not from a remote annunciator.
We suggest that you retrieve the database into a new project on your laptop.
To retrieve the database:
1. Start the QuickStart Configuration Utility.
2. Choose Project > New to create a new project.
The system displays the Project Configuration dialog box.
3. Click Close.
4. Choose Tools > Retrieve Database From Panel.
The system displays the Confirm dialog box, asking if you want to save the new project.
5. Click No.
-
QuickStart CodeLoader Users Guide 9
The system displays the Retrieving System Data dialog box.
6. Verify the Port, Baud Rate and Cabinet Type settings. Select 38400 as the baud rate.
7. Verify that the laptop is connected to the control panel (Panel 01).
8. Click OK to upload the database.
The system displays the Communications Status dialog box while the transfer is in progress.
9. Click OK to complete the retrieval process.
10. Choose Project > Save.
11. In the Project box, type the project name.
12. In the Version boxes, type or select the version number.
13. In the Description of Changes text box, enter a description that indicates the upgrade youre making.
For example: After CU Version 9.9 update and microcode upgrade.
-
10 QuickStart CodeLoader Users Guide
Running CodeLoader 9 1. Install CodeLoader on your laptop. 9 2. Connect your laptop to the control panel. 9 3. Upload the project database to your laptop. 4. Run CodeLoader at the control panel. 5. Restore the database at the control panel, if required.
6. Connect your laptop to a remote annunciator.
7. Run CodeLoader at the remote annunciator.
8. Restore the database at the remote annunciator, if required.
9. Repeat steps 6 through 8 for each remote annunciator.
Use CodeLoader to upgrade the QuickStart control panel microcode. If your system has remote annunciators, you must use CodeLoader to upgrade each remote annunciator as well. There is no way to upgrade across the network.
Once you start the upgrade process and establish communication with the panel, do not disturb the computer or the system until the entire process is complete.
The CodeLoader utility has built-in error recovery functions. In the event of an error it is important to follow the instructions provided in the error messages. Failure to follow these instructions could result in loss of database information.
If you will need to restore the project database after the upgrade, CodeLoader displays the following message: Updating this version of microcode will result in loss of database information stored in the panel! Do you wish to proceed? If you see this message, check that youve uploaded the database before you click OK to continue.
CodeLoader gives you the option to install an earlier version of the microcode if you wish. The latest version of microcode is selected as the default. Install the latest version unless instructed otherwise by our Technical Support staff.
-
QuickStart CodeLoader Users Guide 11
To run CodeLoader:
1. From the Windows Start menu, choose Programs > CodeLoader > [Version] > CodeLoader.
2. Choose Setup > Port to configure your communications port.
Make sure the correct port is selected, and that the baud rate is set for 38400. Click OK to continue.
3. Verify that the communications cable is properly connected to the control panel.
4. Choose Communications > Update Microcode.
5. Enter the Level 3 password and click OK to begin the upgrade.
CodeLoader displays a dialog box that lets you select different versions of microcode.
6. Click OK to select the latest version (the default).
CodeLoader displays various information and confirmation messages.
7. Click Yes to acknowledge the messages and continue.
CodeLoader displays a Communications Status dialog box while the transfer is in progress.
Note: Do not disturb the computer or the system until the upgrade is finished. If errors occur, be sure to follow the instructions provided with the error message.
When the transfer is complete, CodeLoader displays a message to indicate that the code was transferred successfully
-
12 QuickStart CodeLoader Users Guide
Restoring the project database 9 1. Install CodeLoader on your laptop. 9 2. Connect your laptop to the control panel. 9 3. Upload the project database to your laptop. 9 4. Run CodeLoader at the control panel. 5. Restore the database at the control panel, if required. 6. Connect your laptop to a remote annunciator.
7. Run CodeLoader at the remote annunciator.
8. Restore the database at the remote annunciator, if required.
9. Repeat steps 6 through 8 for each remote annunciator.
If you need to restore the project database, youll need to run the QuickStart Configuration Utility at the control panel. Youll also need to restore the project database at each remote annunciator after you upgrade the annunciator microcode.
There is no way restore the databases across the network. You cannot use Save and Sync to distribute a project database across a network.
Note: The system will not function properly until the control panel and all remote annunciator panels have the current database.
In the QuickStart Configuration Utility, youll be working with the Communications Selection dialog box. When you begin, make sure that the Selected check box is checked for each panel in the system. This will help you keep track of your progress.
Upgrade the microcode then restore the database at each panel in sequence to ensure that no mistakes are made. Once the database has been sent to a panel, the system automatically clears the Selected check box for that panel.
To restore the database to the control panel:
1. Start the QuickStart Configuration Utility.
2. Choose Project > Open and open the current project for the site.
-
QuickStart CodeLoader Users Guide 13
3. Choose Tools > Send Database to Panel.
Make sure that the Port and Baud Rate settings are correct, and that you are connected to the first selected panel.
4. Verify that the communications cable is properly connected to the control panel.
5. Click Transmit Database to System to send the database to the panel.
6. When the transmission is complete, disconnect your laptop from the control panel.
-
14 QuickStart CodeLoader Users Guide
Upgrading the remote annunciators 9 1. Install CodeLoader on your laptop. 9 2. Connect your laptop to the control panel. 9 3. Upload the project database to your laptop. 9 4. Run CodeLoader at the control panel. 9 5. Restore the database at the control panel, if required. 6. Connect your laptop to a remote annunciator. 7. Run CodeLoader at the remote annunciator.
8. Restore the database at the remote annunciator, if required.
9. Repeat steps 6 through 8 for each remote annunciator.
If your QuickStart system includes remote annunciators, repeat the upgrade and restore process at each remote annunciator.
Note: Whenever you connect your laptop to the RJ-12 jack, the panel reports a ground fault error. This message clears when you complete your work and unplug from the RJ-12 jack.
To upgrade a remote annunciator
1. Use the PROGCABLE-1 cable to connect your laptop to the QuickStart remote annunciator.
2. From the Windows Start menu, choose Programs > CodeLoader > [Version] > CodeLoader.
3. Choose Setup > Port to configure your communications port.
Make sure the correct port is selected, and that the baud rate is set for 38400. Click OK to continue.
4. Choose Communications > Update Microcode.
5. Enter the Level 3 password and click OK to begin the upgrade.
CodeLoader displays a dialog box that lets you select different versions of microcode.
6. Click OK to select the latest version (the default).
-
QuickStart CodeLoader Users Guide 15
CodeLoader displays various information and confirmation messages.
7. Click Yes to acknowledge the messages and continue.
CodeLoader displays a Communications Status dialog box while the transfer is in progress.
Note: Do not disturb the computer or the system until the upgrade is finished. If errors occur, be sure to follow the instructions provided with the error message.
When the transfer is complete, CodeLoader displays a message to indicate that the code was transferred successfully.
To restore the database to a remote annunciator:
1. Start the QuickStart Configuration Utility.
2. Choose Project > Open and open the current project for the site.
3. Choose Tools > Send Database to Panel.
Make sure that the Port and Baud Rate settings are correct, and that you are connected to the next selected panel.
4. Click Transmit Database to System to send the database to the panel.
The system may display a warning message indicating that you are connected to Panel 01. This is because the old database was destroyed and the correct panel number was lost.
5. Verify that you are connected to the correct panel, then click Yes to allow the transfer.
6. When the transmission is complete, disconnect your laptop from the remote annunciator.
-
16 QuickStart CodeLoader Users Guide
Glossary
AutoPlay: A Microsoft Windows operating system feature that monitors a CD-ROM drive, and attempts to launch the appropriate program when a CD is inserted.
CodeLoader: The program used to download revised microcode to a QuickStart control panel CPU or remote annunciator CPU.
Configuration Utility: The program used to create or revise a project database, and thus to program the features and functions of a QuickStart system.
control panel: A QuickStart system has a single control panel, designated as Panel 01. It can have any number of remote annunciator panels.
database: The QuickStart project database. See also project database.
DB-9 COM: A type of RS-232 communications port used on computers. The port uses a male DB-9 connector. Newer model laptops may not have a DB-9 COM port, and may require the use of a USB to Serial RS-232 DB-9 Adapter Cable.
microcode: Low-level code that defines how a processor operates. Microcode tells a control panel or remote annunciator CPU how to operate and how to interpret the project database.
network: A QuickStart system with a control panel and one or more remote annunciators is called a network. Event messages and control commands can be passed across the network. However, the project database and panel microcode cannot be transmitted across the network, but must be downloaded at the panel and each annunciator.
port: Serial communication ports are designated as COM1, COM2, etc. You must choose the port that is assigned to the DB-9 connector by your laptop configuration. This is normally COM1.
-
QuickStart CodeLoader Users Guide 17
PROGCABLE-1: A cable used to connect a laptop to a QuickStart control panel or remote annunciator. One end connects to the DB-9 COM port of the laptop. the other end connects to the RJ-12 modular plug on the front of the control panel or remote annunciator.
project database: A set of information created by the QuickStart Configuration Utility. The project database is downloaded to the QuickStart control panel and remote annunciators to program the features and functions of the system.
remote annunciator: A panel with programmed annunciation and control functions. A QuickStart system can have any number of remote annunciator panels, starting with Panel 02.
restore: To transmit the project database from a laptop to the QuickStart control panel or remote annunciator, using the Send Database To Panel command of the QuickStart Configuration Utility.
RJ-12 modular jack: The square connector located behind a removable plastic insert on the front face of QuickStart control panels and remote annunciators. This jack is used for connecting the panel to a laptop.
self-extracting: A compressed upgrade package that can be run like any program. It expands and installs the required files when it runs.
upgrade package: CodeLoader is distributed as part of an upgrade package. The package consists of a given version of CodeLoader and the revised microcode it is designed to install.
upload: To transmit the project database from the QuickStart control panel to a laptop, using the Retrieve Database From Panel command of the QuickStart Configuration Utility.
-
18 QuickStart CodeLoader Users Guide
-
QuickStart CodeLoader Users Guide 19
Index A adaptor cable 7 AutoPlay 5
C cables 2, 7 CD does not start 5 CodeLoader
definition 2 description 4 installation 4 running 10, 14 upgrade package 4 when to use 4 where to install 5
connecting cables 7 ground fault messages 7, 14 jacks 7
control panel restoring project database 12 running CodeLoader 10 upgrading microcode 10 uploading project database 8
D database See project database DB-9 COM port 7 disconnecting laptop 12, 15 download cable See cables downloading CodeLoader 6 downloading microcode See
upgrading microcode downloading project database See
restoring project database
G ground faults 7, 14
I installing CodeLoader
AutoPlay 5 fast path 3 from CD 5 from web site 6
installing CodeLoader (continued) self-extracting upgrade package 6 uninstalling 5, 6
J jacks 7
L laptop
connecting 4, 7, 14 disconnecting 12, 15
M microcode
description 4 upgrading at control panel 10 upgrading at remote annunciator
14 upgrading with CodeLoader 2, 4 version 10
N network
restoring project database 12 upgrading microcode 10
P passwords 10, 14 PROGCABLE-1 2, 7 programming cable See cables project database
name and version 8, 9 restoring at control panel 8, 12 restoring at remote annunciator 8,
15 restoring on network 12 uploading 8
R remote annunciator
restoring project database 15 running CodeLoader 14 upgrading microcode 14
-
20 QuickStart CodeLoader Users Guide
restoring project database at control panel 12 at remote annunciator 15 Selected check box 12 upload first 8 where 12
retrieving project database See uploading project database
RJ-12 ground fault messages 7, 14 jacks 7
running CodeLoader at control panel 10 at remote annunciator 14 microcode version 10 passwords 10, 14
S Save and Sync 12 Selected check box 12 self-extracting upgrade package 5, 6 sending project database See
restoring project database setup program on CD 5 system requirements 2
U uninstalling CodeLoader 5, 6 upgrade package 2, 4 upgrading microcode
at control panel 10 at remote annunciator 14 with CodeLoader 2, 4
uploading project database 8 to existing project 9 to new project 8 where and when 8
USB port 7 USB to DB-9 adaptor 7
V version selection 10









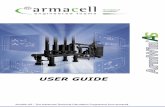


![User Guide...User. {{]}]} {}]}](https://static.fdocuments.in/doc/165x107/60918ca14327954d24291644/-user-guide-user-.jpg)

![SAP HowTo Guide - Unlocking User SAPStar [User Guide]](https://static.fdocuments.in/doc/165x107/544ac849b1af9f7c4f8b4bd1/sap-howto-guide-unlocking-user-sapstar-user-guide.jpg)