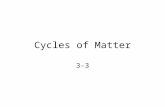How Do Display Design and User Characteristics Matter in ...
USER GUIDE...2020/02/07 · Estate Planning User Guide 7 2. Quick Add a Contact from Within a...
Transcript of USER GUIDE...2020/02/07 · Estate Planning User Guide 7 2. Quick Add a Contact from Within a...

Estate Planning & Vault Manager 14.7
USER GUIDE

Estate Planning User Guide
1
TABLE OF CONTENTS
Introduction to Estate Planning & Vault Manager ..................................................................... 3 CHAPTER 1: THE CONTACT CARD ............................................................................... 4 Contact Data .............................................................................................................................. 5
Opening Contacts ............................................................................................................................ 5 Entering New Contacts ..................................................................................................................... 6 Salutation Field ................................................................................................................................ 7 File As ............................................................................................................................................. 8 Contact Type ................................................................................................................................... 8 Signing Lines ................................................................................................................................... 9 Contact Address ............................................................................................................................ 10 Find Address ................................................................................................................................. 11 Entering Additional Addresses ........................................................................................................ 11 Default Address ............................................................................................................................. 11 Changing an Address ..................................................................................................................... 12 Unlinking an Address ..................................................................................................................... 12 Name Changes .............................................................................................................................. 13 Contact Links................................................................................................................................. 14 Change Contact Links .................................................................................................................... 14 Deleting Contacts or Duplicate Contacts .......................................................................................... 15 Retrieving a Deleted Contact or Matter ........................................................................................... 16 Copy a Contact .............................................................................................................................. 16 Copy a Contact’s Information ......................................................................................................... 16 Digital signatures ........................................................................................................................... 17 Social Networking .......................................................................................................................... 17 Correspondence to Contacts ........................................................................................................... 17
CHAPTER 2: ESTATE PLANNING ................................................................................18 Estate Planning and Will Matters .............................................................................................19
Creating a New Estate Planning Matter ........................................................................................... 19 CHAPTER 3: TABS ......................................................................................................20 Administration Tab ...................................................................................................................21
Saving Documents to Client Sub-Directory Location ......................................................................... 22 Update Saved Document Folder Locations ....................................................................................... 22 Internal Staff/Timekeepers ............................................................................................................. 23 Details .......................................................................................................................................... 23
Overview Tab ...........................................................................................................................24 Testator Tab .............................................................................................................................24
Representatives ............................................................................................................................. 25 Beneficiaries .................................................................................................................................. 26 Safekeeping .................................................................................................................................. 28 Clauses ......................................................................................................................................... 28 Distribution ................................................................................................................................... 29
Spouse Tab ...............................................................................................................................29 Assets Tab ................................................................................................................................30 Workflow Tab ...........................................................................................................................31
Documents Out for Signing ............................................................................................................ 31 Email ............................................................................................................................................ 32 Phone Log ..................................................................................................................................... 32 Tasks ............................................................................................................................................ 32 Notes ............................................................................................................................................ 33

Estate Planning User Guide
2
Marketing and Activities ................................................................................................................. 33 Marketing .................................................................................................................................. 33 Activities .................................................................................................................................... 34 Add an Activity ........................................................................................................................... 34
Documents Tab ........................................................................................................................34 Add a Document Link ..................................................................................................................... 35 Deleting a Document Link .............................................................................................................. 36
CHAPTER 4: DOCUMENTS.........................................................................................37 Generating Documents ............................................................................................................38
Options ......................................................................................................................................... 38 Documents .................................................................................................................................... 38 Clause Selector .............................................................................................................................. 39 Creating Mirror Documents ............................................................................................................. 39 Creating a Favourite Clause Document ............................................................................................ 39 Saving a Document ........................................................................................................................ 40 Packages....................................................................................................................................... 40
CHAPTER 5: LISTS .....................................................................................................41 Using Lists ................................................................................................................................42
Opening Existing Matters ............................................................................................................... 42 Searching for Files using Lists ......................................................................................................... 42 Searching for Files using Lists ......................................................................................................... 43 Finding Contacts or Matters in Lists ................................................................................................ 43 Matters List ................................................................................................................................... 43 Sorting Lists by Columns ................................................................................................................ 44 Add/Remove/Reorder List Columns ................................................................................................. 44 Resetting a List .............................................................................................................................. 44 Deleted Matters ............................................................................................................................. 44 Advanced Searches – Creating a Customized Search ........................................................................ 45 Printing List Reports....................................................................................................................... 47 Saving List Reports ........................................................................................................................ 47
CHAPTER 6: TASKS AND REPORTS ............................................................................48 Workflow ..................................................................................................................................49
Reminder Report ........................................................................................................................... 49 Open Matters and Tasks ................................................................................................................ 49 View Tasks .................................................................................................................................... 49 Only Show the next 2 month(s) ...................................................................................................... 49 Hide Completed Tasks ................................................................................................................... 49 Rearranging Columns in Reminder Report ....................................................................................... 49 Sorting tasks ................................................................................................................................. 49 Find a Specific Name in the Task List .............................................................................................. 50 Printing Task Reports ..................................................................................................................... 50 Create or Add a Task ..................................................................................................................... 50 Completing a Task ......................................................................................................................... 51 Editing a Task ............................................................................................................................... 51 Removing a Task ........................................................................................................................... 51 Default Task Values ....................................................................................................................... 51 Task Priority .................................................................................................................................. 52
CHAPTER 7: ADVANCED OPTIONS ............................................................................53 Program Options ........................................................................................................................... 54 Closing Matters/ Viewing Closed Matters ......................................................................................... 54 Creating a Mail Merge from Lists ..................................................................................................... 55

Estate Planning User Guide
3
Introduction to Estate Planning & Vault Manager Emergent Estate Planning & Vault Manager is designed to handle the data storage, reporting and
document assembly requirements of your office.
Estate Planning & Vault Manager stores the particular profiles of both Contacts and Matters and the
relationships between them.
Contacts are individuals, companies, government offices, courts, municipalities, joint shareholders, family
trust shareholder and trustees. Essentially, the system considers any entity that holds an address or
requires a specially formatted signature line to be a Contact.
Matters, on the other hand, represent the files under administration in your office. Some examples of
Matters could be a Will Maker and their Spouse or Vault Management.
Relationships are created between Contacts and Matters and once a Contact has been entered into the
system; it can be used repeatedly for any Matter.
This guide is designed as a reference for data entry and document and report generation.
Technical Support
If you have questions about Estate Planning & Vault Manager do not hesitate to call the Emergent Help
Desk at:
Vancouver: 778-372-0301
Edmonton: 780-229-0237 Calgary: 403-351-0299
Winnipeg: 204-201-1533 Toronto: 416-408-2833
Ottawa: 613-691-0153
Halifax: 902-334-1533
Toll-free: 866-408-2833
For Customer Service or Technical Support, dial Ext. 1
For Training Support, dial Ext. 4

Estate Planning User Guide
4
Chapter 1: The Contact Card

Estate Planning User Guide
5
Contact Data
Information entered on the Contact Card drives every feature, function and task performed by Corporate Manager ET. It is important that you complete the Contact Card with as much available information as
possible to minimize revisions of your documents.
This section will cover how to open existing Contacts, enter new Contacts, delete unwanted Contacts, and
how to fill in the information required for different types of Contacts, i.e. individuals, companies, joint
shareholders, estate shareholders, family trust shareholders and trustee shareholders.
Opening Contacts
Opening Contacts to view information can be done in three ways. Depending on where you are within
Corporate Manager ET, you may use whichever is most convenient:
1. Double-click on the Contact’s Name. Double-click on any Contact name wherever it appears
within a Matter to open the Contact Card.
2. Right-click on the Contact Name and Select Open Contact. From within the Matter, right-
click and select Open Contact to open the Contact Card.
3. Open the Contact List to search for the Contact. Click on the Contacts button on the
Toolbar.
When changes to a Contact need to be made, but the Matter is not open or known, search for the Contact
in the Contact List (as shown in the Finding Contacts or Matters in Lists) and right or double-click the
correct match to open the Contact.

Estate Planning User Guide
6
Entering New Contacts
The details collected for Contacts vary depending on the Type of Contact. For example, you may want to
collect information such as Date of Birth and Social Insurance Number for an individual, whereas this data would not apply to a Company Contact. For this reason, it is very important to select the correct value for the Type field in each Contact Card.
There are two ways to enter Contacts in Corporate Manager ET.
1. Choose File > New > New Contact
This will display a new Contact Card to enter information.
Click the Full Name button and the Name Details window will appear. Enter as much as of the Contact’s
Name information as possible.
When all Name fields are complete, click OK to return to the Contact Card. Please refer to the Salutation
Section for further discussion on completing the Salutation field.
If this Contact is a Type other than Individual, such as a corporation, change it now by selecting the
dropdown menu at Contact Type and selecting the appropriate Type.
Select the File As dropdown menu and set the File As name, which is covered in more detail later in the
File As section.

Estate Planning User Guide
7
2. Quick Add a Contact from Within a Matter
Corporate Manager ET allows you to enter Contacts from within a Matter itself. Throughout the Matter
screens, you will see areas that require Contacts. These fields define Contacts such as shareholders,
directors, officers, bankers, accountants, etc.
Click on one of these blank lines to display the New Contact Wizard.
Enter all or part of the name of the Contact you are adding and click the Find Contact button. If the
name appears in the matching Contacts List, select the Contact and click OK to have it inserted into this
Matter.
If the Contact does not exist, click the Add as New Contact button and the Quick Add New Contact
window will appear. Enter as much as possible of the Contact’s Name information as outlined in Step 1.
If this is a new Contact at an existing address, click on the Search Address button. Enter the street name
to search for, and then select the proper address from the list. Entering the address this way will link the
address and in future, changes in address will only have to be made to the main Company Contact Card.
Once the address fields are complete, click OK to return to the Contact Card.
Salutation Field
Certain individuals may be known by a name that is not their legal name. For example, a person whose
legal name is Henry Jonathon Smith may be known as Jack Smith. Mail will be addressed to Jack Smith,
but signature lines for legal documents will contain the formal legal name.

Estate Planning User Guide
8
In this example, the Salutation field has been manually changed to Jack. Documents generated will contain
the full legal name, but correspondence will be addressed to “Dear Jack”.
The Contact Card will look like this:
You will note that the Salutation does not appear on the Contact Card itself and is only visible when you
click the Full Name button. However, the Salutation column can easily be added in the Contacts List where
all your Contacts are displayed.
File As
On every Contact Card you will notice a File As field that contains all the combinations of the name entered
in the Full Name screen for an Individual, or the entered in the Company field for any other type of contact.
Users can manually enter or select a different File As name if the Contact generally uses a name other
than their Full Name. Bear in mind that the File As name will be the name that appears on all signature lines and documents.
Contact Type
When Quick Adding a Contact from the Matter screen, it is important to pay attention to the Contact Type.
Most often, the default Type will be Individual and if necessary, should be changed to ensure documents
are populated correctly.
The Available Contact Types are:

Estate Planning User Guide
9
There are also Types for Government, Municipal or Court Contacts. These should not be used when setting
up a Contact Card for an Individual, Company or Estate, but may be necessary elsewhere in the Matter.
Signing Lines
Corporate Manager ET provides flexibility for many different Types of Contact entities. This is particularly
useful in corporate Matters where shares are held by other corporations. Select the Signing Line tab on
the corporation’s Contact Card and complete the name and title.
If the shareholders are holding as trusts or jointly and requires a uniquely formatted signature line, then,
follow these steps:
1. Create the new Contact as a Principal in a Matter or as a New Contact. In this case, the Contact would be “Dianne E. Smith and Elizabeth A. Blackburn as Joint Shareholders” and the Contact Type
set to Joint Shareholders. When the name, address and phone details are complete, Save and
Close the Contact Card.
Company Any Company involved in a Matter (e.g. the corporation, shareholder). Companies cannot normally be directors or officers. This type has a
signing line tab for inclusion in documents.
Employee Employees are Timekeepers, or people at the firm working on a Matter.
The Timekeeper checked as Primary will sign correspondence, etc.
Estate The Estate involved in a Matter or when an Estate holds shares. This
type has a signing line tab for inclusion in documents.
Family Trust When a Family Trust holds shares. This type has a signing line tab for
inclusion in documents.
Individuals Any person playing a role in a Matter (e.g. shareholder, officer, client).
Joint
Shareholders
Used when two or more individuals jointly hold shares. This type has
a signing line tab for inclusion in documents.
Our Law Firm There should only be one “Our Firm” Contact. All Employees should
link their address to this contact card to avoid duplication.
Trustee
Shareholder
When a trustee holds shares. This type has a signing line tab for
inclusion in documents.

Estate Planning User Guide
10
NOTE: the name of the Joint Shareholder as it should appear in the documents is entered in the Company Name field and the Type of Contact is set to Joint Shareholders.
2. Reopen the Contact Card and select the Signing Line tab and enter Dianne E. Smith and Elizabeth
A. Blackburn on the appropriate signing fields.
The same process is used for all other multiple Types that would require unique signature lines in
documents. The Signing Line Tab is not necessary for Individuals.
Contact Address
Click on the Address button to open the Address Details. Enter the address details, including Phone numbers and Effective Date on those tabs and click OK. Effective Dates are a useful reference for
individuals who spend time throughout the year at different addresses or for historical records. The Effective
Date tab is found in the Address Details window that appears whenever an address is opened.

Estate Planning User Guide
11
When finished entering the address, select OK and then set the address Type. You can have an unlimited number of addresses, but use a specific Type, such as mailing or registered office address, only once per Contact.
Find Address
Addresses can be linked to multiple Contacts. Once a Contact address is linked to another Contact, changes
to one Contact address will be reflected in all linked Contacts. This is useful if, for example, the Law Firm acts as the Registered Office for many companies or there are a number of employees of the same
Accountant firm.
Select the Find button and then enter part of the address or a name and click Search. Select the desired
address from the Matching Addresses grid. As you type address suggestions will appear and more will be
available in the dropdown menu. Select the desired address and click OK.
Entering Additional Addresses
Corporate Manager ET allows you to store an unlimited number of addresses for Contacts. To enter an
additional address, open the Contact and select the Other Addresses Tab. Click on the New Address or Find button and enter the address details. When finished entering the address, select OK and then set
the address Type. You can have an unlimited number of addresses, but use a specific Type, such as mailing or head office address, only once per Contact.
Effective Dates are a useful reference for individuals who spend time throughout the year at different
addresses.
Default Address
The Default Address displayed on the General tab of the Contact Card is the address that will be used for correspondence and other documents. If a different address should be used, click on the Other

Estate Planning User Guide
12
Addresses tab, choose the address that you want to make the new Default Address by clicking the Default
button. This will move the previous default address from the General Tab to the Additional Addresses Tab.
Note: Only one address type can be assigned at a time. You cannot have two principal addresses.
Changing an Address
To change the address of a Contact, click on the Address button to open the address details, make the
desired changes and click OK.
Changing an address on one Contact Card can change the address on ALL Contact Cards that are linked to that address. If the address is used by multiple Contacts, you will get a prompt advising you that
changing the address will change the address for all Contacts using the same address.
Click Yes and all Contacts using that address will change. Click on No to change the address for only that
Contact.
Unlinking an Address
As previously mentioned, changing an address on one Contact Card will change the address on ALL Contact Cards linked to that address. Changing the address on that individual’s Contact Card will change the
address on every individual using that address.

Estate Planning User Guide
13
In this case, click on the Address button to open the address form and enter the new address as above.
Click ok and you will be asked whether this is a change to all contacts using that address or not. Click Yes to make the global change, click No to change the address for only that Contact (as an example, a family
member leaving home for their own apartment).
Name Changes
For corporate records management in particular, it is critical to track the historical names of corporations
and the dates of name changes.
NOTE: Do not use this procedure to fix typos! To change a typo, simply change the name in the Contact Card name field and Save/Close.
1. Open the Contact Card and expand until the Name Change button is available.
2. A new screen will appear for this Contact appears. Enter the new name of the individual and the Effective Date. If this contact card is connected to any corporate matters as a shareholder, the
shareholdings will be displayed and an option will be given to cancel and re-issue share certificates
in the new name.
3. Click Done. A prompt will appear asking if you wish to reissue the share certificates in the new
name.
4. Click No for the change to take effect without reissuing new share certificates.
5. Click Yes and the name will be updated and all existing shareholdings will be cancelled and new
certificates issued.

Estate Planning User Guide
14
The Details Tab in the Contact Card contains any Former Names of the individual.
Be sure to confirm the File As section is correct for future documents.
Contact Links
Contact Links allows you to find out how any given Contact is involved with different Matters.
From the Contact form, select the Show Links button.
If it is not available on the Contact form, then you may need to click and drag the edge of the Contact Card
to enlarge it and see all available buttons.
Corporate Manager ET will display the relationships of this Contact to all related Matters and specify the
roles the Contact is playing in each.
To open any one of these Matters, click/select the Matter and choose Open.
Change Contact Links
This allows you to change the links this Contact is associated with. If a Contact has more than one role in
a Matter, such as Director and Shareholder, then all links relating to that matter are transferred even if
only one role is selected.
To Change a Contact Link, open the Contact that you want the links removed from.
Select the Change Links button. You may need to click and drag the edge of the Contact Card to enlarge
it for all available buttons. You will see the following screen:

Estate Planning User Guide
15
In the Change the Links field, enter the name or partial name of the Contact the links will be transferred
to. Hit the Tab key to trigger the search function, then click on the dropdown arrow to see the results of the Name Search and select the intended recipient. Select the Links that you want to move. You can
select one, all or any combination, and then click OK on the confirmation prompt.
NOTE: You must select one link to change, even if there is only one.
Deleting Contacts or Duplicate Contacts
There may be occasions when Contacts have been entered more than once. Both Regis Smith and Reginald Smith may be in the database, but are in fact the same person. Or a Timekeeper leaves the firm, and all
of their Matters are to be transferred to another Timekeeper.
When you are ready to delete a Contact, simply click the Delete button on the Contact Card or open the Contacts List, find the Contact you want to delete, highlight the Contact, then click the Delete icon on the
List Toolbar.
NOTE: Corporate Manager ET will not allow you delete a Contact that is related either to other Contacts or to Matters.
If you try to delete a Contact and Corporate Manager ET will not allow this, you will be prompted to view
the Links for the Contact for existing relationships.
If you click Yes you will be taken back to the Contact Links view where you can see all the Matters to which the Contact is linked. Open the contact you wish to keep make a slight change to the name. You can add
a character or the word “keep” to differentiate from the contact you wish to delete. Change the File As
name to reflect the name change.

Estate Planning User Guide
16
Proceed to change the links as outlined above, but when choosing the Contact to transfer the links to,
choose the amended contact and click OK.
Once all links have been transferred from the duplicate contacts, delete the duplicates by clicking the delete button on either the Contact Card itself and confirming that you wish to save the changes or the
delete button on the Contact List. When all duplicates are deleted, change the name on the remaining
contact back to the individual’s proper name.
Retrieving a Deleted Contact or Matter
Although we talk about “deleting” a Contact Card or a Matter, it’s never really deleted. It’s just hidden
from sight so it doesn’t clutter up your Lists. To get your deleted item back, click on the List and change the dropdown menu to show Deleted Contacts. Open the Contact Card, go to the Details Tab and
uncheck the Inactive box. To retrieve a corporation, click View/Matters to open the Matters List, change the dropdown menu to Deleted Corporate Files and double click on the name of the corporation. This
opens the corporation’s main screen. Click on the Administration/Annuals Tab and change the
corporation’s status from Closed to Open.
Copy a Contact
This feature is useful to add a new contact with the same address and other contact details, such as a new contact at an existing accounting firm. Click on Copy Contact, and a Copy of Contact will open. Edit
the contact specific fields in the usual manner and Save and Close.
Copy a Contact’s Information
Clicking the Copy button will copy the contact information to your clipboard to be pasted into a word
document or email.

Estate Planning User Guide
17
Digital signatures
Digital Signatures are administered in the Details tab. Use the Link button to find the digital signature file
on your network and link it to the Contact Card.
NOTE: You may need to adjust the image file size to have it fit properly on the document signing line.
Social Networking
Social networking links for Facebook, Linked In and Twitter can be entered in the Social Networking tab of
the Contact Card.
Correspondence to Contacts
The Correspond dropdown menu located on the Contact Card gives you the option to create
letters, envelopes, faxes and labels for the Contact directly from the Contact Card. This feature is convenient when correspondence is being sent to the Client that is not part of the Packages or on a topic
unrelated to the Matter, such as an invitation to a firm event or a congratulatory greeting. A Letter Shell with the current date and the Client’s address is generated, and you can continue with the subject line and
the body of the letter.

Estate Planning User Guide
18
Chapter 2: Estate Planning

Estate Planning User Guide
19
Estate Planning and Will Matters
The information of an Estate Matter is sorted into various tabs, as shown in the screenshots below.
Following each screenshot you will find a summary of the type of information required for each of the tabs
along with tips for data entry.
NOTE: Estate Planning & Vault Manager does not require that all, or even any, of the data entry fields be completed. However, it is beneficial to enter as much information as possible and keep it updated so that documents reflect accurate Estate records.
Creating a New Estate Planning Matter
You can create a New Estate Planning Matter by selecting the Add new File button:
You will see the following window after you click the + to the left of Estate Planning;
Select OK.
The new Estate Planning Matter will then open on the Administration Tab. Click in the blank Testator field
to start the search process and create the new Contact Card. Continue the process by filling in all
information known in the necessary fields as set out in the Tab descriptions below.

Estate Planning User Guide
20
Chapter 3: Tabs

Estate Planning User Guide
21
Administration Tab
The Administration Tab contains details about the Testator and your internal file information.
The key fields on this tab are:
Testator Clicking on this field generates the contact search window. Enter the Testator’s
name here as discussed in the Entering New Contacts.
Spouse Clicking on this field generates the contact search window. Enter the Spouse’s
name here as discussed in the Entering New Contacts section.
Pertinent Dates
Grid
The Dates grid is useful for tracking significant dates relating to the Testator such
as marriage or divorce.
File Type This defines the type of file, being Will, Trust or both. Additional file types can
be added through Tools > Options > Data Maintenance > Estate Planning
> Estate Planning Type.
Office If you have multiple office locations this field defines which office is administering
the file.
Testator Municipality,
Region and
Province
Where the Testator resides. This information is used during document creation.

Estate Planning User Guide
22
Default Date This is the date that will be used to pre or postdate the document. For example,
if you know the date the document will be signed, that date can be entered here.
If the field is left blank, the document will use the current date.
Jurat
Municipality, Region and
Province
This field is the municipality in which the Testator will be signing/swearing any
documents. This will usually be at the law firm’s office.
Client, File and
Matter Numbers
These numbers are your internal file numbering system.
Vault No. Is used to record the number of the location in the Vault.
Document Dir You can elect to save all documentation to a specified location, such as the client’s
sub-directory in the Estate Services Directory. Click the Location button in order
to assign a directory.
Template If there is standard information included in every matter, such as the Internal
Staff and Jurat information contained on the Administration Tab, a template can
be created. Create a new matter and enter the standard information, and then to have the matter to show up in the Add New File templates, check the Template
box and then enter a name in the Reference textbox.
Saving Documents to Client Sub-Directory Location
It is important to note that Corporate Manager ET does not create a copy of the document. It creates a link to the original document. It is advisable to set the desired location for saving these documents, such
as a specific client folder. To set this location, select the Administration Tab and place the path to this
location in the Document Directory location. Thereafter, the document can be acessed either through
Corporate Manager ET or by navigating directly to the client sub-directory folder.
Update Saved Document Folder Locations
It may be necessary to change the folder name for saved documents in custom folder locations. First,
change the name of the current folder. To then update all saved documents for this matter, follow one of
these two steps:
1. On the Administration/Annuals Tab at the text window for Where do you want to save
documents? Click on and point to the new folder.

Estate Planning User Guide
23
OR
1. In the Created Documents Tab, click on any document row and select change folder.
2. Point to the renamed folder.
3. Confirm that the information is correct and choose OK to update the document path.
Internal Staff/Timekeepers
The purpose of the Timekeepers section is to enter the Employee/Timekeepers responsible for the Matter
within your firm. This includes Notaries, Secretaries, and any other staff that work on matters. It is important that one Timekeeper be entered with a Primary check-mark for each Matter as this indicates the
name used for the signing lines on correspondence and affidavits.
Details
Details track additional information about the Testator.

Estate Planning User Guide
24
Overview Tab
The Overview Tab is a summary of the Estate Matter and provides navigation links using the blue Headings
on the various sections to the tab containing that information.
Contact Information is accessed from this Tab by clicking on the Matter name to open their Contact Card
for amendment.
The Estate Summary Sheet can be viewed and printed by selecting the View Summary button.
Testator Tab

Estate Planning User Guide
25
Information that is specific to the Testator is tracked here. Gender, Marital Status, and Date of Birth are all
important pieces of information. Changes made to the birthdate on the Testator Tab will be reflected on
the Contact Card. There is no need to make the same change twice.
Representatives
For the most part, Representatives are the non-beneficiary Contacts associated with the Matter, such as
the Trustee, Guardian or Witnesses, but it can also be noted if they are related to the Testator. Clicking in
any box will trigger the necessary action, whether creating a new Contact Card or a drop-down menu.
Function The role that they will be undertaking for this estate, such as Estate Trustee or Power of
Attorney. Additional functions can be added through Tools > Options > Data
Maintenance > Estate Planning > Representative Type.
Joint Check-box determines if the trustees are acting jointly.
Severally Check box determines if the trustees are acting jointly and severally.
Foreign Check-box determines is this is a foreign representative.
Authority Check-box determines which Representative of the same function has signing priority over
the other.
Relation A drop-down list that displays the relationship to the Testator. Additional relations can be
added through Tools > Options > Data Maintenance > Estate Planning > Rep
Relation Type.
Power A drop-down list that indicates whether a trustee has Standard or Restricted power. Additional options can be added through Tools > Options > Data Maintenance >
Estate Planning > Power.
Status A drop-down list that can set the status of a trustee. Additional statuses can be added
through Tools > Options > Data Maintenance > Estate Planning > Voting Status.
Priority Sets the order of appearance in documents. Representatives with a priority of 1 will have
their names appear before other representatives with the same function. This can be left
blank.
Notes Used for any additional notes specific to a particular representative.

Estate Planning User Guide
26
Adding a new Representative is similar to adding any other new contact, however, it is important to select
all of the roles which this representative carries out and the Relation to the Testator before clicking the Add
New Contact button.
NOTE: If any of this information is not known, it can be entered later.
Beneficiaries
The Beneficiary Tab is where the names of the actual beneficiaries and the relation to the Testator are
recorded. As well as adding a Beneficiary by clicking the Add Beneficiary button, you can Add, Edit or
Delete a beneficiary by clicking the drop-down arrow in the row.

Estate Planning User Guide
27
Beneficiary Click on this field to add the beneficiary by searching for an existing contact or
add as new contact.
Type A drop-down list that displays whether the Beneficiary is Residue or Non-Residue Beneficiary or Legatee. Additional relations can be added through Tools >
Options > Data Maintenance > Estate Planning > Beneficiary Type.
Relation A drop-down list that displays the relationship to the Testator. Additional relations can be added through Tools > Options > Data Maintenance > Estate
Planning > Beneficiary Relation Type.
Residue/Gift Determines when the gift can be distributed.
Gift Type and
Gift Details
Additional tracking items used for distributions. Additional categories can be
added through Tools > Options > Data Maintenance > Estate Planning >
Beneficiary Gift Type or Gift Details Type.
Beneficiary
priority
Allows you to rank beneficiaries in the order you wish them to appear in the
document by entering the appropriate number. This can be left blank.
Spouse is Other
Parent
Check this box if the spouse is also the parent of the children.
Child Type Used to determine if this is a biological, step or adopted child.
Link Assets Once Assets have been entered in the Assets Tab, the relation between assets
and the beneficiary who will be receiving it can be set.
To link an asset to a specific beneficiary, add the asset as set out in the Assets Tab section, and while adding a new beneficiary click on the Link Asset button. Select the desired asset from the dropdown list
and click ok.

Estate Planning User Guide
28
As a final step, enter a description of the asset in the beneficiary’s Notes section for future reference.
Safekeeping
The Safekeeping section is where Assets of the Testator held by the firm are listed. This tracks the type, description and value at date of purchase or date of deposit. Location of the asset item within the firm,
the date the item was received and who deposited the item can also be listed. The Safekeeping section
also supports a Checked Out Date and Removed By field if an asset was removed from the firm. The
Recipient of the Asset is also tracked.
Additional categories can be added through Tools > Options > Data Maintenance > Estate Planning
> Estate Planning Safekeeping.
Clauses
The Clause Tab records the clauses used in a Will. While it may not be necessary to list every clause used in each will, it can be useful to detail clauses related to legislation that may change or rarely used clauses
that may need reviewed occasionally. A List can be accessed by View>Estate Planning>Clause and
makes it easy to find all Matters that have a Will with a specific clause.

Estate Planning User Guide
29
Other categories can be added through Tools > Options > Data Maintenance > Estate Planning >
Vault Document Clause or Tools > Options > Data Maintenance > Estate Planning > Vault
Document Other.
Distribution
i)
The Distribution section tracks the distribution of the Estate assets to the various beneficiaries and the
dates the distribution occurred. This section is for use during the Probate phase of the Matter.
Spouse Tab
If the Spouse has been entered on the Administration Tab, a Matter can be created from the original
Testator file incorporating much of the common information. Click on the Spouse Tab and choose yes to create a Spouse file. All of the information from the Testator’s Matter will export to the Spouse’s Matter,
with the spouse roles reversed.
Enter the following Information on the Administration Tab:
1. Testator 2. Spouse
3. Jurat and Municipality 4. Timekeeper information
5. Beneficiaries
6. Representatives
Note: Only the spouse representative information will appear in the new file. Any other representatives will not be incorporated into the new file.

Estate Planning User Guide
30
Assets Tab
Track the Testator’s assets, such as life insurance, property or jewellery in this tab. Enter an asset by clicking on the Add Original Asset/Liability button or on the drop-down arrow in the Number column
and choose New. After an asset has been entered, it can be Edited or Deleted by the sames drop-down
arrow. It can be also linked with one or more beneficiaries using the Add, Edit Beneficiary as outlined
in Beneficiaries.
Type Choose the type from the dropdown, such as Original Asset, Investment or Original
Liability.
Class The class defines the type of Asset. Select the appropriate class that best describes the
asset, such as bonds or automobile. For Real Estate, select the appropriate province
the property is located.
Units Some assets are divided into units, such as family trusts, investment accounts or mutual funds. Enter the number of units in the field provided. For assets that do not have
units, leave this field blank.
Description Enter the description or any other notes regarding this asset or liability. This description
appears when linking Assets to a Beneficiary.
Categorized
Description
By using a combination of the dropdown choice for Description Type and entering the
Description Text, more information about the asset or liability can be recorded.
Value Enter the value of the Asset or Liability.

Estate Planning User Guide
31
Workflow Tab Tasks and events that occur in the processing of the Matter are recorded here. If used to its full potential, the result is Tasks, client instructions and the history and location of documents are created in a single
location within Estate Planning & Vault Manager.
Documents Out for Signing
Estate Planning & Vault Manager can track documents sent to client for signing, providing the ability to
create a follow up letter and confirmation when the signed document has been returned.
When a document is created that requires a signature, it automatically populates the Documents out for Signing section. When the document is returned, place a check mark in the completed column to remove
it from the outstanding list. A letter can be sent to the Client at any time with details of what documents
still need to be returned by clicking on Create follow up letter.
NOTE: Many firms have the Client sign the Will in their office. If this is the case, there would be no documents out for signing, simply checkmark the Completed box so that any follow-up letter will not refer to that document.
The default setting in Emergent Estate Planning & Vault Manager is to automatically populate the Document Out for Signing. To disable this feature, Click on the create documents button and then select the options
button.
Remove the checkmark in the Add follow up task and place a checkmark in Make Default to make this
selection permanent.

Estate Planning User Guide
32
If Outlook Integration is enabled, Estate Planning & Vault Manager can store emails to/from your Client under their appropriate Matter, making it easier to see all communication to/from your Client regarding
that Matter instantly. Even historical emails that were removed from your mailbox will continue to be
available.
Phone Log
Track all phone calls associated with this Matter, including the date, start time and duration of the call. The
Add a Phone Call button will begin the timer. Press Save when the call finishes and update the subject
and details. Press OK to save the information to the log.
Remove or edit a phone call by selecting the beside the date.
Tasks
Tasks can be created and assigned to users that populate the Reminder Reports and the Tasks/Reminders List to manage workflow. Similar to Follow-up Tasks, these can also be created automatically with
document creation.
To add a new task, click on the Add a Task button and enter the necessary information, such as Due Date and Priority. Tasks can be assigned to a particular person by using the Assigned To dropdown, and if
necessary, clicking the Action link will display the Create Document form so that the required document
can be selected.

Estate Planning User Guide
33
Notes
The Notes Tab allows users to enter special notes relating to the Client. Click on the first available blank
line and start typing the information to be contained in your Note. If you want to call attention to a specific note, check the Popup box. Once checked, this note will pop up as a yellow “sticky note” each time the
file is opened until this box is unchecked. You can change the colour of your notes by clicking on the push
pin and selecting Background Colour. There is no limit on the length or number of notes that can be
created.
Marketing and Activities
Marketing

Estate Planning User Guide
34
This distinct information area is not necessarily related to any specific task. It is used to better communicate
with your client by tracking how the file came to the firm and for future follow-up with the client. You can keep track of which firm informational letters that your client is interested in receiving, when they have
been sent, or any other client relation-building initiatives.
Activities
Events in the management of a matter can be processed through Activities. From file creation to Document
production, each activity can be tracked. Once an activity has been entered, it can be tracked by activity
type, clerk or any other item in the Activities Button List.
Add an Activity
Activities are added by selecting the dropdown menu under the Transaction Type column. Activities can
be edited or removed from this list depending on the selection from the dropdown menu.
Activity Types can be edited or removed from this list by Tools > Data Maintenance > Corporate > Activity
Transaction Type.
Documents Tab
Estate Planning & Vault Manager can act as a document management system. The Documents Tab displays the hyperlinks to any document created with Estate Planning and makes them immediately available to all Users of the system.
It is important to note that Estate Planning does not create a copy of the document. It creates a link to the original document. It is advisable to set the desired location for saving these documents, such as a
specific client folder. To set this location, select the Administration Tab and place the path to this location
in the Document Directory location. Thereafter, the document can be accessed either through Estate
Planning or by navigating directly to the client sub-directory folder.

Estate Planning User Guide
35
Add a Document Link
The Add Executed Document button will launch the form to collect information needed to link Word,
Excel, or PDF documents to the Documents Tab.
Once the document has been scanned and saved to the sub-directory in the usual manner;
Click on Add Executed Document and fill out the required information, such as description, date and
other details;
Click on the in the Document Location field and navigate to where the document was saved;
Click ok to finish.
Vault Doc
Type
Will, Codicil or Power of Attorney. This item will then become available for the Clauses
section of the Testator Tab. Additional Document categories can be added through Tools > Options > Data Maintenance > Estate Planning > Vault Document
Type.
Description, Dated and
Filed Fields
Name and Date of the document and date that the document was placed in the vault.
Original A drop-down list that displays the number of originals or copies. Additional original
details can be added through Tools > Options > Data Maintenance > Estate
Planning > Vault Document Original.
Created By This field is automatically populated with the log-in details of the User adding the
document.
Status The status or location of the document, whether in the vault or removed, etc.
Additional Status details can be added through Tools > Options > Data
Maintenance > Estate Planning > Vault Document Status.
Checked
Out, Checked In,
Checked Out
By
Track the dates a document was removed from the vault and returned, and by whom.

Estate Planning User Guide
36
Deleting a Document Link
Should the need arise to delete a document from the Document Tab, simply click on and choose Delete. Click on Yes to delete the hyperlink to the document. The next prompt will give the option of deleting the
document file itself. Only choose Yes to this prompt if you want the document deleted from your system
completely.
NOTE: Choosing to delete the document file will completely remove the file. It will not go to a recycle
bin. If the document is deleted in error, contact your IT department to attempt recovery.

Estate Planning User Guide
37
Chapter 4: Documents

Estate Planning User Guide
38
Generating Documents
All documents from Estate Planning & Vault Manager are generated using MS Word.
Options
Select the Options button on the Create Document Window to set further options for the documents. For example, you may wish to automatically Save, Print and Close the document(s) once they are created
and Add follow up task. When all choices have been made, click OK. You can also choose to make
these choices your default choice so that these actions are performed for all documents. Changes to
Options are specific to your computer and will not affect other workstations.
Documents
Click on the Create Document button while in the open matter.
You will then see a window containing a list of document templates.
Choose a folder from the list to display the template group and highlight the desired document(s) on the right side and double-click the name or ok to create the documents. Hold the <Ctrl> key to select multiple
documents.
If you are creating letters you would like to pre or post-date, enter the date to override the current date in the Letter Date field. Leaving the Signing Date blank will populate the legal date with “the Day of
<Current Month>, <Current Year>. If you prefer to pre or post-date your legal signing date, change the
Signing Date.

Estate Planning User Guide
39
Clause Selector
The Clause Selector allows the choice of specific content to be included in the final document.
Section or navigation headings not included in the document and lead to the selectable clauses in yellow.
The Preview window can display either individual clauses as they are chosen or the entire document. Click
Merge to generate the document(s).
Creating Mirror Documents
Mirror Documents are essentially the same document created for each of the Testator and their Spouse.
This is convenient for Estate documents when the same document is created for the Testator and the Spouse, with the Testator and Spouse names changed appropriately, Beneficiaries included and
Representatives carrying out the same functions will be included in both documents.
Creating a Favourite Clause Document
In many cases, the same clauses are used as a starting point for standard wills, such as “Single with no Kids”, “Married with Kids” or Second Marriage with Step-Children. In such cases, it’s possible to set up
Favourites in the Create Documents to use as a starting point by anyone.
From any matter, click on Create Documents and choose the document from the list and click OK.
The Clause Document will then appear. Select the clauses needed for the new favourite and click New,
enter the name of the new favourite and Save.

Estate Planning User Guide
40
The new Favourite will be available for selection in the future. When chosen from the dropdown, the pre-
selected clauses can be added to or deselected to further refine the client’s specific needs.
To edit the clause selections of an existing favourite clause document, select the favourite on the dropdown
and click Edit. Select or deselect the desired clauses and Save again.
To create a new favourite clause document from an existing favourite clause document, choose the starting
document from the dropdown and add the new clauses to the list. Click New and enter the new name,
then click Save.
Saving a Document
As discussed in the Documents Tab section, Estate Planning & Vault Manager has document management built into the application. If you selected Save in the Document Options, the document is automatically
saved in the location specified on the Administration Tab and a link created on the Documents Tab. By
clicking on the blue link, the document will open. Any User with Estate Planning & Vault Manager on their workstation will be able to retrieve documents saved by other Users. In addition, the Documents Tab
provides an exact history of what documents already created for this matter. Estate Planning & Vault
Manager will also add the name of the document to the Workflow Tab for tracking and follow-up.
Packages
Packages are a combination of documents and reports bundled together to create one comprehensive item. In addition to the Organization and Annuals Packages accessed by the Common Tasks button, clicking on
the Create Documents button provides many more options such as a Dividend Package or Articles of Amendment Package. For example, the Organization Package can include Directors Resolutions,
Shareholders Resolutions, By Laws, Share Certificates and Directors, Officers and Shareholders Registers
as well as the Reporting Letter and Statement of Account.
Custom Packages can be setup through data maintenance. Please see the Administration Manual for
instructions to create Custom Packages for your firm.

Estate Planning User Guide
41
Chapter 5: Lists

Estate Planning User Guide
42
Using Lists
Opening Existing Matters
i) From the Toolbar, select Open Last File and Estate Planning File, Probate File or Contact.
Or select File from the top menu and a list of recently opened Matters and Contacts will be available
for selection.
1. Type all or part of the name in the Search Box on the Toolbar and Enter. If there is only one Matter containing the name, it will open. If there are more than one, click the dropdown arrow to
see the search results and make your selection.
Searching for Files using Lists
Estate Planning & Vault Manager employs Lists to perform two general functions:
1) As a convenient search tool providing easy access to Matters and Contacts;
2) As an extremely powerful management tool for displaying, sorting, filtering and printing lists of
Matters or Contacts.
To open the list of Estate Planning or Probate files, select the Estate Planning Files button or the Probate
Files button on the Toolbar.
All other Lists are available by selecting View > Estate Planning or View > Probate and the appropriate
List.

Estate Planning User Guide
43
Searching for Files using Lists
Estate Planning & Vault Manager employs Lists to perform two general functions:
1. As a convenient search tool providing easy access to Matters and Contacts;
2. As a management tool for displaying, sorting, filtering and printing lists of Matters or
Contacts.
To open the list of Matters, select the Estate Planning Files or the Probate Files button on the Toolbar.
Other Lists are available by selecting View > Estate Planning or Search and the appropriate List.
Finding Contacts or Matters in Lists
Searching for Matters is easy using the Estate Planning Files or Probate Files Lists. After clicking the Estate
Planning Files or the Probate Files button on the Toolbar, a list of all open Matters and other related information will appear. To search for a Matter, simply highlight the Contact/Testator Name or
Deceased column heading and type part or the entire name that is being searched.
NOTE: There is no start or stop button for this search feature. After you finish typing, the database will be searched for all matches to the text just entered. Toggle the Search On/Off button to clear the search results.
Double Click on the name to open the Matter.
Matters List

Estate Planning User Guide
44
This List accessed by View > Matters and is driven by the File Status dropdown menu on the
Administration Tab.
Sorting Lists by Columns
Users can also sort both Contact and Matter Lists alphabetically within the various columns shown. For
example, to sort the Contact List by the city field, simply click on the City column header until it turns blue,
then click on the Sort buttons to sort alphabetically in ascending or descending order.
Add/Remove/Reorder List Columns
Estate Planning & Vault Manager Lists are completely customizable to fit your needs and retains your
preference settings. You can organize the List to provide the most important information where you want it to be for quick viewing. Highlight the column you want to move by clicking on its title. Click the column
heading a second time and hold your mouse button. Drag the column to the desired position and drop it
in place by releasing your mouse button
Columns can be added, moved or removed from a List to customize the information on the screen. To
add a column, select the Insert Column button and select the columns being added (use the Control
key to make multiple selections) and then click the Insert Column button.
Resetting a List
To reset a List so that no columns are selected, hold the shift key while opening the List. This will remove
all columns and prompt you to select new ones.
Deleted Matters
Delete a Matter by highlighting the desired Matter and clicking the Delete button on the Toolbar on the Estate Planning List. It is then placed in the Deleted Matters List section of the Matter List. Double-click

Estate Planning User Guide
45
on a Matter to open it and set the File Status to Open on the Administration Tab to return it to the active
Matter list.
Advanced Searches – Creating a Customized Search
Estate Planning & Vault Manager allows you to create your own customized searches and list them on a
dropdown menu for quick and easy access. Searches are useful for narrowing a particular List down to
items to meet specific requirements. For example, you may wish to create a list of those files that have a
January Death Date and a Will Maker City of Burnaby.
To create a customized Search, open the List of your choice. When selecting a List, keep in mind that different Lists have different columns from which to select. For example, if you would like to create an
advanced filter that searches for the Role of all Timekeepers you would use the Timekeepers List, as the
Estate Planning File List does not have a Role option to select.
Let’s create a search that will sort your List for all Matters where the Will Maker’s city is Burnaby and the
Net Worth is greater than $500,000. In this case we will select the Estate Planning List from the main
Toolbar.
On the open Estate Planning File List Toolbar, press the arrow beside the Advanced Searches button and
select New Advanced Filter. This menu is also where your new customized searches will be listed.
The List Search window appears.
Enter the name for your customized search in the Filter field and ensure the Enter SQL box is unchecked
and the Items tab is active rather than the SQL tab. In the Field box, make your selection from the dropdown menu for the column you would like to search. Note: When applying a filter for a particular
column, i.e. Jurisdiction, make sure you have added the Jurisdiction column in the original List.
Change the Tab from SQL to Items tab selected and uncheck the Enter SQL box. Enter the name for
your customized search in the Filter field. In the Field box, make your selection from the dropdown menu
for which column you would like to adjust with your search.
In the Opr field, select the symbol for the filter you would like to create.

Estate Planning User Guide
46
The meanings for the symbols available in the operator field are the following:
= - equal to > - greater than
< - less than <> - does not equal
Like - similar to (used for text data
fields)
Note: When filtering text, it is recommended you use “like” instead of “=” since in order for “=” to locate items, there must be an exact match.
Enter the value for the filter in the Value field. Values can be words, dates or numbers.
In the And/Or field, select which statement is appropriate for your filter.
For our example, your final filter would look like this:
To translate what our filter above says: Find all Estate files at the Toronto office, and with a Death Date of January.
You can sort by more than one criterion by adding the desired Fields and Values on the next lines. Once
you have entered all the criteria for the filters you would like to apply, select the Apply button to apply your changes to the List. Check the List to verify whether your filter is correct, then select OK. Your
customized filter name will now appear on the dropdown list.
The next time you want to activate this filter, simply click on the name on the dropdown list.
Note: When applying a filter to a particular column, i.e. Jurisdiction, make sure you have added the column for Jurisdiction in your original List, if you want to actually see Jurisdiction!
To delete or edit a Filter, click the Advanced Searches button until the window appears, and select the
Filter to edit or click the red X beside the name to delete the Filter.

Estate Planning User Guide
47
Printing List Reports
Customized lists can be easily printed by simply selecting the Print button from the List Toolbar. At this
point the Page Setup window appears. Here you can set paper size, orientation, margins, etc. When you
are ready to print, click OK. The list will be sent to your default printer.
Saving List Reports
List reports can be saved as an HTML file, and once saved, they can be emailed as an attachment or used
in a Word Mail Merge.
Attaching List reports is a quick and efficient process for distributing the results of Advanced Searches. Once the List is populated with the desired data, select the Save To File button from the Toolbar and
follow your usual file saving protocols.

Estate Planning User Guide
48
Chapter 6: Tasks and Reports

Estate Planning User Guide
49
Workflow The Workflow task reminder system is an integrated task management tool within Estate Planning. Users
are assigned tasks that populate Reminder Reports to manage the processing of Records.
Reminder Report
A Task Report opens when Estate Planning & Vault Manager is started or whenever the Reminder
Report button is clicked.
Open Matters and Tasks
Double Click on the Task row to open and update a Task item, or double click on the corporate name to
open the associated Matter.
View Tasks
View Tasks for all users or your own tasks by toggling the button between My Tasks or All Tasks.
Only Show the next 2 month(s)
The Task report will display all upcoming tasks for the next two months.
Hide Completed Tasks
Completed Tasks are removed from the task list. They can be viewed by removing the checkmark next to
Hide Completed Tasks.
Rearranging Columns in Reminder Report
All columns can be adjusted by placing the cursor between headings and changing the width when the
cursor appears as a two-sided arrow.
Sorting tasks
Tasks can be sorted by right-clicking a column heading. Select the order for the report to be sorted.

Estate Planning User Guide
50
Find a Specific Name in the Task List
Right-click on the Name column and select Find. Enter the company name to find.
Printing Task Reports
Task Reminder Reports can be printed by selecting the print icon. To display a list of only today’s tasks,
select Print today’s tasks.
Create or Add a Task
There a number of ways to create or add a task.
Associate the Task with a Matter. For example, when you are creating a new Extra Provincial Registration
which will expire in three years, you can elect to create a reminder:
You can also manually add a New Task by clicking on the Add a Task button on the Toolbar and you will
be presented with the following window:
You can navigate to the Task section in the Workflow Tab and click on the and choose New Task, or
click on the Add a Task button.
Adding a Task from within a Matter will automatically associate the Task to the Matter, or you can delete
the Corporation Name in the task window to create a general Task not linked to any given Matter.

Estate Planning User Guide
51
An unlimited number of Tasks can be assigned to a Matter. Tasks can be made private by selecting the
Mark Task Private checkbox during the creation of the task. A Private Task will only appear on your Task List – it will not be accessible to any other users and will not appear on the All Users Task List.
Completing a Task
To mark a Task Completed on the Task List, click on the and set the Status to Completed.
Editing a Task
A Task can be edited by clicking on the , selecting Edit, making the necessary changes, and clicking
Save and Close.
Removing a Task
If the Task is not associated with a Matter, generate the Reminder Report and double-click on a selected
Task to open. It can be deleted by selecting the Remove Task button on the Task Toolbar.
To remove a Task from the Task List on the Workflow Tab of a particular corporation, click on the and
click Remove.
Default Task Values
Tasks have default values that make it quicker to assign tasks. These values can always be changed when
assigning a task. This can be accessed by Tools > Workflow > Manage Users.
System User and Timekeeper Name – These can be the same or different individuals in your firm. For
example, the Timekeeper Name could be the Lawyer or Clerk assigned to the Matter, and the System User
could be the Assistant.
Priority – The priority for the Task. Set the Task priority to High, Medium or Low to better define the urgency of the Task. If priority is set to “High”, then all Tasks will show High priority unless changed at
the individual level.
Due Date – When this Task is scheduled for completion. The default of 60 days is set in Tools> Workflow>Manage Users to automatically create a Reminder Task for 20 days after documents have
been sent to the Client.
Instructing Lawyer – The instructing lawyer.
Task Note – Default Tasks details for the user.
NOTE: Any of these fields can be left blank (defaults do not have to be set) and completed each time a
task is created or they can be changed at the individual Task level.

Estate Planning User Guide
52
Task Priority
The Task Priority window allows you to define the colour, Order and Priority Values. By default, the
priorities are set to Low, Medium and High. Click on Tools > Workflow > Priority and right-click on the
to set the colour for the task priority. Further Priorities can be added by clicking on the next empty
field and entering a descriptive priority and setting the colour.

Estate Planning User Guide
53
Chapter 7: Advanced Options

Estate Planning User Guide
54
Program Options
To access program options, from the menu select Tools > Options > Application. In this location you
can define which windows will appear at start up as well as limit the number of records returned from the database. These Options are specific to your workstation computer and will not affect the settings of other
users in the firm.
Closing Matters/ Viewing Closed Matters
As time progresses, certain Matters will become inactive. Although you have the option of deleting Matters,
you may still want to reference them from time to time.
It is recommended that you flag these Inactive Matters as Closed. This way you can still reference them if
required, but they will not clutter up your Lists of current Matters.
To close a Matter, simply open the Matter and select Closed from the File Status dropdown list on the
Administration Tab.
You also have the option of entering a Closed Date and a Closed File Number if your department requires
this information.

Estate Planning User Guide
55
Creating a Mail Merge from Lists
Choose the List that the Mail Merge will be created from. The Corporate Client Contact List will be used
for demonstration purposes.
1. View > Corporation > Client Contact to open the list. View > Probate > Trustee, View > Probate > Estate Planning > Representative or the Estate Planning File Lists can also be used.
2. Ensure the required columns are contained in the list. In this case, the Corporation Name, the
Client Contact and the Full Address columns.
3. Choose any or all the Corporations to be included in the mail merge.
4. Click Save to File and save as HTML. Saving as an HTML file is the most versatile format. There is no need to convert to Excel or a CSV file.
The most common use of the Mail Merge feature is mass mailings to a client list, whether an annual
information bulletin or to advise of new legislative requirements. Most firms also have an existing style of
mailing labels with logos and return address. Before beginning the mail merge, either draft the correspondence or open the mailing labels.
1. Next, choose Mailings from the Toolbar or Toolbar Ribbon to start the Mail Merge.
On the Start Mail Merge dropdown, select the starting document. If Labels is the starting document, there will be a further step to choose the type of labels. Click OK and then Cancel. This triggers the proper actions for the next steps in creating the labels.
2. Click on Select Recipients and choose Use an Existing List and then Browse to the saved HTML file and select for use.

Estate Planning User Guide
56
3. Click Edit Recipient List to edit any duplicates, etc.
4. Next, add the fields that will be used for the Mail Merge. Click Insert Merge Field to display the
columns included from the Client Contact List.
5. When satisfied with the spacing, fonts and layout of the labels, click Update all Labels to create a
full page of individual labels.*

Estate Planning User Guide
57
6. You can then preview by clicking Preview Results, which will display the end result, either the correspondence or, if a full page of mailing labels, the first page. This allows you to check that the merge fields and formatting are correct.
7. When the results are satisfactory, click on Finish & Merge and select Edit Individual Documents.
The final choice is whether to merge all records or a selection
8. The end result will be the merged document for final editing and printing.
*Note: if the logo and return address are in separate cells from the merge fields, use the following
procedure:
As in step 4 above, select the merge fields and arrange the label formatting. When satisfied, click Update
Labels. You will note NEXT RECORD appears in the logo/return address cell of each label.

Estate Planning User Guide
58
Copy and paste the merge fields into the blank cells. Continue with step 6 above.