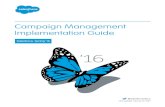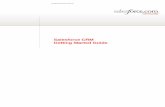USER GUIDE FIRELIGHT · 2018. 10. 12. · Salesforce Integration Setup ... The information in this...
Transcript of USER GUIDE FIRELIGHT · 2018. 10. 12. · Salesforce Integration Setup ... The information in this...

USER GUIDE
FIRELIGHT
Electronic Applications
INSURANCETECHNOLOGIES.COM
FIRELIGHT USER GUIDE Document Version: 13
Published: October 12, 2018

CONFIDENTIAL ©2012–2018 Insurance Technologies, LLC. All rights reserved. Page 2 of 183
FireLight®
User Guide
Insurance Technologies, LLC
Copyright © 2012–2018 Insurance Technologies, LLC, all rights reserved.
Insurance Technologies, ForeSight® and FireLight® are registered or unregistered trademarks of
Insurance Technologies, LLC (IT) in the USA and/or other countries.
ACORD, ACORD ObjX, ACORD OLifE, AL3, ACORD Advantage, ACORD XML, and "Association for
Cooperative Operations Research and Development" are registered or unregistered trademarks of
ACORD Corporation in the USA and/or other countries.
Microsoft, Microsoft SQL Server, Microsoft Internet Information Server, Windows, and other Microsoft
names and logos are either registered or unregistered trademarks of Microsoft Corporation in the U.S.A.
and/or other countries.
All other trademarks are the property of their respective owners.
The information contained in this document is current as of the date of the publication. Because
Insurance Technologies, LLC must respond to changing market conditions and technology advances,
Insurance Technologies, LLC cannot guarantee the accuracy of any information presented after the date
of publication.
INSURANCE TECHNOLOGIES, LLC MAKES NO WARRANTIES, EXPRESSED OR IMPLIED, IN THIS DOCUMENT
AND HEREBY DISCLAIMS ANY AND ALL SUCH WARRANTIES.
The material contained in this document is considered confidential and the intellectual property of
Insurance Technologies, LLC. The recipient is given access to this material on the condition that the
recipient (1) will keep the information confidential at all times, and (2) will not copy or modify or share
the materials, except as expressly authorized by Insurance Technologies, LLC. The recipient should limit
its disclosure of the information and materials only to its employees who have a clear business purpose
and need to receive such information and materials and who are bound by confidentiality obligations to
the recipient that are at least as protective of such information and materials as those contained herein.
Insurance Technologies, LLC
Two South Cascade Avenue
Colorado Springs, CO 80903
USA
Phone: 719.442.6400
FAX: 719.442.0600
Internet E-Mail: [email protected]
Website: http://www.insurancetechnologies.com

CONFIDENTIAL ©2012–2018 Insurance Technologies, LLC. All rights reserved. Page 3 of 183
FireLight®
User Guide
Table of Contents FireLight Basics ............................................................................................................................................ 7
Log On FireLight ...................................................................................................................................... 8
Two-Factor Authentication (Direct Login Users Only) ........................................................................ 9
Change Password .............................................................................................................................. 11
Forgot Password or Reset Password ................................................................................................ 12
Home Page ............................................................................................................................................ 13
Navigation Bar ....................................................................................................................................... 14
Numbered Tabs ..................................................................................................................................... 15
Other Actions Menu .............................................................................................................................. 16
Cancel Transfer ................................................................................................................................. 18
Display/Print PDF .............................................................................................................................. 18
Documents ........................................................................................................................................ 20
History ............................................................................................................................................... 22
Manage Optional Forms ................................................................................................................... 23
Quick View ........................................................................................................................................ 24
Requests ............................................................................................................................................ 25
Request Client to Fill App .................................................................................................................. 26
Request Client to Fill & Sign .............................................................................................................. 34
Show Annotations ............................................................................................................................. 39
Summary ........................................................................................................................................... 40
Transfer Application .......................................................................................................................... 41
Unlock Application ............................................................................................................................ 42
Localization ........................................................................................................................................... 43
Overview ........................................................................................................................................... 43
Sample Localized Workflows for Applications .................................................................................. 43
New Activity .............................................................................................................................................. 45
Account Opening................................................................................................................................... 46
Application ............................................................................................................................................ 49
E-Delivery .............................................................................................................................................. 56
Open an E-Delivery Case ................................................................................................................... 56

CONFIDENTIAL ©2012–2018 Insurance Technologies, LLC. All rights reserved. Page 4 of 183
FireLight®
User Guide
E-Delivery Navigation Bar ................................................................................................................. 57
Approve an E-Delivery Case .............................................................................................................. 57
Request Reissue (Optional) ............................................................................................................... 57
Cancel E-Delivery (Optional) ............................................................................................................. 58
Pending Requests .............................................................................................................................. 58
Alerts ................................................................................................................................................. 60
E-Delivery Statuses ........................................................................................................................... 60
Fee Inquiry ............................................................................................................................................ 62
Illustration ............................................................................................................................................. 65
Needs Determination ............................................................................................................................ 69
Post-Issue Services ................................................................................................................................ 74
Subsequent Payment ............................................................................................................................ 77
Data Entry Step ..................................................................................................................................... 79
Activity Name .................................................................................................................................... 79
Action Buttons .................................................................................................................................. 80
Date Fields ......................................................................................................................................... 87
Wizard Controls ................................................................................................................................ 87
Form Controls ................................................................................................................................... 87
Percentage Complete Indicator ........................................................................................................ 90
Required Fields.................................................................................................................................. 91
Requirements Notification ................................................................................................................ 92
Save Data .......................................................................................................................................... 93
Tooltip Text (Forms Only) ................................................................................................................. 93
Validation Messages (Forms Only) ................................................................................................... 93
Signatures Step ..................................................................................................................................... 94
Electronic Signatures ........................................................................................................................ 96
Review (Optional Step) ....................................................................................................................... 123
Request Review ............................................................................................................................... 124
Review Multi-Life Applications ....................................................................................................... 126
Submit the Application ....................................................................................................................... 130
Manage ................................................................................................................................................... 134

CONFIDENTIAL ©2012–2018 Insurance Technologies, LLC. All rights reserved. Page 5 of 183
FireLight®
User Guide
Benchmarking (Optional) .................................................................................................................... 134
Record Mode (Create a Benchmark) .............................................................................................. 135
Manage Benchmarking ................................................................................................................... 137
Review Queue ..................................................................................................................................... 142
All Activities ............................................................................................................................................. 143
Find an Activity .................................................................................................................................... 143
Activity Statuses .................................................................................................................................. 146
Activity Status Workflows ................................................................................................................... 149
No Review Queue Workflow........................................................................................................... 149
Post-Submission Review Queue Workflow .................................................................................... 150
Pre-Submission Review Queue Workflow ...................................................................................... 151
Information Icon – Recover Unsaved Data ......................................................................................... 152
User List ............................................................................................................................................... 153
Share Cases ......................................................................................................................................... 154
Add Case Share ............................................................................................................................... 154
Remove Case Share ......................................................................................................................... 154
Send Requests (Multi-Life Applications) ............................................................................................. 155
Open the Multi-Life Page ................................................................................................................ 155
Send Requests for Multi-Life Applications ...................................................................................... 155
Cancel Pending Requests ................................................................................................................ 157
View Multi-Life Applications History .............................................................................................. 158
Summary Chart ................................................................................................................................... 159
Manage Activities ................................................................................................................................ 160
View History .................................................................................................................................... 160
View ................................................................................................................................................ 161
Requests .......................................................................................................................................... 161
Delete .............................................................................................................................................. 161
Copy ................................................................................................................................................ 162
Preferences ............................................................................................................................................. 164
General ................................................................................................................................................ 164
Agent ................................................................................................................................................... 165

CONFIDENTIAL ©2012–2018 Insurance Technologies, LLC. All rights reserved. Page 6 of 183
FireLight®
User Guide
Reviewers ............................................................................................................................................ 165
Review Queue Preferences ................................................................................................................. 165
CRM Preferences ................................................................................................................................ 166
Mobile Access ..................................................................................................................................... 167
Install the FireLight Console or FireLight eApp ............................................................................... 167
Add Multiple Devices for the Console (Optional) ........................................................................... 171
Reset Password for the Console ..................................................................................................... 172
Wipe Data from (Deactivate) the Console or FireLight eApp ......................................................... 172
My Messages .......................................................................................................................................... 173
Contact Information ................................................................................................................................ 174
Quoting (Optional) .................................................................................................................................. 175
View Comparison Quotes for Term Life Products .............................................................................. 175
Salesforce Integration Setup ................................................................................................................... 176
Create a Connected App and Get Your Consumer Key and Consumer Secret ................................... 176
Add Your CRM Preferences in FireLight .............................................................................................. 180
Topaz Signature Pad ............................................................................................................................... 181
Benefits of Topaz ................................................................................................................................ 181
Topaz in FireLight ................................................................................................................................ 181
Log Off FireLight ...................................................................................................................................... 183

CONFIDENTIAL ©2012–2018 Insurance Technologies, LLC. All rights reserved. Page 7 of 183
FireLight®
User Guide
FireLight Basics
The information in this guide provides instructions for getting started with using the FireLight® web
program (FireLight).
NOTE: The FireLight images in this guide may look slightly different depending on your organization’s
branding choices, optional features, and the web browser you are using. This guide uses images from
the Microsoft Internet Explorer web browser.
Use FireLight to start and manage new activities (accounts, applications, illustrations, need
determinations, etc.), capture signatures, submit activities to the back office for processing, enter data,
request reviews, and benchmark and manage test cases for regression testing as applicable for your
organization.
The following topics in this section describe how to log on FireLight and how to use the Home page,
navigation bar, numbered tabs, and Other Actions menu within FireLight. It includes a section on the
optional Localization feature.
The remaining sections describe using key features in FireLight (New Activity, All Activities, Preferences,
My Messages, Benchmarking, and Review Queue), logging off, and information about the optional Topaz
external signature pad for electronic signature capture.
NOTE: You can install the FireLight Console to your device (tablet, laptop, etc.), which allows you to
work on activities while disconnected from the Internet. See the Preferences section for
instructions.

CONFIDENTIAL ©2012–2018 Insurance Technologies, LLC. All rights reserved. Page 8 of 183
FireLight®
User Guide
Log On FireLight
NOTE: If leveraging a single-sign-on implementation, the FireLight URL from your firm will automatically
pass your known credentials to the FireLight application. You will not see a Login dialog box.
Open a web browser, go to the FireLight application URL, and use the logon information provided by
your firm.

CONFIDENTIAL ©2012–2018 Insurance Technologies, LLC. All rights reserved. Page 9 of 183
FireLight®
User Guide
Two-Factor Authentication (Direct Login Users Only)
If your organization requires Two-Factor Authentication for direct login users, the next time you log into
FireLight, a Two-Factor Secret will be created for your account and you will be prompted to register it
into your authenticator application (Authy, Google Authenticator, or any other authenticator application
that supports time-based one-time passwords).
NOTE: For detailed setup instructions, refer to the website for your chosen authenticator application
that supports time-based one-time passwords. The following websites provide setup instructions for
Authy and Google Authenticator.
Authy:
https://support.authy.com/hc/en-us/articles/360006303934-Add-a-New-Two-Factor-
Authentication-2FA-Account-Token-in-the-Authy-App
Google Authenticator:
https://support.google.com/accounts/topic/2954345?hl=en&ref_topic=7667090
Basic Two-Factor Authentication Setup
1. Open the authenticator application.
2. Register the Two-Factor Secret. Either scan the bar code or type the secret text into the
authenticator application. The secret is compatible with Google Authenticator, Authy, or any
other authenticator application that supports time-based one-time passwords.

CONFIDENTIAL ©2012–2018 Insurance Technologies, LLC. All rights reserved. Page 10 of 183
FireLight®
User Guide
3. Each time you log in to FireLight, after entering your User Name and Password, you need to
enter the current code generated by the authenticator application in Code.
4. After the system validates your User Name, Password and Code, you are logged in to FireLight.
5. In the future if you need to re-register the Two-Factor Secret, contact a FireLight administrator
to reset your Two-Factor Secret. The next time you log in to FireLight, you will need to register a
new Two-Factor Secret.

CONFIDENTIAL ©2012–2018 Insurance Technologies, LLC. All rights reserved. Page 11 of 183
FireLight®
User Guide
Change Password
1. In the Login dialog box, enter your User Name and Password, select the Change password check box and click the Login button.
2. In Change Password, enter your Old Password, enter your New Password and re-enter your new password in Confirm Password.
3. Click the OK button to save your new password.

CONFIDENTIAL ©2012–2018 Insurance Technologies, LLC. All rights reserved. Page 12 of 183
FireLight®
User Guide
Forgot Password or Reset Password
1. In the Login dialog box, click the Forgot Password link.
2. In the Reset Password dialog box, enter your User Name and click Reset My Password.
FireLight sends you an email with a link for resetting your password.
3. Click the link in the email message.
4. Type your new password in New Password and Confirm Password and click OK.

CONFIDENTIAL ©2012–2018 Insurance Technologies, LLC. All rights reserved. Page 13 of 183
FireLight®
User Guide
Home Page
After successful logon, FireLight opens to the Home page.
NOTE: If your organization has wizards enabled, you may see a Data Entry button in the Manage section
of the Home page. This button is used in the QE, UAT and Staging environments for testing a consumer
portal. The Data Entry button will not be visible in the Production environment.
NOTE: Activity Status and Last Update information appear below the activity name in the left pane. See
Activity Statuses for descriptions of the various statuses.
1. Click the buttons in the right pane of the Home page to Start New activity or to Manage FireLight features.
2. Click the buttons in the left pane to open the activities that you most recently accessed.
In the View list, select an activity type to filter the list by activity.

CONFIDENTIAL ©2012–2018 Insurance Technologies, LLC. All rights reserved. Page 14 of 183
FireLight®
User Guide
Click an activity name with an information icon to open the Recover Unsaved Data – Action Required dialog box. This occurs when you exit an activity before saving data.
On the dialog box:
o Click the Recover button to have the system recover the unsaved data from your last activity.
o Click the Discard button to have the system discard your unsaved data from your last activity.
Click the numbered navigation buttons below the activity names to move through the list of your recent activities.
Click the Log Off button on the navigation bar to exit FireLight.
Navigation Bar
Buttons on the top navigation bar enable you to navigate to other areas of the system or to Log Off.

CONFIDENTIAL ©2012–2018 Insurance Technologies, LLC. All rights reserved. Page 15 of 183
FireLight®
User Guide
Numbered Tabs
When you create a new activity in FireLight, numbered tabs guide you through the activity process steps.
The active step appears in a highlighted color. The DATA ENTRY tab also displays the percentage of the
required data entry that is completed. When a step is completed, click the CONTINUE button on the right
to move to the next step.
A green check mark next to a step indicates the step is completed. The next step in the process appears
in a highlighted color as you work through the application process until you reach the FINALIZE step
where you electronically submit the application to the back office for processing.
NOTE: The manual (pre-submission) REVIEW step is optional. Your organization decides whether to
include this step.
When you check out an activity from FireLight web program (FireLight) to the FireLight Console (Console)
for offline editing, FireLight locks the activity and you cannot edit it in FireLight. Clicking the activity name
on the FireLight Home page opens the activity in a locked status. FireLight does not highlight a numbered
tab and the following message displays. Click Home on the navigation bar to return to the Home page
and create a new activity or edit a saved activity.

CONFIDENTIAL ©2012–2018 Insurance Technologies, LLC. All rights reserved. Page 16 of 183
FireLight®
User Guide
Other Actions Menu
The Other Actions menu becomes available when you begin the Data Entry process for an activity.
Use the Other Actions menu to perform additional tasks in FireLight while working through the activity.
The Other Actions menu changes depending on where you are in the activity process.
Click Other Actions on the navigation bar and then click an additional task from the menu, or click
to close the menu. For instructions, see the following task descriptions.
Following are sample Other Actions menus when the application package data entry is in progress or is
being transferred to another user.

CONFIDENTIAL ©2012–2018 Insurance Technologies, LLC. All rights reserved. Page 17 of 183
FireLight®
User Guide
Following is a sample Other Actions menu when an application is completed and transmitted.
Following is a sample Other Actions menu for an illustration.
The following topics describe how to use the Other Actions menu while you work through an activity
process.

CONFIDENTIAL ©2012–2018 Insurance Technologies, LLC. All rights reserved. Page 18 of 183
FireLight®
User Guide
Cancel Transfer
Use the Cancel Transfer action to cancel an application transfer to another user. This action appears on
the Other Actions menu only when a user initiated a Transfer Application action for the application.
1. Open the application that FireLight is in the process of transferring to another user.
2. On the navigation bar, click Other Actions and then click Cancel Transfer.
The application transfer of ownership cancels and the application remains with the current owner.
Display/Print PDF
Use the Display/Print PDF task on the Other Actions menu to view, save and print selected documents
from the activity.
NOTE: For an Illustration activity, click Display/Print PDF on the Other Actions menu to open the
illustration in a separate tab or window where you can view, save or print the illustration pages.
The following example is for an Application activity.
1. On the navigation bar, click Other Actions > Display/Print PDF.
2. On the left, select the check box for each document to print.
NOTE: A Signing Ceremony Only document type is included in the signing ceremony, but does not
contain signature controls (for example, disclosures or privacy notices). This document type is
included here as an optional print document, but it is not visible in the edit application process and
it is not presented to the back office for processing with the application package.

CONFIDENTIAL ©2012–2018 Insurance Technologies, LLC. All rights reserved. Page 19 of 183
FireLight®
User Guide
3. On the right, click the blue up arrows or blue down arrows to rearrange the print order. When an application package is in locked status, the blue arrows are disabled and the documents will print in the default order set in FireLight Admin.
4. Click Print Selected Documents to open the selected forms in a separate PDF viewer window.
5. Use the scroll bar on the right to view all of the forms.
6. Pause the mouse over the PDF page to enable the PDF controls
for sizing, viewing, saving and printing forms.
7. Click , select the location to save the documents, type a name for documents and click Save.
8. Click , select print information and click Print to print the selected PDF documents.

CONFIDENTIAL ©2012–2018 Insurance Technologies, LLC. All rights reserved. Page 20 of 183
FireLight®
User Guide
9. Close the PDF viewer window.
10. In the Select Documents to Print dialog box, click Back to Application to return to the application package.
Documents
Use the Documents task on the Other Actions menu to add supplemental documents to the order
package. A template indicates a required form needs to be uploaded and it must be included for the
Data Entry step to reach 100%.
1. On the navigation bar, click Other Actions > Documents. The Documents dialog box opens.
2. Under Add Supplemental Document, select a Document Type (or Other), which also contains a subset of the ACORD TC attachment types used by your organization, and then click Choose File to select and add another document to the order package. The path and additional file name display next to Choose File.

CONFIDENTIAL ©2012–2018 Insurance Technologies, LLC. All rights reserved. Page 21 of 183
FireLight®
User Guide
3. Click Upload to upload and add the file to the Application Documents.
The supplemental document appears in the Application Documents section. In the following
example, the added document is “Illustration”.

CONFIDENTIAL ©2012–2018 Insurance Technologies, LLC. All rights reserved. Page 22 of 183
FireLight®
User Guide
NOTE: If the file size of the PDF document exceeds the maximum file size limit set by your
organization, FireLight halts the document upload and displays a Maximum File Size Exceeded
notification message that the file is too large. Click OK to close the message.
4. Click the Remove link on the right of a supplemental document and click OK on the Confirmation Dialog box to remove it from the Application Documents package.
5. Click on the upper right to close the Application Documents dialog box.
History
Use the History task on the Other Actions menu to view activity history as shown below.
1. On the navigation bar, click Other Actions > History.
2. The History dialog box displays the activity history from the moment the activity was created. Use the scroll bar on the right to scroll through the entries. FireLight logs additional information including IP address for each of these entries, which is included in the audit report for each order.
NOTE: Client Fill & Sign requests have two audit entries: one for the e-request sent to the client to
complete Client Fill and Sign and one for the e-request sent to the client to complete the forms.
3. Click on the upper right to close the dialog box.

CONFIDENTIAL ©2012–2018 Insurance Technologies, LLC. All rights reserved. Page 23 of 183
FireLight®
User Guide
Manage Optional Forms
NOTE: Manage Optional Forms is available only when the activity is in Data Entry status (unlocked).
Use the Manage Optional Forms task to remove or add optional forms that are included in the order
package.
1. On the navigation bar, click Other Actions and then click Manage Optional Forms.
2. On the Select Forms for Application page under Optional Forms, select or clear the check box next to an optional form to include or exclude the form from the order package.
3. Click one of the buttons at the top of the page:
Update Forms button saves your changes and returns to the application.
Back to Application button returns to the application without saving your changes.

CONFIDENTIAL ©2012–2018 Insurance Technologies, LLC. All rights reserved. Page 24 of 183
FireLight®
User Guide
Quick View
NOTE: Quick View is part of the optional Illustration feature that may not be available for your
organization.
Use the Quick View task on the Other Actions menu to view illustration values. Quick View is available
with an Illustration activity.
1. On the navigation bar, click Other Actions > Quick View.
2. The Quick View dialog box displays the illustration values. Use the scroll bar on the right to scroll
through the values.
3. Click Close to close the dialog box.

CONFIDENTIAL ©2012–2018 Insurance Technologies, LLC. All rights reserved. Page 25 of 183
FireLight®
User Guide
Requests
NOTE: This feature lists all of the completed or outstanding requests for this application. Use the
Requests task on the Other Actions menu to view any requests associated with the application package.
1. On the navigation bar, click Other Actions and then click Requests.
2. Cancel pending requests: in Application Requests, click Cancel to cancel and remove any pending, signature review or client fill requests from the application package.
Click OK on the Confirmation Dialog to proceed with the request cancellation. Click Cancel on the
Confirmation Dialog to retain the pending request.
3. Click on the upper right to close Application Requests.

CONFIDENTIAL ©2012–2018 Insurance Technologies, LLC. All rights reserved. Page 26 of 183
FireLight®
User Guide
Request Client to Fill App
Use the Request Client to Fill App function to send an email to the client or to an administrator to
request information for specific fields for documents where the client needs to supply information. To
view your sent emails or the ones received from the client, go to My Messages (see page 173).
1. On the navigation bar, click Other Actions > Request Client to Fill App.
2. On the left, select a Signer Type to have the system auto-populate the Recipient Name, Recipient Email (if the recipient has an email address), Client Last 4 Digits of SSN/Government ID, and Client Birth Date fields from the information previously entered on the application form. You can still select a Signer Type if you did not enter a Client SSN/Government ID or Client Birth Date on the application. Select the Complete annotated areas only check box if you added annotations where the client needs to complete the application.
3. On the right, click in and make changes to the Subject and Message fields as applicable.
4. Click Send Email Request to send the request to the recipient. For clients who do not use email, click Generate Link Without Email to generate a Passcode and a website link. Then provide the Passcode and website link to the client via phone or text. Click Cancel to return to the application package in FireLight.

CONFIDENTIAL ©2012–2018 Insurance Technologies, LLC. All rights reserved. Page 27 of 183
FireLight®
User Guide
If you chose the Send Email Request, FireLight generates an email and sends it to the client’s email
address that is similar to the email image below with a dynamic URL that provides access to the order
requesting data collection.
5. After clicking Send Email Request, FireLight displays a website link at the bottom of the page.

CONFIDENTIAL ©2012–2018 Insurance Technologies, LLC. All rights reserved. Page 28 of 183
FireLight®
User Guide
After clicking Generate Link Without Email, FireLight creates a random access passcode and a
website link and displays them at the bottom of the page. Provide the Passcode and website link to
the client via phone or text.
6. Click Back to App to return to the application package in FireLight.
FireLight display “pending request” on the DATA ENTRY tab.

CONFIDENTIAL ©2012–2018 Insurance Technologies, LLC. All rights reserved. Page 29 of 183
FireLight®
User Guide
7. A Pending Request notification appears.
Click any of the action links on the request as applicable. Click Close to return to the application
package.
Send Reminder to [Client Name]
Send Reminder to [Client Name] sends a reminder email to the client as shown in the example
below.
Click Send to send the request. Click Cancel to return to the application package.

CONFIDENTIAL ©2012–2018 Insurance Technologies, LLC. All rights reserved. Page 30 of 183
FireLight®
User Guide
Send Passcode to [Client Name]’s Cell Phone
Send Passcode to [Client Name]’s Cell Phone sends a text containing the FireLight passcode to
the client’s cell phone. Click Send SMS to send the text.
An Alert confirms FireLight sent the text. Click OK.
FireLight sends a text similar to the following to the client.
[email protected]: (Passcode)
“nV9E12Lh”
Sent: 11:00AM
Cancel this request
Cancel this request cancels the pending request and displays a Confirmation Dialog.
Click OK to cancel the pending request. Click Cancel to return to the original Pending Request
notification.

CONFIDENTIAL ©2012–2018 Insurance Technologies, LLC. All rights reserved. Page 31 of 183
FireLight®
User Guide
8. When the client clicks the dynamic URL from within the email or goes to the website link provided by the Agent, a challenge page appears where the Client must provide access credentials either in the form of a passcode or last 4 SSN and full birthdate.
a. The client needs to enter the appropriate challenge information and click Enter.
NOTE: Clicking the Questions and Support link opens a FireLight FAQ page.
b. If the applications contains annotations, the application package opens to the first annotation in the application where they can enter the requested information as shown below.
c. After the client enters the information in the first annotation section, they can click the right
arrows on the form to jump to the next annotation and fill in the requested information.
d. (Optional) The client can attach documents or required template forms to the application. On the navigation bar, client clicks Attach Documents, selects the Document Type, browses to and selects the document, and clicks Upload to attach the uploaded document to the application.
NOTE: Client cannot attach documents after the Data Entry step is 100% and the application is locked. The Data Entry percentage complete includes any required template document.

CONFIDENTIAL ©2012–2018 Insurance Technologies, LLC. All rights reserved. Page 32 of 183
FireLight®
User Guide
e. If the client has questions about the application, they can click Contact Agent on the navigation bar, type their question in the Message box and click Send. They can click Cancel to return to the application package without contacting the agent.
An Alert indicates whether FireLight sent the message. The client clicks OK to return to the
application package.
When the requested information is completed or when the client is ready to log off from this
session, the client clicks the Complete/Logoff button on the navigation bar and then clicks a
button in Complete Application.
Submit and logoff saves the changes made to the application and completes the request, which prohibits the client from using the same URL link to come back in to make additional changes. The client should click this button when they are certain that all information in the application is accurate and complete.
Save – Finish later allows the client to come back into the application and make additional changes. The client should click this button when they have outstanding questions for the agent or cannot complete the application in one session.
f. The following confirmation appears when the client successfully logs off FireLight.

CONFIDENTIAL ©2012–2018 Insurance Technologies, LLC. All rights reserved. Page 33 of 183
FireLight®
User Guide
g. The agent receives a confirmation message when the client updates the application. Click the x on the left to close the message.

CONFIDENTIAL ©2012–2018 Insurance Technologies, LLC. All rights reserved. Page 34 of 183
FireLight®
User Guide
Request Client to Fill & Sign
This is an optional feature that is available only when your organization enables it in FireLight Admin.
NOTE: Request Client to Fill & Sign feature is not available when one or more Annotations exist.
Use the Request Client to Fill & Sign feature to request the client to supply missing information for
required form fields and to sign the completed application in one session. This feature eliminates the
need to send separate client requests for filling in missing field information and for signing the completed
application.
BEFORE USING THIS OPTION
Owner basic information is required before sending the request.
Agent required information must be completed by the agent before sending the request because once the client signs the application, it is locked from editing. On a form, FireLight designates agent-required fields by a darker pink background than other required fields. On the Data Entry tab, click the percent sign (%) to view a list of errors/required fields. In the list, agent required fields display “Home Office Only” after the form page name.
The Client Fill & Sign option becomes available on the Other Actions menu after required agent fields are completed.
Only the primary signer receives an email. When the primary signer completes the information and signs the application, FireLight sends client sign requests for the remaining signers. Secondary signers cannot add information to the forms.

CONFIDENTIAL ©2012–2018 Insurance Technologies, LLC. All rights reserved. Page 35 of 183
FireLight®
User Guide
Request Client to Fill & Sign
1. On the navigation bar, click Other Actions > Request Client to Fill & Sign. The system populates the matching fields with data that you added to the application.
2. On the left, select the checkboxes for the signer types to receive the request. If you do not have all the information (SSN/Government ID, Birth Date, etc.) for a signer, click the Remove link to remove the signer from this page.
(Optional) If your organization uses SMS Text Authentication for signatures, an additional Mobile Number field appears below the Birth Date field.
3. On the right, add any additional information to the message for the client fill and sign request.
4. Click Send Email to send the request to the recipient. (Click Cancel to cancel the request and return to the application.)
Click OK on the Request Sent dialog box.
5. On the Pending Request dialog box, click one of the Send Passcode links to send the passcode to the
client’s cell phone or email.

CONFIDENTIAL ©2012–2018 Insurance Technologies, LLC. All rights reserved. Page 36 of 183
FireLight®
User Guide
To send a Passcode to the client’s cell phone, click the Send Passcode to [Client’s] Cell Phone
link, enter the Client’s mobile number and click the Send SMS button.
To send a Passcode to the client’s email, click the Send Passcode to [Client’s] Email link or
Send button (email) as applicable.
6. The client receives an email similar to the following and does the following:
a. Clicks the FireLight URL link.
b. Client types their Passcode or types the Last 4 Digits of SSN/TIN and their Birth Date and clicks the Enter button.

CONFIDENTIAL ©2012–2018 Insurance Technologies, LLC. All rights reserved. Page 37 of 183
FireLight®
User Guide
(Optional) If SMS Text Authentication is enabled, the client must enter the Last 4 Digits of
SSN/Government ID and their Birth Date and then click the Send Passcode button. FireLight
sends a Passcode to the client’s cell phone. Client enters the Passcode and clicks Verify.

CONFIDENTIAL ©2012–2018 Insurance Technologies, LLC. All rights reserved. Page 38 of 183
FireLight®
User Guide
c. In FireLight, the client types the required information on the form.
d. (Optional) The client can attach documents or required template forms to the application. On the navigation bar, client clicks Attach Documents, selects the Document Type, browses to and selects the document, and clicks Upload to attach the uploaded document to the application.
NOTE: Client cannot attach documents after the Data Entry is 100% and the application is locked. See step f for details.
e. Client clicks CONTINUE on the “Data Entry has met the requirements” dialog box.
f. Client clicks OK on the Lock Application dialog box. This will lock the application and allow no additional data or changes.
NOTE: If the client finds changes after the application locks, they can click Contact Agent on the
Electronic Signatures page to send a request for the agent to unlock the application and close the
web browser to exit.
g. Client clicks the Sign Application button on the navigation bar.
h. Client clicks the Sign Application button.
i. Client completes the electronic signature capture process and clicks OK on the dialog box.

CONFIDENTIAL ©2012–2018 Insurance Technologies, LLC. All rights reserved. Page 39 of 183
FireLight®
User Guide
j. Client receives a validation message that they have successfully logged out of the application.
k. Agent receives a message that the client has signed and approved the application.
l. FireLight sends a signature request via email to any other signers as applicable.
Show Annotations
If the client needs to fill in a region of empty required data fields, you can use the optional Show
Annotations feature to create an annotation that indicates the fields with missing data before sending
a request for a client to fill in the application, or to fill in and sign the application.
1. On the navigation bar, click Other Actions and then click Show Annotations.
2. Hold the left mouse button and select a rectangular area on the form (for example, select the Beneficiary section) and then release the mouse button.
3. In New Annotation, type a Topic and a Message in the boxes provided.
4. Click OK to save the annotation. Click Cancel to close the annotation without saving it.
5. Make additional annotations in the form sections that require information from the client.
Two links, Note and Remove, appear at the top of annotations.
Click the Note link to view the annotation message and click on the upper right to close the message.
Click the Remove link to remove the annotation.

CONFIDENTIAL ©2012–2018 Insurance Technologies, LLC. All rights reserved. Page 40 of 183
FireLight®
User Guide
6. To hide the annotations, click Hide Annotations on the Other Actions menu. The menu task toggles between Show Annotations and Hide Annotations.
Summary
Use the Summary task on the Other Actions menu to view a brief summary of the activity.
1. On the navigation bar, click Other Actions > Summary.
2. The Summary dialog box displays activity information including Name, Status, Carrier, Product, Activity Type, Solicitation State, etc.
To change the activity Name, type your changes in the Name box and then click on the far right
to save changes.
3. Click on the upper right to close the dialog box.

CONFIDENTIAL ©2012–2018 Insurance Technologies, LLC. All rights reserved. Page 41 of 183
FireLight®
User Guide
Transfer Application
If this feature is enabled for your user group, you can transfer your active (can be unlocked) applications
to other users. The other user will then own the application. Each user must have access to FireLight and
an email address.
1. On the All Applications page, locate the application to transfer to another user.
2. On the Other Actions menu, click Transfer to open the Application Transfer dialog box.
3. In Search My Contacts, type the name of the user who will receive the application and click the
search button.
4. To the right of the selected contact name, click the Select New Owner link to start the transfer. The Application Transfer dialog box displays a transfer has started message. Click the X on the upper right to close the dialog box.
5. If you open the application that is in process of being transferred to another owner, a message displays “Application has a pending transfer of ownership.” Click Close to close the message.
6. In All Activities, the Last Audit Entry section displays “Application Transfer to [user] initiated by [YourUserID]”. An audit entry also shows in the receiving user’s application audit history.
7. The application will remain in your All Applications list until the new owner logs in and FireLight moves the application ownership to the new owner. Until the transfer of ownership is complete, you can view the application but not edit it. Both you and the new owner receive email notifications of the transfer.

CONFIDENTIAL ©2012–2018 Insurance Technologies, LLC. All rights reserved. Page 42 of 183
FireLight®
User Guide
Unlock Application
NOTE: Unlocking the application will revoke all previously captured signatures and reviews for the
application.
Use the Unlock Application task on the Other Actions menu to unlock and allow revisions to the
application.
1. On the navigation bar, click Other Actions and then click Unlock Application.
2. On the Unlock Application dialog box, click Unlock Application to unlock the application and allow revisions to the application package. Click Cancel to return to the application package without unlocking the application.

CONFIDENTIAL ©2012–2018 Insurance Technologies, LLC. All rights reserved. Page 43 of 183
FireLight®
User Guide
Localization
NOTE: Localization is an optional feature and may not be available for your organization.
Overview
The FireLight default language/locale is English. If your organization supports localization for other
languages/locales, the FireLight user interface adapts to the selected language/locale as follows:
Prompts new users to select a language/locale on first entry into FireLight (you can change the
default language/locale by selecting an option in the Locale list on the Preferences page).
Displays the FireLight user interface (UI) in the selected language/locale.
Filters products based on locale (i.e., separate products, forms, wizards and rules exist for English,
French, Spanish, etc.). Select an option in the Locale list to filter the products by locale on the
Create New [Activity] page. Upon product selection, the FireLight UI changes to the selected
product locale.
Localizes email messages and external requests to clients.
Sample Localized Workflows for Applications
1. When you log on to FireLight for the first time, FireLight prompts you to select your preferred
language (locale) and changes the user interface (UI) language to the selected locale.
NOTE: You can select the default Locale and the Jurisdiction in Preferences.
2. You begin a new Application activity. On the Create New Application page, FireLight filters the
products to show only products for the selected Locale.
3. Select a product and create an application. Because the product is configured to the correct locale
and uses localized forms or wizards, the new application as well as the FireLight UI uses the same
language (locale) as the selected product.
If you select a different Locale on the Create New Application page and select a product for that
locale, FireLight changes to match the locale of the selected product. The Signature process,
Review Queue, etc., will use the same locale as the Application.
4. FireLight remains in the same locale as the application until you create an application in a
different locale, you change the Locale in Preferences, or you log off FireLight. When you log back
on, FireLight reverts to your selected Locale on the Preferences page.
Example: Create a French application, then create an English application.
1. Your selected language (locale) is French.
2. You begin a new application and the Create New Application page opens.
3. The products are filtered to show only the French products.

CONFIDENTIAL ©2012–2018 Insurance Technologies, LLC. All rights reserved. Page 44 of 183
FireLight®
User Guide
4. Select a French product and create the Application. The product, forms or wizards, and FireLight
UI are localized to French.
5. Close the application and go to the Home page.
6. Go to Preferences and select English in Locale.
7. Go to the Home page or New Activity menu and create a new application. The products are
filtered to only English products on the Create New Application page.
8. Select a product and create the application, which is localized to English.
9. Close the application and go to the Home page. Both French and English applications are in the
Recent Activity list.
Example: Filter on language and open both English and French applications.
1. Your selected Locale is French.
2. Go to the All Activities page to see all Application activities (both English and French).
3. Open an English application.
4. Even though French is the selected Locale in Preferences, FireLight changes to English to be in
sync with the English application. The application and the entire FireLight UI are localized to
English. This includes Signatures, dialog boxes, etc.
5. When you close the English application and go to the Home page, the Home page and FireLight
UI remain in English to be in sync with the application locale. The locale setting is dynamic based
on the application locale.
6. You open a French product application and the FireLight UI changes to French to be in sync with
the application.
NOTE: If you use the Copy feature to make a copy of an activity, you may want to update the
copy of the activity in the same locale as the original activity to avoid some potential issues with
localized dates, currencies, etc.

CONFIDENTIAL ©2012–2018 Insurance Technologies, LLC. All rights reserved. Page 45 of 183
FireLight®
User Guide
New Activity Start a new activity by clicking an activity name in the Start New section of the Home page or by clicking
New Activity and an activity name on the navigation bar.
Once you create a new activity, the navigation bar on the upper right changes for assistance as you work
through the activity.

CONFIDENTIAL ©2012–2018 Insurance Technologies, LLC. All rights reserved. Page 46 of 183
FireLight®
User Guide
Account Opening
Account Opening activity is available if your organization has implemented the Account Opening
feature.
An Account Opening activity is a pre-sale activity that can be a launch point into other supported
FireLight activities. After submission of a new Account Opening, you cannot edit it.
1. On the Home page under Start New or on the New Activity menu, click Account Opening.
NOTE: If you enter FireLight through your organization’s CRM system and FireLight launches directly
into a new Account Opening, skip steps 1 through 4.
2. Select a Jurisdiction and a Custodian in the lists.
NOTE: The Custodian list is not available unless more than one custodian exists.
3. Click Create.

CONFIDENTIAL ©2012–2018 Insurance Technologies, LLC. All rights reserved. Page 47 of 183
FireLight®
User Guide
4. Edit the Name of the account opening and click Create.
OPTIONAL: If user sharing is enabled, select an option in the On Behalf of list.
5. Fill in the fields on the new account form or wizard and click CONTINUE when Data Entry reaches
100%. See Data Entry Step for detailed information.
6. Complete the signing process and click CONTINUE. See Signatures Step for detailed information.
Simplified instructions follow.
a. Click Use E-Signature to electronically sign the documents.
b. In the List of Required Signers, click a signer type button, e.g., click Account Holder.
c. Click Sign Now to sign on this device.
d. Fill in the Identification Verification fields and click Verified.
e. Account Holder reviews the documents, selects the check box for I have reviewed and
agree with the terms expressed within this document, and clicks Sign.

CONFIDENTIAL ©2012–2018 Insurance Technologies, LLC. All rights reserved. Page 48 of 183
FireLight®
User Guide
f. Account Holder enters their signing information (Signer Full Name and City) and clicks I
Consent to complete their signature capture.
g. In the List of Required Signers, click Agent. You review the documents and click Sign.
h. Enter your Agent On-Site Signature information and click I Consent.
i. Click CONTINUE.
7. NOTE: Skip this step if your organization does not provide a pre-submission (manual) review. See
Review (Optional Step) for detailed information. Simplified instructions follow.
a. Click an option on the action menu:
Submit to submit the account opening. Go to step 8.
Request Review to request a pre-submission review.
b. If requesting a review, click a button to Send Request to Reviewer(s) or to Decline E-Review.
If you decline e-review, click OK on the Electronic Review Declined dialog box.
Note: If your organization requires a pre-submission review, this page does not appear and you
go directly to step c.
c. Select the check box next to one or more Reviewer Name. Click Send Email Request. Click Back
to App to return to the account opening.
NOTE: The account opening could also go into a post-submission review if your organization requires
it. Upon final reviewer approval, the account opening is automatically submitted.
8. If no pre-submission review, click CONTINUE to submit the new account opening.
9. After the account opening is submitted, click CONTINUE on the upper right and click an option on
the action menu to begin a new activity linked to the account opening.

CONFIDENTIAL ©2012–2018 Insurance Technologies, LLC. All rights reserved. Page 49 of 183
FireLight®
User Guide
Application
Application is available if your organization has implemented the Application feature.
1. On the Home page under Start New or on the New Activity menu, click Application.
NOTE: If you enter FireLight through your organization’s CRM system and FireLight launches directly
into a new business application, skip steps 1 through 4.
2. For a single carrier implementation, select a Jurisdiction and Product Type from the drop-down lists.
For a multi-carrier implementation, select a Jurisdiction, Product Type and Carrier from the drop-
down lists.
NOTE: Click the information icon next to Jurisdiction to view a description of Jurisdiction. Click OK
to close the dialog box.

CONFIDENTIAL ©2012–2018 Insurance Technologies, LLC. All rights reserved. Page 50 of 183
FireLight®
User Guide
3. If an information icon is next to a product name, click the icon to view product information in a More Info dialog box. Click OK to close the dialog box.
4. Click a product name in the grid to begin an application for the product. Products sold by a subsidiary carrier may show the subsidiary carrier’s name depending on your organization’s settings.
If your organization enabled the optional Resident State feature in FireLight Admin, select a
Residence jurisdiction from the list. Click Back to return to the previous page and select a different
product.
5. FireLight displays a list of Required Forms for the application. Any Optional Forms appear below the list of Required Forms. You can select one or more optional forms to include within the application. FireLight dynamically adds conditional forms when the business case triggers them to be included.
NOTE: If your organization enabled the optional Use Resident State in Form Selection feature in
FireLight Admin, the Residence list determines available form selection.

CONFIDENTIAL ©2012–2018 Insurance Technologies, LLC. All rights reserved. Page 51 of 183
FireLight®
User Guide
If you enter FireLight through your organization’s CRM system, the client data associated with the
individual selected in the CRM will post over to FireLight. If the posted over data does not contain a
product ID or jurisdiction ID, FireLight will open to the FireLight Home page. When you select a
product and jurisdiction as shown below, you can choose whether to use the client posted over data
to prefill the associated fields on the forms for the application. Ensure the Create the application for
[client name] check box is selected to prefill applicable form fields with the posted over client
information from the CRM system as shown below. Clear the check box to omit the posted over client
data and not prefill the applicable form fields.
NOTE: The posted over client data can continue to be used for any applications created during the
FireLight session. However, if you enter FireLight through your organization’s CRM system and the
posted over client data includes a product ID and jurisdiction ID, FireLight will open to an application
for the existing product and jurisdiction included in the posted over client data.

CONFIDENTIAL ©2012–2018 Insurance Technologies, LLC. All rights reserved. Page 52 of 183
FireLight®
User Guide
6. Click Create Application.
7. Make any changes to the default application name and click Create. Click Cancel to return to Required Forms without creating the new application.
Optional Features
If your organization requires an application name (instead of using the default application name), a “Required” indicator appears in the Create Application dialog box. Enter a unique Application Name and click the Create button.

CONFIDENTIAL ©2012–2018 Insurance Technologies, LLC. All rights reserved. Page 53 of 183
FireLight®
User Guide
If your organization has the optional case sharing enabled and you have shared cases Full Control with one or more other users in All Applications, you can select one of those other users as the owner of the new application in the On Behalf of list and then click the Create button.
If you work with multiple offices or firms, select an office code from the Office list to use for the application and then click the Create button. This sets the application’s Firm ID to the Firm Registration Number of the selected office or firm.
If your organization requires that you include a supplemental document (e.g., illustration, etc.) with the application, a dialog box appears. In the following example, the user must add an illustration to the application documents.
Upload the required supplemental document (Illustration with Signature in this example) from
the Other Actions menu in Documents. Select a Document Type, click the Choose File button to
select and add the supplemental document. Click the Upload button. When finished uploading

CONFIDENTIAL ©2012–2018 Insurance Technologies, LLC. All rights reserved. Page 54 of 183
FireLight®
User Guide
the required supplemental document, the Application Documents list includes the uploaded
supplemental document and the supplemental document is included in list of documents in Form
Entry.
8. Fill in the fields on the new account form and click CONTINUE when Data Entry reaches 100%. See
Data Entry Step for detailed information.
10. Complete the signing process. See Signatures Step for detailed information. Simplified instructions
follow.
a. Click Use E-Signature to electronically sign the documents.
b. In the List of Required Signers, click a signer type button, e.g., click Owner.
c. Click Sign Now to sign on this device.
d. Fill in the Identification Verification fields and click Verified.
e. The signer reviews the documents, selects the check box for I have reviewed and agree with
the terms expressed within this document, and clicks Sign.
f. The signer enters their signing information (Signer Full Name and City) and clicks I Consent to
complete their signature capture.
g. In the List of Required Signers, click Agent. You review the documents and click Sign.
h. Enter your Agent On-Site Signature information and click I Consent.
i. Click CONTINUE.
11. NOTE: Skip this step if your organization does not provide a pre-submission (manual) review. See
Review (Optional Step) for detailed information. Simplified instructions follow.
d. Click an option on the action menu:
Submit to submit the account opening. Go to step 8.
Request Review to request a pre-submission review.

CONFIDENTIAL ©2012–2018 Insurance Technologies, LLC. All rights reserved. Page 55 of 183
FireLight®
User Guide
e. If requesting a review, click a button to Send Request to Reviewer(s) or to Decline E-Review.
If you decline e-review, click OK on the Electronic Review Declined dialog box.
Note: If your organization requires a pre-submission review, this page does not appear and you
go directly to step c.
f. Select the check box next to one or more Reviewer Name. Click Send Email Request. Click Back
to App to return to the application.
NOTE: The application could also go into a post-submission review if your organization requires it.
Upon final reviewer approval, the application is automatically submitted.
12. If no pre-submission review, click CONTINUE to submit the new application.

CONFIDENTIAL ©2012–2018 Insurance Technologies, LLC. All rights reserved. Page 56 of 183
FireLight®
User Guide
E-Delivery
E-Delivery is the process that includes taking the agent and client through reviewing and submitting a
policy electronically.
FireLight® supports two E-Delivery workflows that drive what FireLight does with the case when it is
received. Cases can either be Agent Directed or Client Directed.
Agent directed cases go into a dashboard view for the agent to manage. The agent must
approve the case before it is sent to the clients.
Client directed cases go directly to the clients and do not require an agent to approve the case.
Open an E-Delivery Case
On the FireLight Home page, select an E-Delivery case in the Recent Activity grid on the left or click the
E-Delivery button on the right to open All Activities filtered by e-Delivery cases. The counter on the
right of the E-Delivery button increases any time an agent directed case is sent in and is in a “Pending
Agent Review” status. The counter only shows cases that have not been opened yet. Once opened, it
decreases by one.

CONFIDENTIAL ©2012–2018 Insurance Technologies, LLC. All rights reserved. Page 57 of 183
FireLight®
User Guide
E-Delivery Navigation Bar
Use the E-Delivery navigation bar to Approve an E-Delivery case, Request Reissue, view Pending
Requests and Alerts, and to Cancel E-Delivery.
Approve an E-Delivery Case
After an agent opens an E-Delivery case, the first step is to review and approve the E-Delivery.
1. On the navigation bar, click Approve.
2. FireLight sends the client packages for e-Delivery.
3. On the Other Actions menu, click Display/Print PDF to view and print E-Delivery case documents to
a pdf file.
Request Reissue (Optional)
If applicable, request reissue. The agent or the client can request reissue when they want to make
changes to the policy/contract.
1. Open the E-Delivery case.
2. On the navigation bar, click Request Reissue.
3. In the Request Reissue dialog box, select an option in the Reason list: Issued Incorrectly, Client
Requested Change, or Other.
4. Enter one or more detailed reasons in the Reason Description text box. Ensure you have
thoroughly reviewed and listed all reasons for the request for reissue.

CONFIDENTIAL ©2012–2018 Insurance Technologies, LLC. All rights reserved. Page 58 of 183
FireLight®
User Guide
5. Near the bottom of the dialog box, read the information next to the checkbox and select the
checkbox.
6. Click the Save & Close button to save and close the E-Delivery case or click the Submit button to
submit the request for reissue.
Cancel E-Delivery (Optional)
Use this option when the client wants to cancel the electronic delivery. This is a terminal status and
prevents further action by the agent or the consumers on the case.
1. On the navigation bar, click Cancel E-Delivery to cancel the E-Delivery case.
2. FireLight sends a status back to the carrier letting them know that the client has elected to cancel
the eDelivery case.
Pending Requests
If an agent directed case is approved and the agent sends out email notifications to the parties
involved with the case, they will then have access to the Pending Requests dialog box on the case’s
home page to perform numerous actions.
If the case is client directed, the Pending Requests dialog box will be present immediately for the agent
if they view that case. If the agent exits the dialog box, it can be re-opened by clicking Requests on the
navigation toolbar.
Following is an example of how you would open a case with a pending request.
1. On the left of the Home page in the Recent Activity grid, click E-Delivery case for Joe Taylor to
open the E-Delivery case that is in Pending Client Review status. On the right of the Home page,

CONFIDENTIAL ©2012–2018 Insurance Technologies, LLC. All rights reserved. Page 59 of 183
FireLight®
User Guide
click the E-Delivery button to open a list of E-Delivery cases on the All Activities page and click the
View button for the E-Delivery case for Joe Taylor.
2. When the case opens, a Pending Requests dialog box opens. If applicable click a link to send a
reminder or a Passcode to Joe Taylor’s email. Click Close to exit.
3. To view the pending request later, click Requests on the navigation bar.

CONFIDENTIAL ©2012–2018 Insurance Technologies, LLC. All rights reserved. Page 60 of 183
FireLight®
User Guide
Alerts
An E-Delivery case cannot be approved or completed if Alerts are present. Alerts indicate errors or
missing information.
The following example shows an Alert for missing data.
1. On the navigation bar, click Alerts to view the alert message. Click X on the lower left to close the
message.
2. On the toolbar, click the alert icon next to Alerts to display the validation message.
3. Click the X to close the message.
4. Correct the error.
5. On the navigation bar, a green check mark next to Alerts indicates no alerts and the Approve
button becomes available.
E-Delivery Statuses
The following E-Delivery statuses are available in FireLight.
Pending Agent Review – In an agent directed workflow, the parent case is set to this status when it
is sent into FireLight. It is also set on the parent case if a client clicks “Request Reissue”. This status
will not appear in a client directed workflow and will repeat anytime a policy is sent back to the
agent for review.
In Agent Review – This status is triggered when the agent opens the policy for review. It remains in
this status until the agent performs an action on the case (Cancel E-Delivery, Request Reissue, or
Approve). This status will repeat anytime a policy is sent back to the agent for review.
Agent Approved – Once the agent clicks “Approve”, the case goes to this status.
Pending Client Review - Once child cases are sent, the parent and child cases are set to Pending
Client Review. This status will remain for the parent case until all child cases are complete or a
reissue is requested.

CONFIDENTIAL ©2012–2018 Insurance Technologies, LLC. All rights reserved. Page 61 of 183
FireLight®
User Guide
Change Requested by Agent – If the agent clicks “Request Reissue” for any reason, the case is set
to the terminal status of “Change Requested by Agent”. A newly generated, corrected case will
need to be sent in by the carrier to proceed.
Change Requested by Client – In an agent directed workflow, the child case(s) are set to this status
if a client clicks “Request Reissue”.
In a client directed workflow, the parent and child cases are set to this status if the client clicks
“Request Reissue”. This is considered a terminal status in a client directed workflow. A newly
generated, corrected case will need to be sent in by the carrier to proceed.
Policy Canceled - If the agent clicks “Cancel E-Delivery” for any reason, the case is set to the
terminal status of “Policy Canceled”. A newly generated, corrected case will need to be sent in by
the carrier to proceed if applicable.
Signatures Complete – Indicates that the child case has been signed and no further actions are
required for that child case
In Signatures - This status triggers on the child cases when any party has started the signature
process.
Submit Requested – Child cases that are complete will have this status.
Complete – When all child cases are complete, the parent case will be updated to this status. The
case is delivered to the carrier for processing.

CONFIDENTIAL ©2012–2018 Insurance Technologies, LLC. All rights reserved. Page 62 of 183
FireLight®
User Guide
Fee Inquiry
Fee Inquiry activity is available if your organization has implemented the Fees, Expenses and
Commissions Repository feature.
A Fee Inquiry activity allows you to query the selected product fee values and display them in a dynamic
fee form. The fee inquiry activity is a one-time view into the fees for the selected product. The only
action available is print/download via the Display/Print PDF button. You cannot save the Fee Inquiry and
it is not available in Recent Activities or All Activities. There are no other actions available including save,
signatures, review, send to client, submit, or the Other Actions menu.
NOTE: If you enter FireLight through your organization’s CRM system and FireLight launches directly into
the Fee Inquiry activity, skip steps 1 through 3 and go to step 4. If FireLight launches into the Create Fee
Inquiry page, skip step 1 and go to step 2.
1. From the Home page under Start New or under New Activity on the navigation bar, click Fee Inquiry.
2. Select the Jurisdiction and Product Type in the lists. Click the Product Name button.
3. Click Create New to proceed.

CONFIDENTIAL ©2012–2018 Insurance Technologies, LLC. All rights reserved. Page 63 of 183
FireLight®
User Guide
NOTE: On the navigation bar for a fee inquiry transaction, the Display/Print PDF button is the only
available action and Data Entry is the only available step.
4. Fill in the required fields. Required fields display a red background until you fill in the fields. See Data
Entry Step for details.
5. Click Close on the message that appears when you have completed Data Entry.
6. Click Display/Print PDF on the navigation bar. Select or clear the check boxes for the forms to include.
Click the Print Selected Documents button to generate a PDF file that you can view, download or
print.

CONFIDENTIAL ©2012–2018 Insurance Technologies, LLC. All rights reserved. Page 64 of 183
FireLight®
User Guide
7. Click Back to Application to return to the Fee Inquiry form.
8. On the navigation bar, click Home to go to the Home page.

CONFIDENTIAL ©2012–2018 Insurance Technologies, LLC. All rights reserved. Page 65 of 183
FireLight®
User Guide
Illustration
Illustration activity is available if your organization has implemented the FireLight Illustration feature.
NOTE: Illustration feature is available only in wizard format.
1. On the Home page under Start New or on the New Activity menu, click Illustration.
NOTE: If you enter FireLight through your organization’s CRM system and FireLight launches directly
into an illustration, skip steps 1 through 4.
2. On the Create New Illustration page, select a Jurisdiction and Product Type in the lists, then click a
Product Name.
NOTE: If Localization is enabled for your organization, select an option in the Locale list if the locale
is different from the default locale.
3. In the Create dialog box, edit the Name for the illustration, select an option from the On Behalf of
list if applicable, and click Create.
4. Fill in the information on the illustration wizard.

CONFIDENTIAL ©2012–2018 Insurance Technologies, LLC. All rights reserved. Page 66 of 183
FireLight®
User Guide
NOTE: If a validation error occurs, an alert icon appears next to Alerts and a red balloon appears on
the right of the toolbar. FireLight displays fields with validation errors in a red background.
a. On the toolbar, click the alert icon on the left or click the red balloon on the right to
display the validation message.
b. Correct the data error in the field(s) with a red background.
c. FireLight automatically closes the error message(s).
5. On the toolbar, click Illustrate to view calculation results for the illustration in Quick View. On the
lower right, click Close to return to the illustration.

CONFIDENTIAL ©2012–2018 Insurance Technologies, LLC. All rights reserved. Page 67 of 183
FireLight®
User Guide
6. On the toolbar, click Print to generate and open the illustration reports in a separate tab. Pause the
mouse over the PDF page to enable the PDF controls for
sizing, viewing, saving and printing. Close the web browser tab when finished.
7. If your organization has the Application activity enabled in FireLight, click Apply on the right of the
toolbar to begin a new application for the illustrated product. FireLight pre-fills data entered on the
product illustration into matching fields on the product application and saves the illustration PDF
output. Go to Application.

CONFIDENTIAL ©2012–2018 Insurance Technologies, LLC. All rights reserved. Page 68 of 183
FireLight®
User Guide
To make changes to an illustration after you have created the application, but before the application
is locked, open the illustration and change the applicable data. Once complete, click Update on the
right of the toolbar. FireLight passes the updated data into the matching fields on the product
Application.

CONFIDENTIAL ©2012–2018 Insurance Technologies, LLC. All rights reserved. Page 69 of 183
FireLight®
User Guide
Needs Determination
The Needs Determination activity is available if your organization has implemented the Needs
Determination feature.
NOTE: You cannot attach an application to a Needs Determination transaction that you created after the
application. Create the Needs Determination first.
1. On the Home page under Start New, click Needs Determination or on the navigation bar, click New Activity > Needs Determination.
NOTE: If you enter FireLight through your organization’s CRM system and FireLight launches directly
into a Needs Determination transaction, skip steps 1 through 4.
2. Select a Jurisdiction and click the Needs Determination link.

CONFIDENTIAL ©2012–2018 Insurance Technologies, LLC. All rights reserved. Page 70 of 183
FireLight®
User Guide
3. Click Create.
4. Type a Name for the Needs Determination and click Create.
5. Fill in the needs questionnaire information. Required fields display a red background until you fill in the fields. See Data Entry Step for details.

CONFIDENTIAL ©2012–2018 Insurance Technologies, LLC. All rights reserved. Page 71 of 183
FireLight®
User Guide
6. When required data entry reaches 100%, click a link on the message to enter more data or Continue to the next step.
If you click Continue, click Yes or No on the Confirmation Dialog.
If you click Yes, click the APPLY link on the next dialog box or click the APPLY button next to the
FINALIZE button to create a new application to go with the needs determination.

CONFIDENTIAL ©2012–2018 Insurance Technologies, LLC. All rights reserved. Page 72 of 183
FireLight®
User Guide
7. Select a Jurisdiction, Product Type and Carrier (if more than one carrier). Click a product name link to begin an application. If your organization enabled needs determination product filtering, FireLight filters the list of products based on the information provided in the needs questionnaire.
8. Select any Optional Forms to be included in the application and click Create.

CONFIDENTIAL ©2012–2018 Insurance Technologies, LLC. All rights reserved. Page 73 of 183
FireLight®
User Guide
9. Change the name of the application, if applicable and click Create.
10. The completed Needs Determination is included in the application package. Click the right arrows on the right of the form pages to move through the form pages in the application package. Fill in the product application forms. When Data Entry has met the requirements, click a link on the dialog box. See Data Entry step for detailed information.
11. Click the CONTINUE link to go to the Electronic Signatures page. See Signatures Step.

CONFIDENTIAL ©2012–2018 Insurance Technologies, LLC. All rights reserved. Page 74 of 183
FireLight®
User Guide
Post-Issue Services
Post-Issue Services activity is available if your organization has implemented the Post-Issue Services
feature.
1. On the Home page under Start New, click Post Issue Services or on the navigation bar, click New Activity > Post Issue Services.
NOTE: If you enter FireLight through your organization’s CRM system and FireLight launches directly
into a Post Issue Services activity, skip steps 1 through 4.
2. Select a Jurisdiction and Product Type from the drop-down lists and click a Product Name.
In the following example, select Service Forms in Product Type and click Post Issue Service product
name.
3. Click Create to proceed.
4. If applicable, change the Name of the Post Issue Services activity and click Create.

CONFIDENTIAL ©2012–2018 Insurance Technologies, LLC. All rights reserved. Page 75 of 183
FireLight®
User Guide
5. Select Optional Forms for the post issue services and click Create.
6. Enter the applicable information on the forms or wizards. Required fields appear with a red
background. See Data Entry Step for details.

CONFIDENTIAL ©2012–2018 Insurance Technologies, LLC. All rights reserved. Page 76 of 183
FireLight®
User Guide
7. When Data Entry reaches 100%, the following message appears. Click CONTINUE to proceed.
(Optional) If your organization includes a pre-submission Review step, a submenu appears. Click
Review to proceed to the Review process or click Submit to submit the post-issue services forms.
8. Click Yes on the Confirmation Dialog.
9. The following message appears when the application is submitted.

CONFIDENTIAL ©2012–2018 Insurance Technologies, LLC. All rights reserved. Page 77 of 183
FireLight®
User Guide
Subsequent Payment
Subsequent Payment activity is available if your organization has implemented the Subsequent Payment
feature.
1. On the Home page under Start New, click Subsequent Payment or on the navigation bar, click New Activity > Subsequent Payment.
NOTE: If you enter FireLight through your organization’s CRM system and FireLight launches directly
into a Subsequent Payment activity, skip steps 1 through 4.
2. Select a Jurisdiction and Product Type from the drop-down lists and click a Product Name.
In the following example, select Annuity in Product Type and click the Subsequent Payment product.
3. Click Create.
4. If applicable, rename the Subsequent Payment and click Create.

CONFIDENTIAL ©2012–2018 Insurance Technologies, LLC. All rights reserved. Page 78 of 183
FireLight®
User Guide
5. Enter the applicable information on the form. Required fields appear with a red background.
6. When Data Entry reaches 100%, the following message appears. Click CONTINUE to proceed. See the
Data Entry Step for information about entering data in forms.
(Optional) If your organization includes a pre-submission Review step, a submenu appears. Click
Review to proceed to the Review process or click Submit to submit the subsequent premium
payment.
7. Click Yes on the Confirmation Dialog.
8. The following message appears when the subsequent payment is submitted.

CONFIDENTIAL ©2012–2018 Insurance Technologies, LLC. All rights reserved. Page 79 of 183
FireLight®
User Guide
Data Entry Step
After beginning a new activity, the Data Entry step becomes active. You must enter data in the required
form or wizard fields before proceeding to the next step, which is Signatures.
Activity Name
You can edit the activity name after creating the activity and before it is locked.
1. Click the activity name at the top of the form.
2. In the Summary dialog box, edit the Name and click the save button on the right. Click on the upper right to close the dialog box.

CONFIDENTIAL ©2012–2018 Insurance Technologies, LLC. All rights reserved. Page 80 of 183
FireLight®
User Guide
Action Buttons
Action buttons can initiate an action, upload a document or photo, open a selection list, open a CRM, or
validate an address. Following are some examples.
Example: Upload a Document or Photo
In this example, click the Upload Photo or Upload Doc button, select the Document Type (or select
Other), click the Choose File button, select the file or photo to upload, and click the Upload button.
FireLight accepts image files in .jpg, .tiff, .png, .gif, and .bmp formats and .xps files. After upload, FireLight
converts the image files into .pdf files and stores them the same as other files. FireLight adds the
document or photo to the Documents that you can view or remove (Documents) or print (Display/Print
PDF) from the Other Actions menu.
NOTES:
You can upload image files that are not in .pdf format only from a custom button.
If the file size of the upload exceeds the maximum file size limit set by your organization,
FireLight halts the upload and displays a notification message that the file is too large.

CONFIDENTIAL ©2012–2018 Insurance Technologies, LLC. All rights reserved. Page 81 of 183
FireLight®
User Guide
Example: Open a Selection List
In this example, click the button, click a letter at the top of the list, and select a Primary Occupation.

CONFIDENTIAL ©2012–2018 Insurance Technologies, LLC. All rights reserved. Page 82 of 183
FireLight®
User Guide
Example: Morningstar Annuity Intelligence
If enabled for your organization, do the following:
1. Begin an application.
2. On the surrender contract comparison form, click the Launch Morningstar button.
3. In the Morningstar dialog box, fill in the information and click Generate XML.
4. Morningstar generates the report and sends the details back to FireLight, which populates the
applicable fields on the surrender contract comparison form.

CONFIDENTIAL ©2012–2018 Insurance Technologies, LLC. All rights reserved. Page 83 of 183
FireLight®
User Guide
Example: Redtail CRM Lookup (Form View)
If enabled for you or your organization, do the following:
1. If you have a user-specific license, enter your Redtail login information in CRM Preferences on the
Preferences page once and skip this step in future activities. If the firm has supplied a corporate
license, skip this step.
3. Begin an application or other activity.
4. Click the Redtail CRM button, for example, click .
4. On the upper right of the My Contacts dialog box, type the first few letters of the contact's last
name or commercial name and click the search button to filter the list.
5. In the list of names on the left, click a name to view the contact's information on the right.
6. Click the Select button to populate the contact's information in the associated fields on the form or
wizard.

CONFIDENTIAL ©2012–2018 Insurance Technologies, LLC. All rights reserved. Page 84 of 183
FireLight®
User Guide
Example: Salesforce CRM Lookup (Wizard View)
If enabled for you or your organization, do the following:
1. If you have a user-specific license, enter your Salesforce login information in CRM Preferences on
the Preferences page once and skip this step in future activities. If the firm has supplied a corporate
license, skip this step.
2. Begin an application or other activity.
3. Click the Salesforce CRM button, for example, click .
4. Near the top of the dialog box in My Contacts, type the first few letters of the contact's last name
or commercial name and click the search button to filter the list.
5. Click a name in the list to view the contact’s information below.
6. Click the Select button to populate the contact's information in the associated fields on the wizard.

CONFIDENTIAL ©2012–2018 Insurance Technologies, LLC. All rights reserved. Page 85 of 183
FireLight®
User Guide
Example: Ceding Company Details for Replacement Processing
If enabled for your organization, do the following:
1. Enter replacement information on the form or wizard, which triggers the addition of the ACORD 951 eForm to the application.
2. Click the custom action button, search for and select the ceding company name. FireLight prefills the ceding company information on the form.

CONFIDENTIAL ©2012–2018 Insurance Technologies, LLC. All rights reserved. Page 86 of 183
FireLight®
User Guide
NOTE: If your organization implements an additional search feature, you can also search by product
line of business.
3. On the replacement instruction page, click the Print custom action button to print the forms that require ink signatures. When the forms with ink signatures are completed click the Upload custom action button to upload the ink signed documents.
4. Continue with the next step of the application process in FireLight.

CONFIDENTIAL ©2012–2018 Insurance Technologies, LLC. All rights reserved. Page 87 of 183
FireLight®
User Guide
Date Fields
Date fields can have a calendar to ensure the user enters dates in the correct format.
To ensure the date is in the correct format: select the Month, select the Year and click the Day of month
on the calendar.
Wizard Controls
At the bottom of a wizard page:
Click the Next button at the bottom of a page to move to the next wizard
page in an activity.
Click the Go Back button to return to the previous wizard page.
Form Controls
Use the following controls to view the form page status and move through the activity package. You can
jump through several pages filling in information as it becomes available.
You do not need to complete the form pages in sequential order.
Click the right arrows on the right of the page to move to the next form page or select the forms pages directly via the down arrows and individual forms page listings.
Click the left arrows on the left of the page to move to the previous form page or select the forms pages directly via the down arrows and individual forms page listings.
On touch devices, swipe right to move to the next page or swipe left to move to the previous
page.
Click (down arrows or OPEN) on the upper left to view the listing and status of all the
forms within the specific order’s package of forms. In the forms list, click the or (down or up arrow) next to a form name to open or close a page list for the form. Forms listed in black font require no additional data capture from the end user, forms listed in red font have required data

CONFIDENTIAL ©2012–2018 Insurance Technologies, LLC. All rights reserved. Page 88 of 183
FireLight®
User Guide
needed for the order to be completed. Required template forms are listed in red font until you upload the required document.
Click (up arrows or CLOSE) to close the list of forms.
If multiple copies of a form exist, any of the following could exist for loading the copies.
NOTE: The multiple copies feature is organization specific so the following may not be available.
o Click the check box to load the next copy of the form.
o Each succeeding form copy has a number appended to the right of the form name. In the following example, 1035 EXCHANGEROLLOVERTRANSFER eFORM 2 is the second copy of the 1035 EXCHANGEROLLOVERTRANSFER eFORM form.

CONFIDENTIAL ©2012–2018 Insurance Technologies, LLC. All rights reserved. Page 89 of 183
FireLight®
User Guide
o The copy number (“2” in this example) might also appear after the form name in the package.
o The copy number of available copies might also appear on the form.

CONFIDENTIAL ©2012–2018 Insurance Technologies, LLC. All rights reserved. Page 90 of 183
FireLight®
User Guide
Percentage Complete Indicator
Above the form or wizard on the left under DATA ENTRY, a percentage complete indicator and status
bar display the overall percentage complete of data capture and template forms required for the
application package to meet minimum In Good Order requirements.
When a required template form is not uploaded, the template form name appears in red on the navigation
menu and an error message, “Required Template <DocumentTag> Not Uploaded” appears.
Click the percentage under Data Entry to view the required fields that remain to be completed. This
includes any required template form.
Click a required field message to go to the form page where the required field needs to be completed.
Click on the lower left to close the required fields list.
FireLight displays fields that you must correct in a light red background. A field with a warning message
appears in light yellow. You can click on the message to jump directly to the page containing the error
or warning.

CONFIDENTIAL ©2012–2018 Insurance Technologies, LLC. All rights reserved. Page 91 of 183
FireLight®
User Guide
Required Fields
Fields can be ALWAYS required or required and/or reflexively required based on end user input via
rules tied to a given field.
FORMS: FireLight highlights required form fields in red and highlights fields with warnings in orange in
forms. Click in the field and click the red balloon on the upper right to display instructions for the required
fields. Click the red balloon again to hide the instructions.
WIZARDS: FireLight highlights required fields in red. Click in the field and click the red balloon on the
upper right to display required field instructions below the fields. Click the red balloon again to hide the
required field instructions.

CONFIDENTIAL ©2012–2018 Insurance Technologies, LLC. All rights reserved. Page 92 of 183
FireLight®
User Guide
Requirements Notification
When all required fields within the forms are completed, the Data Entry percentage complete indicator
on the status bar displays 100%, FireLight automatically saves the activity, and a notification appears.
On the notification, do one of the following:
Click enter more data link or click [Close] to return to the form page and enter more information.
Click the CONTINUE link to proceed to the next step in the activity process. Or on the right of step 4 FINALIZE, click the CONTINUE button. The Data Entry notification in the image below is a fully configurable message by implementer.

CONFIDENTIAL ©2012–2018 Insurance Technologies, LLC. All rights reserved. Page 93 of 183
FireLight®
User Guide
Save Data
Click Save on the navigation bar on the upper right to save your entries.
If you do not have all of the information to complete the forms or wizards, you can save your progress
and then return to the package as often as necessary to complete the package. FireLight stores your
saved activities. Click All Activities on the navigation bar to access the saved activities.
NOTE: If your organization enabled the Auto Save feature, FireLight automatically saves the entered data
when DATA ENTRY reaches 100%.
Tooltip Text (Forms Only)
Tooltip text can be included to aid in formatting instruction. Keep in mind that tablet devices do not
support tooltip text.
Validation Messages (Forms and Wizards)
Validation message text can cover up a field name, etc. Click the X on the upper right of the validation
message to close the message.
Sample message on a form:
Sample message on a wizard:

CONFIDENTIAL ©2012–2018 Insurance Technologies, LLC. All rights reserved. Page 94 of 183
FireLight®
User Guide
Signatures Step
After Data Entry, Signatures is the next step in the application or activity process. This is where you
determine whether to use electronic signatures.
1. Click CONTINUE on the requirements notification or click the CONTINUE button on the upper right to access Signatures.
2. Make a decision whether or not to use electronic signature (E-Signature) and click one of the following options in Electronic Signatures. Upon making this choice, FireLight locks the application. You cannot make changes after signing without negating the e-signatures captured and requiring the re-capture of e-signatures.
Click Use E-Signature to collect all signatures in the application electronically.
Click Decline E-Signature to collect all signatures manually by wet signing paper copies. If one signer declines e-signature, you must manually collect all signatures.

CONFIDENTIAL ©2012–2018 Insurance Technologies, LLC. All rights reserved. Page 95 of 183
FireLight®
User Guide
3. On the Electronic Signatures page:
If you need to make changes to the application before signing, click Back to Application on the upper right to return to Data Entry.
NOTE: Upon making this choice, FireLight locks the application. If you need to unlock the
application for additional data entry, on the navigation bar click Other Actions and then click
Unlock Application.
If Data Entry is complete and ready for signatures, choose which signature process to use:
o Click Use E-Signature to start the E-Signature process.
o Click Decline E-Signature to have the client sign paper copies of the application.
Click links in the Federal Regulations and Definitions section to view information about electronic signatures.

CONFIDENTIAL ©2012–2018 Insurance Technologies, LLC. All rights reserved. Page 96 of 183
FireLight®
User Guide
Electronic Signatures
Clicking Use E-Signature displays links for the Federal Regulations and Definitions, List of Required
Signers and Completed Signatures. Once you select the signer, FireLight presents the document packages
to the selected end user for review and signing.
NOTE: Two buttons on the upper right of the List of Required Signers page allow you to stop the signature
process. Click the Unlock Application button to begin the unlock process, which clears all captured
signatures (see Unlock Application on the Other Documents menu for details). Click the Back to
Application button to return to the application without clearing any captured signatures.
NOTE: If your organization requires the agent to sign first, FireLight disables client signer buttons until
after the agent signs. If your organization requires the agent to sign last, FireLight disables the Agent
button until after all clients sign.

CONFIDENTIAL ©2012–2018 Insurance Technologies, LLC. All rights reserved. Page 97 of 183
FireLight®
User Guide
Agent Signature
1. In the List of Required Signers, click Agent to begin the agent signature process.
2. If initials are required, FireLight adds a Document Set for initials. If only one document set is required, the Document Sets to Be Signed By [Signer] page does not appear. Otherwise, click Continue to begin the signing process. Click Cancel to return to the Signatures page without signing.
NOTE: The administrative user has control over the number and breakdown of document sets that
FireLight presents for signing.
3. If initials are being captured, “Initials” appears in the Document Sets to be Signed by Agent.
a. Click Continue.

CONFIDENTIAL ©2012–2018 Insurance Technologies, LLC. All rights reserved. Page 98 of 183
FireLight®
User Guide
b. Click in the Initials text box with the green border.
c. Enter the signer initials, and click the OK button.
NOTE: Signer’s initials are entered in this dialog box only once for all documents in the Initials
document set for that signer type. Simply click the initials check box on all succeeding forms.
Following is an example of how initials and capture date appear on the form.
d. After entering the initials, FireLight returns to the Document Sets to be Signed by [Signer Type] page. Click Continue to continue the signing process.
4. Near the top of the page, click each document button and review all pages for that document set.

CONFIDENTIAL ©2012–2018 Insurance Technologies, LLC. All rights reserved. Page 99 of 183
FireLight®
User Guide
5. When finished reviewing each document set, select the check box for I have reviewed and agree
with the terms expressed within this document.
6. Click Sign to sign the documents.
OPTIONAL for Agents only: If your organization allows Agents to sign without reviewing all of the
documents while other signer types must review all pages within the document set before
signing, the Agent can select the Confirm all documents without reviewing individually check
box and proceed to signature capture.

CONFIDENTIAL ©2012–2018 Insurance Technologies, LLC. All rights reserved. Page 100 of 183
FireLight®
User Guide
As an Agent, do the following to sign the document without first reviewing all of the document
pages.
a. Select the Confirm all documents without reviewing individually check box.
b. Click OK on the Confirm Documents dialog box.
c. Click Sign.
7. On the Agent On-Site Electronic Signature page, enter your Agent information. FireLight inserts Agent Full Name into the signature pad. If available, select a font for your signature in the Select Font list. To override the text script, click in the signature block and simply sign on the pad. To clear the signature and use the text script, click Clear Signature.

CONFIDENTIAL ©2012–2018 Insurance Technologies, LLC. All rights reserved. Page 101 of 183
FireLight®
User Guide
Click one of the following buttons:
I Consent to authorize the signature and complete the signing process.
I Decline to decline the signature.
Cancel to cancel the signature process.
Clear Signature to clear the signature.
OPTIONAL FEATURE: If your organization requires a signature on the signature pad or an external
Topaz signature pad, the following message appears when you click the I Consent button. Click
OK to close the message and then sign using a signature pad.
For Topaz Signature Pad Users
If your organization uses the Topaz external electronic signature pad, you can use the Topaz
signature pad as another option for capturing electronic signatures in FireLight as shown below.
For more information about the Topaz signature pad, see Topaz Signature Pad.

CONFIDENTIAL ©2012–2018 Insurance Technologies, LLC. All rights reserved. Page 102 of 183
FireLight®
User Guide
NOTE: Be sure to connect the Topaz Signature Pad to the device and enable it as shown in
the following examples.
If using the Internet Explorer 9 or later browser: open the Tools menu and click Manage add ons. On the left under Show, select All add-ons in the list. On the right, scroll down to Topaz Systems, Inc. If it is set to Disabled, right-click SigPlus NPAPI plugin and then click Enable.
If using the Chrome browser: click on the upper right, click Settings, scroll down and click Show advanced settings. Scroll down to Privacy and click the Content settings button. Scroll down to Plug-ins and click the Disable individual plug-ins link. Scroll down to SigPlusWebPlugin. Click the Enable link and select the Always allowed check box. Close the Plug-ins tab and click Done on the Content settings dialog box. Close the Settings tab.
a. Click the Sign with Topaz Signature Tablet link above the signature pad. Then sign on the Topaz signature pad instead of using a mouse or touch screen.
b. If you would prefer not to use the Topaz signature tablet, click one of the following options:
Clear Signature clears the signature and uses the text script for the signature.
Sign with Computer Mouse or Touch Screen link signs using the computer mouse or touch
screen.

CONFIDENTIAL ©2012–2018 Insurance Technologies, LLC. All rights reserved. Page 103 of 183
FireLight®
User Guide
8. If more than one document set needs review and signing, the Document Sets to be Signed page re-appears with signing status next to the signed document sets.
NOTE: This page does not appear when only one document set exists.
Click Continue to proceed. Click Cancel to return to the Signatures page.
9. Click the next document button to review and accept that document set.
10. Step through the document sets until you have reviewed and signed all documents.
11. When you complete the Agent signatures for all document sets, the Signatures page displays the updated signing status. The Completed Signatures list includes the Agent signature.

CONFIDENTIAL ©2012–2018 Insurance Technologies, LLC. All rights reserved. Page 104 of 183
FireLight®
User Guide
NOTE: If a signer wants to view the application again and then re-sign the application, click the Re-
Sign link to the right of the signer under Completed Signatures. This restarts the e-signature process
for the signer. If your organization requires the agent to sign first or last, the system enforces the
sign order required for the agent in the re-sign process.

CONFIDENTIAL ©2012–2018 Insurance Technologies, LLC. All rights reserved. Page 105 of 183
FireLight®
User Guide
Client Signature
The same process repeats for all remaining required signers regardless of signer type.
NOTE: If your organization allows a single signing ceremony across types rather than per type, for
example, when a person is both the Insured and Owner, the person can sign for both signer types in
a single signing ceremony by clicking the applicable signer buttons in the List of Required Signers. A
green check mark appears to the right of the selected signer type. Then click the Proceed button to
begin the client signature capture as follows.
1. Click the applicable signer type in the list (Owner, Joint Owner, Annuitant, Insured, etc.) on the Signatures page to begin the e-signature process for the Client.
OPTIONAL: If the signer is more than one signer type and your organization enabled the multi-signer
type feature in FireLight Admin, click each signer type button that applies to them and then click
Proceed to begin a single signing process for both signer types. In the following example, the
Annuitant is also the Owner.

CONFIDENTIAL ©2012–2018 Insurance Technologies, LLC. All rights reserved. Page 106 of 183
FireLight®
User Guide
2. Choose a method to obtain the Client’s signature.
If the Client is with the agent, click Sign Now. If only one signer is selected, the signer type and name appear on the Client Signature Choice page.
If the Client is not present and would prefer to sign using a secure web site, click Send Email Request.
3. Follow the instructions for “Sign Now” or for “Send Email Request” as follows.

CONFIDENTIAL ©2012–2018 Insurance Technologies, LLC. All rights reserved. Page 107 of 183
FireLight®
User Guide
Sign Now
1. If you click Sign Now on the Client Signature Choice page, enter information in the following form. Select a Form of Identification in the list and then enter client information accordingly. The Birth Date field requires the client birth date in the format mm/dd/yyyy.
2. After filling in the information, click Verified to proceed. Click Cancel to return to the Signatures
page without the Client signature. Click Back to Application on the upper right to return to the
application without capturing signatures.
Optional Features
(Optional) SMS Text Authentication
If your organization uses SMS Text Authentication, do the following.
a. On the Client Identification Verification page, FireLight prefills the Mobile Number field with
the mobile number provided in the SSO or by data entry. The agent fills in client identity
information and clicks the Send SMS Text button.
NOTE: If your organization uses Validate Identity Verification feature, the last 4 digits of the
SSN/Government ID number, Birth Date, and Mobile Number are blank and need to be

CONFIDENTIAL ©2012–2018 Insurance Technologies, LLC. All rights reserved. Page 108 of 183
FireLight®
User Guide
filled in during signer verification. The entered values must match values entered in the
application.
b. Enter the Passcode sent to the client’s mobile number in the dialog box and click the Submit
button.

CONFIDENTIAL ©2012–2018 Insurance Technologies, LLC. All rights reserved. Page 109 of 183
FireLight®
User Guide
c. FireLight verifies the mobile number and replaces the Send SMS Text button with a Verified
button. Click the Verified button and proceed with the normal Sign Now workflow.
(Optional) Add Driver’s License Verification
If your organization has the optional driver’s license verification added, do the following.
a. After entering the client Email Address in the Client Verification section, click the Send Email for Driver License Pictures link to send an email to the client on their mobile phone.
b. The client taps the link on their mobile phone and follows instructions.
Client taps the Camera, takes the pictures, and taps OK.
When finished taking pictures of the front and back, the following screen appears.

CONFIDENTIAL ©2012–2018 Insurance Technologies, LLC. All rights reserved. Page 110 of 183
FireLight®
User Guide
Client taps the Upload My Driver’s License button to upload their driver’s license pictures to
FireLight. A message displays “Bravo! Your license is uploaded.”
c. After verifying the client has received the email and read the request, click the GOT IT button on the Driver License Request Sent dialog box.
d. On the navigation bar, click Other Actions and click Documents to view or remove the driver license back and front side documents.
e. On the Other Actions menu, click Display/Print PDF and select the check boxes for the Driver License Back Side and for the Driver License Front Side documents to print the driver license files as part of the application PDF.
(Optional) LexisNexis Client Authentication
If your organization added LexisNexis integration with FireLight, an additional LexisNexis Client
Authentication page appears. The signer selects an answer for each multiple-choice question and
clicks the Submit button. Based on the responses to the initial questionnaire, LexisNexis may
return a bonus question. The signer selects an answer for the multiple-choice bonus question
and clicks the Submit button.

CONFIDENTIAL ©2012–2018 Insurance Technologies, LLC. All rights reserved. Page 111 of 183
FireLight®
User Guide
3. The Client clicks the applicable document set buttons, reviews and agrees to the documents in the
same manner as the Agent reviewed and approved the forms, and then selects the check box for I
have reviewed and agree with the terms expressed within this document.

CONFIDENTIAL ©2012–2018 Insurance Technologies, LLC. All rights reserved. Page 112 of 183
FireLight®
User Guide
4. When the Client reviews and approves all documents, the Client clicks the Sign button on the
Owner Signature (or other signature type) page.
5. On the Capture Electronic Signature page, the Client enters their information. If your organization
enabled script fonts, the Client can select a script font in the Select Font list. If your organization
did not enable script fonts, FireLight uses the standard block font.
To override the text script, the Client can sign on the pad.
The Client clicks one of the following:
I Consent to authorize the signature.
I Decline to decline the signature.
Clear Signature to clear the signature and use the text script.

CONFIDENTIAL ©2012–2018 Insurance Technologies, LLC. All rights reserved. Page 113 of 183
FireLight®
User Guide
FireLight sends an email notification to the agent when the client electronically signs/approves or
rejects the application.
If the Client would like to review and re-sign the application, do the following:
a. Click the Re-Sign link next to the applicable signature type (Owner, Annuitant, Insured, etc.)
b. Click OK on the Re-Sign Signature verification dialog box.
6. After the Client successfully signs the application, the Client can click OK in the congratulations
message page to log off FireLight, or the Client can click any of the actions on the navigation bar
above the message:
View Application PDF opens the application for viewing, saving and printing using the PDF reader controls.
Contact Agent sends a message to the Agent.
Log Off logs the Client off FireLight.
On the Signatures page, the Completed Signatures list includes the Client and Agent signatures.
7. Click a required signer in the List of Required Signers to continue the electronic signature process.
Have remaining required signers electronically sign the application package using the same process
as the Agent and Client.
8. A notification appears when the required signatures are completed. Click the CONTINUE button on
the upper right to go to Review or to go to Finalize. This is a fully configurable message by
organization.

CONFIDENTIAL ©2012–2018 Insurance Technologies, LLC. All rights reserved. Page 114 of 183
FireLight®
User Guide
9. Go to Review (Optional Step) or to Submit the Application as applicable for your organization.
Send Email Request
1. When you click the Send Email Request button on the Client Signature Choice page, the system auto-populates the Client Name, Client Email, Client Last 4 Digits of SSN/Government ID, and Client Birth Date. Click Cancel to return to the Signatures page or do one of the following.
2. Click Send Email Request to send the email signature request to the client via email. If the client does not have personal access to email, go to step 3.
After sending the email request to the client, FireLight assigns an access Passcode and sends it to you
via email. Click Back to Signers to close the signature request.
NOTE: You can send a reminder and a passcode by clicking links within a message in My Messages.

CONFIDENTIAL ©2012–2018 Insurance Technologies, LLC. All rights reserved. Page 115 of 183
FireLight®
User Guide
3. Click Generate Link Without Email to generate a Passcode and link to a FireLight website that
clients who do not have personal access to email can use to log in to FireLight and sign their
application.
Provide the Passcode and link to the client via phone or text. The client will log on to the website
using the URL link and Passcode you provided. Click Back to Signers to return to the List of Required
Signers.

CONFIDENTIAL ©2012–2018 Insurance Technologies, LLC. All rights reserved. Page 116 of 183
FireLight®
User Guide
(Optional) Click the Revoke Request link on the client signer type button to revoke the signature request.

CONFIDENTIAL ©2012–2018 Insurance Technologies, LLC. All rights reserved. Page 117 of 183
FireLight®
User Guide
(Optional) SMS Text Authentication
a. On the Send Email Request workflow, enter the client identification data, including the Client
Mobile Number if needed, and click the Send Email Request button.
b. The client receives an email request and clicks the URL link.

CONFIDENTIAL ©2012–2018 Insurance Technologies, LLC. All rights reserved. Page 118 of 183
FireLight®
User Guide
c. The client clicks the link in the email request to open the login dialog box in FireLight. Client
enters Last 4 Digits of SSN/Government ID and Birth Date and clicks the Send Passcode
button.
d. Client enters the Passcode for the recent request sent to their mobile number and clicks the
Verify button to proceed with the normal signing process.
(Optional) LexisNexis Client Authentication
If your organization added LexisNexis integration with FireLight, an additional LexisNexis Client
Authentication page appears. The signer selects an answer for each multiple-choice question and
clicks the Submit button. Based on the responses to the initial questionnaire, LexisNexis may
return a bonus question. The signer selects an answer for the multiple-choice bonus question
and clicks the Submit button.

CONFIDENTIAL ©2012–2018 Insurance Technologies, LLC. All rights reserved. Page 119 of 183
FireLight®
User Guide
4. If FireLight sends the client request via email, the Client is instructed to click a URL link, enter the last four digits of their SSN/Government ID and Birth Date or a Passcode to access and complete the e-signature process for the application. The URL link is valid for a set amount of time determined by the carrier.
a. The Client clicks the URL on the email and enters the Passcode from the Agent or the last four digits of their SSN/Government ID and Birth Date, and clicks Enter to go to electronic Signatures in FireLight. A message appears if the Client enters invalid or expired login SSN/Government ID, Birth Date, or Passcode.
b. On the Electronic Signatures page, the Client clicks a button to do any of the following:

CONFIDENTIAL ©2012–2018 Insurance Technologies, LLC. All rights reserved. Page 120 of 183
FireLight®
User Guide
Sign Application – opens the Owner Signature page to review the application pages and begin the signing process. Go to step c.
Contact Agent – opens a message box to send a request for information to the Agent.
Review Documents – opens application pages in a separate tab or window. Scroll through the pages and use the PDF controls to print or save the document to the client’s PC.
c. The Client clicks the applicable document set buttons, reviews and agrees to the documents in
the same manner as the Agent reviewed and approved the forms, and then selects the check
box for I have reviewed and agree with the terms expressed within this document.
d. When the Client reviews and approves all documents, the Client clicks the Sign button on the
Owner Signature (or other signature type) page.

CONFIDENTIAL ©2012–2018 Insurance Technologies, LLC. All rights reserved. Page 121 of 183
FireLight®
User Guide
e. On the Capture Electronic Signature page, the Client enters their information. If your
organization enabled script fonts, the Client can select a script font in the Select Font list. If
your organization did not enable script fonts, FireLight uses the standard block font.
To override the text script, the Client can sign on the pad.
The Client clicks one of the following:
I Consent to authorize the signature.
I Decline to decline the signature.
Clear Signature to clear the signature and use the text script.
f. After consenting, the following verification screen appears.
The client clicks one of the following:
Click OK on the message or click Log Off on the navigation bar to log off.
Click View Application PDF on the navigation bar to view the application documents.

CONFIDENTIAL ©2012–2018 Insurance Technologies, LLC. All rights reserved. Page 122 of 183
FireLight®
User Guide
Click Contact Agent on the navigation bar to send an email to the agent.
5. A notification appears when the required signatures are completed. Click the CONTINUE button on
the upper right to go to Review or to go to Finalize. This is a fully configurable message by
organization.
6. Go to Review (Optional Step) or to Submit the Application as applicable for your organization.

CONFIDENTIAL ©2012–2018 Insurance Technologies, LLC. All rights reserved. Page 123 of 183
FireLight®
User Guide
Review (Optional Step)
The pre-submission Review step in the application process is an optional step where the Agent sends a
request for review to various reviewers (based on the organization’s preferences) prior to submitting
the application package for processing.
One of the following occurs when a reviewer approves an application order in the pre-submission review
queue:
If your organization does not have a post-submission review process, FireLight automatically
submits the application to the back office for processing.
If your organization has a post-submission review process, FireLight first inserts the application
into a post-submission review queue, and upon reviewer approval, submits the application order
to the back office for processing.
If a reviewer rejects an application order, the application transitions back to the “edit” state with a
“Review Status: Declined”. Make updates to the application as noted in the reviewer’s rejection
comments and request review again.
REVIEWERS NOTE: See the FireLight Review Queue Guide for pre-submission and post-submission
reviewer instructions.
1. When Signatures are completed, click the CONTINUE button on the upper right. An unnamed action menu opens.
NOTE: If your organization requires applications to go to Review prior to application submission, the
Send Email To Reviewer(s) page will open instead (go to step 2 in Request Review).
2. On the action menu, use the following tasks to complete the review process.
Request Review opens the Electronic Review page where you can choose whether to submit the application documents to a reviewer electronically.
Submit sends the application electronically to the carrier for submission.

CONFIDENTIAL ©2012–2018 Insurance Technologies, LLC. All rights reserved. Page 124 of 183
FireLight®
User Guide
Request Review
1. Click Request Review on the action menu and then choose one of the following on the Electronic Review page:
Click Send Request To Reviewer(s) to choose electronic review. You will collect all reviews and approvals for the application electronically. Go to Step 2.
Click Decline E-Review to decline electronic review. You will collect all reviews and approvals for the application manually with printed documents delivered to reviewers via postal or other means.
2. Enter review information on the Send Email to Reviewer (s) page.

CONFIDENTIAL ©2012–2018 Insurance Technologies, LLC. All rights reserved. Page 125 of 183
FireLight®
User Guide
3. Select the check box next to the Reviewer Name.
4. Do any of the following:
Request another reviewer – click the Add Reviewer link, type the Reviewer Name and Reviewer Email, then select the check box for the additional reviewer.
Omit a reviewer – clear the check box next to the Reviewer Name.
Reset the form and begin again – click the Reset link.
5. Click Send Email Request to send the review request via email. Click Cancel to return to the Review page.
Note: Passcode for Reviewers is an automated unique login code for the reviewers to access and
approve the application package on a secure website. If you organization enables Auto-Email
Passcode in FireLight Admin, FireLight automatically sends the passcode to the reviewer via a
separate email. If this feature is not enabled for your organization, you need to provide this code to
the reviewers via mobile phone or in a separate email. See Step 7.

CONFIDENTIAL ©2012–2018 Insurance Technologies, LLC. All rights reserved. Page 126 of 183
FireLight®
User Guide
6. Click Back To App on the Email Requests Sent page to return to the application.
Review Multi-Life Applications
The review process is slightly different for multi-life applications.
1. As a reviewer, click the URL link within the email you received from the agent.
2. Type the Passcode the agent sent in a separate email and click Enter. Click the Questions and Support link for additional information.

CONFIDENTIAL ©2012–2018 Insurance Technologies, LLC. All rights reserved. Page 127 of 183
FireLight®
User Guide
3. On the Review Applications page, click the View button to open an application for review.
4. View each multi-life application. If needed, click the Email Agent button to email the agent for more information about an application.
5. You can approve or reject each application one at a time by clicking the Approve button or Reject button for each application in the grid.
To save time, batch approve or reject multiple applications.
Approve multiple applications:
a. On the Review Applications page, select the check box for each application to approve and click the Approve All Selected button above the grid.
NOTE: The buttons above the grid become available when you select multiple applications.

CONFIDENTIAL ©2012–2018 Insurance Technologies, LLC. All rights reserved. Page 128 of 183
FireLight®
User Guide
b. (Optional) To upload an additional document (e.g., reviewer notes, etc.), click the uploaded link near the top of the dialog box and browse or choose a pdf file.
c. Click the I Consent button to approve the applications.
d. Click OK on the confirmation dialog box.

CONFIDENTIAL ©2012–2018 Insurance Technologies, LLC. All rights reserved. Page 129 of 183
FireLight®
User Guide
Reject multiple applications:
a. On the Review Applications page, select the check box for each application to reject and click the Reject All Selected button above the grid.
b. Enter a Reason for Rejection. You must enter a reason before the I Reject button becomes available.
c. Click the I Reject button to continue.
A confirmation dialog box appears. Click OK to close the dialog box and return to the previous
page.
6. A Review Applications message states, “You have finished reviewing all the applications in this request. Thank you. Click the Log Off button on the upper right.

CONFIDENTIAL ©2012–2018 Insurance Technologies, LLC. All rights reserved. Page 130 of 183
FireLight®
User Guide
Submit the Application
NOTE: If your organization includes a post-submission (OSJ) review step, upon reviewer approval
FireLight automatically submits an application order to the back office for processing and a dimmed
FINISHED button appears on the right.
After the signature step, the next step is for the Agent or representative to submit the application
package for processing.
1. On the left of the FireLight Home page, click the application name button under Recent Activity or on the navigation bar, click All Activities and select the application from the list.
2. A notification indicates the number of steps you have finished in the application process. This is a fully configurable message by your organization.

CONFIDENTIAL ©2012–2018 Insurance Technologies, LLC. All rights reserved. Page 131 of 183
FireLight®
User Guide
3. On the right, click the CONTINUE button to proceed with application submission.
If a pre-submission review step is included in the workflow, an action menu appears on the right.
Click Submit to continue with application submission.
4. On the Confirmation Dialog, click Yes to submit the application. Click No to return to the application in FireLight.
NOTE: If the signature field enforces state match, and signature capture is outside of the solicitation
state of the application, an Invalid Signatures dialog box appears. Click Submit to submit the
application. Click Cancel to cancel application submission. If you click Submit, FireLight records an
audit that the agent overrode the signer state validation.
5. If your organization enabled the optional Review Queue feature, a notification informs you that the application is pending review.

CONFIDENTIAL ©2012–2018 Insurance Technologies, LLC. All rights reserved. Page 132 of 183
FireLight®
User Guide
When the reviewer approves the application, FireLight notifies the Agent with a FireLight
message and via email if you select Send Message Center Emails on the My Preferences page.
If your organization did not enable the optional Review Queue feature, a notification informs you
that the application transmitted successfully. This is a fully configurable message by implementer.
Click the Other Actions link to open the Other Actions menu and perform other tasks in FireLight, such as printing the application documents, etc. See “Other Actions Menu” on page 16.
Click the Close link to close the notification and return to the application package.
After successful application package submission:
o FireLight displays a dimmed FINISHED button on the far right.
o FireLight sends an email notification to all of the signers except for the Agent.

CONFIDENTIAL ©2012–2018 Insurance Technologies, LLC. All rights reserved. Page 133 of 183
FireLight®
User Guide
The signers click the FireLight URL link and enter access information to download or print the
application.
The signers can view or download application documents. When finished, they click Log Off.

CONFIDENTIAL ©2012–2018 Insurance Technologies, LLC. All rights reserved. Page 134 of 183
FireLight®
User Guide
Manage
Benchmarking (Optional)
The FireLight Benchmark tool tests the forms included in a package by verifying that newly added
features have not created problems in the previous working version and that any bugs are fixed. Run
Benchmarks when there are significant changes in original functionality or even for a single bug fix.
The Benchmark tool is an optional feature that your organization can enable for a group of testers. It
includes the Record Mode function (Enable Create Benchmarks group option) for recording benchmarks
and the Benchmarking function (Enable View Benchmarks group option) for managing, viewing and
running tests. If enabled, you can have access to one or both functions, determined by your organization.
The following Benchmarking tests are available:
Application percentage complete value
Number of data items
Form Name/Number (name, number, exclude)
Number of errors
Number of included forms
Data Item Properties (value, visible, enabled, read-only)
NOTES
When you log in with Create Benchmarks enabled via a Group role code, the Record Mode is always “on” when you are creating and editing activities. Data changes made to an existing activity associated with a benchmark are cumulative and saved. When you click Create Benchmark on an existing benchmark, all previous data changes recorded with the activity will be included in the benchmark.
If data within 1228 and/or 103 XML transactions are included (e.g., client data sent when you logged into FireLight via SSO), FireLight saves the data with the benchmark the same as it would save the data with a normal activity.
You need to export the JSON files and use a compare tool to compare data between the benchmark and test results after a run. See Export and Compare Results in a Compare Tool for details, including file comparison tools available for download.

CONFIDENTIAL ©2012–2018 Insurance Technologies, LLC. All rights reserved. Page 135 of 183
FireLight®
User Guide
Record Mode (Create a Benchmark)
1. When you log in and create an activity, it triggers Record Mode, which captures the activity creation and each field update while editing the activity.
In the following example, the application name followed by “[Recording]” indicates the application is in Record Mode. Step 1, DATA ENTRY is 95% complete. When DATA ENTRY reaches 100%, the application is ready for step 2, SIGNATURES.
Record Mode tracks and records each data change to messages, errors and forms up to the point of collecting signatures.
2. On the Other Actions menu, click Create Benchmark to save the activity as a benchmark for regression testing. You can create a benchmark at any point during the editing of the activity.

CONFIDENTIAL ©2012–2018 Insurance Technologies, LLC. All rights reserved. Page 136 of 183
FireLight®
User Guide
On the Create Benchmark dialog box, change the Benchmark Name if applicable, type a Description
for the benchmark and select the Test conditions that require a match to pass. Click Save.

CONFIDENTIAL ©2012–2018 Insurance Technologies, LLC. All rights reserved. Page 137 of 183
FireLight®
User Guide
Manage Benchmarking
Use the Benchmarking function to run tests, view status, optionally export and compare results in XML
using a compare tool, and to open, view and update benchmark and result activities.
Run a Test and View Status
1. On the Home page under Manage, click Benchmarking.
2. The Benchmarks page displays a list of all previously saved benchmarks for all users, with columns
for Check All/Check None, Benchmark Name, Product Name, Jurisdiction, User Name, Created,
Updated, Conditions and Status with a check box for each row. Run, Refresh, Export, and Delete
buttons appear above the benchmarks list.
The Conditions column displays the test conditions in the benchmark and result activity that must
match for the test to pass. You set these conditions when you created the benchmark.
C = 100% complete status
D = Number of data items match
E = Number of errors match
F = Number of included forms match
N = Form Name/Number (name, number, exclude)

CONFIDENTIAL ©2012–2018 Insurance Technologies, LLC. All rights reserved. Page 138 of 183
FireLight®
User Guide
P = Data Item Properties (value, visible, enabled, read-only), excludes the properties for FLI_data
items. This compare includes the number of differences in the data items that exist both the
benchmark and results.
3. Select one or more benchmarks and click the Run button. The Status column displays the current status of the test run.
New – New benchmark that has not been run to date.
Queued – Benchmark is in the run queue waiting to be processed.
Running – Benchmark is being processed.
Pass – Benchmark was run and passed all criteria.
Fail – Benchmark was run and failed one or more of the criteria.
4. Click the Refresh button to refresh the view.
5. Pause the mouse pointer over the result benchmark activity status (Pass or Fail) to view details of the pass/fail condition.

CONFIDENTIAL ©2012–2018 Insurance Technologies, LLC. All rights reserved. Page 139 of 183
FireLight®
User Guide
Open, View and Update Benchmark and Result Activities
FireLight saves two activities with a benchmark. FireLight always creates the original benchmark activity
when you create the benchmark. FireLight creates the results activity when you run a benchmark at least
once and it is in Pass or Fail status.
You can open, view and update benchmark and result activities using the active links for the activities. If
applicable, you can complete signatures and submit the activity for further testing.
As with all FireLight activities, when you open it FireLight loads the current form definition (e.g., if you
added a new form and updated an existing form by deleting a field, these changes will be reflected when
the benchmark activity and results activity are opened). The JSON files generated with the Export option
contain the original benchmark and latest results (see Export and Compare Results in a Compare Tool
for details).
Click the active link in the Benchmark Name column to open and view a benchmark activity.
Click the active link in the Status column to open and view a test run results activity. The results benchmark activity names end with “[Test – [date]]”.
Update One or More Benchmarks with the Run Results Activity When a benchmark fails, determine if it failed because of any new bugs. Often a benchmark fails because
of new additions and modifications to the forms or because a client does a new release. In these
situations, you typically want to replace your existing benchmark to reflect the new functionality. You
can accomplish this by replacing the benchmark activity with the results activity.
Example
1. You create a benchmark named Benchmark 1. You run the benchmark and it is set to “Pass” status.
2. You make modifications and add a new form to the package.
3. You run the benchmark and it fails. You confirm the failure is due to the new release or updated
form. You would like to save the run results Benchmark 1 as the new benchmark.
4. In the left column, select the check box for the failed benchmark and click the Accept button.

CONFIDENTIAL ©2012–2018 Insurance Technologies, LLC. All rights reserved. Page 140 of 183
FireLight®
User Guide
5. Replace Multiple Benchmarks: Select the check boxes next to the Benchmark Name column for each
benchmark run results activity for which you would like to replace the original failed benchmark and
click the Accept button.
6. The Status column displays “New” and FireLight saves the benchmark application with the changes
from the results activity.
Export and Compare Results in a Compare Tool
Export test results to a ZIP file, which contains JSON files for the original (benchmark) activities and the
latest test run result activities. Then compare the files in a file comparison tool.
Benchmark JSON file contains the original definition of the forms and data in XML format.
Results JSON file contains the most recent definition of the forms and data in XML format and you use it to compare against the benchmark.
Export Test Results
1. Select one or more benchmarks with Pass/Fail status.
2. Click the Export button.
3. On the notification bar, click the Save as option, select a location to save the ZIP file on the Save As dialog box and click Save.
4. Extract the FireLight Benchmarks.zip file.

CONFIDENTIAL ©2012–2018 Insurance Technologies, LLC. All rights reserved. Page 141 of 183
FireLight®
User Guide
Compare Files Using a File Comparison Tool Find a list of recommended file comparison tools at the end of this topic.
Example Using WinMerge
1. On the File menu, click Open.
2. In the Select Files or Folders dialog box:
a) Click the Browse button next to the Left text box, browse to the FireLight Benchmarks.zip extracted files and click the file ending in Benchmark.json.
b) Click the Browse button next to the Right text box and click the file ending in Results.json.
c) Click OK.
3. WinMerge compares the original benchmark to the results test run and highlights the differences.

CONFIDENTIAL ©2012–2018 Insurance Technologies, LLC. All rights reserved. Page 142 of 183
FireLight®
User Guide
Recommended File Comparison Tools Use a file comparison tool to compare the original benchmark to the results test run.
Following is a link to the recommended file comparison tool for purchase.
Beyond Compare: http://www.scootersoftware.com/ – this compare tool provides the ability to filter
the files and only show the differences.
Following are links to some free file comparison tools.
ExamDiff: http://www.prestosoft.com/edp_examdiff.asp
KDiff3: http://kdiff3.sourceforge.net/
WinMerge: http://winmerge.org/
Review Queue
Refer to the FireLight Review Queue Guide for reviewers with access to the Review Queue feature. It
provides instructions for using the Review Queue feature in FireLight to access, review, and
approve/reject orders for manual pre-submission review and for post-submission review.

CONFIDENTIAL ©2012–2018 Insurance Technologies, LLC. All rights reserved. Page 143 of 183
FireLight®
User Guide
All Activities On the navigation bar, click All Activities. Use the features accessed from the toolbar to view, share,
manage and search your saved activities. Use the lists below the toolbar to filter the list by Activity type,
Status, and Sort options. FireLight displays the number of search or filter results in red text below the
toolbar. In the following example, the user filtered the list by Month and Application. FireLight displayed
“...16 activities were updated in the last 30 days.” based on the selected filter criteria.
Find an Activity
In the activity list, the activity title bar displays the activity name, product and status.
Do any of the following to find a saved activity.
1. In the toolbar, click the Week, Month, Quarter, YTD, or All link to show only applications within that timeframe.
If you have visibility to multiple agents’ activities, click the User List button to select a user
from the User List and view only that user’s activities. See User List for instructions.

CONFIDENTIAL ©2012–2018 Insurance Technologies, LLC. All rights reserved. Page 144 of 183
FireLight®
User Guide
2. In the Search box, type a full or partial name of the activity and click the
Search button. To clear the search box, click the X on the right of the search box
.
NOTE: When you open an activity from the filtered search list, you can return to the filtered search list by closing the activity and returning to the All Activities page. FireLight retains your search criteria for the remainder of the session or until you clear your search criteria.
3. (Optional) Click the Advanced button to initiate an advanced search.
a. In the list on the left, select a search parameter (Activity Name, Product Name, Policy Number, Issue State or Company ID) and enter the search data.
NOTE: Search parameters are specific to your organization and may differ from the ones listed
here. Company ID search parameter is available when your organization enables Multi-Life in
FireLight Admin.
b. If applicable, click the Add Parameter button, select another search parameter and enter the search data. Continue clicking the Add Parameter button and continue adding as many search parameters and data as needed.
c. Click the red X to the right of a search parameter to delete the parameter from the search.
d. Select an option button: All requires a complete and exact match for all entered data. Any requires the data entered in the text box to match any of the application search parameter data.
In the following example, the search parameters are set to Activity Name = Client and Issue
State = CO. This returns search results for any application with the word “Client” in the
Application Name in the jurisdiction of Colorado.
e. Click Search to initiate the search or click Close to close the Advanced Search dialog box.
NOTE: When you open an activity from the filtered Advanced Search list, you can return to the filtered search list by closing the activity and returning to the All Activities page. FireLight retains

CONFIDENTIAL ©2012–2018 Insurance Technologies, LLC. All rights reserved. Page 145 of 183
FireLight®
User Guide
your search criteria for the remainder of the session or until you click the Clear button on the right of the toolbar to clear the Advanced search criteria.
4. In Locale, select a locale to filter the list by the selected locale. The Locale list is available only when you have activities for more than one locale.
5. In Activity Type, select the type of activity (All, Account Opening, Application, Needs Determination, Post-Issue Service Forms, Subsequent Payment, etc.) to filter the list by the selected activity. This list may vary by organization.
6. In Status, select a status from the list (Any, Data Entry, Locked, Signatures, PreSubmit Review, Review Queue, Submit Requested, Complete, etc.). For example, select Data Entry to view activities that are in the Data Entry status. See Activity Statuses for a list of available statuses.
NOTE: Purged applications appear only when you set Status to Purged. Purged applications are
not included in any other Status views.
7. In Sort, select a sort option from the list to filter the list by that option (Date, Activity Name or Product Name).
8. Click the numbered navigation buttons at the bottom of the page to move through multiple pages of activity listings.

CONFIDENTIAL ©2012–2018 Insurance Technologies, LLC. All rights reserved. Page 146 of 183
FireLight®
User Guide
Activity Statuses
NOTE: Status also appears in the Recent Activity pane on the Home page.
Click a status on the upper right of an activity to view the history of the status.
Depending on workflow, the Status can include the following:
Agent Approved – When an agent has reviewed and approved an e-Delivery activity.
Agent Signature Required – When a client has signed and an agent signature is required for e-
Delivery of client applications.
Application Locked – When Data Entry reaches 100% and the activity is ready for signature and
review processing.
Checked Out – When an agent checks out an application from the FireLight web server to the
FireLight Console to do offline editing. FireLight locks the application so the agent cannot edit the
application in the FireLight web program.
Client Approved – When a client has reviewed and approved an e-Delivery activity.
Client Request Complete – Shown with Client Fill or Client Fill & Sign when the client has completed
the request and sent it back to the agent (note: application may not be 100% complete).
On a Client Fill request (or on a Client Fill & Sign request prior to 100% complete), when
the client clicks or taps Complete/Logoff followed by Submit and logoff, the status
proceeds to Client Request Complete, then to Data Entry for the agent to complete the
order.

CONFIDENTIAL ©2012–2018 Insurance Technologies, LLC. All rights reserved. Page 147 of 183
FireLight®
User Guide
On a Client Fill and Sign request, prior to 100% complete or signature, when the client
clicks or taps Complete/Logoff followed by Submit and logoff, the status proceeds to
Client Request Complete, then to Data Entry for the agent to complete the order.
On a Client Fill & Sign request, once the application reaches 100% and the client clicks or
taps CONTINUE or Sign Application from the menu, followed by OK to lock the
application, status is set to Client Request Complete followed by Pending Signatures.
Next, when the client clicks or taps Sign Application, the status changes to In Signatures.
Once complete and client has logged off, the status typically remains In Signatures,
assuming the agent still needs to sign.
Complete – Normally triggered when the transmission of the application to the back-office system
successfully completes. This is the final status prior to being purged.
Data Entry – When an agent creates a new activity, creates a copy of an existing activity, or unlocks
an activity.
eDelivery Complete – When an e-Delivery activity is complete.
In Agent Review – When an e-Delivery activity is in agent review.
In Client Review – When an e-Delivery activity is in client review.
In PreSubmit Review – When a reviewer locks an application order in the PreSubmit review queue;
remains In Review status when a reviewer approves the application order, and it moves to the
post-submission review queue. Remains in In Review status if the reviewer clicks More Info.
In Review – When a reviewer locks an application order in a Review Queue; when multiple
simultaneous review queues exist and a reviewer locks the application order in any of the
multiple review queues; when multiple sequential review queues exist and a reviewer locks the
application order in the first review queue, also remains In Review status when a reviewer
approves the application order, and it moves to the next sequential review queue, regardless of
whether it is locked or not. Remains in In Review status if the reviewer clicks More Info.
In Signatures – When one or more signatures are complete, but one or more signatures are still
outstanding. If the email signature request expires, but one or more signers have completed the
signature process, the status will remain in In Signatures.
Pending – When an e-Delivery activity is pending.
Pending Agent Review – When an e-Delivery activity is pending agent review.
Pending Client Request – When a Client Fill or Client Fill & Sign request is sent and is pending client
completion. If the client clicks Complete/Logoff followed by Save – Finish later, the status
remains at Pending Client Request.
Pending Client Review – When an e-Delivery activity is pending client review.

CONFIDENTIAL ©2012–2018 Insurance Technologies, LLC. All rights reserved. Page 148 of 183
FireLight®
User Guide
Pending PreSubmit Review – Triggered when the application receives the last signature and the
application goes to a PreSubmit review queue. Does not apply if there is no PreSubmit review
process or the application order skips the review process.
Pending Review – Triggered when the application receives the last signature and the application
goes to a post-submission Review Queue or when an application order is moved from one review
queue to another. Does not apply if there are no review queues or the application order skips
the review process.
Pending Signatures – When a user clicks or taps Use e-Signature. This is one status for all signature
types (e.g., owner and agent). If the email signature request expires, the status remains in
Pending Signatures if no other signer has started the signature process.
Pending Transmission – Triggered when review is complete (if applicable) or the user clicks or taps
Submit when there is no Review Queue, or if the user clicks or taps Decline e-Sign and it should
be transmitted (no Review Queue), or Rejected from a Review Queue and it should be
transmitted. If the transmission fails, it stays in Pending Transmission until it successfully
transmits to all endpoints.
PreSubmit Review Complete – When a reviewer has approved the application order in the
PreSubmit review queue.
PreSubmit Review Declined – Triggered when the reviewer rejects or declines the application in the
PreSubmit review queue. Captures text comments why the reviewer rejected the application
order in History, Review Queue audit history and the message center. If the application order is
not set up to transmit on decline, it will remain in PreSubmit Review Declined status until it is
purged.
Purged – Set Status to Purged to view purged applications.
Review Complete – When reviewer(s) have approved the application order in all review queues.
Review Declined – Triggered when the reviewer(s) rejects or declines the application in both the pre-
submission (manual) and post-submission Review Queues in any review queue. Captures text
comments why the reviewer rejected the application order in History, Review Queue audit
history and the message center. If the application order is not set up to transmit on decline, it
will remain in Review Declined status until it is purged.
Signatures Complete – When all signatures are complete. Stays in this status until the user clicks or
taps Submit or Review Queue if there is a manual (pre-submit) review queue.
Submit Requested – When an activity is pending submission. This applies to the review queue and to activities after the review queue or bypassed the review queue process.

CONFIDENTIAL ©2012–2018 Insurance Technologies, LLC. All rights reserved. Page 149 of 183
FireLight®
User Guide
Activity Status Workflows
The following images display typical FireLight activity status workflows depending on the exclusion, or
type, of Review Queue.
No Review Queue Workflow

CONFIDENTIAL ©2012–2018 Insurance Technologies, LLC. All rights reserved. Page 150 of 183
FireLight®
User Guide
Post-Submission Review Queue Workflow

CONFIDENTIAL ©2012–2018 Insurance Technologies, LLC. All rights reserved. Page 151 of 183
FireLight®
User Guide
Pre-Submission Review Queue Workflow

CONFIDENTIAL ©2012–2018 Insurance Technologies, LLC. All rights reserved. Page 152 of 183
FireLight®
User Guide
Information Icon – Recover Unsaved Data
Click the View button on an application with an information icon in the title bar to open the Recover
Unsaved Data – Action Required dialog box. This occurs when an activity closes before saving changes.
On the dialog box:
Click the Recover button to have the system recover the unsaved data from your last activity in the application.
Click the Discard button to have the system discard your unsaved data from your last activity in the application.

CONFIDENTIAL ©2012–2018 Insurance Technologies, LLC. All rights reserved. Page 153 of 183
FireLight®
User Guide
User List
When you have visibility into multiple agents’ activities, through either User Share or Group code access,
you can select a user from the User List to view their activities.
1. On the navigation bar, click All Activities.
2. On the toolbar, click the User List button.
3. In the User List dialog box, click a user name or type a user name in the box and click the search
button to view their activities. Click All Users (ALL) to view all users’ activities within all firms.

CONFIDENTIAL ©2012–2018 Insurance Technologies, LLC. All rights reserved. Page 154 of 183
FireLight®
User Guide
Share Cases
If your organization enabled this feature for your user group, you can share your cases with other users.
Each user must have access to FireLight and an email address.
NOTE: For case sharing to work, be sure to enter your email address in Preferences.
Add Case Share
1. Click the Share Cases button on the toolbar.
2. In the Search My Contacts box, type a user name with whom to share your applications and click the
search button. To clear the user name, click the X to the right of the search button.
3. Click a link for the level of case sharing for the contact name in the list:
Share Full Control gives the user full access to your activities, including the ability to create and save new activities for you.
Share Read Only gives the user read only access to your existing activities.
4. FireLight sends an email message to the selected user. The user clicks a link to accept the case sharing.
The case share user receives a confirmation message that thanks them for using case share.
5. FireLight sends a confirmation email to you that states, “[User Name] accepted your share request.”
Remove Case Share
1. On the right of a user’s name, click the Remove Share link to remove application case share with the selected contact.
2. Click OK on the confirmation dialog box.
The user receives an email, “[Your Name] has revoked your (Full Control) application access request
sent on [Date].”

CONFIDENTIAL ©2012–2018 Insurance Technologies, LLC. All rights reserved. Page 155 of 183
FireLight®
User Guide
Send Requests (Multi-Life Applications)
NOTE: Multi-Life applications are available only when your organization enables Multi-Life in FireLight
Admin. FireLight manages each client within the group as a single application. A unique identifier ties
the applications together into a group.
When you have multi-life group applications in FireLight, you can manage those applications using the
Multi-Life Applications page by accessing it from All Activities. The Multi-Life Applications page allows
you to generate mass signature or client fill requests along with the ability to generate a mass application
submission request. FireLight runs applications submitted or sent in a background process so you can do
other things in FireLight while the applications are processing.
Open the Multi-Life Page
1. On the navigation bar, click All Activities.
2. Click the Send Requests button on the toolbar.
Send Requests for Multi-Life Applications
NOTE: For the multi-life send request feature to work, be sure to complete email address fields, tax ID
fields and date of birth fields for all the signer types required on the application forms.
1. On the Multi-Life Applications page, select the type of Request, the Company, the Sort feature and Signer Type from the lists. FireLight filters the list of applications by the selections made from these lists.
2. Select the check boxes next to the applicable applications or select the Check All check box above the list to select all of the applications in the filtered list for the selected Company.
NOTE: For Send Review Requests, FireLight sends one email to the manual review queue reviewer,
followed by one email with the Passcode. See Review Multi-Life Applications.

CONFIDENTIAL ©2012–2018 Insurance Technologies, LLC. All rights reserved. Page 156 of 183
FireLight®
User Guide
In the following example, FireLight sends Client Fill Requests to the Owner for all IT company
applications in the list, which do not have pending requests, sorted by Date.
3. Click the Send button.
4. Review the Subject and Message on the Edit Email Template dialog box, make any necessary changes, and click the Send Email Request button to send the requests electronically.
5. Click OK on the verification dialog box.
FireLight sends the requests based on the selections in Request, Company, Sort and Signer Type.
6. Each client receives the same client fill request email as for a single application. The clients log on to FireLight using the URL links in the request emails, fill in the required information and log off FireLight.
The Multi-Life Applications page displays “Pending Requests” in the applications list for each
application with a client fill request.

CONFIDENTIAL ©2012–2018 Insurance Technologies, LLC. All rights reserved. Page 157 of 183
FireLight®
User Guide
Cancel Pending Requests
Use one of the following two methods to cancel a pending request.
On the Multi-Life Applications page in the list of applications, click the Cancel Requests button for the application requests to cancel.
In the application list, click the Pending Requests link under the name of the application.
Click the Cancel button on the Application Requests dialog box. Click on the upper right to close the dialog box.

CONFIDENTIAL ©2012–2018 Insurance Technologies, LLC. All rights reserved. Page 158 of 183
FireLight®
User Guide
View Multi-Life Applications History
Use the View History dialog box to check the Status of running applications or Finished process.
1. On the Multi-Life Applications page title bar, click the View History link.
2. On the left of the View History dialog box, click a request.
3. Send request history appears on the right for each application affected by the request. A red X indicates a Failed request and a green check mark indicates a Finished request.
4. Click to close the View History dialog box.

CONFIDENTIAL ©2012–2018 Insurance Technologies, LLC. All rights reserved. Page 159 of 183
FireLight®
User Guide
Summary Chart
View a summary of activities in chart format.
1. On the navigation bar, click All Activities.
2. On the toolbar, click the Summary Chart button.
3. Point to a colored section of the chart to view details. For example, in the following chart point to the green section to view the number and percentage of activities in Transmitted status.
4. Click Print to print the summary chart.
5. Click on the lower left to close the summary chart.

CONFIDENTIAL ©2012–2018 Insurance Technologies, LLC. All rights reserved. Page 160 of 183
FireLight®
User Guide
Manage Activities
Click a task button to view and manage activity information: View, Requests, Delete, Copy or Apply an
activity. Activity status appears on the upper right, for example, “Data Entry”.
When you check out an activity to the FireLight Console for offline editing, “Checked Out” appears as
the status on the upper right.
View History
1. In the Last Audit Entry section of the activity list item, click the View History link to view audit history for the application.
2. Click on the upper right to close the dialog box.

CONFIDENTIAL ©2012–2018 Insurance Technologies, LLC. All rights reserved. Page 161 of 183
FireLight®
User Guide
View
Click the View button to open and view the activity. On the navigation bar, click the Other Actions menu
and click a command for performing other tasks. See “Other Actions Menu” on page 16.
Requests
1. Click the Requests button to view a list of requests (fill, signature, review, etc.) for the activity.
2. Click on the upper right to close the dialog box.
Delete
Click the Delete button and then click OK on the Confirm Delete dialog box to delete an activity from
the All Activities page and from the Recent Activity list on the Home page. Click Cancel to cancel the
deletion.
NOTE: You cannot delete a Needs Determination unless you first delete the associated application.

CONFIDENTIAL ©2012–2018 Insurance Technologies, LLC. All rights reserved. Page 162 of 183
FireLight®
User Guide
Copy
NOTE: If your organization enabled the Localization feature, you must update the copy of an activity in
the same locale as the original activity.
The Copy feature is helpful when a new activity is nearly identical to an existing one.
Do one of the following to copy an activity or click the Cancel button on the Copy dialog box to return to
the All Activities page without making a copy.
When “Copy As Is” or "Copy With Changes" is initiated, FireLight removes the original application's
unused data from the new activity at the time it is created. Additionally, when an activity is locked any
unused conditional data that may have been added then subsequently made inactive is removed. This
prevents the extra data from interfering with rules and from being sent when the activity is submitted.
Copy As Is
1. Click the Copy button to open the Copy dialog box.
2. Click the Copy As Is button to copy the activity as is (without changes to the Jurisdiction, Product, etc., or optional forms).
3. Enter the new Name in the dialog box and click OK. The new application opens in the Form Entry mode.

CONFIDENTIAL ©2012–2018 Insurance Technologies, LLC. All rights reserved. Page 163 of 183
FireLight®
User Guide
Copy with Changes
1. Click the Copy button to open the Copy dialog box.
2. Click the Copy with Changes button to change the Jurisdiction, Product, etc., on the activity copy.
3. In the following example of a copied application, select the Jurisdiction and Product Type in Create a New Application and click a product name in the list to create the new application with changes.

CONFIDENTIAL ©2012–2018 Insurance Technologies, LLC. All rights reserved. Page 164 of 183
FireLight®
User Guide
Preferences Use My Preferences to set your preferred application defaults for the FireLight system.
On the navigation bar, click Preferences. My Preferences page contains the following sections for
setting your default options.
General
1. Enter your User Full Name and User Email Address.
2. Select your personal FireLight default options in the drop-down lists for Default Jurisdiction, Default Product Type, Default Time Zone, Locale and Page Size for My App. List (maximum is 100).
For example, click the Locale list and select a different language/locale from the list. See Localization
for how FireLight adapts to the selected language/locale. Click the reset button to the right of
the Locale list to reset FireLight to the default locale after you open an activity in a locale that is
different from the locale selected here and then close the activity.
3. Select the Send Message Center Emails check box to have FireLight send emails to your email address for any messages posted in the FireLight message center.
4. (Optional) If your organization set Enable Use Agent Email for your role code and you (the agent/activity owner) want all assistant actions to use the your agent email for outgoing communications, select the Use Agent Email for All Communications check box. Clear the check box to use the logged in user (assistant, agent, etc.) email address for outgoing communications.
5. Click the Save button to save your settings.

CONFIDENTIAL ©2012–2018 Insurance Technologies, LLC. All rights reserved. Page 165 of 183
FireLight®
User Guide
Agent
Enter your agent FireLight default options for First Name, Last Name, Firm Name, Phone Number, CRD
Number, Firm Address (Street, City, State, Zip Code), and Business Address (Street, City, State, Zip
Code), Email Address, and CRD Number.
Reviewers
NOTE: This section is included only if the optional pre-submission Review step is included in FireLight.
1. In Reviewers, enter a Reviewer Full Name and Reviewer Email Address for the review submissions and click Save.
2. In the Add New Reviewer text boxes, type the full name and email address for each additional reviewer and click Save.
3. Click Delete to the left of a reviewer’s name to remove that reviewer.
Review Queue Preferences
NOTE: This section is included only if your login credentials are set up in FireLight as a designated
queue reviewer.
1. In Default Page Size for Review Queue Lists, select the default number orders to display on a Queue page.
2. Select an option in Warn me before locking reviews to set whether the Lock and Review Order warning dialog box appears when you click the Review button on an order.

CONFIDENTIAL ©2012–2018 Insurance Technologies, LLC. All rights reserved. Page 166 of 183
FireLight®
User Guide
No means the order is automatically locked and ready for review without first displaying the Lock
and Review Order warning dialog box.
Yes means the Lock and Review Order warning dialog box appears and the order is not locked and
available for review until you click the Lock and Review Order button on the dialog box.
CRM Preferences
NOTE: If you have a user or seat license for a CRM that requires you to enter login credentials to
connect to the CRM, enter your login credentials provided by the CRM in this section. FireLight will
automatically pull your credentials each time you connect to the CRM to retrieve client data for
prefill.
1. In CRM, select the CRM name.
FireLight displays the fields for the selected CRM login credentials.
2. Fill in the login credentials provided by the CRM and click Save. Some examples follow.
Red Tail – enter your User Name and Password and click Save.
Salesforce – See Salesforce Integration Setup for instructions on how to add a connected app for
FireLight Integration and acquire your Consumer Key and Consumer Secret for Salesforce. Enter
your Salesforce account User Name and Password, and enter the Consumer Key and Consumer
Secret values for the FireLight Integration connected app in Salesforce. Click Save.
3. Click the Save button to save your settings.

CONFIDENTIAL ©2012–2018 Insurance Technologies, LLC. All rights reserved. Page 167 of 183
FireLight®
User Guide
Mobile Access
This section is included only if the optional FireLight Console (Console) feature is enabled in FireLight
Admin, which allows you to work on activities while disconnected from the Internet.
NOTE: iPad users can access FireLight from their iPads and follow the instructions in steps 1 through 4
below. Refer to the FireLight eApp™ Guide for instructions about using FireLight eApp™.
Install the FireLight Console or FireLight eApp
Use the following instructions to install the Console (or FireLight eApp for iPad) to your device (tablet,
laptop, etc.).
1. Click or tap the Add New Device button to get an Access PIN.
2. Click or tap the Send PIN button.
3. Enter your Name and Email and click or tap the OK button to send the Access PIN to your email address.
1
2
3

CONFIDENTIAL ©2012–2018 Insurance Technologies, LLC. All rights reserved. Page 168 of 183
FireLight®
User Guide
4. (iPad Only)
a. If using the iPad for steps 1 through 3, tap the Download on the App Store button to go to the FireLight eApp page in the iOS App Store and then install the FireLight eApp from there.
NOTE: Download on the App Store button is only available in the Production
environment. It is not available in the testing environments (UAT/Staging).
If using the desktop for steps 1 through 3, log on to your iPad, open the web browser and go
to https://itunes.apple.com/us/app/id1082132976 to download and install FireLight eApp on
the iPad.
b. After installing FireLight eApp, enter the Access PIN (see steps 2 and 3) and a Device Name (e.g., MDavid2) and tap Continue.
c. Log on to FireLight eApp:
o If your organization requires a username, enter your designated username in the Enter User Name box.
o Enter a password in the Enter Password box, re-enter the Password in the Re-Enter Password box, and tap Continue. Remember this password for future logins to FireLight eApp.
FireLight eApp starts and displays your active applications on the My Applications window.
5. (Console Only) Click the Windows Install button. In the notification bar at the bottom of the FireLight window, click Run.
4
5

CONFIDENTIAL ©2012–2018 Insurance Technologies, LLC. All rights reserved. Page 169 of 183
FireLight®
User Guide
6. (Console Only) On the Security Warning dialog box, click the Install button.
7. (Console Only) Enter the Access PIN (sent to your email) and the Device Name (name you would like to use for your tablet, laptop, etc.) and click the Continue button.
If the following error message appears, click OK. Enter a valid Access PIN or go back to the My
Preferences page in FireLight to create a new mobile device.
8. (Console Only) Enter a Password with the designated number of characters or digits, re-enter the Password, and click the Login button to start the Console.

CONFIDENTIAL ©2012–2018 Insurance Technologies, LLC. All rights reserved. Page 170 of 183
FireLight®
User Guide
Password Requirements:
The Console prevents the re-use of any passwords created in the past (3 times Password Expiration) days. This means if the Console is set to expire a password in 60 days, you cannot use passwords created in the last 180 days.
Each FireLight client organization configures password requirements for the Console. The login page contains the specific requirements.
Your organization may also require a login Username entry.
NOTE: The Password is required to log on to the Console.
If an Invalid Password dialog box appears, click OK to close the dialog box and then enter a valid
Password, re-enter the Password and click the Login button.

CONFIDENTIAL ©2012–2018 Insurance Technologies, LLC. All rights reserved. Page 171 of 183
FireLight®
User Guide
The FireLight Console starts and displays your active applications in the On Server section of the
Console.
9. Refer to the FireLight Console Guide for instructions about using the Console.
10. When ready to exit the Console, click the menu button on the upper left and click Exit.
NOTE: In FireLight, the Mobile Access section displays the Console status and provides buttons to enable
you to Wipe Device (wipe the data from the Console) and to Reset Password for the Console.
Add Multiple Devices for the Console (Optional)
If you are an agent who sells for multiple carriers, you can segregate your applications in the Console by
carrier by using multiple device profiles (one for each carrier). First, add a new device using the FireLight
web program and then activate the new device profile using the Console. Add a device for each carrier
FireLight login as needed.
1. In the Mobile Access section, click the Add New Device button to get an Access PIN.
Click the Send PIN button.
2. Enter a unique device Name, enter your Email address, and click the OK button to send the Access PIN for the new device profile to your email address. DO NOT CLICK the Download on the App Store button or Windows Install button.

CONFIDENTIAL ©2012–2018 Insurance Technologies, LLC. All rights reserved. Page 172 of 183
FireLight®
User Guide
3. Log on to the Console to complete the new device profile activation. Refer to the “Console Settings” section in the FireLight Console Guide for instructions on how to complete the device profile activation.
4. Repeat the process for adding a new device in FireLight and then activating the new device profile in the Console for each carrier.
Reset Password for the Console
If you forget your Console Password or the Password expires, you can initiate a Reset Password from
FireLight.
1. Click the Reset Password button.
2. Click OK on the Password Reset dialog box.
You will need to reset your Password the next time you log on to the Console. Refer to the FireLight
Console Guide for Password reset instructions.
Wipe Data from (Deactivate) the Console or FireLight eApp
Use the Wipe Device button to wipe out (delete) all updates you made to all downloaded applications
from FireLight to the Console or FireLight eApp on the iPad. This will deactivate the Console or FireLight
eApp. To use the Console or FireLight eApp again, you will need to install the Console or FireLight eApp.
See “Install the FireLight Console” on page 167 for instructions.
1. Click the Wipe Device button.
2. Click OK on the Deactivate Device dialog box to wipe the data from and deactivate the Console.

CONFIDENTIAL ©2012–2018 Insurance Technologies, LLC. All rights reserved. Page 173 of 183
FireLight®
User Guide
My Messages
From anywhere in FireLight, click the envelope button on the upper right of the Home page or on
the right of the navigation bar to go to My Messages and view application related messages sent and
received from the FireLight message center.
In the following image, the number within the red background indicates the number of new messages
since your previous logon to FireLight.
When new messages exist for an activity, My Messages list displays the associated activity messages in
an expanded view as shown below.
Click the down double arrows to expand an activity name and access messages that FireLight
sent or received. Click the up double arrows to collapse the message view.
Click the Sent button to expand and read a message sent from FireLight. When finished, click the Sent button again to collapse the message.

CONFIDENTIAL ©2012–2018 Insurance Technologies, LLC. All rights reserved. Page 174 of 183
FireLight®
User Guide
NOTE: You can click a link within the message to Resend this message, Send new email to [Client
Name], or Send Passcode to [Client Name]’s Cell Phone.
Click the Inbox button to expand and read a message that FireLight sent.
Click the Back button on the navigation bar to return to the previous page in FireLight.
Click Log Off on the navigation bar to log off FireLight.
Contact Information NOTE: Contact information for your organization is an optional feature.
From anywhere in FireLight, click the telephone button on the upper right of the Home page or on
the right of the navigation bar to view customer support contact information for your organization in
FireLight.

CONFIDENTIAL ©2012–2018 Insurance Technologies, LLC. All rights reserved. Page 175 of 183
FireLight®
User Guide
Quoting (Optional) If your organization has quoting enabled, use the Quoting page to view comparison quotes for Term Life
products.
View Comparison Quotes for Term Life Products
1. On the Home page under Manage, click Quote.
2. On the left, enter values to compare for Term Life products.
3. Click the Quick Quote button.
4. On the right, click a link in the Product column to view information about the product.
5. Click the Apply button to begin a new application for the selected product.
See Application in the New Activity section.

CONFIDENTIAL ©2012–2018 Insurance Technologies, LLC. All rights reserved. Page 176 of 183
FireLight®
User Guide
Salesforce Integration Setup Following are instructions for adding a FireLight Integration connected app in Salesforce and acquiring
the Salesforce Consumer Key and Consumer Secret for the connected app. You must first set up an
account with Salesforce.
Create a Connected App and Get Your Consumer Key and Consumer Secret
1. Log in to Salesforce with your user name and password for your Salesforce account. Salesforce will
email a client verification code. Enter your client verification code from Salesforce. (You will need to
change your password the first time you log in to Salesforce.)
2. Click the gear icon in the upper right of the window and click Setup.
3. On the left navigation bar under PLATFORM TOOLS, expand Apps and click App Manager.
4. On the upper right, click New Connected App.

CONFIDENTIAL ©2012–2018 Insurance Technologies, LLC. All rights reserved. Page 177 of 183
FireLight®
User Guide
5. Use the following inputs when creating the FireLight Integration connected app.
Connected App Name = FireLight Integration (or other name of your choice)
API Name = FireLight_Integration
Contact Email = your Salesforce email address, which is also your username
Callback URL is one of the following depending on the FireLight environment you are
connecting to (QE, UAT, Staging, Production):
QE: https://firelight.insurancetechnologies.com/EGApp/Unsecure/SalesForceCallback
UAT: https://uat.firelighteapp.com/EGApp/Unsecure/SalesForceCallback
Staging: https://staging.firelighteapp.com/EGApp/Unsecure/SalesForceCallback
Prod: https://www.firelighteapp.com/EGApp/Unsecure/SalesForceCallback
On the right in Selected OAuth Scopes, make sure to add/grant Full access (full).
Save your settings.

CONFIDENTIAL ©2012–2018 Insurance Technologies, LLC. All rights reserved. Page 178 of 183
FireLight®
User Guide
6. On the left navigation bar, click App Manager.
7. Find the FireLight Integration app you just created, click the down arrow on the far right of the row
and click View.

CONFIDENTIAL ©2012–2018 Insurance Technologies, LLC. All rights reserved. Page 179 of 183
FireLight®
User Guide
8. Expand the API (Enable OAuth Settings) section. Click to reveal the Consumer Key. Copy the
Consumer Key and Consumer Secret values and paste them to a text file, or other file type, so you
can later copy and paste them to FireLight CRM Preferences.

CONFIDENTIAL ©2012–2018 Insurance Technologies, LLC. All rights reserved. Page 180 of 183
FireLight®
User Guide
Add Your CRM Preferences in FireLight
1. In FireLight, click Preferences on the navigation bar to open the My Preferences page.
2. In the CRM Preferences section in CRM, select Salesforce.
3. Enter your Salesforce account User Name and Password, and enter the Consumer Key and
Consumer Secret values for the FireLight Integration connected app in Salesforce.
4. Click Save.

CONFIDENTIAL ©2012–2018 Insurance Technologies, LLC. All rights reserved. Page 181 of 183
FireLight®
User Guide
Topaz Signature Pad
Benefits of Topaz
The Topaz signature pad provides a high quality signature capture. It supports modern browsers
(Internet Explorer, Google Chrome, FireFox, and Safari). Topaz signature pad is recognized for its
signature integrity and forensic authentication. For more information about the benefits of Topaz, visit
the Topaz website, http://topazsystems.com/.
Topaz in FireLight
NOTE: Your organization needs to contact their FireLight project manager to have the CSS modified to
display the option to sign with the Topaz signature tablet.
Install the Topaz Plug-In
1. Note the model number on the bottom of the Topaz tablet.
2. Connect the Topaz tablet to your device (laptop, etc.).
3. Create a new application in FireLight.
4. Complete Form Entry and continue to Signatures.
5. Click Agent in the List of Required Signers and review and approve the application.
6. Click Sign to open the Agent On-Site Signature page.
7. Click the information icon on the right of the Sign with Topaz® signature tablet link.

CONFIDENTIAL ©2012–2018 Insurance Technologies, LLC. All rights reserved. Page 182 of 183
FireLight®
User Guide
8. In the dialog box, click the link to install the SigWeb® Software.
9. The Topaz Systems website opens. Click the link to the SigWeb Installation Help Guide for step-by-step installation instructions.
10. After installing the Topaz signature pad: In FireLight, fill in the remaining information on the Agent On-Site Signature page, click the Sign with Topaz® signature tablet link, and sign on the Topaz signature tablet to sign your signature in FireLight.

CONFIDENTIAL ©2012–2018 Insurance Technologies, LLC. All rights reserved. Page 183 of 183
FireLight®
User Guide
Log Off FireLight To close and log off FireLight, click Log Off on the navigation bar.
A message indicates that you have successfully logged out of the application.