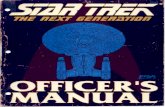User Guide - TNG · 2014-10-29 · nevertheless available on disk as temporary fits files and may...
Transcript of User Guide - TNG · 2014-10-29 · nevertheless available on disk as temporary fits files and may...

User Guide
to
Last revision December 2012
Francesca Ghinassi Vincenzo Guido
1

How to start up NICS’s user interface
1. In wsastro first, second or third desktop, open NICS interface clicking the icon (or type on terminal /home/tng/fasti/./Observing.tcl):
2. Verify, from the "Nics instrument status", in the Acquisition window (see below), that NICS’s pressure and temperature are in working range .
3. Verify, from the information window (under the exposure setup panel) that the whole initialisation process (see below) was successfull: it will appear in the window says "NICS status... OK!"
4. Verify, from the "Nics instrument status", that " Telescope" in ON. If is OFF the tracking interface is down: is posible to acquire dome flats anyway, but it is not possible to acquire mosaic or other scientific frames. In the letter case, ask the operator to start the tracking interface. Note: If Telescope (comunication) is OFF Acquisition window will not be possible to show actual telescope telemetry, derotator encoder position end dewar of NICS position.
5. Select the “Observing Program” from the dropdown menu.
6. Select the “Exposure Type” from the dropdown menu: choose between science, calib, flatsky, lamp, test,......
7. Take a short single frame (3 sec.) with any settings to check that the instrument is working properly.
8. Check the archive logbook (http://alexandria/logbook/) if the new acquired image shows up there. If it doesn’t, please contact the support astronomer/telescope operator.
2

3
Illustration 1: The Nics Acquisition Window
Figure 1

Nics instrument status
NICS instrument status panel allows the user to have a quicklook of the dewar criogenic status, showing temperatures and pressure values. It also allows to manage the connection with the telescope and have a look at the connection status through the OCS database. The text color changes when the temperature/pressure increase over the normal working ranges as shown in the following diagram:
When either the temperature or the pressure color turns to yellow, it indicates a slightly critical value, that warn us of some possible problems. It is still possible to work but you should inform Francesca Ghinassi (NICS instrument manager). Finally, if any color turns to red, you must stop observing and contact inmediately the instrument manager.
NICS temperature, for optimal work, can fluctuate between 90° and 75° Kelvin without problem. Currently it is set at 85 °K and it should fluctuate by no more than 2 degrees around this value. The pressure can fluctuate between 10 -4 and 10 -9 mbar.
Initialization
The interface will perform the following processes, in this order:• Open the communication with the database OCS• Open the communication with “PC Fasti” (IP number 161.72.44.44)• Open the communication with the telescope and initialize the protocol• Open the communication with the calibration lamps (IP number 161.72.44.100 port
3005)• Open the communication with motors (IP number 161.72.44.100 port 3004)
4

Motor Status
Motor Status panel display uses different colors to show the status of each motor:
Color Status
Green In position
Blue Moving
Red Motor Error S means limit switch reached
Grey Not connected to the LantronixX means motor disconnected
Yellow Not in position for the observing mode set(0) Reset position
Note: a motor in “Yellow”, it means that the motor will move before starting the integration.
5

How to start the exposition
Before starting an exposure must be selected in the Observing modes panel the setup of the observation. NICS provides four modes: Imaging (IMA), Spectroscopy (SPE), Polarimetric imaging (IMAPOL) end Polarimetric Spectroscopy (SPEPOL): sect the desired mode.For each observing mode is choosing the instrumental setup (filter, camera, attenuator, grism, slit)
Exposure Setup panel allows to manage the acquisition. START Acquisition procedure allows to start the acquisition in MOSAIC or NINT mode. The frames generated are saved into the archive. In the NICS interface you can edit 3 fields to define the integration times :
• *single integration time: usually referred to as DIT. The minimum allowed is 3 sec.
• *number of coadds per group: is the N number of integrations to execute with t=DIT. They are automatically coadded to produce a frame with a total integration time =N*DIT.
• *Total number of group: to use ≠1 only in the calibrations to repeat more frames with the same setup without moving the telescope.
For the choice of times it is suggested:
• Integrate to obtain the highest possible signal but below the 8000 ADUs.
• In imaging don’t spend more than 60/90 seconds of “total time” per single position of the mosaic, so that the variation of the sky level won’t be too big to hamper its subtraction.
In spectroscopy don’t execute a mosaic with a total time of more than an hour, to avoid to lose the object from the slit. If a long exposure time is needed, at the end of an hour of integration, verify the position of the object in “imaging” mode, and successively start a new mosaic.The total time for the observation is automatically update in the time remaining window.
The FreeRun procedure continuously acquires frames of DIT seconds integration time and displays the results without saving the images into the archive. The images are
6

nevertheless available on disk as temporary fits files and may be used for quick online analysis (e.g. display subtracted frames, display images divided by referenceflat frames, compute the FWHM of the stellar objects, perform statistics of subareas). This mode can only be terminated by the ABORT command.N.B. During the freerun analysis is not permitted.
The user can STOP or ABORT a running exposure or mosaic by clicking the corresponding button.
The STOP saves the ongoing exposure frame on disk and stops the other exposures, and, in case a mosaic is running, terminates the mosaic and the telescope back to the origin position.
The ABORT aborts the ongoing integration of the detector . In case a mosaic is running, the telescope will remain on the position in which it was during the integration, so if you are halfway through a mosaic you can lose the knowledge of the position and be forced to point again.
N.B. If possible, avoid to use the ABORT. It is recommended only in extreme cases (e.g. if a very long integration is ongoing)
Mosaics The MOSAIC mode is available only when the telescope connection is active. Click on the MOSAIC checkbutton to turn it ON. Click again the MOSAIC checkbutton to turn the status OFF.
• the mosaics read by NICS interface are found in the directory: /home/tng/fasti/mosaics
• the mosaics can be written either with absolute or relative movements (absolute according to the pointing and relative according to the last movement) and with “steps” in arsec or in pixels. You simply need to write the first line of the mosaic properly with the mosaic mode, so to allow the software to transmit it to the tracking workstation in the correct form. Specifically the mode should be:
REL2LAST_AD (mos. relative in arsec, AR & DEC)
7

REL2LAST_XY (mos. relative in pixels, X & Y) REL2SOURCE_AD (mos. absolute in arsec, AR & DEC)
REL2SOURCE_XY (mos. absolute in pixels, X & Y)
If the first line is omitted or is badly written, the mosaic will be interpretated by default as "absolute in arsec AR & DEC".
Example of mosaic test:
MODE X( )α offset1 Y( )offset1δ X( )offset2 Y( )offset2α δ X( )offset3 Y( )offset3α δ X( )offset4 Y( )offset4α δ X( )offset5 Y( )offset5α δ
• when writing occasional mosaics (which won’t be reutilized in the future), please delete them or inform Francesca Ghinassi.
To acquire a mosaic:• click the checkbutton “Mosaic OFF”, it will change in “Mosaic ON”• Select the mosaic from the list (double click)• Insert the values for Dit, Ndit and Nint• Click on “Start Acquisition” button
The GUI executes the mosaic command according to the following steps:
1. Reads the mosaic file, determines the offsets and stores the offsets values
2. Moves the telescope to the first mosaic position and waits for telescope settling. Obviously, this operation is skipped in case the offset amplitudes are both = 0
3. Acquires frame
8

4. Moves telescope to next mosaic position and waits for telescope setting
5. Repeats steps 34 until the mosaic ends
6. Moves to the origin, i.e. moves the telescope back to the original position of the mosaic and waits for telescope settling before reactivating the START button
N.B. If you want to read the content of the mosaic file selected you can click with the right button on the mosaic name:
Right click to read the content of prova.txt
A window like this will appear :
9

Quicklook & prereduction
This windows is divided in to three parts:
• Center object in slit • Move object • Tools
10

Center object on slit
For slit centering you need to acquire at least one image of the field (2 in case you need to subtract the sky).The user has to:
1. Click the “Center Obj in slit” button2. Check the slit and the Y position on the windows:
N.B. To choose another slit and/or Y value change the Y value first and then the slit. Once the slit is selected press GO button; the procedure will automatically ask you to select the object.
3. Click near the object to be moved (objects found are highlighted with green circles)4. Select “Manual” or “Box” (use “Manual” if your object is not highlighted with a green
circle)
5. Select it with a click of mouse inside the blue circle or select the object manually6. If click Yes on the popup window
offset command is sent to the telescope.
11

Move object
The interface gives to the user three possibilities to move an object:1. Automatically move the object to the center of the array (Chapt. 4.2.1)2. Move an object to a user defined position with the click of the mouse
(Chapt. 4.2.2)3. Move an object to a user defined position by inserting the coordinates
(Chapt. 4.2.3)
Move object to the center of the field:
The user has to:
• Click the “Move obj” button• Click “Center of field” button• Click near the object to be moved (objects found are highlighted with a
green circle)• Select “Manual” or “Box” (use “Manual” if your object is not
highlighted with a green circle)
• Select it with a click of the mouse inside the green circle or manually select the object
• If click Yes on the popup OFFSET window offset command is sent to the telescope.
12

Move object to the mouse position:
The user has to:
• Click the “Move obj” button• Click “Mouse position” button• Click near the object to move (objects founds are highlighted with a
green circle)• Select “Manual” or “Box” (use “Manual” if your object is not
highlighted by a green circle)• Select it with a mouse click inside the green circle or select manually
the object• Select the target position for the object with a mouse click• If click Yes on the popup window offset command is sent to the telescope.
Move object to specific X,Y coordinates:
• Click the “Move obj” button• Click “Enter manually” button• Insert X and Y coordinates of the target and press <GO> • Click near the object to be moved (objects found are highlighted with a
green circle)• Select “Manual” or “Box”(use “Manual” if your object is not
highlighted with a green circle)
• Select it with a mouse click inside the green circle or select manually the object• If click Yes on the popup window offset command is sent to the telescope.
13

Prereduction tools
Some useful prereduction tools are available to the astronomers during the observations. There are four of them:
• Image Cuts (Chapt. 5.3.1)• Focusing (Chapt. 5.3.2)• Image analysis (Chapt. 5.3.3)• Distance calculator (Chapt. 5.3.4)
Image Cuts
The user only has to select the Ds9 clicking on it and press the “H” button, then:• click (holding press) to select point A of the object position • move mouse to the point B • release the mouse button at point B.
A green line will appear on Ds9 and the plot popups automatically. Moving the green line (with mouse or arrows) the plot updates in real time. To close click “Q” or select the green line end press “Backspace”. To use an aperture go to the middle of the green line (the mouse pointer change) click and move mouse to create a box.
14

The cuts can be moved along x and y by using the keyboard arrows.
15

Focusing
To focus NICS you need to:
• Point a field containing one or more bright stars below saturation, so that they can be seen with the pyramid. For example assume that the signal you’ll obtain with the pyramid is more or less 1/4 – 1/5 of that you would obtain in “Js” without pyramid with the same integration time, and you’ll have a good signal with the pyramid in the range of 10006000 ADU
• Position the star you want to focus with the center of the field (on the upper right quadrant would be optimal)
• Set IMA mode with Js as filter LF as camera and Pyramid• Set the desired integration time, but not less than 10 seconds to average the
seeing• Launch an acquisition• Click on Focus button • Click on the upperright spot (I2 in the following example)
First click
I1 I2
I3 I4
The correction values is written in the Result space. Tell it to the operator to correct the focus with M2.
WARNING: the correction value has its own sign. So don't target the sign of the correction when you tell it to the operator. After the correction is applied, start another integration in the same configuration and repeat the same procedure to obtain a better focus with successive interactions (2 or 3).*** When you focus with the pyramid, be sure that the value of the focus (dependent on the temperature in the dome) is close to where it sholud be (the operators can set the value for you
16

at any moment), otherwise the focus procedure will diverge (tipically, corrections above 0.09 mm are suspect) and you’ll risk to waste a great amount of time.
N.B. Don’t keep trying to refocus when residual values are of the order of 0.02 0.01 mm
17

Image analysis
Show the most important informations of the selected object (centroid position, ellipticity, eccentricity, magnitude FWHM etc...). To perform an image analysis the user has to:
• Click “X” near the object (objects found are highlighted with a green circle)• Click into the blue circle (a red cross will identify the selected object)• Result appears in a popup window
To close the panel press “Q”.User can combine it with the Contour procedure by simply pressing the “Y” button with the mouse pointing the object.
18

User can add or remove levels using a specific panel: increase\decrease the number of levels (or change the limits) than press “Generate” and finally “Apply”.The number of levels increases/decreases based on the user's choice.
N.B. If Ds9 doesn't responds to the keyboard please be sure that Ds9 windows is selected clicking on it.
Distance calculator Allows to calculate the distance between two objects in arcseconds. To do that user have to:
• Click near the first object• Select the object clicking into a blue circle (objects found are
highlighted with green circle)• Repeat these two steps also for the second object• Distance result appears on Ds9 display• Coordinates of the objects, distance in X,Y (in arcseconds) and the
angle are displayed in Result window
19

Other tools
• Rotate image: This is a tools which allows the user to rotate the images.
• Sky subtract: Allows the subtraction between the images selected in the combobox “Current image” and “Sky image”. Default subtraction is done between the last two images taken, but the user can choose different images.
• Crosstalking correction: Allows the correction for the crosstalk. The procedure creates a new image named crossT.fts. In /home/tng/fasti/Images/
• 2MASS: Displays an image retrieved from the 2MASS server, at the current coordinates of the telescope positionand with the same position angle of the sky.
N.B. If you want to correct for the crosstalk an image subtracted you have FIRST to Subtract and THEN apply the crosstalk correction.
20

Sky Flats
To take sky flats it’s strongly recommended not to use the mosaics: moving the telescope (~10 seconds of time) every 3 seconds of integration is really a bad time optimization. A few minutes before the civic twilight point the telescope where you want (zenith is fine) and then stop the tracking (so the sky moves, but not the telescope) and from there launch 1020 (any number you think necessary) integration groups of 3 seconds. To reduce noise within the flats you need to integrate in a range between 8000 and 3000 ADU.
Calibration in dome:
The Exposure Setup Panel also allows to manage the calibration lamps using the button “Select lamps”. NICS is equipped with three different calibration lamps: Halogen, Xenon, Argon and a Diffusor.
The procedure to manage the calibration lamps allows the user to put the diffusor in position ON/OFF and switch ON/OFF one or more lamps at a time.
Here is an example of lamps off (on the left) and Halogen and Xenon lamps on (on the right).
N.B. The time to put on/off the Diffusor is about 20 seconds. During this time the color of “Dif” label changes to blue and the interface is blocked.
21

Image management
- The acquired images can be found in a folder named with the day the acquisition begun (if after noon UT, otherwise with the date of the previous day) with the form “yy_mm_gg”, under the directory: /home/tng/fasti/Images/
- It’s important for the correct archiving of the images that, before the acquisition, the “OBSERVING PROGRAM” field is correctly filled with the code of the observing program in “visiting mode”, and the “EXPOSURE TYPE” field is also correctly filled with: “science” for the astronomic targets; “calib” for any kind of lamps (arcs or halogen flats); “flatsky” for all the kinds of “sky flats”; “test” for all the test acquisitions you don't want to use as astronomical data.
- NEVER DELETE the acquired images, because they were already transmitted to the archive anyway.
- The wsastro machine is strictly devoted to the control of the instruments and must not be used for data reduction, to avoid to load it with data or even worse to delete or modify data by mistake. For the data reduction Brunello is available.
- On that machine the image reduction package SNAP is also installed.
22

Shutdown the system
1 Make sure that the lamps are turned off and especially that the “diffusor” is “out” (window must appear as follow)
2 Exit from the interface (EXIT)
3 Turn off the screen ONLY IF there’s the need to turn off the system for A LONG TIME (days)
N.B. Don't forget to print the log file located in /home/tng/fasti/Images/logFile.log if you are interested to have the historical of the observations.
23