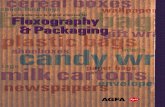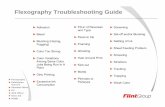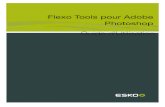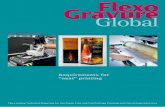User Guide - Eskodocs.esko.com/docs/en-us/flexotools-for-ps/12.1.1/user... · 2013. 9. 23. · 16 |...
Transcript of User Guide - Eskodocs.esko.com/docs/en-us/flexotools-for-ps/12.1.1/user... · 2013. 9. 23. · 16 |...

User Guide

2 | Flexo Tools for Adobe Photoshop | TOC
Contents
Copyright Notice................................................................................................................... 3Installing the Flexo Tools..................................................................................................... 5Flexo Tools Setup.................................................................................................................. 6
Starting a Trial..........................................................................................................................................6Starting a Trial On-line................................................................................................................ 7Starting a Trial Off-line: Creating a Trial Request...................................................................... 8Starting a Trial Off-line: Loading a Trial Response.................................................................. 10
Activating your Software....................................................................................................................... 11Activating On-line......................................................................................................................11Activating Off-line: Creating an Activation Request.................................................................12Activating Off-line: Loading an Activation Response...............................................................15
Using the License Manager....................................................................................................................16Choosing a DeskPack Folder................................................................................................................. 16
Where to find the Flexo Tools............................................................................................18ViewX Layers...................................................................................................................... 20
Working with viewX Layers.................................................................................................................. 20Creating viewX Layers...............................................................................................................20Deleting viewX Layers...............................................................................................................22Using the viewX Layers.............................................................................................................22
ViewX Flexo Plate Preview layer.......................................................................................................... 22ViewX Flexo Print Preview layer.......................................................................................................... 23ViewX TAC Preview layer.................................................................................................................... 24
The FlexoClean Filter......................................................................................................... 26The FlexoFix Filter............................................................................................................. 29Viewer.................................................................................................................................. 31
Welcome to Viewer................................................................................................................................31Define Press Settings..............................................................................................................................31The Viewer window............................................................................................................................... 31
Navigating in the Preview.......................................................................................................... 31Separation visibility....................................................................................................................32Measure Ink Densities................................................................................................................32Quality Control...........................................................................................................................33
Press Settings.......................................................................................................................38Making new Press Settings.................................................................................................................... 38Viewing, Editing and Removing Press Settings.....................................................................................40About High Precision Percentages.........................................................................................................40

Flexo Tools for Adobe Photoshop | Copyright Notice | 3
Copyright Notice
© Copyright 2013 Esko Software BVBA, Gent, Belgium
All rights reserved. This material, information and instructions for use contained herein are the property of EskoSoftware BVBA. The material, information and instructions are provided on an AS IS basis without warranty ofany kind. There are no warranties granted or extended by this document. Furthermore Esko Software BVBA doesnot warrant, guarantee or make any representations regarding the use, or the results of the use of the software orthe information contained herein. Esko Software BVBA shall not be liable for any direct, indirect, consequential orincidental damages arising out of the use or inability to use the software or the information contained herein.
The information contained herein is subject to change without notice. Revisions may be issued from time to time toadvise of such changes and/or additions.
No part of this document may be reproduced, stored in a data base or retrieval system, or published, in any form orin any way, electronically, mechanically, by print, photoprint, microfilm or any other means without prior writtenpermission from Esko Software BVBA.
This document supersedes all previous dated versions.
PANTONE®, PantoneLIVE and other Pantone trademarks are the property of Pantone LLC. All other trademarks orregistered trademarks are the property of their respective owners. Pantone is a wholly owned subsidiary of X-Rite,Incorporated. © Pantone LLC, 2012. All rights reserved.
This software is based in part on the work of the Independent JPEG Group.
Portions of this software are copyright © 1996-2002 The FreeType Project (www.freetype.org). All rights reserved.
Portions of this software are copyright 2006 Feeling Software, copyright 2005-2006 Autodesk Media Entertainment.
Portions of this software are copyright ©1998-2003 Daniel Veillard. All rights reserved.
Portions of this software are copyright ©1999-2006 The Botan Project. All rights reserved.
Part of the software embedded in this product is gSOAP software. Portions created by gSOAP are Copyright©2001-2004 Robert A. van Engelen, Genivia inc. All rights reserved.
Portions of this software are copyright ©1998-2008 The OpenSSL Project and ©1995-1998 Eric Young([email protected]). All rights reserved.
This product includes software developed by the Apache Software Foundation (http://www.apache.org/).
Adobe, the Adobe logo, Acrobat, the Acrobat logo, Adobe Creative Suite, Illustrator, InDesign, PDF, Photoshop,PostScript, XMP and the Powered by XMP logo are either registered trademarks or trademarks of Adobe SystemsIncorporated in the United States and/or other countries.
Microsoft and the Microsoft logo are registered trademarks of Microsoft Corporation in the United States and othercountries.
SolidWorks is a registered trademark of SolidWorks Corporation.
Portions of this software are owned by Spatial Corp. 1986 2003. All Rights Reserved.
JDF and the JDF logo are trademarks of the CIP4 Organisation. Copyright 2001 The International Cooperation for theIntegration of Processes in Prepress, Press and Postpress (CIP4). All rights reserved.
The Esko software contains the RSA Data Security, Inc. MD5 Message-Digest Algorithm.
Java and all Java-based trademarks and logos are trademarks or registered trademarks of Sun Microsystems in theU.S. and other countries.
Part of this software uses technology by BestTM Color Technology (EFI). EFI and Bestcolor are registeredtrademarks of Electronics For Imaging GmbH in the U.S. Patent and Trademark Office.

4 | Flexo Tools for Adobe Photoshop | Copyright Notice
Contains PowerNest library Copyrighted and Licensed by Alma, 2005 – 2007.
All other product names are trademarks or registered trademarks of their respective owners.
Correspondence regarding this publication should be forwarded to:
Esko Software BVBA
Kortrijksesteenweg 1095
B – 9051 Gent

Flexo Tools for Adobe Photoshop | Installing the Flexo Tools | 5
Installing the Flexo Tools
• Open the Photoshop.mpkg package on the installation disk and follow the instructions on screen.
This will install the Flexo Tools in your Adobe Photoshop® Plug-Ins folder and the License Manager in yourApplications folder.

6 | Flexo Tools for Adobe Photoshop | Flexo Tools Setup
Flexo Tools Setup
1. After installing the Flexo Tools, launch Photoshop and go to File > Automate > Flexo Tools Setup...
2. You have two licensing options for the Flexo Tools. You can either:
• Start a 30 days trial (see Starting a Trial),• Activate your license, if you have one (see Activating your Software).
Note: If you already have activated your license but want to modify or deactivate it, use the LicenseManager. See Using the License Manager.
3. Choose a DeskPack Folder. See Choosing a DeskPack Folder.
Starting a Trial
1. In the Flexo Tools Setup dialog, click the Start Trial... button.
This opens the Start Trial Assistant.
2. Click Continue.
3. Choose to either:
• Start a trial on-line or• Start a trial off-line.

Flexo Tools for Adobe Photoshop | Flexo Tools Setup | 7
Starting a Trial On-line
1. In the Start Trial Assistant, choose Start a trial on-line.
2. Fill in your EskoArtwork Account Name and Password.
Note: If you don’t have an EskoArtwork Account, click the Create a new EskoArtwork Account link tocreate one.
3. Click Continue.This starts a 30 days trial for the Flexo Tools.

8 | Flexo Tools for Adobe Photoshop | Flexo Tools Setup
Note: You can see the number of trial days remaining in the Flexo Tools Setup dialog and in the LicenseManager.
Starting a Trial Off-line: Creating a Trial Request
1. In the Start Trial Assistant, choose Start a trial off-line.
2. Choose Step 1: Create a trial request.
3. Fill in your EskoArtwork Account Name.
Note: If you don’t have an EskoArtwork Account, go to http://www.esko.com/licensing/createaccount tocreate one.
4. Save the trial request file created automatically using the Save As... button.

Flexo Tools for Adobe Photoshop | Flexo Tools Setup | 9
5. Click Continue then Done.
6. Go to http://www.esko.com/licensing/activation, select the Manual Product Activation option and clickContinue.
7. Browse to the Flexo Tools_ActivationRequest.xml file you saved earlier.
Note: Your browser needs to accept cookies. To set this in Safari, go to Safari > Preferences > Securityand choose Always for the Accept cookies option.
8. Fill in your EskoArtwork Account Name and Password and click Continue.

10 | Flexo Tools for Adobe Photoshop | Flexo Tools Setup
This shows a trial product key for the Flexo Tools.
9. Click Continue to download a response.xml file.
Starting a Trial Off-line: Loading a Trial Response
1. In Photoshop, go back to File > Automate > Flexo Tools Setup... and click Start Trial...
2. In the Start Trial Assistant, choose Start a trial off-line.
3. Choose Step 2: Load a trial response.

Flexo Tools for Adobe Photoshop | Flexo Tools Setup | 11
4. Browse to the response.xml file you downloaded earlier.
5. Click Continue then Close.This starts a 30 days trial for the Flexo Tools.
Note: You can see the number of trial days remaining in the Flexo Tools Setup dialog and in the LicenseManager.
Activating your Software
You need a permanent product key to activate your Flexo Tools.
1. In the Flexo Tools Setup dialog, click the Activate... button.
This opens the Activate License Assistant.
2. Click Continue.
3. Choose either:
• On-line activation or• Off-line activation.
Activating On-line
1. In the Activate License Assistant, choose On-line activation.
2. Fill in your Product Key.

12 | Flexo Tools for Adobe Photoshop | Flexo Tools Setup
3. Fill in your EskoArtwork Account Name and Password.
Note: If you don’t have an EskoArtwork Account, click the Create a new EskoArtwork Account link tocreate one.
4. Click Continue.You can now use the Flexo Tools.
Activating Off-line: Creating an Activation Request
1. In the Activate License Assistant, choose Off-line activation.
2. Choose Step 1: Create an activation request.

Flexo Tools for Adobe Photoshop | Flexo Tools Setup | 13
3. Enter your Product Key.
4. Fill in your EskoArtwork Account Name.
Note: If you don’t have an EskoArtwork Account, go to http://www.esko.com/licensing/createaccount tocreate one.
5. Save the activation request file created automatically using the Save As... button.

14 | Flexo Tools for Adobe Photoshop | Flexo Tools Setup
6. Click Continue then Done.
7. Go to http://www.esko.com/licensing/activation, select the Manual Product Activation option and clickContinue.
8. Browse to the Flexo Tools_ActivationRequest.xml file you saved earlier.
Note: Your browser needs to accept cookies. To set this in Safari, go to Safari > Preferences > Securityand choose Always for the Accept cookies option.
9. Fill in your EskoArtwork Account Name and Password and click Continue.

Flexo Tools for Adobe Photoshop | Flexo Tools Setup | 15
This shows your product key for the Flexo Tools.
10. Click Continue to download a response.xml file.
Activating Off-line: Loading an Activation Response
1. In Photoshop, go back to File > Automate > Flexo Tools Setup... and click Activate...
2. In the Activate License Assistant, choose Off-line activation.
3. Choose Step 2: Load an activation response.

16 | Flexo Tools for Adobe Photoshop | Flexo Tools Setup
4. Browse to the response.xml file you downloaded earlier.
5. Click Continue then Close.You can now use the Flexo Tools.
Using the License Manager
• To open the License Manager:
• In Photoshop, go to File > Automate > Flexo Tools Setup... and click License Manager...• Go to your Applications folder and double-click EskoArtwork Local License Manager.app.
• With the License Manager, you can:
• Activate your license, if you have one, using the Activate License Assistant (see Activating your Software).• Deactivate your license, for example if you want to transfer it to another computer.• Repair one or several license, if they happen to be broken.• Save a Licenses Report (that can be useful in case your computer crashes or is stolen).
For more information on deactivating or repairing licenses, and saving a Licenses Report, please see the Usingthe EskoArtwork Server License Manager user guide.
Choosing a DeskPack Folder
Before you can work with any of the Flexo Tools, you need to specify a DeskPack Folder. This folder is usedinternally by the Flexo Tools to store settings.
• Use the Choose... button to select an existing folder or to create a new one to use as DeskPack Folder.
Note:
If you are running several copies of the Flexo Tools on a network, we recommend that you use the sameDeskPack Folder for all copies. With this setup, all Flexo Tools can use the same Press Settings.

Flexo Tools for Adobe Photoshop | Flexo Tools Setup | 17
If you also have DeskPack products on Adobe Illustrator®, we suggest that you use the DeskPackContainer as DeskPack Folder.

18 | Flexo Tools for Adobe Photoshop | Where to find the Flexo Tools
Where to find the Flexo Tools
1. Open a CMYK image in Photoshop.
2. Go to File > Automate , and you will see the Flexo Tools:
Use the Press Settings... to store technical parameters of the output process (RIP, platemaking, press, inks andsubstrate). Having all Flexo Tools use the same Press Settings guarantees a consistent retouching workflow.
Use the viewX Layers... to visualize certain print characteristics, to help you detect possible printing problems.
Use the Viewer to get a very accurate separation viewer. See Viewer on page

Flexo Tools for Adobe Photoshop | Where to find the Flexo Tools | 19
See Press Settings and ViewX Layers for more information.
Note:
You can find other Flexo Tools in the Filter > DeskPack menu.
Use the FlexoClean... filter to clean up the separations and prevent scattered dots or holes on the plate.
Use the FlexoFix... filter to improve the printing quality of images on a flexographic press.
For more information, see The FlexoClean Filter and The FlexoFix Filter.

20 | Flexo Tools for Adobe Photoshop | ViewX Layers
ViewX Layers
ViewX Layers are Photoshop layer-sets, created by the Flexo Tools. You can find them under File > Automate .They can help you visualize certain print-characteristics. This makes it easier to detect possible printing problems.
There are three ViewX Layer sets, each serving a different purpose:
1. Flexo Plate Preview: shows a single separation as a processed flexo-plate. This makes it easy to see where therewill be dots and where there will be no dots in the highlights. (ViewX Flexo Plate Preview layer on page .)
2. Flexo Print Preview: shows the effect of highlight dot gain on a composite image. Shows the desaturation andtonal jumps in the image due to the dot gain of the first dot. (ViewX Flexo Print Preview layer on page .)
3. TAC Preview: shows where the sum of densities exceeds the TAC limitation of the printing substrate. (ViewXTAC Preview layer on page .)
Please refer to Working with viewX Layers on page .
After you created one or more viewX layers, you can easily show and hide the effect by showing and hiding theviewX layer.
Caution:
• When flattening the file when one of the viewX layers is visible, the adjustment will be calculated intothe separations. This is probably not the intention. Make sure to toggle the viewX layers invisible prior toflattening or saving to a flat file-format (Esko-Graphics CT, EPS, ... ).
• The visible viewX layer will affect the number of the densitometer in the Info palette. To measure the realdensities, hide the viewX layer.
• viewX layers are adjustment layers. Photoshop does not support adjustment layers on multi-channelimages. That's why the viewX layers are only available on composite CMYK images.
The Viewer is an alternative way to check printing characteristics and measure pixels, without the limitationsmentioned above. The Viewer is explained here: Viewer on page . For more specific info on the Flexo Print orFlexo Plate preview in the Viewer, you can go directly to Quality Control on page
Working with viewX Layers
Creating viewX Layers
To create viewX layers, go to File Menu > Automate > viewX Layers ... A dialog pops up:

Flexo Tools for Adobe Photoshop | ViewX Layers | 21
Press: shows the list of all press-configurations. See Press Settings on page on how to edit theseconfigurations.
Flexo Plate Preview Layer: toggle this on if you want a Flexo Plate Preview layer. When the selected press has nofirst dot setting, this checkbox is disabled. (More on ViewX Flexo Plate Preview layer on page ).
Plate Color: pick the plate color that is to be used for the preview. This is strictly a visual setting. Just pick the oneyou like.
Flexo Print Preview layer: toggle this on if you want a Flexo Print Preview Layer. When the selected press has nohighlight dot gain settings, this checkbox is disabled. (More on ViewX Flexo Print Preview layer on page ).
TAC Preview layer: toggle this on if you want a TAC Preview layer. (More on ViewX TAC Preview layer on page).
Highlight when TAC is above x %. Areas in the image will be highlighted if the local sum of densities is higherthan the value you select here. If there is a TAC-limit set for the selected press, that value will be shown by a markeron the scale. You're free to use a different setting for the visualization. A little marker indicates the TAC limitspecified in the selected press settings. See Press Settings on page .
Press OK to create or modify the viewX layers. The different layer sets will be created.
Tip:
The content of the viewX layers are controlled by Flexo Tools. So after creating the viewX layers, westrongly recommend to close them in the Layers palette.

22 | Flexo Tools for Adobe Photoshop | ViewX Layers
Deleting viewX Layers
To delete one or more of the viewX layers, go to File Menu > Automation > viewX Layers... and toggle off thelayers you no longer need. Another way to quickly delete all viewX layers, is by hiding the viewX layers and usingthe Photoshop functions Delete Hidden Layers or Flatten Image.You can also drag the viewX layers to the trashbutton.
Using the viewX Layers
ViewX layers work much like regular Photoshop adjustment layers: when toggled visible, an adjustment layer appliesan effect on all underlying visible layers. The other layers are not really changed, only the visualization and thedensitometer measurements are affected.
Caution:
Make sure the viewX layers are not visible when you merge layers. When regular layers are merged orflattened together with adjustment layers, the adjustments are calculated into the result. This can also happenwhen changing the image mode or saving to an unlayered file.
Caution:
The color values in the Info palette are incorrect when the viewX layers are visible.
ViewX layers are not completely like Photoshop's adjustment layers: viewX layers cannot be selected or changedsince they are managed by Flexo Tools and created with the 'viewX layers...' option. You can only hide/show them.There can only be one viewX layer visible at a time.
Note: The Viewer is an alternative way to check printing characteristics and measure pixels, without thelimitations mentioned above. The Viewer is explained here: Viewer on page . For more specific info onthe Flexo Print or Flexo Plate preview in the Viewer, you can go directly to Quality Control on page
ViewX Flexo Plate Preview layer
This viewX layer shows the selected channel as a processed flexo plate.

Flexo Tools for Adobe Photoshop | ViewX Layers | 23
With the flexo plate preview, areas on the plate with dots can be easily distinguished from the areas without dots.There can only be one channel selected when this viewX layer is visible.
The Flexo Plate Preview Layer will use the first dot percentage from the Press Settings on page . Pixels with apercentage lower than the first dot percentage will be shown as areas without dots. Pixels with a percentage equal orhigher than the first dot percentage will be shown as areas with dots.
ViewX Flexo Print Preview layer
This viewX layer shows the effect of highlight dot gain on the image.

24 | Flexo Tools for Adobe Photoshop | ViewX Layers
This effect is equivalent with curve adjustment. To determine this curve, the Flexo Print Preview Layer will usethe first dot and the highlight dot gain settings from the selected press. Going from light to dark, the Print Previewlayer will display percentages below the first dot percentage as 0%. The first dot percentage will be shown darker(using the First Dot prints As value). Towards the midtones this darkening effect will fade out until the Range value.Percentage larger than Range, are displayed unchanged.
See also: Press Settings on page .
ViewX TAC Preview layer
This viewX layer clearly highlights the areas in the image where the sum of the densities exceeds the total areacoverage limit of the printing substrate.
This limit-value is chosen when Creating viewX Layers on page ...

Flexo Tools for Adobe Photoshop | ViewX Layers | 25

26 | Flexo Tools for Adobe Photoshop | The FlexoClean Filter
The FlexoClean Filter
The FlexoClean filter is an image filter that prevents scattered dots or holes on the plate by cleaning up theseparations. You can run the filter on one or on all CMYK channels. All selected channels will be cleaned(independently from each other). Multi-channel images can also be cleaned, but then you have to filter the channelsone at a time.
To open the filter, choose Filter Menu > DeskPack > FlexoClean.
A dialog will pop up:

Flexo Tools for Adobe Photoshop | The FlexoClean Filter | 27
On the right hand side are the filter parameters. Pressing OK (or hitting the enter key) will apply the filter on thecurrent Photoshop selection. Pressing Cancel (or hitting the escape key) will close the dialog. On the left hand side ofthe dialog there is the possibility to compare the original image with a preview of the filter.
Press: Shows the list of all press-configurations. See Press Settings on how to edit these configurations.The first dotpercentage value from the selected press will be used by the filter to determine where there will be dots on the plate.The filter will also make sure that all highlight percentages below the first dot percentage are pulled down to 0% orpulled up to the first dot percentage.
Cut off Highlights Below: Normally the plate making process will cut off the highlights below the First DotPercentage (see Making new Press Settings). With this slider however you can influence this cut-off point for thisimage: All pixels with a percentage below this value will be set to 0% so that they will definitely not generate dots onthe plate. If you choose a value of 0%, the highlights will not be cut-off at all and the plate will have dots everywhere.
Remove Scattered Spots: When this toggle in on, the filter will scan the selected channels one by one, looking forgroups of pixels that will end up as an isolated dot or group of dots on the plate. When such a group of pixels is foundthe filter will replace it by 0% pixels.
Radius: Spots will only be removed if they are smaller than the given radius.
Maximum Density: Spots will only be removed if the darkest pixel of the spot is not darker than this given value.
Fill Holes: When this toggle is on, the filter will scan the selected channels one by one, looking for groups of pixelsthat will end up as an area without dots completely surrounded by dots. When such a group of pixels is found, and itis not too big, it will be replaced by pixels that yield the smallest stable dot, filling the hole. Radius: Holes will onlybe filled if they are smaller than or equal to the given radius.
Preview Area: On the left, there is a big preview area, where a preview of the filter's result is shown.Use the Plus andminus buttons below to change the zoom. Click and drag in the preview image to pan and show a different part. Justclick and hold in the preview image to see the original image. This can be used to compare the filter's result with theoriginal image.
Channel: Choose which channel(s) to view in the preview area. This only affects the visualization in the previewarea, not the effect of the filter.
Preview: The image in the preview area can be shown with one of the viewX visualization modes:

28 | Flexo Tools for Adobe Photoshop | The FlexoClean Filter
• Image (default): No visualization mode, the preview (and original image) is shown with normal Photoshopvisualization.
• Flexo Plate Preview: The image in the preview area is shown as a flexo plate. The effect is the same as with theViewX Flexo Plate Preview layer on page .
• Flexo Print Preview: The image in the preview area is shown with extra dot gain in the highlights. The effect is thesame as with the ViewX Flexo Print Preview layer on page .
Color Values: use the mouse pointer in the filter's preview area to measure the color values. The first columnare the original values, the second column are the values after the filter will be applied (see About High PrecisionPercentages on page ).
Note:
The selected preview mode will always affect the preview areas display. So when you click inside thepreview area, the original image will also be displayed with the selected preview mode.

Flexo Tools for Adobe Photoshop | The FlexoFix Filter | 29
The FlexoFix Filter
The FlexoFix filter is an automatic way to improve the printing quality of an image on a flexographic press.
To start the FlexoFix filter, choose FlexoFix from the DeskPack submenu of the Filter menu. This will open a dialog:
On the right hand side are the filter parameters. Press OK (or hit the Enter key) to apply the filter on the currentPhotoshop selection. Pressing Cancel (or hit the Escape key) to close the dialog.
Press: Shows the list of all press-configurations. See Press Settings on page on how to edit theseconfigurations.
Channel Actions: For each selected channel, there is a list of possible actions to choose from. For regular CMYKimages (with a 'skeleton' Black channel), the default actions will give you the best results.
For composite selection:
• Save Detail and Saturation: this means that the filter will raise all percentages above the first dot percentageand will compensate for the dot gain in the highlights. This compensation is done in a context-sensitive way toensure that the detail and contrast of the original image is maintained. In some areas the midtones will be raised tocompensate for de-saturation that results from the remaining highlight dot gain in the other channels.
• Save Saturation: this means that the filter will raise all percentages above the first dot percentage and willcompensate for the dot gain in the highlights. In some areas the midtones can be raised to compensate for de-saturation that results from the remaining highlight dot gain in the other channels.
• Shorten: this action will remove highlight dots from the plate, sacrificing some highlight detail.• None: the filter will not change this channel.
For single channel selection, there is no such thing as 'saturation' so the list is slightly different:
• Save Detail: this means that the filter will raise all percentages above the first dot percentage and will compensatefor the dot gain in the highlights. This compensation is done in a context-sensitive way to ensure that the detailand contrast of the original image is maintained.
• Shorten: this action will remove highlight dots from the plate, sacrificing some highlight detail.• None: the filter will not change this channel.
Shortening Range: applies to the shorten action and specifies how far the highlights will be shortened. All highlightsbelow this value will be reduced to 0%.

30 | Flexo Tools for Adobe Photoshop | The FlexoFix Filter
Color Values: use the mouse pointer in the filter's preview area to measure the color values. The first columnare the original values, the second column are the values after the filter will be applied (see About High PrecisionPercentages on page ).
In this example (a composite orange), the Cyan is slightly lightened, as a partial compensation for the highlightdotgain. The remaining highlight dotgain of the Cyan will still desaturate the composite color, to compensate for thisdesaturation Magenta and Yellow especially are raised. The shorten action removed the marginal amount of Blackin this pixel. For a more in depth study of the FlexoFix actions, please read the extra FlexoFix documentation on theinstallation CD.

Flexo Tools for Adobe Photoshop | Viewer | 31
Viewer
Viewer is available in Flexotools and Ink Tools version 12.0.211 and later. To upgrade from version 12.0, you canvisit https://mysoftware.esko.com
Welcome to Viewer
Benefits of using Viewer
Viewer is a very accurate separation viewer with a lot of extra production tools. It eliminates the need for separatedproofs and will help you to avoid bad plate-making.
In this preview, you have access to advanced tools such as the Densitometer.
To open the Viewer window, choose File > Automate > Viewer...
Define Press Settings
Before you can start working with Viewer in a meaningful way, you should define your Press Settings. Without basicinformation on the properties of the press you are using, Viewer cannot simulate accurately.
You can open the Press Settings window by selecting Press Settings... in the fly-out menu of the Quality Controlsection, or choose File > Automate > Press Settings
See Press Settings on page
The Viewer window
To open the Viewer window, choose File > Automate > Viewer...
When opening a document, or changing to a different job, Viewer will (re)calculate the Preview. Viewer will onlywork when the active document is a CMYK or Multichannel image, at 8 bits per channels. Otherwise the Viewer willshow a warning "The current document is not in the CMYK or Multichannel mode".
When changes are made in the Photoshop document, you have to click the Refresh button for the changes to becomevisible in Viewer.
Note: Viewer will take the Photoshop Layer visibility into account, but will disregard Photoshop's Channelvisibility settings.
By clicking the Minimize button, the Viewer window is minimized, showing only the Maximize button. You canmaximize the Viewer window by clicking the Maximize button. If you choose File > Automate > Viewer... theViewer window will be maximized and refreshed.
Navigating in the Preview
The Viewer window shows the preview of your document in the left pane, and the list of used inks in the right pane ofyour Viewer palette.
At the bottom of the palette, you will find:

32 | Flexo Tools for Adobe Photoshop | Viewer
1. a Pan tool (see below), a Zoom tool (see below) and a Densitometer tool (see Measure Ink Densities)2. a zoom-in and zoom-out button and a field showing the current zoom percentage.3. the Refresh button.4. the Minimize button.
Zoom in - zoom out
To zoom in the preview pane of the Viewer palette, select the zoom tool and just click, and the view will zoom inusing the clicked point as center point.
To zoom out, click while holding the ALT key pressed, and the view will zoom out using the clicked point as centerpoint.
You can also drag a rectangle to zoom in, and the new viewport will be a closest match to the rectangle you dragged.
You can also use the default Photoshop shortcuts: cmd-0 to fit the image in the window, cmd-1 to set the zoom factorto 100%.
To pan the view, select the Pan tool or hold down the spacebar and drag a line in the preview pane. The view willmove the direction and the length of the line you drag.
Separation visibility
In the Ink list, you can:
• Click the eye icon in front of a separation/color name to show or hide it.• Alt-click an eye button to quickly hide all other separations and go in single-separation mode. Alt-click the same
eye button again to show all separations.• You can also use the Photoshop shortcuts: Cmd-2 to show all separations, and Cmd-3 to show only the first
separation, Cmd-4 for the second, etc.• Double-click an ink to open the Display Inks window (for CMYK inks) or Spot Color dialog for spot colors. See
Display Inks or Spot Colors
If only one ink is selected, you can choose in the fly-out menu of the Separations section if you want to see the singleseparation
• in RGB, using the actual color• in grayscale, as the image might appear on film / plate• in grayscale but inverted
Measure Ink Densities
Densitometer
In the middle of the right side of the Viewer window, you can see the Densitometer section. You can show or hide the
section by clicking the triangle in front of it.

Flexo Tools for Adobe Photoshop | Viewer | 33
• Select the Densitometer tool, and click on an area of your document to measure the separation densities in thatarea.
Every time you click, a new measering point is set. The densities are shown to the right of each separation, and thecolor patch in the Densitometer section shows the measured color. The total density of all inks on the point that isbeing measured (the TAC value) is shown at the bottom of the separation list.
Note: If the TAC value exceeds the TAC limit specified in the currently selected press settings, a warningicon is shown next to the Total Area Coverage
• Use the left and right arrow buttons to browse through the different measuring points. The according densities andcolor patch will be shown
Note: If you are zoomed in and navigate to a measuring point not in the Viewer window, the Preview willpan to show the selected measuring point.
• Click the Remove button (X) or use backspace to delete the current measuring point.• Change the Size of the current measuring point by clicking the up and down arrow. If the size is set to e.g. 3, the
densitometer will take the average density of a 3 by 3 pixel area.
Note: When creating a new measuring point, the current Size will be used.
• Select Show bubbles to show the measured densities next to every measuring point.
When in Flexo Print or Flexo Plate preview, the bubble will show a black dot next to the density for channelswith a percentage equal or higher than the first dot percentage.
When in Breakout preview, the bubble will show a red triangle icon next to the density for channels with apercentage below the first dot percentage.
When in Total Area Coverage preview, the bubble will show a black dot next to the density for channels with apercentage equal or higher than the first dot percentage, and it will show a yellow triangle icon next to the totalarea coverage if it exceeds the currently set TAC value.
The densities of separations that are not visible, are shown dimmed in the bubbles.
Quality Control

34 | Flexo Tools for Adobe Photoshop | Viewer
Misregistration
The Misregistration Preview is a simulation of a design printed with misregistration. It can be very helpful to see iftrapping is applied sufficiently and correctly.
Use the slider to set the Misregistration, or enter a value in the input field.
The separations are randomly shifted. In fact, all separations are moved exactly the distance of the Misregistration,but all under a random angle.
If you want to see another random misregistration simulation, click the Simulate Again button.
In the example above, you can see a small area of a job in regular preview (left) and with misregistration (right). Inthis case, you can clearly see no trapping was applied, so white lines appear at the registration shifts.
Flexo Print
This Viewer preview mode shows the effect of highlight dot gain on the image.
This effect is equivalent to a curve adjustment. To determine this curve, the Flexo Print Preview will use the First dotand the Dot gain in highlights settings from the Press Settings (see Define Press Settings on page ).
Going from light to dark:
• The Flexo Print Preview will display percentages below the First visible dot percentage as 0%.

Flexo Tools for Adobe Photoshop | Viewer | 35
• The First visible dot percentage will be shown using the First Dot Prints as percentage.• Percentages above the First visible dot percentage will be shown darker.• Towards the midtones this darkening effect will fade out until the Range value.• Percentages above the Range value are displayed unchanged.
Flexo Plate
If you change the Viewer Preview mode to Flexo Plate, a single separation (by default the first in the list) will beshown as a simulated flexo plate.
Note:
In this Preview mode, only one separation can be viewed at a time.
Note: This gives a preview similar to using ViewX layers.
First Visible Dot
The Flexo Plate preview will use the First Visible Dot percentage from the press settings (see Define Press Settingson page ).
Pixels with a percentage lower than the First Visible Dot percentage will be shown as areas without dots.
Pixels with a percentage equal or higher than the First Visible Dot percentage will be shown as areas with dots.
Plate Color
The Flexo Plate preview predicts how clean your flexo plates will be. Especially in very light or very dark areas, youcould end up with isolated dots or holes on the flexo plate, and those areas are difficult to hold on the plate or thesubstrate.

36 | Flexo Tools for Adobe Photoshop | Viewer
You can choose the plate color (Cyrel® Red, Blue, Green or Safran Yellow, or a High Contrast Blue&White) tomatch the type of plate you are using.
Flexo Breakout
A Flexo Breakout is an area where the percentage of a single separation is lower than the First Visible Dot value.This can be used to track areas that won’t show up on print because the values are too low.
Your printer should provide you with the First visible Dot value. The First visible dot is set in the Press Settings: seePress Settings on page .When switching to Flexo Breakout mode, the preview will be dimmed and all areaswhere a single separation has a value lower than the First Visible Dot value (but higher than 0%), will be displayedin highlight color.
You can measure the actual percentages in that specific area using the densitometer (see Densitometer on page).
Total Area Coverage
The Total Area Coverage (TAC) is the sum of all separation-densities at a certain point in your document.
TAC Limit
The TAC Limit is the maximal Total Area Coverage that your document may contain. This value depends on thepress and the substrate your design will be printed on. Your printer should provide you with the TAC Limit value touse.
Defining the TAC Limit
The TAC limit is defined in the Press settings. See Press Settings on page ). By default the TAC Limit is set to270%.
Viewing areas over the TAC Limit

Flexo Tools for Adobe Photoshop | Viewer | 37
When you switch to the Total Area Coverage preview, the image in the preview pane will be dimmed and all areaswhere the sum of the densities is higher than the TAC limit specified in the current Press Setting will be displayed in100% black.
Note:
You can click the Densitometer button to use the Densitometer tool, and measure the actual TAC amount inthat specific area. See Densitometer on page .
To quickly see the maximum TAC in your document, use the TAC Limit slider.
Move the slider to the right to use a TAC Limit value higher than that used by your current Press Setting. The moreyou move the slider to the right, the less pixels will typically be over the TAC Limit.

38 | Flexo Tools for Adobe Photoshop | Press Settings
Press Settings
The Flexo Tools allow you to create and maintain a list of press configurations. Each configuration holds technicalparameters of the output process (RIP + platemaking + press + inks + substrate). You can guarantee a consistentretouching workflow by having all Flexo Tools use the same press configuration.
There is always one press setting called 'Default' which can be edited but not removed.
The Press Settings Dialog
You can view and edit the press settings by selecting Press Settings... in the Automate submenu of the File menu.This will open the Press Settings dialog.
Making new Press Settings
Press New..., this will show the New Press dialog:

Flexo Tools for Adobe Photoshop | Press Settings | 39
Name: Enter the name of the new press setting.
First Dot: You can specify which first percentage that yields a dot on the plate. Toggle First Dot on and enter the firstpercentage. As you can see, the percentage value has a decimal digit (see About High Precision Percentages on page
).
Note:
The percentage you enter here is a job-percentage. It corresponds with the grayvalue of the pixels in thedigital file that yield the first dot on plate when the RIP and platemaking are in normal operational conditions.This means after the DGC has been set up completely. The value does not correspond with any measurementthat has been made prior or during DGC set up, nor does it correspond with any densitometer measurement onplate or on print. In fact, this value is (implicitly) chosen by the person who set up the DGC and plate-making.See the FlexoFix whitepaper for more details. Typical values range from 0.4% to 1.6%.
Note:
When you don't specify a first dot, you won't be able to use the following Flexo Tools using this press setting:
• The ViewX Flexo Plate Preview layer• The ViewX Flexo Print Preview layer on page • The FlexoFix Filter on page • The FlexoClean Filter on page
Dot gain in highlights: When you specified a first dot job percentage, you can (optionally) specify how dark itactually prints. Toggle on Dot Gain In Highlights and specify the dot gain parameters.
First dot prints as: Here you can enter the dot gain of the first dot. Typical values range from 5% to 15% dependingon the substrate. The value is a job-percentage that will print on an ideal reference press as dark as the first dot printson this press.
The images that are supplied to you are made to look good on an offset press with typical offsetdot gain. Your color management is also configured to display the image on your screen with

40 | Flexo Tools for Adobe Photoshop | Press Settings
typical offset dot gain. In that case, when you enter 10% here, you're saying that your flexo pressprints its first dot as dark as the ideal offset press is printing a 10%.
Range: The previous value measured the amount of dot gain in the highlights, this value expresses how far this effectpenetrates into the midtones. Typically plate making is configured in such a way that the mid-tones print like an offsetpress.
Note:
When you don't specify Dot Gain In Highlights, you won't be able to use the following Flexo Tools:
• The ViewX Flexo Plate Preview layer on page • The FlexoFix Filter on page
Limited Total Area Coverage: Total Area Coverage is the sum of percentages of the different channels on the samelocation. A higher total area coverage means more ink on top of each other. If you want you can specify the maximumamount of ink that the substrate can take on the same spot. Toggle on Limited Total Area Coverage and specify themaximum amount.
Viewing, Editing and Removing Press Settings
Use the Copy... button to create a duplicate of the selected press settings.
Use the Edit... button to edit existing Press Settings. You can also double click a press.
Use the Remove button to delete the selected Press Settings.
Caution:
Removing press settings might also affect other workstations. See Flexo Tools Setup.
Note:
The default press setting cannot be removed, you can, however, edit it.
About High Precision Percentages
The Flexo Tools user interface often makes use of percentages with a decimal digit. Internally Photoshop has an 8-bit precision, yielding 256 different possible grey-values. A single grey value in an image may make the differencebetween a dot or no dot on a flexo plate. Wherever this precision is needed, the Flexo Tools will use percentages witha decimal digit.
Grayvalue Percentage
0 0.0%
1 0.4%
2 0.8%
3 1.2%
4 1.6%
... ...
254 99.6%
255 100.0%