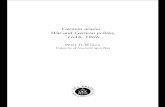User Guide 1806
-
Upload
homero-fern -
Category
Documents
-
view
220 -
download
0
Transcript of User Guide 1806
-
8/6/2019 User Guide 1806
1/56
Contents
Getting started..............................................................................3 Assembly............................................................................................3
Turning on the phone..........................................................................4Help....................................................................................................4Charging the battery...........................................................................5Phone overview...................................................................................6Screen icons......... ..............................................................................7Menu overview...... ..............................................................................8Navigation............. ..............................................................................9Memory................. ...........................................................................10Phone language.... ............................................................................11
Entering text.......... ............................................................................11Calling..........................................................................................13
Making and receiving calls.................................................................13Contacts ..........................................................................................14Speed dial.........................................................................................17More calling feature s.........................................................................17
Imaging .......................................................................................21Using the camera..............................................................................21More camera features.......................................................................22
Viewing and tagging photos..............................................................22Using photos.....................................................................................23Working with photos.........................................................................23Sending content to a Web site..........................................................24Printing photos...... ............................................................................24
Music ..........................................................................................26Stereo portable handsfree.................................................................26Music player......................................................................................26PlayNow........................................................................................27
TrackID ............. ............................................................................27Online music and v ideo clips.............................................................28
Video player........... ...........................................................................28Radio ................... ............................................................................28MusicDJ............. ...........................................................................29Record sound ....... ...........................................................................29
Transferring and handling content...........................................30Handling content in the phone..........................................................30
Sending content to another phone....................................................30Using a USB cable............................................................................30
1
This is an Internet version of this publication. Print only for private use.
-
8/6/2019 User Guide 1806
2/56
Transferring content to and from a computer....................................31Phone name.....................................................................................31Using Bluetooth wireless technology..............................................31Backing up and restoring..................................................................33
Messaging......... ..........................................................................34 Text and picture m essages...............................................................34Conversations....... ............................................................................35
Voice messages ................................................................................35Email.................................................................................................35Instant messaging ............................................................................37
Internet .................. .....................................................................39Bookmarks............ ...........................................................................39History pages........ ............................................................................39More browser featu res......................................................................39Internet security an d certificates........................................................40Web feeds............. ...........................................................................40
YouTube............ ............................................................................41
Synchronising........ .....................................................................42Synchronising usin g a computer.......................................................42Synchronising usin g an Internet service.............................................42
More features........ .....................................................................43Flight mode........... ............................................................................43
Update Service...... ...........................................................................43Location services... ...........................................................................44 Alarms................... ...........................................................................44Calendar........... ................................................................................45Notes.................... ............................................................................46
Tasks.................... ............................................................................46Profiles............. .................................................................................46
Time and date....... ............................................................................46 Theme................... ...........................................................................47
Main menu layout.. ............................................................................47Ringtones.............. ............................................................................47Screen orientation. ............................................................................47Games.................. ............................................................................48
Applications...... ................................................................................48Locks................................................................................................48IMEI number.....................................................................................50
Troubleshooting.... .....................................................................51Common questions ...........................................................................51
Error messages..... ............................................................................53Index.................. ..........................................................................55
2
This is an Internet version of this publication. Print only for private use.
-
8/6/2019 User Guide 1806
3/56
Getting started
Instruction symbols These symbols may appear in the User guide:
Note
Tip
Warning
> Use a selection or navigation key to scroll and select. See Navigation onpage 9.
AssemblyBefore you start using your phone, you need to insert a SIM card and the battery.
To insert the SIM card
1 Remove the battery cover.2 Slide the SIM card into its holder with the gold-coloured contacts facing down.
To insert the battery
1 Insert the battery with the label side up and the connectors facing each other.2 Attach the battery cover.
3
This is an Internet version of this publication. Print only for private use.
-
8/6/2019 User Guide 1806
4/56
Turning on the phone
To turn on the phone
1 Press and hold down .2 Enter your SIM card PIN (Personal Identification Number), if requested, and select
OK.
3 Select a language.4 Follow the instructions that appear.
If you want to correct a mistake when you enter your PIN, press .
SIM card The SIM (Subscriber Identity Module) card, which you get from your network operator,contains information about your subscription. Always turn off your phone and detach thecharger before you insert or remove the SIM card.
You can save contacts on the SIM card before you remove it from your phone. See To copy names and numbers to the SIM card on page 16.
PIN You may need a PIN (Personal Identification Number) to activate the services and functionsin your phone. Your PIN is supplied by your network opera tor. Each PIN digit appears as*, unless it starts with emergency number digits, for example, 112 or 911. You can see andcall an emergency number without entering a PIN.
If you enter the wrong PIN three times in a row, the SIM card is blocked. See SIM card lock onpage 48.
Standby After you have turned on your phone and entered your PIN, the name of the networkoperator appears. This view is called standby. Your phone is now ready for use.
Using other networksMaking and receiving calls, using messaging, and data transfer, for example, Internet-based services, outside your home network (roaming), may incur additional costs. Contactyour operator for more information.
HelpIn addition to this User guide, Feature guides and more information are available atwww.sonyericsson.com/support .
Help and information are also available in your phone.
To access the User guide Select Menu > Settings > User help > User guide .
4
This is an Internet version of this publication. Print only for private use.
http://www.sonyericsson.com/support -
8/6/2019 User Guide 1806
5/56
To view tips and tricks Select Menu > Settings > User help > Tips and tricks .
To view information about functions Scroll to a function and select Info , if available. In some cases, Info appears under
Options .
To view the phone demonstration Select Menu > Entertainment > Demo tour .
To view the phone status Press the volume key. Phone, memory and battery information is shown.
Charging the battery The phone battery is partly charged when you buy it.
To charge the battery
1 Connect the charger to the phone. It takes approximately 2.5 hours to fully chargethe battery. Press a key to view the screen.
2 Remove the charger by tilting the plug upwards.
You can use your phone while it is charging. You can charge the battery at any time and for moreor less than 2.5 hours. You can interrupt the charging without damaging the battery.
5
This is an Internet version of this publication. Print only for private use.
-
8/6/2019 User Guide 1806
6/56
Phone overview
1 Ear speaker
2
3
5
6
4
78
10
1
11
9
2 Screen light sensor
3 Screen
4 Connector for charger, handsfree and USB cable5 Selection keys
6 Navigation key
7 Call key
8 Activity menu key
9 C key (Clear)
10 Memory card slot (under the cover)
11 End key, On/off key
12 Strap hole
13
15
16
17
12
14
13 Main camera
14 Camera light
15 Volume, digital zoom keys
16 Camera key
17 Loudspeaker
6
This is an Internet version of this publication. Print only for private use.
-
8/6/2019 User Guide 1806
7/56
Screen icons These icons may appear on the screen:
Icon Description
The battery is almost fully charged
The battery needs charging The network coverage is good
No network coverage (also shown in flight mode)
A 3G network is available
A UMTS HSPA network is available
Missed calls
Calls diverted
Ongoing call
The microphone is muted
The loudspeaker is on
The phone is in silent mode
New text message
New multimedia message
New email
The music player is playing
The radio is playing A handsfree is connected
The Bluetooth function is activated
A Bluetooth headset is connected
The phone is connected to the Internet
Secure website
An alarm is activated
Appointment reminder
Task reminder
A Java application is activated
7
This is an Internet version of this publication. Print only for private use.
-
8/6/2019 User Guide 1806
8/56
Menu overview*
PlayNow
Camera
Alarms
Calls**
All
Answered
Dialled
Missed
Internet
MessagingWrite newInbox / ConversationsMessagesEmailIMCall voicemail
ContactsMyselfNew contact
Organiser
File manager ** Applications Video callCalendarTasksNotesSynchronisationTimerStopwatchLightCalculatorCode memo
EntertainmentOnline services
TrackIDLocation servicesGames
VideoDJPhotoDJMusicDJRemote controlRecord soundDemo tour
MediaPhotoMusic
VideoGamesWeb feedsSettings
Radio
SettingsGeneralProfilesTime & dateLanguageUpdate service
Voice controlNew eventsShortcutsFlight modeSecurity
Accessibility
Phone statusMaster reset
Sounds & alertsRing volumeRingtoneSilent modeIncreasing ring
Vibrating alertMessage alertKey sound
DisplayWallpaperMain menu layout
Theme
Startup screenScreen saverClock sizeBrightnessEdit line names
CallsSpeed dialSmart searchDivert callsSwitch to line 2Manage callsTime & costShow/hide my no.HandsfreeOpen to answerClose to end call
ConnectivityBluetoothUSBPhone nameSynchronisationDevice managementMobile networksData communicationInternet settingsStreaming settingsMessage settingsSIP settings
Accessories
User helpUser guideSettings downloadBasic setupTips and tricks
* Some menus are operator-,network- and subscription-dependent.** You can use the navigationkey to scroll between tabs insubmenus. For moreinformation, see Navigation onpage 9.
8
This is an Internet version of this publication. Print only for private use.
-
8/6/2019 User Guide 1806
9/56
Navigation
To access the main menu When Menu appears on the screen, press the centre selection key to select
Menu . If Menu does not appear on the screen, press , and then press the centre
selection key to select Menu .To navigate the phone menus
Press the navigation key , , or to move through the menus.
To select actions on the screen Press the left, centre or right selection key.
To view options for an item Select Options to, for example, edit.
To end a function Press .
To return to standby Press .
To navigate your media1 Select Menu > Media .2 Scroll to a menu item and press .3 To go back, press .
To delete items Press to delete items such as numbers, letters, pictures and sounds.
Tabs Tabs may be available. For example, Calls have tabs.
To scroll between tabs Press the navigation key or .
Shortcuts You can use keypad shortcuts to go directly to functions from standby.
To use navigation key shortcuts Press , , or to go directly to a function.
9
This is an Internet version of this publication. Print only for private use.
-
8/6/2019 User Guide 1806
10/56
To edit a navigation key shortcut1 Select Menu > Settings > General > Shortcuts .2 Scroll to an option and select Edit .3 Scroll to a menu option and select Shortc. .
Main menu shortcutsMenu numbering starts from the top left icon and moves across and then down row byrow.
To go directly to a main menu item Select Menu and press , , or .
The Main menu layout must be set to Grid . See To change the main menu layout on page 47.
Activity menu The activity menu gives you quick access to:
New events missed calls and new messages. Running apps applications that are running in the background. My shortcuts add your favourite functions to access them quickly. Internet quick access to the Internet.
To open the activity menu Press .
Memory You can save content on the memory card, in the phone memory and on the SIM card.Photos and music are saved on the memory card, if a memory card is inserted. If not, or if the memory card is full, photos and music are saved in the phone memory. Messages andcontacts are saved in the phone memory, but you can choose to save them on the SIMcard.
Memory card
You may have to purchase a memory card separately.
Your phone supports a microSD memory card adding more storage space to yourphone. It can also be used as a portable memory card with other compatible devices.
You can move content between a memory card and the phone memory. See Handlingcontent in the phone on page 30.
To insert a memory card
Remove the battery cover and insert the memory card with the gold-colouredcontacts facing down.
10
This is an Internet version of this publication. Print only for private use.
-
8/6/2019 User Guide 1806
11/56
To remove a memory card
Remove the battery cover and press the edge of the memory card to release andremove it.
Phone language You can select a language to use in your phone.
To change the phone language1 Select Menu > Settings > General > Language > Phone language .2 Select an option.
Entering text You can use multitap text input or T9 Text Input to enter text. The T9 Text Inputmethod uses a built-in dictionary.
To change writing language When you enter text, press and hold down .
To change text input method When you enter text, press and hold down .
To shift between capitals and lower-case letters
When you enter text, press .
To enter numbers When you enter text, press and hold down .
To enter full stops and commas When you enter text, press .
To enter a symbol1 When you enter text, select Options > Add symbol .2 Scroll to a symbol and select Insert .
To enter text using T9 Text Input1 Select, for example, Menu > Messaging > Write new > Message .2 If is not displayed, press and hold down to change to T9 Text Input.3 Press each key only once, even if the letter you want is not the first letter on the key.
For example, to write the word Jane, press , , , . Write the wholeword before looking at the suggestions.
4 Use or to view suggestions.5 Press to accept a suggestion and add a space.
To enter text using multitap text input1 Select, for example, Menu > Messaging > Write new > Message .2 If is displayed, press and hold down to change to multitap text input.
3 Press repeatedly until the desired letter appears.4 When a word is written, press to add a space.
11
This is an Internet version of this publication. Print only for private use.
-
8/6/2019 User Guide 1806
12/56
To add words to the built-in dictionary1 When you enter text using T9 Text Input, select Options > Spell word .2 Write the word using multitap text input and select Insert .
12
This is an Internet version of this publication. Print only for private use.
-
8/6/2019 User Guide 1806
13/56
Calling
Making and receiving calls You need to turn on your phone and be within range of a network.
To make a call1 Enter a phone number (with international country code and area code, if applicable).2 Press .
You can call numbers from your contacts and call list. See Contacts on page 14, and Call list on page 14.
To end a call Press .
To make international calls1 Press and hold down until a + sign appears.2 Enter the country code, area code (without the first zero) and phone number.3 Press .
To re-dial a number When Retry? appears select Yes .
Do not hold your phone to your ear when waiting. When the call connects, your phone gives aloud signal.
To answer a call Press .
To reject a call
Press .
To change the ear speaker volume during a call Press the volume key up or down.
To mute the microphone during a call1 Press and hold down . appears.2 Press and hold down again to resume.
To turn on the loudspeaker during a call Select SpkrOn . appears.
Do not hold the phone to your ear when using the loudspeaker. This could damage your hearing.
To view missed calls from standby appears. Press to open the call list.
Video callDuring a video call, you can share video from the main camera.
Before making vid eo calls3G (UMTS) service is available when or appears. To make a video call, b oth partie son the call must have a 3G (UMTS) phone subscription that supports 3G (UMTS) serviceand 3G (UMTS) coverage.
13
This is an Internet version of this publication. Print only for private use.
-
8/6/2019 User Guide 1806
14/56
To make a video call1 Enter a phone number (with international country code and area code, if applicable).2 Select Options > Make video call .
To use the zoom with an outgoing video call Press or .
To share photos and videos during a video call1 During a video call, press to switch to the video share mode tab.2 Scroll to a video clip or photo and select Share .
To view video call options During the call, select Options .
Emergency calls Your phone supports international emergency numbers, for example, 112 or 911. You cannormally use these numbers to make emergency calls in any country, with or without theSIM card inserted, if you are within range of a network.
In some countries, other emergency numbers may also be promoted. Your network operator maytherefore have saved additional local emergency numbers on the SIM card.
To make an emergency call Enter 112 (the international emergency number) and press .
To view your local emergency numbers1 Select Menu > Contacts .2 Scroll to New contact and select Options > Special numbers > Emergency
nos. .
Networks
Your phone switches automatically between GSM and (UMTS) or networksdepending on availability. Some network operators allow you to switch networks manually.
To switch networks manually1 Select Menu > Settings > Connectivity > Mobile networks > GSM/3G
networks .2 Select an option.
Call list You can view information about answered , dialled and missed or rejected calls.
To call a number from the call list
1 Press and scroll to a tab.2 Scroll to a name or a number and press .
Contacts You can save names, phone numbers and personal information in Contacts . Informationcan be saved in the phone memory or on the SIM card.
You can synchronise your contacts using the Sony Ericsson PC Suite .
Default contacts You can choose which contact information is shown as default. If Phone contacts is
selected as default, your contacts show all the information saved in Contacts . If you selectSIM contacts as default, your contacts show names and numbers saved on the SIM card.
14
This is an Internet version of this publication. Print only for private use.
-
8/6/2019 User Guide 1806
15/56
To select default contacts1 Select Menu > Contacts .2 Scroll to New contact and select Options > Advanced > Default contacts .3 Select an option.
Phone contactsPhone contacts can contain names, phone numbers and personal information. They aresaved in the phone memory.
To add a phone contact1 Select Menu > Contacts .2 Scroll to New contact and select Add .3 Enter the name and select OK.4 Scroll to New number: and select Add .5 Enter the number and select OK.6 Select a number option.7 Scroll between the tabs and add information to the fields.8 Select Save .
Calling contactsTo call a contact
1 Select Menu > Contacts .2 Scroll to a contact and press .
To go directly to the contacts list Press and hold down .
To call with Smart search1 Press to enter a sequence of (at least two) digits. All entries which match
the sequence of digits or corresponding letters are shown in a list.2 Scroll to a contact or a phone number and press .
To turn on or off Smart search1 Select Menu > Settings > Calls > Smart search .2 Select an option.
Editing contacts
To add information to a phone contact1 Select Menu > Contacts .2 Scroll to a contact and select Options > Edit contact .3 Scroll between the tabs and select Add or Edit .4 Select an option and an item to add or edit.
5 Select Save .If your subscription supports Calling Line Identification (CLI) service, you can assign personalringtones and pictures to contacts.
To copy names and numbers to phone contacts1 Select Menu > Contacts .2 Scroll to New contact and select Options > Advanced > Copy from SIM .3 Select an option.
15
This is an Internet version of this publication. Print only for private use.
-
8/6/2019 User Guide 1806
16/56
To copy names and numbers to the SIM card1 Select Menu > Contacts .2 Scroll to New contact and select Options > Advanced > Copy to SIM .3 Select an option.
When you copy all contacts from your phone to the SIM card, all existing SIM card informationis replaced.
To automatically save names and phone numbers on the SIM card1 Select Menu > Contacts .2 Scroll to New contact and select Options > Advanced > Auto save on SIM .3 Select an option.
To save contacts on a memory card1 Select Menu > Contacts .2 Scroll to New contact and select Options > Advanced > Back up to m. card .
SIM contactsSIM contacts can contain names and numbers only. They are saved on the SIM card.
To add a SIM contact1 Select Menu > Contacts .2 Scroll to New contact and select Add .3 Enter the name and select OK.4 Enter the number and select OK.5 Select a number option and add more information, if available.6 Select Save .
Deleting contacts
To delete all contacts1 Select Menu > Contacts .
2 Scroll to New contact and select Options > Advanced > Delete all contacts .3 Select an option.
Contact memory status The number of contacts you can save in your phone or on the SIM card depends onavailable memory.
To view contact memory status1 Select Menu > Contacts .2 Scroll to New contact and select Options > Advanced > Memory status .
Myself You can enter information about yourself and, for example, send your business card.
To enter Myself information1 Select Menu > Contacts .2 Scroll to Myself and select Open .3 Scroll to an option and edit the information.4 Select Save .
To add your own business card1 Select Menu > Contacts .2 Scroll to Myself and select Open .3 Scroll to My contact info and select Add > Create new .
4 Scroll between the tabs and add information to the fields.5 Enter the information and select Save .
16
This is an Internet version of this publication. Print only for private use.
-
8/6/2019 User Guide 1806
17/56
Groups You can create a group of phone numbers and email addresses from Phone contacts tosend messages to. See Messaging on page 34. You can also use groups (with phonenumbers) when you create accepted callers lists. See Accept calls on page 19.
To create a group of numbers and email addresses1 Select Menu > Contacts .2 Scroll to New contact and select Options > Groups .3 Scroll to New group and select Add .4 Enter a name for the group and select Continue .5 Scroll to New and select Add .6 For each contact phone number or email address you want to mark, scroll to it and
select Mark .7 Select Continue > Done .
Speed dialSpeed dialling lets you select nine contacts that you can dial quickly from standby. Thecontacts can be saved in positions 1-9.
To add contacts to speed dial numbers1 Select Menu > Contacts .2 Scroll to New contact and select Options > Speed dial .3 Scroll to a position number and select Add .4 Select a contact.
To speed dial Enter the position number and press .
More calling features
VoicemailIf your subscription includes an answering service, callers can leave a voicemail messagewhen you cannot answer a call.
To enter your voicemail number1 Select Menu > Messaging > Messages > Settings > the Message settings tab
> Voicemail number .2 Enter the number and select OK.
To call your voicemail service Press and hold down .
Voice controlBy creating voice commands you can:
Voice dial call someone by saying their name Answer and reject calls when you use a handsfree
To record a voice command using voice dialling1 Select Menu > Settings > General > Voice control > Voice dialling > Activate .2 Select Yes > New voice command and select a contact. If the contact has more
than one number, select the number to add the voice command to.3 Record a voice command such as John mobile.4 Follow the instructions that appear. Wait for the tone and say the command to
record. The voice command is played back to you.
5 If the recording sounds OK, select Yes . If not, select No and repeat steps 3 and 4. Voice commands are saved in the phone memory only. They cannot be used in another phone.
17
This is an Internet version of this publication. Print only for private use.
-
8/6/2019 User Guide 1806
18/56
To voice dial1 Press and hold down a volume key.2 Wait for the tone and say a recorded name, for example John mobile. The phone
plays the name back to you and connects the call.
To activate voice answering and record voice answer commands1 Select Menu > Settings > General > Voice control > Voice answer > Activate .
2 Follow the instructions that appear and select Continue . Wait for the tone and sayAnswer, or say any other word.
3 Select Yes to accept or No for a new recording.4 Wait for the tone and say Busy, or say any other word.5 Select Yes to accept or No for a new recording.6 Follow the instructions that appear and select Continue .7 Select the environments in which you want to activate voice answering.
To answer a call using voice commands Say Answer.
To re-record a voice command1 Select Menu > Settings > General > Voice control > Voice dialling > Edit
names .2 Scroll to a command and select Options > Replace voice .3 Wait for the tone and say the command.
Diverting calls You can divert calls, for example, to an answering service.
When Restrict calls is used, some divert call options are not available. See Restricted dialling onpage 20.
To divert calls1 Select Menu > Settings > Calls > Divert calls .
2 Select a call type and a divert option.3 Select Activate . appears.4 Enter the number to divert calls to and select OK.
More than one call You can handle more than one call at a time. For example, you can put an ongoing call onhold, while you make or answer a second call. You can also switch between the two calls.
You cannot answer a third call without ending one of the first two calls.
Call waiting You will hear a beep if you receive a second call while call waiting is active.
To activate call waiting Select Menu > Settings > Calls > Manage calls > Call waiting > Activate .
To make a second call1 During the call, press . This puts the ongoing call on hold.2 Select Options > Add call .3 Enter the number to call and press .
To answer a second call During the call, press . This puts the ongoing call on hold.
To reject a second call
During the call, press and continue with the ongoing call.
18
This is an Internet version of this publication. Print only for private use.
-
8/6/2019 User Guide 1806
19/56
To end an ongoing call and answer a second call During the call, select Replace active call .
Handling two voice calls You can have calls ongoing and on hold at the same time.
To switch between two calls During the call, press .
To join two calls During the call, select Options > Join calls .
To connect two calls During the call, select Options > Transfer call . You are disconnected from both
calls.
To end an ongoing call and return to the call on hold First press and then .
Conference callsWith a conference call, you can have a joint conversation with up to five people.
To add a new participant1 During the call, press . This puts the joined calls on hold.2 Select Options > Add call .3 Enter the number to call and press .4 Select Options > Join calls to add the new participant.5 Repeat this task to add more participants.
To release a participant1 Select Options > Release party .2 Select the participant to release.
To have a private conversation1 During the call, select Options > Talk to and select the participant to talk to.2 To resume the conference call, select Options > Join calls .
My numbers You can view, add and edit your own phone numbers.
To check your phone numbers1 Select Menu > Contacts .2 Scroll to New contact and select Options > Special numbers > My numbers .3 Select an option.
Accept calls You can choose to receive calls from certain phone numbers only.
To add numbers to the accepted callers list1 Select Menu > Settings > Calls > Manage calls > Accept calls > Only from list .2 Scroll to New and select Add .3 Select a contact or Groups .
See Groups on page 17.
To accept all calls Select Menu > Settings > Calls > Manage calls > Accept calls > All callers .
19
This is an Internet version of this publication. Print only for private use.
-
8/6/2019 User Guide 1806
20/56
Restricted dialling You can restrict outgoing and incoming calls. A password from your service provider isrequired.
If you divert incoming calls, you cannot use some restrict calls options.
Restrict calls optionsStandard options are:
All outgoing all outgoing calls Outgoing intl all outgoing international calls Outgoing intl roam. all outgoing international calls except to your home country All incoming all incoming calls Inc. when roaming all incoming calls when you are abroad
To restrict calls1 Select Menu > Settings > Calls > Manage calls > Restrict calls .2 Select an option.3 Select Activate .4 Enter your password and select OK.
Call time and costDuring a call, the phone shows how long you have been talking. You can also check onthe duration of your last call, your outgoing calls and the total time of all your calls.
To check the call time Select Menu > Settings > Calls > Time & cost > Call timers .
Showing or hiding your phone number You can decide to show or hide your phone number when you make a call.
To hide your phone number
1 Select Menu > Settings > Calls > Show/hide my no. .2 Select Hide number .
20
This is an Internet version of this publication. Print only for private use.
-
8/6/2019 User Guide 1806
21/56
Imaging You can take photos and record video clips to view, save or send. You find saved photosand video clips in Media and in File manager .
Using the camera
To activate the camera From standby press and hold down .
Viewfinder and camera keys
1
2
1 Activate the camera/Take photos/Record video
2 Zoom in or out
To take a photo
1 Activate the camera and press the navigation key to scroll to .2 Press to take a photo. The photo is automatically saved.3 Press to return to the viewfinder to take another photo.
To record a video clip1 Activate the camera and press the navigation key to scroll to .2 Press fully down to start recording.3 To stop recording, press fully down. The video clip is automatically saved.4 Press to return to the viewfinder to record another video clip.
To use zoom Press the volume key.
When taking a photo, zoom is available only in VGA picture size.
To adjust brightness Press to decrease the brightness. Press to increase the brightness. The level
of brightness appears beside the .
To view photos1 Activate the camera and press the navigation key to scroll to .2 Scroll through the photos.
To view video clips1 Activate the camera and press the navigation key to scroll to .2 Scroll to a video clip and press the centre selection key. Video clips are indicated by
in the upper left corner.
21
This is an Internet version of this publication. Print only for private use.
-
8/6/2019 User Guide 1806
22/56
More camera features
To change settings Activate the camera and select Options .
To view video recorder options1 Activate the camera and press the navigation key to scroll to2 Select Options .
To view information about settings Scroll to a setting and select .
Photo fix You can use Photo fix to improve photos. In a one-click operation, brightness, light andcontrast are adjusted to give you the best possible photo. The improvements are saved asa copy of the photo. The original photo is not affected.
To improve a photo with Photo fix1 Activate the camera and press the navigation key to scroll to .2 Make sure Review is set to On . Select > Settings and scroll to Review > On .
Select to return to the viewfinder.3 Take a photo.4 During review, select Options > Photo fix .5 Review the improvement and select Save to save.6 If you do not want to save the im provement select Back .
Viewing and tagging photos
To view photos in a slide show1 Select Menu > Media > Photo > Camera album .
2 Select a month.3 Scroll to a photo and select View .4 Select Options > Slide show .5 Select a mood.
Viewing photos on a mapWhen you take a photo, you can attach your geographical position to it. This is called geotagging. Geo-tagged photos are tagged with in Media . If you cannot view photos on amap, see I cannot use Internet-based services on page 51.
Information provided by use of Geo Tagging is approximate and will require use of a compatibleapplication. Sony Ericsson makes no warranty of any kind with respect to the accuracy of suchlocation data.
To view photos on a map1 Select Menu > Media > Photo > Camera album .2 Select a month.3 Scroll to a photo and select View .4 Select Options > View on map .
To turn on or off geo tagging1 Activate the camera and press the navigation key to scroll to .2 Select > Settings > Add position .3 Select an option.
22
This is an Internet version of this publication. Print only for private use.
-
8/6/2019 User Guide 1806
23/56
Photo tags You can tag photos to categorise them in Photo tags . For example, you can create a tagcalled vacation and add it to all your vacation photos.
To create a new photo tag1 Select Menu > Media > Photo > Camera album .2 Select a month.3 Scroll to a photo and select View .4 Press and select Options > New tag .5 Enter a name and select OK.6 Select an icon.7 To tag the photo, select Options > Tag this photo .
To tag photos1 Select Menu > Media > Photo > Camera album .2 Select a month.3 Scroll to a photo and select View .4 Press and scroll to a tag.5 Select Options > Tag this photo .6 For each photo you want to tag, scroll to the photo and select Options > Tag this
photo .
Using photos You can add a photo t o a contact, use it during phone startup, as a w allpaper in standbyor as a screen saver.
To use photos1 Select Menu > Media > Photo > Camera album .2 Select a month.3 Scroll to a photo and select View .4 Select Options > Use as .
5 Select an option.
Working with photos You can view, enhance and organise your photos and video clips on your computer byinstalling the Adobe Photoshop Album Starter Edition . It is available for download atwww.sonyericsson.com/support .
Use Media Go to transfer content to and from your phone. For more information, seeTransferring content to and from a computer on page 31.
PhotoDJ and VideoDJ You can edit photos and video clips.
To edit and save a photo1 Select Menu > Media > Photo > Camera album .2 Select a month.3 Scroll to a photo and select View .4 Select Options > Edit in PhotoDJ .5 Edit the photo.
To edit and save a video clip1 Select Menu > Organiser > File manager > Camera album .2 Scroll to a video clip and select View .3 Select Options > Edit in VideoDJ .4 Edit the video clip.5 Select Options > Save .
23
This is an Internet version of this publication. Print only for private use.
http://www.sonyericsson.com/support -
8/6/2019 User Guide 1806
24/56
To trim a video clip1 Select Menu > Organiser > File manager > Camera album .2 Scroll to a video clip and select Options > Edit in VideoDJ > Edit > Trim .3 Select OK > Set > Start to set the starting point.4 Select Set > End to set the ending point.5 Select Trim > Options > Save .
Sending content to a Web siteIf your subscription supports this service, you can send photos or video clips to a Web site.If you cannot send content to a Web site, see I cannot use Internet-based services onpage 51.
Web services may require a separate license agreement between you and the service provider. Additional regulations and charges may apply. Contact your service provider.
To send photos saved in your phone to a Web site1 Select Menu > Media > Photo > Cam. album .2 Select month and year.3 Scroll to the photo and select Options > Send > To Web site .4 Select a Web site.5 Enter some text.6 Select Continue > Send .
To send video clips saved in your phone to a Web site1 Select Menu > Media > Video > Videos .2 Scroll to a video clip and select Options > Send > To Web site .3 Select a Web site from the list or select New Web site > Add .4 Enter the email address used for sending to the Web site.5 Enter the Web address and title.6 Select Save .7 Select a Web site from the list.8 Enter text.9 Select Continue > Send .
To send photos or video clips you have just taken to a Web site1 When you have taken a photo or recorded a video clip, select Send > To Web
site .2 Select a Web site from the list or select New Web site > Add .3 Enter the email address used for sending to the Web site.4 Enter the Web address and title.5 Select Save and select the Web site.6 Enter text.7 Select Continue > Send .
To go to a Web address from contacts1 Select Menu > Contacts .2 Scroll to a contact and select Open .3 Scroll to a Web address and select Go to .
Printing photos You can print photos using a USB cable connected to a PictBridge compatible printer.
You can also print using a Bluetooth compatible printer that supports the Object Push Profile.
24
This is an Internet version of this publication. Print only for private use.
-
8/6/2019 User Guide 1806
25/56
To print photos using a USB cable1 Select Menu > Organiser > File manager > Camera album > Open .2 Select Options > Mark > Mark several or Mark all .3 Select Options > Print and follow the instructions.4 Connect the USB cable to the phone.5 Connect the USB cable to the printer.6 Wait for feedback in the phone.
7 Set printer settings if required and select Print .Disconnect and re-connect the USB cable if there is a printer error.
25
This is an Internet version of this publication. Print only for private use.
-
8/6/2019 User Guide 1806
26/56
Music You can listen to music, audio books and podcasts. Use the Media Go application totransfer content to and from your phone. For more information, see Transferring contentto and from a computer on page 31.
Stereo portable handsfree
To use a handsfree Connect a portable handsfree. Music stops when you receive a call and resumes
when the call has ended.
If headphones are not included with the phone, you may purchase them separately.
Music player
To play music1 Select Menu > Media > Music .2 Browse by category using the navigation key.3 Scroll to a title and select Play .
To stop playing music Press the centre selection key.
To fast forward and rewind Press and hold down or .
To move between tracks
Press or .
To change the volume Press the volume key up or down.
To minimise the player Select Options > Minimise .
To return to the player Select Menu > Media .
Playlists You can create playlists to organise your music. You can add tracks and folders to a playlist.It may take a few minutes for the phone to create a playlist.
26
This is an Internet version of this publication. Print only for private use.
-
8/6/2019 User Guide 1806
27/56
To create a playlist1 Select Menu > Media > Music > Playlists .2 Scroll to New playlist and select Add .3 Enter a name and select OK.4 For each track you want to add, scroll to the track and select Mark .5 Select Add to add the marked tracks to the playlist.
Audio booksIf you use Media Go to transfer audio books to your phone from a computer, you canlisten to the audio books in your phone. It may take a few minutes before a transferredaudio book appears in the list of available audio bo oks.
To access audio books Select Menu > Media > Music > Audio books .
You can find audio books in formats other than M4B and those that do not have ID3v2 chaptertags in the Tracks folder.
Buy Now
If you subscribe to a music service allowing limited, non-permanent use with your phone,you can mark a track you are interested in buying later. The next time you synchronise yourmusic with Windows M edia Player on a computer with enabled Internet access, youshould be asked if you want to buy the track you marked earlier. I f you accept, the track isdownloaded to your computer and your selected music service account is charged. Thisservice requires a subscription and account with a downloadable music service, acomputer with Microsoft Windows Media Player 11 or subsequent compatible versionof Windows Media Player, and a USB computer connection.
You cannot see that a track is marked. You cannot unmark tracks you have already marked.
To mark a track When the track you want to mark is playing, press and hold down .
PlayNowWhen you select PlayNow you enter PlayNow arena, where you can download music,games, ringtones, themes and wallpapers. You can preview or listen to content before youpurchase and download it to your phone. If you cannot use PlayNow and PlayNowarena, see I cannot use Internet-based services on page 51.
This service is not available in all countries.
For extended functionality, you can also access the PlayNow arena Web shop on acomputer from www.playnow-arena.com . For more information, go towww.sonyericsson.com/support to read the PlayNow arena Feature guide.
To use PlayNow1 Select Menu > PlayNow .2 Scroll through PlayNow arena and follow the instructions to preview and purchase
content.
TrackID TrackID is a music recognition service. You can search for title, artist and album namefor a track you hear playing through a loudspeaker or on the radio in your phone. If youcannot use TrackID, see I cannot use Internet-based services on page 51.
To search for track information
When you hear a track through a loudspeaker, select Menu > Entertainment >TrackID > Start .
27
This is an Internet version of this publication. Print only for private use.
http://www.sonyericsson.com/supporthttp://www.playnow-arena.com/http://www.sonyericsson.com/supporthttp://www.playnow-arena.com/ -
8/6/2019 User Guide 1806
28/56
When the radio in your phone is playing select Options > TrackID .
For best results, use TrackID in a quiet area.
Online music and video clips You can view video clips and listen to music by streaming them to your phone from the
Internet. If you cannot use the Internet, see I cannot use Internet-based services onpage 51.
To select a data account for streaming1 Select Menu > Settings > Connectivity > Streaming settings > Connect using: .2 Select the data account to use.3 Select Save .
To stream music and video clips1 Select Menu > Internet .2 Select Options > Go to > Bookmarks .3 Select a link to stream from.
Video player
To play videos1 Select Menu > Media > Video > Videos .2 Scroll to a title and select Play .
To stop playing videos Press the centre selection key.
To fast forward and rewind Press and hold down or .
To move between videos Press or .
To change the volume Press the volume key up or down.
To change the video screen size1 Select Options > Video size .2 Select an option.
To save a picture from a video clip1 To pause the video clip, press the centre selection key.2 To save the paused image as a picture, select Options > Save picture .
Radio
Do not use your phone as a radio in places where this is prohibited.
To turn on the radio1 Connect a handsfree to the phone.2 Select Menu > Radio .
To search for channels automatically Select Search .
28
This is an Internet version of this publication. Print only for private use.
-
8/6/2019 User Guide 1806
29/56
To search for channels manually Press or .
To change the volume Press the volume key up or down.
To minimise the radio
Select Options > Minimise .
To return to the radio Select Menu > Radio .
Saving channels You can save up to 20 preset channels.
To save channels automatically Select Options > Auto save .
To save channels manually
1 When you have found a radio channel, select Options > Save .2 Scroll to a position and select Insert .
To select saved channels1 Select Options > Channels .2 Select a radio channel.
To switch between saved channels Press or .
MusicDJ
You can compose and edit your own melodies to use as ringtones. Pre-arranged soundswith different characteristics are available.
To compose a melody1 Select Menu > Entertainment > MusicDJ .2 Select to Insert , Copy or Paste sounds.3 Use , , or to scroll between the sounds.4 Select Options > Save melody .
Record sound You can record a voice memo or a call. Recorded sounds can also be set as ringtones.
In some countries or states it is required by law that you inform the other person before recordingthe call.
To record a sound Select Menu > Entertainment > Record sound > Record .
To record a call1 During an ongoing call, select Options > Record .2 To save the recording, select Save .
To listen to a recording1 Select Menu > Organiser > File manager .2 Scroll to Music and select Open .3 Scroll to a recording and select Play .
29
This is an Internet version of this publication. Print only for private use.
-
8/6/2019 User Guide 1806
30/56
Transferring and handling content You can transfer and handle content such as pictures and music.
You are not allowed to exchange some copyright-protected material. identifies a protecteditem.
Handling content in the phone You can use File manager to handle content saved in the phone memory or on a memorycard. Tabs and icons in File manager show where the content is saved. If the memory isfull, delete some content to create space.
To view memory status1 Select Menu > Organiser > File manager .2 Select Options > Memory status .3 Select Memory card or Phone .
To select more than one item in a folder1 Select Menu > Organiser > File manager .2 Scroll to a folder and select Open .3 Select Options > Mark > Mark several .4 For each item you want to mark, scroll to the item and select Mark .
To move items between the phone memory and the memory card1 Select Menu > Organiser > File manager .2 Find an item and select Options > Manage file > Move .3 Select Memory card or Phone .4 Scroll to a folder and select Open .5 Select Paste .
To view information about content1 Select Menu > Organiser > File manager .2 Find an item and select Options > Information .
Sending content to another phone You can send content, for example, in messages or using Bluetooth wireless technology.
To send content1 Scroll to an item and select Options > Send .2 Select a transfer method.
Make sure the receiving device supports the transfer method you select.
Using a USB cable You can connect your phone to a computer with a USB cable. If you are using a PC, youare asked to install PC Companion the first time you connect.
You may have to purchase a USB cable separately. Only use a USB cable supported by yourphone.
PC CompanionPC Companion lets you:
Explore content in your phone. Use your phone as a modem.
30
This is an Internet version of this publication. Print only for private use.
-
8/6/2019 User Guide 1806
31/56
Install PC Software used to synchronise, transfer and back up phone content.
For more information, go to www.sonyericsson.com/support to read Feature guides.
To install PC Companion1 Connect your phone to a PC with a USB cable supported by your phone.2 Computer: Follow the instructions.
To disconnect the USB cable safely
Do not disconnect the USB cable when transferring content as this may corrupt the content.
1 Computer: Right-click the Safely Remove Hardware icon in Windows Explorer .2 Select the drives you want to disconnect. Select Stop .3 Wait for Windows to notify you that it is safe to remove the drive. Disconnect the
USB cable.
Required operating systems You need one of these operating systems to use Sony Ericsson PC software:
Microsoft Windows Vista
Microsoft Windows XP, Service Pack 2 or higher
Drag and drop content You can drag and drop content between your phone, a memory card and a computer inMicrosoft Windows Explorer .
To drag and drop content1 Connect your phone to a computer using a USB cable.2 Computer: Wait until th e phone memory and memory card appear as external disks
in Windows Explorer .3 Drag and drop selected files between the phone and the computer.
Transferring content to and from a computer You can use Media Go to transfer media content between your phone and a computer.
Media Go is available for download through PC Companion or fromwww.sonyericsson.com/support .
To transfer content using Media Go1 Connect the phone to a computer with a USB cable supported by your phone.2 Computer: Select Start/Programs/Sony/Media Go .3 Select Transfer to or from Device using Media Go and click OK .4 Wait until the phone appears in Media Go.5 Move files between your phone and the computer in Media Go.
Phone name You can enter a name for your phone that is shown to other devices when using, forexample, Bluetooth wireless technology.
To enter a phone name1 Select Menu > Settings > Connectivity > Phone name .2 Enter the phone name and select OK.
Using Bluetooth wireless technology
The Bluetooth function is free of charge and makes wireless connection to otherBluetooth devices possible. You can, for example:
31
This is an Internet version of this publication. Print only for private use.
http://www.sonyericsson.com/supporthttp://www.sonyericsson.com/supporthttp://www.sonyericsson.com/support -
8/6/2019 User Guide 1806
32/56
Connect to handsfree devices. Connect to several devices at the same time. Connect to computers and access the Internet. Exchange items. Play multiplayer games.
A range within 10 metres (33 feet), with no solid objects in between, is recommended forBluetooth communication.
Before using Bluetooth wireless technology You must turn on the Bluetooth function to communicate with other devices. You may alsohave to pair your phone with other Bluetooth devices.
To turn on the Bluetooth function Select Menu > Settings > Connectivity > Bluetooth > Turn on .
Make sure that the device you want to pair your phone with has the Bluetooth function activatedand Bluetooth visibility turned on.
To pair the phone with a device
1 Select Menu > Settings > Connectivity > Bluetooth > My devices .2 Scroll to New device and select Add to search for available devices.3 Select a device.4 Enter a passcode, if required.
To allow connection to the phone1 Select Menu > Settings > Connectivity > Bluetooth > My devices .2 Select a device from the list.3 Select Options > Allow connection .4 Select Always ask or Always allow .
This is only possible with devices that require access to a secure service.
To pair the phone with a Bluetooth handsfree for the first time1 Select Menu > Settings > Connectivity > Bluetooth > Handsfree .2 Select a device.3 Enter a passcode, if required.
Power saving You can save battery power with the Power save function. In Power save mode you canonly connect with a single Bluetooth device. If you want to connect with more than oneBluetooth device at the same time you must turn this function off.
To turn on power save Select Menu > Settings > Connectivity > Bluetooth > Power save > On .
Transferring sound to and from a Bluetooth handsfree You can transfer the sound to and from a Bluetooth handsfree using a phone key or thehandsfree key.
To transfer sound1 Select Menu > Settings > Connectivity > Bluetooth > Handsfree > Incoming
call .2 Select an option. In phone transfers sound to the phone. In handsfree transfers
sound to the handsfree.
You need to answer the call with the phone key for this setting to apply.
32
This is an Internet version of this publication. Print only for private use.
-
8/6/2019 User Guide 1806
33/56
To transfer sound during a call1 During a call, select Sound .2 Select from the list.
Backing up and restoring You can back up and restore contacts, the calendar, tasks, notes and bookmarks usingthe Sony Ericsson PC Suite .Before backing up and restoring, you need to install the Sony Ericsson PC Suite which isavailable through PC Companion or from www.sonyericsson.com/support .
You can back up and restore contacts in your phone using a memory card. You can movecontent between the memory card and the phone memory. See Handling content in the
phone on page 30.
Back up your phone content regularly to make sure you do not lose it.
To make a backup using the Sony Ericsson PC Suite1 Computer: Start the Sony Ericsson PC Suite from Start/Programs/Sony Ericsson/
Sony Ericsson PC Suite .2 Follow the instructions in the Sony Ericsson PC Suite for how to connect.3 Go to the backup and restore section in the Sony Ericsson PC Suite and make a
backup of your phone content.
To restore phone content using the Sony Ericsson PC Suite
The Sony Ericsson PC Suite will overwrite all the phone content during the restore process. Youmay damage your phone if you interrupt the process.
1 Computer: Start the Sony Ericsson PC Suite from Start/Programs/Sony Ericsson/ Sony Ericsson PC Suite .
2 Follow the instructions in the Sony Ericsson PC Suite for how to connect.3 Go to the backup and restore section in the Sony Ericsson PC Suite and restore
your phone content.
33
This is an Internet version of this publication. Print only for private use.
http://www.sonyericsson.com/support -
8/6/2019 User Guide 1806
34/56
Messaging
Text and picture messagesMessages can contain text, pictures, sound effects, animations, and melodies. You canalso create and use templates for your messages.
When sending messages, the phone automatically selects the most suitable method (as atext or picture message) for sending the message.
If you cannot use picture messages, see I cannot use Internet-based services onpage 51.
Sending messages You can send messages from your phone. The maximum size of a standard text messageis 160 characters including spaces if no other items are added to the message. If you entermore than 160 characters, a second message is created. Your messages are sent as oneconcatenated message.
To create and send a message1 Select Menu > Messaging > Write new > Message .2 Enter text. To add items to the message, press , scroll and select an item.3 Select Continue > Contacts look-up .4 Select a recipient and select Send .
If you send a message to a group, you may be charged for each member. Contact your serviceprovider for details.
To copy and paste text in a message1 When you write the message, select Options > Copy & paste .2 Select Copy all or Mark & copy . Scroll to and mark text in the message.3 Select Options > Copy & paste > Paste .
Receiving and saving messages You are notified when you receive a message. or appears. Messages areautomatically saved in the phone memory. When the phone memory is full, you can deletemessages or save them on a memory card or on the SIM card.
To save an incoming message on a memory card Select Menu > Messaging > Messages > Settings > Save to > Memory card .
To save a message on the SIM card1 Select Menu > Messaging > Messages and select a folder.2 Scroll to a message and select Options > Save message .
To view a message from the inbox1 Select Menu > Messaging > Messages > Inbox .2 Scroll to the message and select View .
To call a number in a message When you view the message, scroll to the phone number and press .
Message options You can set some options, such as the Message alert and default storage location, to applyto all messages. You can set other options, such as the Delivery priority and Delivery time,for each message you send.
34
This is an Internet version of this publication. Print only for private use.
-
8/6/2019 User Guide 1806
35/56
To set options for all messages1 Select Menu > Messaging > Messages > Settings .2 Select an option.
To set options for a specific message1 When the message is ready and a recipient is selected, select Options >
Advanced .
2 Scroll to an option and select Edit .
Conversations You can choose whether to view your messages in Conversations or Inbox . A messagingconversation shows all messaging communication between you and one of your contacts.
To view messages in Conversations Select Menu > Messaging > Inbox > the Conversations tab. Select Menu > Messaging > Conversations and select a conversation.
To send a message from Conversations
1 Select Menu > Messaging .2 Select Conversations , or select Inbox > the Conversa tions tab.3 Select a conversation.4 Write a message and select Send .
Voice messages You can send and receive a sound recording as a voice message.
The sender and recipient must have a subscription supporting picture messaging.
To record and send a voice message1 Select Menu > Messaging > Write new > Voice message .2 Record the message and select Stop > Send > Contacts look-up .3 Select a recipient and select Send .
Email You can use standard email functions and your computer email address in your phone.
You can synchronise your email using Microsoft Exchange ActiveSync application.
Before using email You can use the Basic setup to check if settings are available for your email account or youcan enter them manually. You can also receive settings at
www.sonyericsson.com/support .
To create an email account for the first time1 To start the basic setup, select Menu > Messaging > Email .2 Follow the instructions to create the account.
If you enter settings manually, you can contact your email provider for more information. Anemail provider could be the company that supplied your email address.
35
This is an Internet version of this publication. Print only for private use.
http://www.sonyericsson.com/supporthttp://www.sonyericsson.com/supporthttp://www.sonyericsson.com/supporthttp://www.sonyericsson.com/supporthttp://www.sonyericsson.com/support -
8/6/2019 User Guide 1806
36/56
To write and send an email message1 Select Menu > Messaging > Email > Write new .2 Select Add > Enter email address . Enter the email address and select OK.3 To add more recipients, scroll to To: and select Edit .4 Scroll to an option and select Add > Enter email address . Enter the email address
and select OK. When you are ready, select Done .5 Select Edit and enter a subject. Select OK.
6 Select Edit and enter the text. Select OK.7 Select Add and choose a file to attach.8 Select Continue > Send .
To receive and read an email message1 Select Menu > Messaging > Email > Inbox > Options > Check new email .2 Scroll to the message and select View .
To save an email message1 Select Menu > Messaging > Email > Inbox .2 Scroll to the message and select View > Options > Save message .
To reply to an email message
1 Select Menu > Messaging > Email > Inbox .2 Scroll to the message and select Options > Reply .3 Write the reply and select OK.4 Select Continue > Send .
To view an attachment in an email message When you view the message, select Options > Attachments > Use > View .
Active email accountIf you have several email accounts, you can change which one is active. You can alsoautomatically check for new email messages in the active account by setting a checkinterval.
To create additional email accounts1 Select Menu > Messaging > Email > Accounts .2 Scroll to New account and select Add .
To change the active email account1 Select Menu > Messaging > Email > Accounts .2 Select an account.
To set the interval for checking for new email messages1 Select Menu > Messaging > Email > Accounts .2 Select an account.3 Select Settings > the Download tab > Check interval .4 Select an option.
Push email You can receive an immediate notification in your phone from your email server when yourecieve a new email message.
When using push email, the phone stays connected to the email server and normal traffic ratesapply. Contact your network operator for details.
To turn on push email Select Menu > Messaging > Email > Settings > Push email .
36
This is an Internet version of this publication. Print only for private use.
-
8/6/2019 User Guide 1806
37/56
Instant messaging You can connect and log in to the Instant messaging server to communicate online usingchat messages. If you cannot use Instant messaging, see I cannot use Internet-based
services on page 51.
Before using Instant messaging
If no settings exist in your phone, you need to enter server settings. Your service providercan provide standard settings information such as:
Username Password Server address Internet profile
To enter Instant messaging server settings1 Select Menu > Messaging > IM > Configure .2 Scroll to a setting and select Add .
To log in to the Instant messaging server
Select Menu > Messaging > IM > Log in .To log out of the Instant messaging server
Select Options > Log out .
To add a chat contact1 Select Menu > Messaging > IM > the Contacts tab.2 Select Options > Add contact .
To send a chat message1 Select Menu > Messaging > IM > the Contacts tab.2 Scroll to a contact and select Chat .3 Write the message and select Send .
Status You can show your status, for example, Happy or Busy , to your contacts only. You canalso show your status to all users on the Instant messaging server.
To view my status1 Select Menu > Messaging > IM.2 You are the first contact listed.
To update your status1 Select Menu > Messaging > IM > the Contacts tab.2 Scroll to your name and select Change .3 Edit the information and select Save .
Chat group A chat group can be started by your service provider, by an individual Instant messaginguser or by yourself. You can save chat groups by saving a chat invitation or by searchingfor a specific chat group.
To create a chat group1 Select Menu > Messaging > IM > the Chat groups tab.2 Select Options > Add chat group > New chat group .3 Select who to invite from your contacts list and select Continue .4 Enter a short invitation text and select Continue > Send .
37
This is an Internet version of this publication. Print only for private use.
-
8/6/2019 User Guide 1806
38/56
To add a chat group1 Select Menu > Messaging > IM > the Chat groups tab > Options > Add chat
group .2 Select an option.
Conversation history is saved between log out and when you log in again to let you return to chatmessages from previous conversations.
To save a conversation1 Select Menu > Messaging > IM > the Conversations tab.2 Enter a conversation.3 Select Options > Advanced > Save conversation .
38
This is an Internet version of this publication. Print only for private use.
-
8/6/2019 User Guide 1806
39/56
InternetIf you cannot use the Internet, see I cannot use Internet-based services on page 51.
To start browsing1 Select Search .
2 Enter a Web address, a search phrase or the name of a bookmark.3 Scroll to an item in the list and select Go to or Search .
To exit the browser Select Options > Exit browser .
Bookmarks You can create and edit bookmarks as quick links to your favourite Web pages.
To create a bookmark1 When you browse the Internet, select Options > Tools > Add bookmark .
2 Enter a title and an address. Select Save .To select a bookmark
1 Select Menu > Internet .2 Select Options > Go to > Bookmarks .3 Scroll to a bookmark and select Go to .
History pages You can view Web pages you have browsed.
To view history pages Select Menu > Internet > Options > Go to > History .
More browser features
To use pan and zoom on a Web page1 When you browse the Internet, press .2 Use the navigation key to move the frame.3 Press Zoom .4 To switch back to pan, press .
To use pan and zoom, Smart-Fit must be turned off.
To turn on or off Smart-Fit Rendering1 Select Menu > Internet > Options > Advanced > Smart-Fit .2 Select an option.
To make a call when you browse Press .
To save a picture from a Web page1 When you browse the Internet, select Options > Tools > Save picture .2 Select a picture.
To find text on a Web page1 Select Options > Tools > Find on page .2 Enter text and select Find .
39
This is an Internet version of this publication. Print only for private use.
-
8/6/2019 User Guide 1806
40/56
To send a link1 When you browse the Internet, select Options > Tools > Send link .2 Select a transfer method.
Make sure the receiving device supports the transfer method you select.
Internet keypad shortcuts You can use the keypad to go directly to an Internet browser function.
Key Shortcut
Bookmarks
- Enter text to Enter address , Search Internet or search in Bookmarks
Zoom
Pan & zoom (when Smart-Fit is off)
To select Internet keypad shortcuts1 Select Menu > Internet .2 Select Options > Advanced > Keypad mode > Shortcuts .
Internet security and certificates Your phone supports secure browsing. Certain Internet services, such as banking, requirecertificates in your phone. Your phone may already contain certificates when you buy it oryou can download new certificates.
To view certificates in the phone Select Menu > Settings > General > Security > Certificates .
Web feeds You can subscribe to and download frequently updated content, such as news, podcastsor photos, using Web feeds.
To add new feeds for a Web page1 When you browse a page on the Internet that has Web feeds, indicated by , select
Options > Web feeds .2 For each feed you want to add, scroll to the feed and select Mark .3 Select Continue .
To search for Web feeds1 Select Menu > Media > Web feeds .
2 Select New feed and enter a Web address.
To download content via Web feeds1 Select Menu > Media > Web feeds .2 Scroll to an updated feed and select View or .3 Select a heading to expand.4 Select an icon depending on content, to open a Web page, to download an
audio podcast, to download a video podcast or to download a photo.
You can also subscribe to and download content to a computer via feeds using Media Go.You can then transfer the content to your phone.
Updating Web feeds You can manually update your feeds, or schedule updates. When there are updates,appears on the screen.
40
This is an Internet version of this publication. Print only for private use.
-
8/6/2019 User Guide 1806
41/56
To schedule Web feed updates1 Select Menu > Media > Web feeds .2 Scroll to a feed and select Options > Schedule update .3 Select an option.
Frequent updates may be costly.
Web feeds in standby You can show news updates on the standby screen.
To show Web feeds in standby1 Select Menu > Media > Web feeds .2 Scroll to a feed and select Options > Settings > Standby ticker > Show in
standby .
To access Web feeds from standby1 Select Ticker .2 To read more about a feed, press or to scroll to a headline and select Go to .
PodcastsPodcasts are files, for example, radio programmes or video content, that you can downloadand play. You subscribe to and download podcasts using Web feeds.
To access audio podcasts Select Menu > Media > Music > Podcasts .
To access video podcasts Select Menu > Media > Video > Podcasts .
Photo feeds You can subscribe to Photo feeds and download photos. To start using Photo feeds, see
Web feeds on page 40 .
To access photo feeds Select Menu > Media > Photo > Photo feeds .
YouTube You can watch video clips on your phone by using the YouTube application. You cansearch for video clips or upload your own videos.
To access YouTube Select Menu > Media > Video > YouTube .
To upload videos to YouTube, you need to access YouTube and follow the instructions in theapplication.
41
This is an Internet version of this publication. Print only for private use.
-
8/6/2019 User Guide 1806
42/56
Synchronising You can synchronise in two different ways. You can synchronise your phone using acomputer program or you can synchronise using an Internet service.
Use only one of the synchronisation methods at a time with your phone.
For more information, go to www.sonyericsson.com/support to read the SynchronisationFeature guide.
Synchronising using a computer You can use a USB cable or Bluetooth wireless technology to synchronise phone contacts,appointments, bookmarks, tasks and notes with a computer program such as MicrosoftOutlook.
Before synchronising, you need to install the Sony Ericsson PC Suite .
Sony Ericsson PC Suite software is available for download through PC Companion or fromwww.sonyericsson.com/support .
See Required operating systems on page 31.
To synchronise using the Sony Ericsson PC Suite1 Computer: Start Sony Ericsson PC Suite from Start/Programs/Sony Ericsson/
Sony Ericsson PC Suite .2 Follow the instructions in the Sony Ericsson PC Suite for how to connect.3 When you are notified that the Sony Ericsson PC Suite has found your phone, you
can start synchronising.
For usage details, see the Sony Ericsson PC Suite Help section once the software has beeninstalled on your computer.
Synchronising using an Internet service You can synchronise with an Internet service using SyncML or a Microsoft ExchangeServer using Microsoft Exchange ActiveSync. For more information, go towww.sonyericsson.com/support to read the Synchronisation Feature guide.
42
This is an Internet version of this publication. Print only for private use.
http://www.sonyericsson.com/supporthttp://www.sonyericsson.com/supporthttp://www.sonyericsson.com/support -
8/6/2019 User Guide 1806
43/56
More features
Flight modeIn Flight mode the network and radio transceivers are turned off to prevent disturbance tosensitive equipment.
When the flight mode menu is activated you are asked to select a mode the next time youturn on your phone:
Normal mode full functionality Flight mode limited functio nality
To activate the flight mode menu Select Menu > Settings > General > Flight mode > Continue > Show at
startup .
To select flight mode1 When the flight mode menu is activated, turn off your phone.2 Turn on your phone and select Flight mode . appears.
Update Service Your phone has software which you can update in order to improve performance. You canaccess Update Service using your phone or a PC with an Internet connection.
Accessing Update Service using your phone is not possible in all countries/regions.
To view the current software in the phone1 Select Menu > Settings > General > Update service .2 Select Software version .
Update Service using the phone You can update your phone over the air using your phone. You do not lose personal orphone information.
Update Service using your phone requires data access such as GPRS, 3G or HSDPA.
To select settings for Update Service Select Menu > Settings > General > Update service > Settings > Internet
settings .
To use Update Service using the phone1 Select Menu > Settings > General > Update service .2 Select Search for update and follow the instructions that appear.
Update Service using a PC You can update your phone using a USB cable and an Internet-connected PC.
Make sure all personal data in your phone memory is backed up before you perform an updateusing a PC. See Backing up and restoring on page 33.
To use Update Service using a PC Go to www.sonyericsson.com/updateservice .
43
This is an Internet version of this publication. Print only for private use.
http://www.sonyericsson.com/updateservicehttp://www.sonyericsson.com/updateservice -
8/6/2019 User Guide 1806
44/56
Location services You can get help to find your way and save your favourite locations. With information frommobile towers near you, you may be able to view your approximate location on a map.
You can get more exact information about your location with a GPS accessory supported byyour phone.
If you cannot use some features of Location services, see I cannot use Internet-based serviceson page 51.
To use Google Maps for mobile Select Menu > Entertainment > Location services > Google Maps .
To learn more about Google Maps When you use Google Maps, select Options > Help .
To view your location When using Google Maps, press .
To view a saved location on a map1 Select Menu > Entertainment > Location services > My favourites .2 Scroll to a location and select Go to .
To access favourites from Google Maps Press .
Alarms You can set a sound or the radio as an alarm signal. The alarm sounds even if the phoneis turned off. When the alarm sounds you can silence it or turn it off.
To set the alarm1 Select Menu > Alarms .2 Scroll to an alarm and select Edit .3 Scroll to Time: and select Edit .4 Enter a time and select OK > Save .
To set the recurrent alarm1 Select Menu > Alarms .2 Scroll to an alarm and select Edit .3 Scroll to Recurrent: and select Edit .4 Scroll to a day and select Mark .5 To select another day, scroll to the day and select Mark .6 Select Done > Save .
To set the alarm signal1 Select Menu > Alarms .2 Scroll to an alarm and select Edit .3 Scroll to the tab.4 Scroll to Alarm signal: and select Edit .5 Find and select an alarm signal. Select Save .
To silence the alarm When the alarm sounds, press any key. To repeat the alarm, select Snooze .
To turn off the alarm When the alarm sounds, press any key, then select Turn off .
44
This is an Internet version of this publication. Print only for private use.
-
8/6/2019 User Guide 1806
45/56
To cancel the alarm1 Select Menu > Alarms .2 Scroll to an alarm and select Turn off .
The alarm in silent mode You can set the alarm not to sound when the phone is in silent mode.
To set an alarm to sound or not in silent mode1 Select Menu > Alarms .2 Scroll to an alarm and select Edit .3 Scroll to the tab.4 Scroll to Silent mode: and select Edit .5 Select an option.
To set the snooze duration1 Select Menu > Alarms .2 Scroll to an alarm and select Edit .3 Scroll to Snooze duration: and select Edit .4 Select an option.
Calendar
You can synchronise your calendar with a computer calendar, with a calendar on the web orwith a Microsoft Windows Server (Outlook) application.
Appointments You can add new appointments or reuse existing appointments.
To add an appointment1 Select Menu > Organiser > Calendar .
2 Select a date.3 Scroll to New appointment and select Add .4 Enter the information and confirm each entry.5 Select Save .
To view an appointment1 Select Menu > Organiser > Calendar .2 Select a date.3 Scroll to an appointment and select View .
To edit an appointment1 Select Menu > Organiser > Calendar .2 Select a date.
3 Scroll to an appointment and select View .4 Select Options > Edit .5 Edit the appointment and confirm each entry.6 Select Save .
To set when reminders should sound1 Select Menu > Organiser > Calendar .2 Select a date.3 Select Options > Advanced > Reminders .4 Select an option.
A reminders option set in calendar affects a reminders option set in tasks.
45
This is an Internet version of this publication. Print only for private use.
-
8/6/2019 User Guide 1806
46/56
Notes You can make notes and save them. You can also show a note in standby.
To add a note1 Select Menu > Organiser > Notes .2 Scroll to New note and select Add .
3 Write a note and select Save .To show a note in standby
1 Select Menu >Organiser > Notes .2 Scroll to a note and select Options > Show in standby .
To hide a note from standby1 Select Menu > Organiser > Notes .2 Scroll to the note shown in standby. This is marked with an icon. Select Options >
Hide in standby .
Tasks You can add new tasks or reuse existing tasks.
To add a task1 Select Menu > Organiser > Tasks .2 Select New task and select Add .3 Select an option.4 Enter details and confirm each entry.
To set when reminders should sound1 Select Menu > Organiser > Tasks .2 Scroll to a task and select Options > Reminders .3 Select an option.
A reminders option set in tasks affects a reminders option set in calendar.
Profiles You can change settings such as the ring volume and vibrating alert to suit differentlocations. You can reset all profiles to the phones original settings.
To select a profile1 Select Menu > Settings > General > Profiles .2 Select a profile.
To view and edit a profile1 Select Menu > Settings > General > Profiles .2 Scroll to a profile and select Options > View and edit .
You cannot rename the Normal profile.
Time and date
Time and date may be reset if the battery is removed.
To set the time1 Select Menu > Settings > General > Time & date > Time .
2 Enter the time and select Save .
46
This is an Internet version of this publication. Print only for private use.
-
8/6/2019 User Guide 1806
47/56
To set the date1 Select Menu > Settings > General > Time & date > Date .2 Enter the date and select Save .
To set the time zone1 Select Menu > Settings > General > Time & date > My time zone .2 Select the time zone you are in.
If you select a city, My time zone also updates the time when daylight saving time changes.
To change the clock size of the standby screen1 Select Menu > Settings > Display > Clock size .2 Select an option.
Theme You can change the appearance of the screen through items such as colours andwallpaper. You can also create new themes and download them. For more information, goto www.sonyericsson.com/fun .
To set a theme1 Select Menu > Settings > Display > Theme .2 Scroll to a theme and select Set .
Main menu layout You can change the layout of the icons in the main menu.
To change the main menu layout1 Select Menu > Options > Main menu layout .2 Select an option.
Ringtones
To set a ringtone1 Select Menu > Settings > Sounds & alerts > Ringtone .2 Find and select a ringtone.
To set the ringtone volume1 Select Menu > Settings > Sounds & alerts > Ring volume .2 Press or to change the volume.3 Select Save .
To turn off the ringtone Press and hold down . appears.
The alarm signal is not affected.
To set the vibrating alert1 Select Menu > Settings > Sounds & alerts > Vibrating alert .2 Select an option.
Screen orientation You can change between landscape and portrait orientation.
47
This is an Internet version of this publication. Print only for private use.
http://www.sonyericsson.com/fun -
8/6/2019 User Guide 1806
48/56
-
8/6/2019 User Guide 1806
49/56
If you enter your PIN incorrectly three times in a row, the SIM card is blocked and you needto enter your PUK (Personal Unblocking Key). Your PIN and PUK are supplied by yournetwork operator.
To unblock the SIM card1 When PIN blocked appears, enter your PUK and select OK.2 Enter a new four-to-eight-digit PIN and select OK.
3 Re-enter the new PIN and select OK.To edit the PIN
1 Select Menu > Settings > General > Security > Locks > SIM protection >Change PIN .
2 Enter your PIN and select OK.3 Enter a new four-to-eight-digit PIN and select OK.4 Re-enter the new PIN and select OK.
If Codes do not match appears, you entered the new PIN incorrectly. If Wrong PIN appears,followed by Old PIN: , you entered your old PIN incorrec














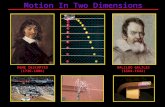
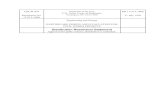



![Process: rawtherapee [1806] Identifier: com.rawtherapee ...](https://static.fdocuments.in/doc/165x107/6281ae4b5f953d1e3374fd59/process-rawtherapee-1806-identier-comrawtherapee-.jpg)