User Guide 1 - Tradeinn...User Guide 9 1-3 Packing List Item List Part number Model N500, NF500...
Transcript of User Guide 1 - Tradeinn...User Guide 9 1-3 Packing List Item List Part number Model N500, NF500...

User Guide
1

User Guide
2
SAFETY INSTRUCTIONS
This device’s electronic chat system(ECS) is developed for the navigational aid only and chart itself does not obtain any approvals; has not been certified from the government authorities. If operator
needs safe navigation then must use an official chart that has been approved by government agencies also operator is fully responsible for using this device.
Please read through this manual before the first operation. If you have any questions, please contact the customer service or your local dealer or distributor
Extensive exposure to heat may result in damage to the chart plotter. Connection to the power source with reversed polarity will damage the chart
plotter severely. This damage is not covered by the warranty. Do not disassemble. The chart plotter contains dangerous high voltage circuits which only experienced technicians must handle
Exposure of the display to UV rays may shorten the life of the liquid crystals used in you plotter. This limitation is due to the current technology of the LCD display.
Avoid overheating which may cause loss of contrast and, in extreme case, a darkening of the screen. Problems which occur from over heating are reversible
when temperature decreases.
Screen Cleaning Precautions Cleaning your chart plotter screen is a very important operation and must be done
carefully. The following is the cleaning procedure. You use a tissue or lens tissue and a cleaning spray containing Isopropanol (a
normal spray cleaner sold for PC screens. Fold the tissue or lens tissue into a triangular shape, moisten the tip and use the index finger behind a corner to
move the tissue across the surface, in overlapping side to side strokes. If the tissue is too wet, a noticeable wet film will be left in its path and you will need to repeat the process. If too dry, the tissue won’t glide easily, and may damage the
surface.
If you require technical advice or assistance, contact your nearest Samyung ENC office or visit our website, www.samyungenc.com.

User Guide
3

User Guide
4
1 Introduction ............................................................................. 8 1-1 General Information ..................................................................................... 8 1-2 Specification .............................................................................................. 8 1-3 Packing List ............................................................................................... 9 1-4 Optional Accessories ................................................................................... 9
2 Getting Started........................................................................10 2-1 Mounting the Unit ..................................................................................... 10
2-1-1 Bracket Mounting ...................................................................... 10 2-1-2 Flush Mounting ......................................................................... 10
2-2 KEY ........................................................................................................ 11 2-3 NAVIONICS Secure Digital (MicroSD) Card ..................................................... 12 2-4 Chart Selection ......................................................................................... 12 2-5 Simulate Mode ......................................................................................... 12 2-6 Data Bar.................................................................................................. 13 2-7 Compass ................................................................................................. 14 2-8 Multi window displays ................................................................................ 15 2-9 Man overboard (MOB)................................................................................ 17
3 General Operation............................................................ 18 3-1 Manual / Power on and off ......................................................................... 18 3-2 Brightness, night mode and Background ....................................................... 18 3-3 The page window...................................................................................... 19 3-4 Chart ...................................................................................................... 21
3-4-1 Chart window ............................................................................ 21 3-4-2 Latitude and longitude ............................................................... 22 3-4-3 Chart scale ............................................................................... 22 3-4-4 Finding a chart symbol .............................................................. 22 3-4-5 S-Map search ........................................................................... 23 3-4-6 Chart symbols and information ................................................... 23 3-4-7 Introduction to navigating........................................................... 23 3-4-8 Going to a waypoint or to a point on the chart ............................. 24 3-4-9 Following a route....................................................................... 24 3-4-10 Goto Key ................................................................................ 25 3-4-11 Distance and bearing calculator ................................................ 26 3-4-12 Projected course ..................................................................... 26 3-4-13 Finding a chart symbol ............................................................. 26 3-4-14 Finding a chart symbol ............................................................. 27
3-5 Sonar ..................................................................................................... 27 3-5-1 Interpreting the display .............................................................. 27 3-5-2 Mode ....................................................................................... 28 3-5-3 Single and Dual frequency fish finding ........................................ 29 3-5-4 Range ...................................................................................... 29 3-5-5 Gain ......................................................................................... 30 3-5-6 Sonar window display ................................................................ 31 3-5-7 No split .................................................................................... 31 3-5-8 Split zoom and Full Screen zoom ................................................ 32 3-5-9 Split bottom .............................................................................. 32

User Guide
5
3-5-10 Split 50/200 ............................................................................ 33 3-5-11 Split A-Scope ......................................................................... 33
3-6 Highway .................................................................................................. 34 3-7 Gauges ................................................................................................... 34 3-8 Waypoints ............................................................................................... 35
3-8-1 Creating a new waypoint ............................................................ 35 3-8-2 Moving a waypoint .................................................................... 35 3-8-3 Editing an existing waypoint ....................................................... 35 3-8-4 Deleting a waypoint ................................................................... 36 3-8-5 Find a waypoint......................................................................... 36 3-8-6 Sort Waypoints .......................................................................... 36 3-8-7 Deleting all waypoints ................................................................ 36
3-9 Routes .................................................................................................... 37 3-9-1 Managing a route from the chart window ..................................... 37 3-9-2 Managing a route from the route window ..................................... 38
3-10 Satellites................................................................................................ 39 3-10-1 Satellite information ................................................................. 39
3-11 Tides .................................................................................................... 40 3-12 AIS ....................................................................................................... 41
3-12-1 Viewing AIS Vessels ................................................................. 41 3-12-2 AIS Windows ........................................................................... 41
3-13 DSC ...................................................................................................... 43 3-13-1 distress .................................................................................. 43 3-13-2 Poll ........................................................................................ 44
3-14 NAVTEX ................................................................................................. 45 3-15 Engine Faults ......................................................................................... 45
4 Advanced Settings…………………………………………………..46 4-1 System Configuration Settings ..................................................................... 46
4-1-1 Language ................................................................................. 46 4-1-2 Chart Selection ......................................................................... 46 4-1-3 Beep volume ............................................................................. 46 4-1-4 Auto power ............................................................................... 46 4-1-5 Features ................................................................................... 46 4-1-6 Factory reset ............................................................................ 46 4-1-7 About ....................................................................................... 46
4-2 Chart Settings .......................................................................................... 47 4-2-1 Rotation ................................................................................... 48 4-2-2 Palette ..................................................................................... 48 4-2-3-1 General(NAVIONICS) .............................................................. 48 4-2-3-2 General(S-MAP) .................................................................... 49 4-2-4-1 Land & Sea (NAVIONICS) ....................................................... 48 4-2-4-2 Land & Sea (S-MAP) ............................................................. 49 4-2-5 Map datum ............................................................................... 49 4-2-6 NMEA datum offset ................................................................... 50 4-2-7 Map shift .................................................................................. 50 4-2-8 Restore default ......................................................................... 50
4-3 Sonar Settings .......................................................................................... 51 4-3-1 Frequency ................................................................................ 51

User Guide
6
4-3-2 Palette ..................................................................................... 51 4-3-3 Scroll speed ............................................................................. 51 4-3-4 Digit size .................................................................................. 51 4-3-5 Fish ......................................................................................... 51 4-3-6 Advance Settings ...................................................................... 51 4-3-7 Restore default ......................................................................... 51
4-4 GPS Settings ............................................................................................ 52 4-4-1 GPS Source .............................................................................. 52 4-4-2 DGPS Source ............................................................................ 52 4-4-3 Static Navigation ....................................................................... 52 4-4-4 Speed Filter and Course Filter .................................................... 52 4-4-5 Lat/Lon d.p’s ............................................................................ 52 4-4-6 Ship speed ............................................................................... 52 4-4-7 Magnetic Variation ..................................................................... 52
4-5 Track & Log Settings ................................................................................. 53 4-5-1 Track ....................................................................................... 53 4-5-2 Logs ........................................................................................ 53
4-6 Memory Settings ....................................................................................... 54 4-6-1 Save ........................................................................................ 54 4-6-2 Load ........................................................................................ 54 4-6-3 Delete ...................................................................................... 54 4-6-4 Format ..................................................................................... 55 4-6-5 Screen snap shot ...................................................................... 55
4-7 AIS Settings ............................................................................................. 55 4-7-1 Display filter .............................................................................. 56 4-7-3 Display options ......................................................................... 56 4-7-2 Alarm option ............................................................................. 56 4-7-4 Restore default ......................................................................... 56 4-7-5 AIS Track ................................................................................ 56 4-7-6 AIS-50B ................................................................................... 56
4-8 Alarms .................................................................................................... 57 4-8-1 Fish ......................................................................................... 58 4-8-2 Deep ........................................................................................ 58 4-8-3 Shallow .................................................................................... 58 4-8-4 Temperature ............................................................................. 58 4-8-5 Temperature rate ....................................................................... 58 4-8-6 Low battery ............................................................................... 58 4-8-7 Navigation alarms ...................................................................... 58 4-8-8 AIS........................................................................................... 58 4-8-9 DGPS ....................................................................................... 58 4-8-10 Restore default ........................................................................ 58
4-9 Others .................................................................................................... 58 4-9-1 Simulate ................................................................................... 59 4-9-2 Waypoint .................................................................................. 59 4-9-3 GPS ......................................................................................... 59 4-9-4 Units ........................................................................................ 59 4-9-5 Comms .................................................................................... 59 4-9-6 Calibrate ................................................................................... 59 4-9-7 Time ........................................................................................ 59 4-9-8 Restore default ......................................................................... 59

User Guide
7
4-9-9 Calendar .................................................................................. 59
5 INSTALLATION……………………………………………………..60 5-1 Options and Accessories ............................................................................ 60 5-2 Connections ............................................................................................ 61 5-3 Power/data cable ...................................................................................... 61 5-4 GPS antenna ............................................................................................ 62
5-4-1 Internal antenna ........................................................................ 62 5-4-2 External antenna ....................................................................... 62 5-4-3 The antenna using NMEA ........................................................... 62
5-5 NMEA 0183 .............................................................................................. 63 5-6 Sonar Transducers .................................................................................... 64 5-7 Set up and Test ........................................................................................ 64
System Maintenance ........................................................... 65

User Guide
8
1-1 General Information
This is GPS chartplotter with built-in GPS
satellite receiver in high performance and
provides accurate information needed for
navigation aid.
Some features require optional devices to
be installed on a boat.
Chart plotter can be connected to an
external device with NMEA0183 and can
display the information.
examples)
• Navtex
• AIS receiver
• DSC VHF radio
• transducer
• Auto navigation system
1-2 Specification
[NF500][N500] GENERAL Category Detail
Size 190 mm(W) x 140 mm(H) x 100 mm(D)
Display 5” diagonal, TFT color, 800 x 480 pixels.
Supply voltage 10 to 34 V DC
Operating temperature -10° to 50°C
ALARMS
User set: Arrival radius, anchor, XTE, danger, too shallow, too deep, fish, temperature, temperature rate,
low battery, loss of DGPS fix, dangerous AIS vessels.
GPS NAVIGATION Chart card NAVIONICS MicroSD Card
User card MicroSD Card
Waypoints Up to 10,000, with default or user defined alphanumeric names up to eight characters.
Routes 100 Routes, with up to 100 points each
Tracks By time or distance, 10 track of 15,000 points
Chart datums 216 Chart datums, One user-defined map shift.
Chart scale 0.2 to 500 nm for chart (chart dependent) down to 0.005 nm in plotter
mode.
COMMUNICATIONS NMEA NMEA 0183 4800, 9600, 38400 baud
NMEA 0183 Inputs from compatible instruments
DBK, DBS, DBT, DPT, GGA, GLL, GNS, GGA, GSV, HDG, HDT,
MDA, MTA, MTW, MWD, MWV, RMC, RPM, VHW, VTG, VWT, ZDA
NMEA 0183 Outputs, for
compatible instruments
APA, APB, BWR, GGA, GLL, GSA, GSV, RMB, RMC, VTG, XTE,
DBT, DPT, MTW, VHW, XDR
SONAR FISHFINDING [N500] doesn’t have below function Two outputs of transducer Power : 300 W RMS
Available in single frequency (200 kHz)
Power : 600 W RMS
Available in two frequencies (50 kHz, 200 kHz)
Temperature Range 0° to 37.7°C (32°F to 99.9°F) Resolution of 0.1° unit.
1 Introduction
1 소개

User Guide
9
1-3 Packing List
Item List Part number Model
N500, NF500
Display N(F)500-E Ο Ο Bracket NF560-DB Ο Ο Power Cable Z8-2M-08 Ο Ο Bracket mounting screw NF560-BP Ο Ο GPS Antenna +
GPS Antenna Support
SAN-60-10M Ο Ο
Protection Cover N500-CB Ο Ο User’s Manual(Eng) N(F)500-ME Ο Ο Transducer NTB52-200-10L(300W)
P23 (250W)
P7 (250W)
B45 (600W)
SS502 (600W)
X Ο
1-4 Optional Accessories
Model Part number Item List
GPS Antenna + GPS Antenna Support
SAN-60-20M
GPS antenna + BNC Plug
GPS antenna support
GPS antenna cable(20m)
GPS Antenna Stand type Support
57745 GPS Antenna Stand type Support

User Guide
10
2-1 Mounting the Unit
The chart plotter is supplied with bracket and flush mounting kit. You can choose a method of installation according to your preference.
2-1-1 Bracket Mounting Before installing ensure the area the bracket is mounted to is strong enough to support the weight of the GPS chart plotter. After the location is found, attach the mounting base to the area using the supplied hardware. Mounting the display Unit: 1 Hold the display unit and find a groove
joint between the display unit and bracket. 2 Gently push the display unit into the
groove of bracket and turn the knob to
clockwise to lock
Removing the display unit: 1 Turn the unit off
2 Turn the knob to counter clockwise 3 Pull the display unit out.
Note The chart plotter with internal GPS antenna is designed to be bracket mounting and flush mounting.
However, if you flush mount inside of your boat, GPS performance can be reduced.
2-1-2 Flush Mounting 1 Find a location for flush mounting. 2 Drill a hole in the area of the cutout area
for the blade of jig saw. 3 insert and cut out the area on the panel
using the jig saw
4 Drill four holes for mounting studs. 5 Install the mounting studs on the chart
plotter and insert them into the mounting hole.
6 Attach the chart plotter to the mounting location by attaching the supplied hardware to the mounting studs.
2 Getting Started
2 설치 및 작동

User Guide
11
2-2 KEY
[NF500][N500]
4ways Button
Move Map and cursor in 4 wyas
Move Menu curson
ESC Button
Go back to Plotter from Menu,
cancel Input mode
Track
Display Track Line on/off
Enter Button
Select Menu, Input Data and confirm data (Menu for selecting Mark will be displayed when push this button
long at the map screen)
Power Button
Tunrs Power On/Off
Zoom in Button
Zoom in a screen
Zoom out Button
Zoom out a screen
Display Button
Select a screen what users want
GOTO Button
Start Navigating to MOB
destination
WPT Button
Set a way point on the map
Menu Button
Show/Delete Menu
Go back to Prev. Menu

User Guide
12
2-3 NAVIONICS Secure Digital (MicroSD) Card
This section provides instructions for inserting
and removing NAVIONICS MicroSD card procedure.
Inserting the MicroSD Card 1 Grab a card before inserting as
NAIONICS label heading down 2 Open the door, gently push the MicroSD
card into the slot; push the MicroSD card in as far as you hear click sound, then close door.
Removing the MicroSD Card 1 Turn off the unit.
2 Open the door and push in on the MicroSD card until it is released.
3 Close the door.
Insert NAVIONICS MicroSD card
correctly(DO NOT FORCE)
Close MicroSD card door firmly
all the times.
Do not remove MicroSD card
during
Reading and writing.
2-4 Chart Selection
A user can select a map between NAVIONICS and S-MAP.
Chart Selection 1 Press and hold .
2 Select the system setting icon.
3 Select Chart then a chart you prefer
S-MAP is a pre-installed
chart but optional NAVIONICS can be used.
Please contact your nearest Samyung ENC office for purchasing the NAVIONICS.
2-5 Simulate Mode
Simulate Mode is great for practicing the
actual use of a product when the satellites signals and internal alarms are not available. In the simulate mode, the unit turns the GPS
receiver off and ignores data from all optional devices.
Two simulate modes are available as below. • Normal: Allows a user to practicing the
actual use of a product without satellites
connection. • Demo: boat travel alone given route at
given speed and show different function of the unit.
Do not try to navigate in a
simulate mode. While the simulate mode is turned on,
the GPS receiver is not active.

User Guide
13
2-6 Data Bar
Data bar displays useful navigation
information at the top of the display.
Displaying Data bar 1 Press and select Data bar.
2 Select Data bar.
Setting the data displayed in data bar 1 Press and select Data bar.
2 Select Data bar then Data bar setup.
3 Move the cursor key to highlight the data field you want to change then press .
4 Select Data type.
5 Select a desired data you want to display in the field then press .
6 Repeat above steps if necessary.
Selecting the Data bar size 1 Press and select Data bar.
2 Select Data bar then Data bar size.
3 Select the desired size of data bar. [Large]
[Small]
Tip: If you select None for all data fields,
the data bar will disappear to save space for
the chart.
Tip: Even though you setup a data bar
for specific window, the data bar is not apply to all other window.

User Guide
14
2-7 Compass
The chart plotter computes compass direction
from the constellation of GPS satellites. For the GPS chart plotter to compute direction the vessel must be moving through the
water.
For easy reading and recognition, there is a
compass needle at top right side.
When the compass is displayed, COG is always displayed in data field.
Also when you are navigating to a point, COG and BRG is always displayed in data bar.
Tip
COG(Course Over Ground) – The course you vessel is heading. BRG(Bearing) – The direction from your
current position to a destination point.
To turn the compass off or on:
1 Press and select Data bar.
2 Select Compass.

User Guide
15
2-8 Multi window displays
The Chart plotter can display up to four
windows at the same time.
Adding a window
1 Press and select Add icon.
2 Select an icon you want to add.
3 Repeat above steps if necessary.
Changing window size
1 Press and select Split icon on
bottom.
2 Press or to change the height of
the windows if there is only two windows. If the unit is displaying more that three windows, press , , or to
change the height of the windows.
Deleting a window
1 Press and hold to select a window
you want to delete.
2 Press and select Remove icon to
remove.
Replacing two windows on the
display 1 Press and hold to active desired
window you want to replace. 2 Press , select Replace icon.
3 Select icon you want to display then press
.

User Guide
16
The active window To distinguish an active window among windows, an orange border indicates the active
window. To change the active window to the next window, press and hold .
Favorite displays The most commonly used windows are called favorite displays and up to six favorite windows can be saved. Also each favorite display can have data bar and compass.
Displaying a favorite display
1 Press twice.
2 when above window pops up select a desire display you want.
Adding a favorite display
1 Organize a window as you want.
2 Press to show the main window.
3 Select Save icon at the bottom 4 Select an icon where you want to add your favorite display. If you add the new favorite
display on existing favorite display new display will overwrite the old display.

User Guide
17
2-9 Man overboard (MOB)
During navigation, the “MOB” feature
provides a one-touch method of storing a location, such as point where a crew member
fell overboard. In this mode, the chart plotter places a MOB point on the chart page and all the navigation data shown is related to
navigating back to this point, allowing you to retrace your path to the MOB point
efficiently.
MOB will not work if the unit does not have a GPS
fix.
1 When you press , a MOB waypoint is
created. 2 When is pushed not in the Chart
window, the screen automatically is changed to Chart window and MOB
waypoint is at the center of the chart. 3 If autopilot is connected, the unit sets the
MOB waypoint to be the destination and start to navigate.
This might result in a
sudden and dangerous turn.
Tip: Even though navigation to MOB
waypoint is canceled, the MOB waypoint is
not be removed from the waypoint list. To delete the MOB waypoint, you need to delete it manually.
MOB is saved in Waypoint window of Main screen. Please refer p37 for how to delete.

User Guide
18
3-1 Manual / Power on and off
Manual power on
Press and hold until the display shows
the start up page. When the Warning screen appears, press to accept.
Manual power off
Press and hold for 5 seconds. A counter
timer appears on the screen, if you release the button before the countdown timer
reaches zero, the chart plotter will remain On.
3-2 Brightness, night mode and Background
You can change the screen setting for the
display. To change settings, shortly press .
Brightness To change the brightness, select
Brightness, and press to dim or to
brighten. Press to return to the previous
screen.
Night mode
The chart plotter has preprogrammed settings allowing you to customize the look of
the Chart window. The default is daytime view. Select Night mood depending on what mode the display is in at the time of
selection. To change mode:
1 Highlight Night mode. 2 Press or .
Tip: The screen will be difficult to read if
the chart plotter is in night mood when the
sun is too bright Background
You can Changes the background color if necessary. This selection is a personal
preference. Select the option that gives you the clearest viewing in your weather
conditions and viewing angle.
3 General Operation

User Guide
19
3-3 The page window
Press to show the page window and select a function icon you want to display.
Note
1 Some function icons require optional units and connected sensors.
2 If you press one more time in the main
window, favorite window is displayed.
NF500 (N500 has no sonar function.)

User Guide
20
Routes Data
Waypoints
AIS Tides
DSC Navtex Engine Faults
Engine Faults
Sonar
Highway
Chart
Chart
Satellites
Satellite

User Guide
21
3-4 Chart
The Chart window mainly shows all relevant navigation data available on your preloaded maps,
including buoys, lights, cables, depth soundings, marinas, and tide station in an overhead view.
3-4-1 Chart window To go to the Chart window:
• Press and select Chart icon by
pressing .
A typical Chart window shows:
① Data bar. To turn the data off or on or to
change what data is displayed ② Compass
③ Chart scale
④ Boat position
⑤ Boat track
⑥ Boat course and CDI lines
⑦ Distance and bearing of cursor from boat
⑧ Land
⑨ Sea
⑩ The cursor
⑪ A typical waypoint
The built-in world chart
does not show enough detail for navigation. When you use the Chart Plotter to
navigate, always use a chart card which covers the
region.(NAVIONICS)
①
②
③
④
⑤
⑥ ⑦
⑧
⑨
⑩
⑪

User Guide
22
3-4-2 Latitude and longitude Latitude and longitude coordinates define a position on earth and can be displayed in
data bar. In the data bar, own ship position is shown
as below: 47° 43.000’ N or S Latitude
003° 21.656’ E or W Longitude
However, if you move the cursor, then the latitude and longitude in the data bar is the
cursor’s position as below. 47° 43.325 N or S Latitude
003° 29.607 E or W Longitude
Info
Latitude: Angular distance North or South of the equator measured by lines encircling the
earth parallel to the equator in degrees from 0° to 90°.
Longitude: angular distance North or South of the equator measured by lines encircling the earth parallel to the equator in degrees from
0° to 90°.
When reading the boat
position, make sure the position is not the cursor position.
3-4-3 Chart scale The chart scale change by pressing to
show more detail information of chart and by
to show wider view of the chart.
When you press or , the scale of
chart is display in the chart on top left corner.
3-4-4 Finding a chart symbol
This function is only available when NAVIONICS MicroSD card is inserted and
NAVIONICS is selected. To find a port by name
1 Press .
2 Select Find then Port by name. 3 Press or to select a letter then press
for next letter.
4 Once you enter the name of port, press
.
5 After searching process, select a nearest port in the list then the cursor will place on the port you selected on the chart
window. 6 Repeat 2-3 steps of D section to display the
information. To find port & service
1 Press .
2 Select Find then Port & service. 3 Select a service you want to find.
4 After searching process, select a nearest service area in the list then the cursor will
place on the service area you selected on
S-MAP does not support this function.
(See 2-4 for chart selection)

User Guide
23
the chart window.
3-4-5 S-Map search
This function is available when NAVIONICS MicroSD card is inserted and NAVIONICS is selected.
To find port & service 1 Press .
2 Select Find then Port.
3 Press or to select a port then .
4 After searching process, select a nearest port in the list then the cursor will place
on the portyou selected on the chart window.
NAVIONICS Chart does not
support this function. (See 2-4 for chart selection)
3-4-6 Chart symbols and information This function is only available when
NAVIONICS MicroSD card is inserted and NAVIONICS is selected.
Using NAVIONICS card allows you to show different kind of symbols and their
information on chart plotter display. On some objects such as a port, you can see a picture
of landscape layout. To display information
1 Move cursor on an icon to display its name. 2 Press and select Chart info.
3 Move cursor key to highlight an item and
press .
4 Information related to the item appears at the bottom window.
[Chart info]
S-MAP does not support this function.
(See 2-4 for chart selection)
[Chart symbol Data Box]
3-4-7 Introduction to navigating
Use the navigation chart to plan your course, view map information, and as a navigational aid. This unit has two ways of navigating, going straight to a waypoint or following a route (a
group of waypoints).

User Guide
24
3-4-8 Going to a waypoint or to a point on the chart A waypoint is a particular location on a voyage whether it is a starting, intermediate or destination point. A waypoint is the simplest piece of information your equipment requires to
get you to a destination. In the shortest distance possible. This unit can save up to 10,000 waypoints.
Goto Cursor Option 1 Press and select the Chart window.
2 Move the cursor to the destination point.
3 Press and select Goto cursor to
start navigating. Goto WPT Option 1 Press and select the Chart window
2 Move the cursor to place cursor on a
waypoint. 3 Press and select Goto WPT to start
navigating.
Find Option 1 Press and select the Chart icon.
2 In the Chart window, press and
select Find then Waypoints.
3 select a waypoint to start navigation.
Make sure the course does not pass over land or
dangerous waters.
Cancelling navigating 1 Press and select the Chart icon.
2 Press and select Cancel Goto.
3-4-9 Following a route Often a trip from one place to another involves several course changes, requiring a series of route points (waypoints) which you navigate to, one after another. The sequence of waypoints
leading to the ultimate destination is called a route. You can save up to 100 routes and a route may consist of 100 waypoints.
Start Route Option 1 Press and select the chart window.
2 Press and select Start Route.
3 Move cursor keys to select a route to start navigating.
4 Select Forward or Reverse to decide which direction you want to navigate.
Route Window Option
1 Press and select the routes window
2 In the route window, mover the cursor to highlight a route you want to start navigating to.
3 Press and select start
4 Select Forward or Reverse to decide which direction you want to navigate.
Create Route Option 1 Press and select the chart window.
2 Select New route. 3 Name a route name.
4 Move cursor keys to select a waypoint. (Repeat this step as much as you need)
5 Press and select Add.
6 Press .
7 Repeat 2-4 steps of Route window option.
Skipping a waypoint 1 Press and select the chart window.
2 Press and select Skip.
3 Repeat above step if necessary.
Cancelling a route 1 Press and select the chart window.
2 Press and select Cancel route.

User Guide
25
3-4-10 Goto Key
This key is very useful when you desire to start navigating to a destination point. When the key is pressed, it starts navigating to the
point of the cursor or Route.
Going to a point 1 Move the cursor to an open position. 2 Press .

User Guide
26
3-4-11 Distance and bearing calculator The unit can show the bearing and the length of leg and the total distance of legs.
Setting Legs
1 In the chart window, press and
select Distance. Information is displayed on window showing bearing/leg
distance/total distance at bottom pop up at the bottom left side
2 Move the cursor to the start point which is
start point of first leg and press .
3 Move the cursor to a point which is the end of first leg.
4 Repeat 2-3 steps for more legs. 5 Press to exit.
Deleting the last leg
1 Press and select Remove. 2 Repeat above step if you want to remove
more legs.
Saving as a route 1 Once you set all the legs, press and select
Save. 2 Enter a route name by pressing or to
select a letter then press for next letter.
3 Press to save the new route.
Tip: Bearing and distance
3-4-12 Projected course The projected course shows you how far it can go at give time and speed.
This function is very useful to avoid collusion with other vessels.
3-4-13 Finding a chart symbol
In the chart window, press and hold
Or then select destination chart symbol.
Projected position
Boat’s projected course
Boat position

User Guide
27
3-4-14 Finding a chart symbol
For tracks setting in the chart window, press
and hold . (See 4-5 Track Setting)
3-5 Sonar
The NF700 proposes a sonar function when the unit is connected to an optional depth transducer.
To activate sonar function; 1 Press and hold and select System Configuration icon
2 Select Features then Sonar.
3-5-1 Interpreting the display ① Depth.
② Single fish : Fish symbols with depth.
③ School of fish. ④ Depth line.
⑤ Bottom : Hard bottoms such as rock and coral shown as wide bands. Soft bottoms such as mud,
weed and sand show as narrow bands.
⑥ Range of display. ⑦ Color bar.
The window scrolls from right (recent sonar record) to left (old sonar record).
①
②
③
⑤
⑥
④
⑦

User Guide
28
3-5-2 Mode The unit operates in two different modes.
You can choose a mode depending on the condition.
• Auto mode: This is the most commonly
used option. In this mode, settings are automatically adjusted for the best display of fish and bottom according to
environment. • Manual mode: Use this option for manual
setting. The option might bring you best result for your purpose.
To change a mode; 1 Press then select Gain.
2 Select Mode then Manual or Auto and
press .
3 Press to exit until returning to the
Chart window.

User Guide
29
3-5-3 Single and Dual frequency fish finding Sonar frequencies
The unit has dual frequency, 200kHz and 50kHz to detect various bottom conditions.
To select the sonar frequency in sonar window:
1 Press , select Frequency.
2 Select frequency and press .
3 Press to exit.
High frequency (200kHz )
The higher ultrasonic signal, the better is the resolution. For this reason the 200 kHz frequency is ideal for detailed observation of
fish schools. Low frequency (50kHz)
The lower frequency signal is, the wider is the detection area. Therefore, the 50kHz frequency is useful for general detection and
judging bottom condition. Mixed frequencies (200kHz / 50kHz)
The Mixed frequency combines the 200 kHz and the 50 kHz in the Sonar window. The
50kHz picture appears on the left and the 200kHz picture on the right.
The display is useful for comparing the same
picture with two different frequencies.
① High Frequency (200 kHz)
② Low Frequency (50 kHz)
3-5-4 Range Range is the depth of water displayed on the
sonar window. The basic range may be chosen in Auto or manual mode.
Auto: When the mode is set to Auto, the unit adjusts the depth automatically for the
best performance. This option is recommended for normal operation.
Manual: When the mode is set to Manual, the unit only displays the depth of water at a
given range. That means the sea bottom might not be displayed in the sonar window
or it might display half of display in white because range is more important than sea bottom depth. As shown in below images.
To set the manual mode in the sonar
window: 1 Press , select Range.
2 Select a mode you want and press .
3 If you select the manual mode, press or to change value of max
displayed depth.
①
②

User Guide
30
[When the set depth is too low]
[When the set depth is too high]
3-5-5 Gain The gain menu The gain is a signal strength received from
the transducer and the threshold is the level of ultrasonic that is ignored by a set value.
When you use the manual mode and threshold, the values of gain and threshold
need to be set very carefully. In the Gain window, you can set for a gain
mode and threshold.
To change a mode, 1 Press , select Gain.
2 Select a mode. 3 If you select a Manual mode, adjust each
frequency gain value by pressing or
. Even though you select the Auto
mode, it will be changed to manual mode
if you change the values of frequency.

User Guide
31
3-5-6 Sonar window display Five sonar display windows are available and
each display window has unique characteristics. Select a display window depending on your needs. The default display
is No split.
To change a Sonar display window in the sonar window:
1 Press , select Window mode.
2 Select the sonar display you want. No split: Display Sonar history at a given
frequency (50 or 200 kHz) (see section 3-5-7)
Split zoom: This mode expands chosen area of the normal picture in full vertical size on the left-half part of the window.
Full screen zoom: Display a zoomed section on full screen (see section 3-5-8)
Split bottom: Display Sonar history and a bottom trace focus in a zoomed section (see section 3-5-9)
Split 50/200: Display the 50 kHz sonar history on the left and the 200 kHz sonar
history on the right. This display is useful for comparing the same history with two
different frequencies. (see section 3-5-10)
Split A-Scope: Display Sonar history and
echo strength (see section 3-5-11) You can change the split ratio if the window is split.
1 Press and select Window split.
2 Press or to adjust the ratio.
3 Press .
3-5-7 No split No split window displays a sonar history at a
given frequency (50 or 200 kHz)
Low Frequency (50 kHz) The 50 kHz frequency is ideal for detecting the wider area which means low frequency is
useful for general detection and judging bottom condition.
High Frequency (200 kHz) The 200 kHz frequency is ideal provide a
better resolution which means it is ideal for the observation of fish or fish schools.
To set a frequency for this display: 1 Once you select No split window,
Press .
2 Select the sonar icon then Frequency 3 Select a desired frequency
You can also review old sonar records, press
and to review the history. To return
to current scanning, press .

User Guide
32
3-5-8 Split zoom and Full Screen zoom Split zoom Split zoom mode expands selected area of
the single frequency by VRM(Variable Range Mark). The left side displays zoomed section
of current sonar record. The VRM of right side indicates the zoom section area.
• Press or to change the zoom
range. • Press or to change the depth
range.
Bottom lock If Bottom lock is on, the zoom depth (the
depth of the zoom section) is adjusted automatically so that the bottom is always
displayed in the zoom section. • To turn Bottom lock on or off press
Full Screen zoom Full screen zoom displays only the zoom section of split zoom.
[Split zoom] [Bottom Lock] [Full screen zoom]
3-5-9 Split bottom Split bottom display provides a normal
picture on the right half and a selectable range over and below the bottom line is
expanded onto the left half of the screen. This mode is useful for detecting bottom fishes.
• Use the or keys to adjust the
zoom range.
• Press or to change the range
• The VRM moves up and down to calculate the bottom depth automatically.

User Guide
33
3-5-10 Split 50/200 The 50 kHz display appears on the left and
the 200 kHz appears on the right. This dual frequency display is very useful for comparing the same scanning with two
different frequencies.
3-5-11 Split A-Scope This display shows echoes at each
transmission with amplitudes and colors proportional to their intensities; on the right
of the screen it is useful for estimating the kind of fish schools and bottom nature.
Echo strength color code varies from weakest (blue) to strongest (red).
① Echoes from fish and the bottom
② Unwanted noise echoes. ③ The strongest echo, usually from the
bottom.
①
③
②

User Guide
34
3-6 Highway
The Highway window shows a 3D view of
the vessel traveling through the water when navigating to a destination point.
To go to the Highway window, press
and select Highway icon.
The Highway window shows: ① Compass.
② Data bar.
③ Destination waypoint.
④ Boat’s plotted course to destination.
⑤ DTG scale (Distance To Go).
⑥ BTW scale (Bearing to waypoint).
⑦ CDI (Course Deviation Indicator).
⑧ XTE scale (Cross Track Error).
3-7 Gauges
The Gauges window displays all the
information you need during navigation such as water, engine, fuel related information, etc.
To select the Gauges window, press
and select Data icon.
Selecting a Gauges layout
The Gauges window can show one of seven gauge layouts.
To select a layout from the Gauges window: 1 Press and select Gauge Layout.
2 Select one layout.
Changing a gauge in one selected To change a gauge displayed in a layout in
Data display. 1 Press and select Gauge Setup then
the upper left side gauge will be
highlighted. 2 Select a gauge you want to change and
select Gauge type. 3 Select a data type you want to display.
①
②
⑤
③
④
⑦
⑥
⑧

User Guide
35
3-8 Waypoints
A waypoint is a particular location on a
voyage whether it is a starting, intermediate or destination point. A waypoint is the
simplest piece of information the unit requires to get you to a destination in the shortest distance possible. This unit can save
up to 10,000 waypoints.
To display waypoint list, press and
select Waypoint icon.
3-8-1 Creating a new waypoint
To create a waypoint from the chart window
There are two ways to create a new waypoint from the chart window as described below: 1 Press on at the current boat
position.
2 Move the cursor to a point where you want to create a waypoint and press .
To create a waypoint from the waypoints window
1 Press and select Create.
2 Enter waypoint data, change alphanumerical name, choose between 48 icons, 16 colors and display option.
3 Select Save.
3-8-2 Moving a waypoint To move a waypoint from the chart
window 1 Move the cursor to place it on the waypoint
you want to move. (If you move the
cursor on the waypoint correctly, waypoint information will be displayed at
the bottom left). 2 Press and select Move.
3 Move the cursor to a point where you want
to move and press .
To Move a waypoint from the waypoints
window 1 Highlight a waypoint you want to move. 2 Press and select Edit.
3 change the existing latitude and longitude to new position.
4 Select Save.
3-8-3 Editing an existing waypoint
To Edit a waypoint from the chart window 1 Move the cursor to the waypoint you want
to edit. (If you move the cursor on the waypoint correctly, waypoint information
will be displayed at the bottom left) 2 Press and select Edit.
3 Edit waypoint data as you need and press
.
To Edit a waypoint from the waypoints window 1 Move cursor key to highlight a waypoint
you want to edit. 2 Press and select Edit.
3 Edit waypoint data as you need and press
.

User Guide
36
3-8-4 Deleting a waypoint To delete a waypoint from the chart window
1 Move the cursor to the waypoint you want to delete. (If you move the cursor on the
waypoint correctly, waypoint information will be displayed at the bottom left)
2 Press and select Delete.
3 Select Yes.
Deleting a waypoint from the waypoints window
1 Move cursor key to highlight a waypoint you want to delete.
2 Press and select Delete.
3 Select Yes.
A waypoint can not be deleted if the final destination of navigation is
the waypoint.
3-8-5 Find a waypoint
To find a waypoint from the chart window
Finding waypoints from the chart window is a simplified function. 1 Press and select Find.
2 Select Waypoints.
3 Move cursor key to highlight a waypoint you want to find and press .
To find a waypoint from the waypoint window
Finding waypoints from the waypoint window is provided by a full function. 1 Press and select Find.
2 Press , , or to find a
waypoint name.
3 Select .
3-8-6 Sort Waypoints 3-8-7 Deleting all waypoints
To change the order of displayed waypoint list:
1 Press and select Sort by.
2 Select a sort type.
1 In the waypoints window, press and
select Delete all. 2 Select Yes.

User Guide
37
3-9 Routes
A trip from one place to another often
involves several course changes, requiring a series of waypoints which you navigate to,
one after another. The sequence of waypoints leading to the final destination is called a route. The unit can automatically
advance to the next waypoint on a route. So you do not have to change the destination
waypoint repeatedly. The unit has the capability to store 100 routes with maximum of 100 waypoints each.
To display the Routes window, press
and select the Routes window.
3-9-1 Managing a route from the chart window Creating a new route window
1 Press and select New route.
2 Enter the new route name using cursor key and press .
3 On the Chart window, move the cursor to the position of the starting waypoint in
the Route and press .
4 Move the cursor keys to the position of next waypoint and press .
5 Repeat step 4 to enter more waypoints.
6 Once you entered the last waypoint in the route, press and select End.
Editing a waypoint in route while
creating a route 1 Move the cursor to the waypoint you want
to move.
2 Press and select Move.
3 Move cursor to a position where you wan to move the waypoint and press .
Deleting a last waypoint from the route
while creating a route 1 Press and select Delete.
Deleting a waypoint from the route while creating a route
1 Move the cursor to the waypoint you want to remove.
2 Press and Remove.
Tip: Even though you deleted a waypoint
in the route, the waypoint still remains in the waypoint list.
Inserting a waypoint while creating a
route 1 If you want to insert a waypoint between
waypoints which will be just after the one
you want to insert. 2 Press and select Insert.
3 Move the cursor to the new inserted
waypoint and press .
Inserting a waypoint in front of starting waypoint while creating a route 1 Move the cursor to the starting waypoint
2 Press and select Insert.
3 Move the cursor to the new start location and press .

User Guide
38
3-9-2 Managing a route from the route window
Creating a rout from the route window 1 To go to the Route window, press
and select the Route icon
2 Press select Create
3 If you want to enter a route name, highlight name and press .
4 Press and press .
5 Press or to highlight a waypoint
6 Press to insert a waypoint
7 Repeat step 5 and 6 until you create a route
8 Press to exit
Inserting a waypoint between two
waypoints 1 In the Route window, select a route you
want to insert in the route list and press or press and select Edit.
2 Highlight a leg where you want to insert a waypoint
3 Press and select insert
4 Highlight a waypoint and press .
5 Press to exit
Editing a route in the chart window
1 In the route list, press and select
Edit on chart. 2 Follow the procedure of “Editing a waypoint
in route while creating a route “
Deleting a waypoint in the waypoint list 1 Highlight a waypoint you want to delete in
the waypoint list.
2 Press and select Remove.
Deleting a route in the route window
1 Highlight a route you want to delete. 2 Press and select Delete.
Deleting all route in the route window 1 Press and select Delete All.
Displaying a route in the Chart window from
the route list: 1 Highlight a route you want to display in the
Chart window. 2 Press and select Display.

User Guide
39
3-10 Satellites
3-10-1 Satellite information Acquiring GPS signals
When the unit is first turned on it will take some time for the GPS signal acquiring. After
signals are received, the unit will automatically find a position of boat in the chart window.
Satellite information window
The satellite window displays different information about the GPS satellites and GPS position as below.
To go to the satellite window, press
and select Satellite icon.
The satellite window shows:
① Ship’s Coordinates.
② Time received GPS satellites. ③ Date received GPS satellites.
④ HDOP: Horizontal Dilution of Precision. It is a parameter indicating the accuracy of the GPS.
⑤ Location of GPS Satellites.
⑥ GPS signal strengths status in graph.
Press to display GPS signal information
from GPS satellite in NMEA0183 data format
at the GPS signal strengths status display. To return to GPS signal strengths status display, press again.
① ② ③ ④ ⑤
⑥

User Guide
40
3-11 Tides
The Tides window is useful for boaters that are concerned about the height of the water or by fisherman that wish to know the tide
and moon phase of a specific date. Displaying a tide information from the
chart window 1 In the Chart window, press .
2 Select Find and Tide station. 3 Press or to move cursor and select
a tide station 4 Press , , or to the position
of selected tide station and press .
5 Select Tide height station to display the information
6 Press to exit.
Displaying tide station information in
the tides window 1 Press and select Tides window.
2 Select Tide height station to display the information.
3 Press to exit.
Tip: The unit only displays the tide
information nearest your boat in the tides windows.
Choosing the date of the tide
information. 1 In the Tides window, Press and
select one of the following options.
- Set date: manually set a date. - Today: automatically set the date of
today.
- Next day: automatically set the date of today.
- Prev day: automatically set the date of yesterday
2 Press to return to the window.
The tides window shows data for the chosen date
① chosen date for display. ② Data for the chosen date.
③ Time cursor, a vertical dotted line. Press or to move cursor sideways.
④ Tide height cursor, a horizontal dotted
line. Press or to move cursor up
and down. ⑤ Time of cursor and tide height at that
time. ⑥ Tide station name and distance from boat.
⑦ Moon phase for moon at the current time on the chosen date.
⑧ Tide chart.
⑨ Tide height.
⑨
⑧
⑦
⑥
⑤
④
③
②
①

User Guide
41
3-12 AIS
AIS is an Automatic Identification System for identification and localization of boat. AIS provide
a means for boats to exchange and share boat data including identification, position, course, etc. This information can be displayed on the screen of you unit. AIS is intended to assist you
to monitor other boats movements to improve safety and prevent collision. AIS functions require an optional AIS unit to be installed. Contact your nearest Samyung ENC
dealer for more details or visit at www.samyungenc.com. To activate AIS function:
1 Press and hold and select System Configuration icon.
2 Select Features then AIS.
3-12-1 Viewing AIS Vessels When the unit is connected to AIS unit which support NMEA0183 or NMEA2000, you can
check other vessel that are equipped with AIS unit on the screen. To check AIS
information place the cursor on the AIS object then AIS information displays at the
bottom of window. ① AIS equipped vessel ② Dangerous Vessel
③ Projected Course ④ AIS equipped vessel Data Box
⑤ Range Rings
3-12-2 AIS Windows
To display the AIS windows: 1 Press , and select AIS icon.
2 Press and hold to select one of the
two tabs: Vessels or Messages tab.
- Vessel: show you all the AIS equipped vessel around you. (up to 200 vessels)
- Message: show you all the messages
related to safety from other AIS equipped vessels.
Sorting Vessels
1 Press , select Sort by.
2 Select one of the options.
Displaying an AIS vessel on the chart To overlay AIS equipped vessel on the chart
window: 1 Press or to select a vessel you
want to display in AIS window. 2 Press and select Display.
Displaying AIS equipped vessel Details 1 Press or to select a vessel you
wan to display full AIS detail in the AIS
window. 2 Press or press and select
More Info.
3 Press or to see more detail.
⑤
④
③
①
②

User Guide
42
[AIS Vessel Information -1]
[AIS Vessel Information -2]
[AIS Vessel List]
[AIS Vessel Safety message]

User Guide
43
3-13 DSC
This feature requires connection to optional DSC VHF radio.
DSC window shows the distress and poll information received from other vessel through DSC VHF radio.
To go to the DSC windows: 1 Press , select DSC icon.
2 Select one of two tabs: Distress or Poll.
3-13-1 distress
During a distress situation, a vessel that is equipped with a DSC VHF radio and
connected to GPS has the capability to transmit a DSC distress call with GPS position. When a compatible VHF radio
receives a distress call, the distress call location is displayed on the screen and it is
logged into DSC Distress window.
Displaying a distressed vessel in the
chart window 1 Highlight a received distress call you want
to display. 2 Press and select Display.
Going to the distress position
1 Highlight a received distress call you want to navigate to.
2 Press and select Goto.
Editing a distress waypoint
1 Highlight a received distress call you want to edit.
2 Press and select Edit Waypoint.
3 Change data field and select Save.
Tip : When receiving a Distress call from
other vessel, it creates a distress waypoint automatically. However, the waypoint you edit in option menu is a different waypoint
from the distress waypoint.
Deleting a Distress Call 1 Highlight a received distress call you want
to delete.
2 Press and select Delete.
Deleting all Distress Call
1 Press and select Delete all.
Tip: Even though you delete a DSC call,
the DSC waypoints still exist.
Distress Message When the distress message is received, the distress message will be popped up as below.

User Guide
44
3-13-2 Poll
Poll A compatible radio with the unit can request the position of other DSC VHF radio equipped
vessels around its position. When the position of a vessel is received, the location is
displayed on the screen and it is logged into Poll window
To display the Poll tab, press and hold . Displaying an poll vessel in the chart
window 1 Highlight a poll you want to display.
2 Press and select Display.
Going to the poll vessel position
1 Highlight a poll you want to go. 2 Press and select Goto.
Edit a distress waypoint
1 Highlight a poll you want to edit. 2 Press and select Edit Waypoint.
3 Change data field and select Save.
Tip : When receiving a poll from other
vessel, it does not create a waypoint as a distress call
Deleting a poll 1 Highlight a received distress call you want
to delete. 2 Press and select Delete.
Deleting all poll 1 Press and select Delete all.
Tip: Even though you delete a DSC call,
the DSC waypoints still exist.

User Guide
45
3-14 NAVTEX
NAVTEX is an international automated direct
printing service for delivery of navigational and meteorological warnings and forecast, as
well as urgent marine safety information. NAVTEX functions require an optional
NAVTEX receiver with NMEA0183 output to be installed and connected to the chart
plotter. To go to the NAVTEX window, press
and select the NAVTEX icon.
Reloading NAVTEX messages NAVTEX messages need to be loaded from
NAVTEX receiver manually. (Up to 50 messages) 1 Press and select Reload all.
Deleting a message
1 Move the cursor to a message you want to delete.
2 Press and select Delete.
3-15 Engine Faults
When connected to a compatible engine through NMEA2000, F700 & NF700 can
repeat fuel data, and collect engine status.
Engine faults window show you all the errors or malfunctions of relating to the engine in
real time. If any reason causing a problem is solved then corresponding error or
malfunction indication will disappear.

User Guide
46
The system menu mainly consists of settings which do not require frequent adjustment. To go to system menu, press and hold then select the icon you want.
① System Configuration.
② Chart.
③ Sonar.(N500 Except)
④ GPS.
⑤ Track & log.
⑥ Memory.
⑦ AIS.
⑧ Alarms.
⑨ Others.
⑩ Set Alpha blending (set transparency of
menu boxes’ background over main windows)
4-1 System Configuration Settings
To go to System configuration:
1 Press and hold .
2 Select the system configuration icon.
4-1-1 Language Change the language for menus and data
screens. 4-1-2 Chart Selection Select a chart between S-MAP or
NAVIONICS chart.
4-1-3 Beep volume
Select the level of beep sound. 4-1-4 Auto power See section 3-1.
4-1-5 Features When external devices are connected to the
unit, the corresponding options need to be set.
4-1-6 Factory reset
When this option is selected. All settings of this unit returns to default factory settings.
4-1-7 About The About window shows: Software version and release date.
NAVIONICS version. Wiring information of connector.
4 Advanced Settings

User Guide
47
4-2 Chart Settings
To go to the chart settings:
1 Press and hold .
2 Select the chart icon.
S-MAP
NAVIONICS

User Guide
48
4-2-1 Rotation Three types of display presentations are
provided. The default is heading up. North up: North is at the top of the
display. Heading up: When course is set, the
course is at the top of screen all the times. Course up: When destination is set it is
at the top of the screen. This option is only available when you are navigating to
a destination. 4-2-2 Palette
Palettes are used to enhance the visibility of the display depending on the
surrounding light environments. Four types of displays are provided; Normal, NOAA, Sunlight and Night.
4-2-3-1 General(NAVIONICS)
Plotter mode: this mode allows you to zoom in and out at scales where
cartographic data are not available.
Mixing levels: when the map coverage at the current chart scale does not fill the entire display,
the GPS chart plotter draws the rest of map using charts from above and below the current scale.
When this function is turned on you will notice the display may redraw 2 to 3 times to show all
the detail. AntiClutter: when this option is selected, less important information (names & icons) are hiden
when they are overlapped. Value added data: The Value Added Data(VAD)
is a collection of additional cartographic objects which are not present on the original paper chart. These objects have been obtained from
other sources and then merged to the electronic charts in order to provide more information
useful for the navigation. Lat/Lon Grid: Turns the displaying of the latitude and longitude grid lines on or off on the
chart window.
Boundaries: Turns the displaying of
chart boundaries on, off or auto mode which shows the chart boundaries of the
two charts below the current scale. Text/Icon Size: change the size of text
and icon on the chart. Names: Display area names in the chart. Nav-aids & Light Sector: Turns the
presentation of Light, Signals, Buoys and Beacons On, Off, No Sector (Nav-Aids are
shown, Light Sectors are hidden) or Animated (The lights are flashed). Nav-aids: The way to display fog, radar
and radio station signals. (International and US)
Attention areas: Turns the displaying of Attention Areas where need to pay attention more) On or Off.
Projected course: Display the Projected course in given set time.
CDI scale: Set CDI (Course Deviation Indicator) scale which is a parallel line on either side of the pottered course.
Mark Attribute: Turns the displaying of Mark
Attribute on or off Sea Sector No: Turns the displaying of Sea
Sector No on or off
4-2-4-1 Land & Sea (NAVIONICS) Water features: Turns the displaying of sea bed
nature and tide stations icon on or off. Object depths: Turns the displaying of object
depths on or off. Spot soundings: Turns the displaying of spot sounding on or off.
Sounding min: Set the minimum depth limit to show depth sounding, bathymetric lines and depth
area. Sounding max: Set the maximum depth limit to show depth sounding, bathymetric lines and depth
area. Tidal stream: Turns the displaying of tidal
streams on or off. Land Features: Turns the displaying of land
features on or off. Land elevation: Turns the displaying of land elevations on or off.
Safe Navigation Area: Set the water depth for safe navigation and displaying safe navigation area
in color.

User Guide
49
4-2-3-2 General(S-MAP) Lat/Lon grid: Turns the displaying of
Lat/Lon on or off Depth Digit: Turns the displaying of water depth on or off
Lighthouse: Turns the displaying of Lighthouse on or off
Buoy: Turns the displaying of buoys on or off Wreck Ship: Turns the displaying of
Wreck Ship on or off Fish Haven: Turns the displaying of Fish
Haven on or off Sea Lane: Turns the displaying of Sea
Lane on or off Restricted Area: Turns the displaying of Restricted area on or off
Fishing Area: Turns the displaying of Fishing Area on or off
Sea Cable: Turns the displaying of Sea Cable on or off Name: Turns the displaying of area name
on or off
4-2-4-2 Land & Sea (S-MAP)
Turns the displaying of sea color in 16 different colors.
4-2-5 Map datum This unit has a compatibility with most of major
chart system and this option allows you to select a map datum. The default datum is WGS84.
Map datum Selection 1 Press and hold and select chart icon
2 Select general and Map datum
3 Select a desired map datum

User Guide
50
4-2-6 NMEA datum offset When you select other Map datum
different from WGS84, latitude and longitude will be different from WGS84’S
coordinates and this might confuse other device such as VHF radio if connected to
the unit. If this option is applied, latitude and longitude send on the unit NMEA output will be the same as coordinates in
WGS84.
4-2-7 Map shift Sometimes current position of own ship does not
match with the current location on the chart. To correct this position error, you can apply a map
shift. Applying a map shift
1 In the Chart setup menu, press and hold
and select Chart icon. 2 Select Map shift to ON. 3 Move cursor to the actual position on the chart.
4 Press and select Set.
Canceling a map shift If you want to clear the map shift:
1 In the Chart setup menu, select Map shift. 2 Press and select Clear.
4-2-8 Restore default
Returns every chat settings to default.

User Guide
51
4-3 Sonar Settings
Sonar feature requires a connection to depth transducer.
To go to the Sonar settings: 1 Press and hold .
2 Select the Sonar icon.
4-3-1 Frequency
You can select a sonar frequency among 200 kHz, 50 kHz or Mixed.
4-3-2 Palette Palettes are used to enhance the visibility of
the display depending on the surrounding light environments. Three types of displays
are provided black, blue and white. 4-3-3 Scroll speed
You can set the scroll speed which determines how quickly the vertical scan lines
run across the screen. Five speed options are provided; Very Fast, Fast, Medium, Slow and Pause.
4-3-4 Digit size
You can change the size of the depth window on the Sonar window. Three options are
available Small, Medium or Large. 4-3-5 Fish
Fish symbols: Turn the fish symbol on or off.
Fish depth labels: Turn the fish depth value on or off. Fish filter: Select a minimum fish size that
will be displayed as a fish symbol.
Fish sensitivity
Select the minimum strength fish echo that will be displayed as a fish symbol.
4-3-6 Advance Settings Interference filter: Interference from other
equipment operating nearby or on your boat may show itself on the display. Use this
option to remove interference. Noise filter: If there is noise, the echo signal from transducer is not stable. This
function remove noise and averages the echo signal. However, this option may also remove
fish echoes. Surface clutter filter: This filter removes surface noise. However, the function does not
remove fish echoes. Pulse length: You can select specific pulse
length of transducer. A short pulse shows more detailed information but can’t show
deeply into the water because of less power. The Auto setting is recommended. Pulse power: You can select specific pulse
power of transducer. Low power shows a clear display but can’t show deeply into the
water. The Auto setting is recommended. Transmission : If the type of transducer on vessel is 300W, select 300W. If it is 600W,
select 600W. 4-3-7 Restore default
Returns every sonar settings to default.

User Guide
52
4-4 GPS Settings
To go to the GPS settings:
1 Press and hold .
2 Select the GPS icon.
When the GPS device is connected properly, the GPS settings provide the access to GPS functions and features connected with the satellites information used for further navigation.
4-4-1 GPS Source Select a source of GPS signals Internal: Select this option when uses the
internal GPS antenna. NMEA0183 & NMEA2000: Select this
option when using an external GPS or DGPS antenna via NMEA.
4-4-2 DGPS Source Select WAAS/EGNOS when you want to
utilize DGPS. 4-4-3 Static Navigation
This option is very useful when the boat stops or moves very slowly. This option
allows you to set a minimum speed at which movement is assumed. The value range is from 0.00 to 9.99.
4-4-4 Speed Filter and Course Filter Occasional waves and wind at sea affect the boat speed and course. In order to have
stable boat speed and course, the unit calculates these factors to give the value of
stable speed and course information. 4-4-5 Lat/Lon d.p’s
Select number of last digit of Lat/Lon to be sent to other marine electronics.
4-4-6 Ship speed To have more precise boat speed and course,
you can select your boat speed. Mid is highly recommended option for the most of
common boat. 4-4-7 Magnetic Variation
This option compensates the difference between true north and magnetic north.

User Guide
53
4-5 Track & Log Settings
To go to the tracking and long settings:
1 Press and hold .
2 Select the track & log icon.
The unit has the capability to store 10 individual tracks and record up to 15,000 track points.
Before using the track function you will need to setup the track function that suits your boat. 4-5-1 Track Record
Off: Stop a recording of Track 1 to 10 (select a track number): Start a
recording of the boat’s course. Display Off: Display no track on the chart.
1 to 5 (select a track number): Display a selected track on the chart.
Record color Select the color of recording track. Thickness
Select the thickness of recorded track. Plotting Interval
Select the method of plotting interval between time and distance. Distance
Select the distance of plotting interval. Time
Select the time of plotting interval. Delete track
Delete a selected track record.
4-5-2 Logs Reset trip dist
Shows you the trip distance. If you select this option it resets the trip distance.
Reset total dist Show you the total trip distance. If you select this option it resets the total trip distance.

User Guide
54
4-6 Memory Settings
To go to the memory settings:
1 Press and hold .
2 Select the Memory icon.
A user card is an option MicroSD card which you need to purchase additionally.
Before you use a user card it must be formatted. Note that formatting a user card erases all saved data.
4-6-1 Save Select a data type you want to save in the user card then the data will be saved in the
user card automatically. 1 If you select waypoint for saving data,
enter the file name and press .
2 If you select routes for saving data, enter the file name and press .
3 If you select tracks for saving data, enter
the file name and press .
[Waypoints] [Tracks]
`
4-6-2 Load Select a data you want to road into the load list then press .
4-6-3 Delete Select a data you want to delete then press
.
(Press and select sort by name.
Also, you can sort the file by name.)

User Guide
55
4-6-4 Format Erase all data in the user card. Format the user card before using it.
4-6-5 Screen snap shot To take the snap shot of current screen, press
twice. To save the captured image, press
and select Save or Save all to save
the captured images on the user card.
4-7 AIS Settings
Note AIS feature require an optional AIS receiver.
To go to the AIS settings: 1 Press and hold .
2 Select the AIS icon.

User Guide
56
4-7-1 Display filter There are a couple of methods to filter AIS
vessel Filter by Type : The type of vessel which is
selected will not be displayed on the chart. Filter by distance : Vessels outside the radius of selected distance from own ship is
filtered. in this unit as below. Filter by speed : Vessels with speed below
the set value are filtered. Show Dangerous Only : When this option
is selected, it shows dangerous vessel only.
4-7-3 Display options Projected course : Set a time for projected
course. The project course show the estimate course of vessel base on the given time.
Range rings : Select a number of Range rings.
4-7-2 Alarm option
Dangerous Vessel Alarm : When this option is selected an alarm will activate. Even this option is not selected; dangerous vessels
will still be on the chart. TCPA Limit : Set the Time of Closet Point of
Approach limit. CPA Limit : Set the Closet Point of Approach
limit. Proximity alarm : Trigger an alarm when any AIS equipped vessel is within a set
proximity radius. Proximity radius : Set a radius for
proximity alarm.
4-7-4 Restore default Returns every AIS setting to default.
4-7-5 AIS Track
It is useful to know the track after registration of vessel fleet.
Time 10sec : It is possible to register up to 10 vessels
Edit : set up track color and thickness of
track line.
As different method, you can register in
clicking 3 seconds on AIS target of chart screen.
4-7-6 AIS-50B
It can Show AIS informations on the screen interworking with AIS-50B without PC.

User Guide
57
4-8 Alarms
Press and then Alarms:
A warning message with beep sound is displayed when an alarm condition is met by user setting. Press to clear the alarm. However, the alarm will be displayed again when the
alarm condition occurs again. The unit provides alarms for various functions.

User Guide
58
4-8-1 Fish Trigger an alarm when echo from the
transducer is matched to preprogrammed fish profile.
4-8-2 Deep
Trigger an alarm when the depth value received from the transducer is deeper than a set value.
4-8-3 Shallow
Trigger an alarm when the depth value received from the transducer is shallower than a set value.
4-8-4 Temperature
Trigger an alarm when the reported temperature from the transducer is same as a set value.
4-8-5 Temperature rate
Trigger an alarm when the rate of temperature change from the transducer is
same as a set value.
4-8-6 Low battery Trigger an alarm when battery voltage is
lower than a set value.
4-8-7 Navigation alarms Arrival radius : Trigger an alarm when your
boat is approaching the destination to set value Anchor alarm : Trigger an alarm when your
boat moves more than set valve XTE : Trigger an alarm when your boat
moves off the current CDI scale. Danger : Trigger an alarm when your boat is getting closed to dangerous point.
4-8-8 AIS
See the Alarm option of 4-7 (AIS Settings). 4-8-9 DGPS
Trigger an alarm when DGPS signal is not received.
4-8-10 Restore default
Returns every alarm settings to default.
4-9 Others
Press and then Others:

User Guide
59
4-9-1 Simulate
Simulate :Turn the simulate mode on or off. Mode : See 2-4 Simulate Mode. Speed : The simulated boat speed to use.
Course : The simulated course over ground. Route : The route to follow.
4-9-2 Waypoint
Select a way to display waypoints. 4-9-3 GPS
See 4-4 GPS Settings.
4-9-4 Units Select a unit of each measure.
Tip: Requires a optional VHF receiver
with barometer connected: InHg or mB.
4-9-5 Comms Use this feature when the unit is connected
to other marine electronics through any compatible NMEA instrument.
NMEA0183/NMEA2000:This option to transmit NMEA sentences to other marine electronics. NMEA0183 and NMEA2000
interfaces are generally used with third party marine electronics. Select a port (NMEA2000,
NMEA0183-Port 1 or NMEA0183-Port 2), a communication speed and select a desired output data.
4-9-6 Calibrate
Speed : Calibrate the boat speed. Travel at a constant known speed and press or to calibrate the speed.
Speed filter : Set this option when removing
effects from waves and wind which affect the speed of boat by averaging. Temperature : Calibrate the water
temperature. Measure the water temperature with thermometer then press or to
calibrate the temperature.
Temperature filter : Set this option when removing effects form water turbulence and
currents cause the water temperature to fluctuate slightly. Keel offset: A depth measured by a
transducer is depending on where the transducer is installed. You can adjust the
depth of water in consideration of depth of transducer installed in the water. Speed range: Set a maximum speed of boat
that can be read in the unit.
4-9-7 Time Local offset : The time information supplied by the GPS satellites is in UTC (Universal
Time Coordinates). To read the correct time, change the time of GPS chart plotter for
daylight saving time start and end. Time format : Select the format of time.
Date format : Select the format of date. 4-9-8 Restore default
Returns every other setting to default.
4-9-9 Calendar Provide a calendar function.

User Guide
60
Correct installation is important to the performance of the unit. It is vital to read the entire
installation section of this manual and the documentation that comes with the antenna and any other units before starting installation. For further information, please contact Samyung ENC.
5-1 Options and Accessories
Optional sensors and instruments
• GPS antenna • Sonar transducer
• DSC VHF radio
• Other instruments: The chart plotter can receive data from other instruments and send data to other instruments by NMEA.
Connections
[Pin number]
5 INSTALLATION
Power
Sonar
-Temp NMEA
-NMEA 0183 1,2

User Guide
61
[POWER/NMEA]
Pin No Detail
1 GND
2 NC
3 NMEA1_OUT
4 NMEA1_IN
5 +BATT
6 NMEA2_OUT
7 NMEA2_IN
8 NC
[SONAR]
Pin No Detail
1 SONAR+
2 TEMP GND
3 NC
4 TEMP
5 SONAR-
6 SONAR GND
5-2 Connections
The GPS chart plotter has connectors that are used to connect to the power supply, GPS
antenna and to NMEA devices such as VHF’s AIS receivers, digital instruments and autopilots.
5-3 Power/data cable
Basic power
• Wire the display unit for basic power as below picture.
Pin number : 5
Pin number : 1
3A FUSE

User Guide
62
5-4 GPS antenna
Selecting an antenna Fit one of these GPS antennas:
5-4-1 Internal antenna
The chart plotter is supplied with internal antenna to be able to use it without signal input. The cart plotter have a internal GPS antenna, you can use it without the input of the external
signal.
5-4-2 External antenna
Reception of internal GPS antenna is affected by the location to be installed the display
unit. If GPS signal is weak or to receive enhanced GPS signal, you can connect
external GPS antenna to the unit. The connector is BNC type. Installing a external antenna
If an external antenna is required, install the antenna and fit the antenna cable back to
the display unit. Follow the instructions in the manual supplied with the antenna. Fit an optional extension cable if required.
During setup, configure the data for the
chosen antenna.
5-4-3 The antenna using NMEA
The chart plotter can receive the GPS data from the compatible device (NMEA). The
chart plotter can connect several devices to an external GPS. • An optional differential beacon DGPS
antenna to give enhanced accuracy within range of land based differential beacons in
areas where WAAS or EGNOS are not available. Such a DGPS antenna has both a
GPS receiver and a beacon receiver, and it automatically applies the beacon correction to the GPS position.
To set the DGPS options(None or WAAS/EGNOS):
Connect the GPS directly to the input. Set the option. The new setting will be displayed if it was successfully applied.
Note:
The chart plotter can apply the WAAS and EGNOS DGPS corrections to any GPS
antenna. For more information, contact Samyung ENC.

User Guide
63
5-5 NMEA 0183
The GPS chart plotter can be connected to external devices with NMEA0183 and display
information such as followings.
• DSC VHF Radio • GPS antenna(NMEA 0183)
• Navtex • AIS receiver
DSC VHF radio Fit and set up the optional DSC VHF radio as
above Pictures: NMEA 0183(1) IN and NMEA 0183(2) IN.
Other NMEA instruments NMEA is an industry standard for
interconnecting instruments. The chart plotter can be connected to other NMEA instruments.
Set up the optional NMEA instruments as above pictures. • The chart plotter can receive and display
depth, paddlewheel boat speed and water temperature from an optional compatible
instrument. • The chart plotter can receive data from an
optional compatible GPS or GPS/DGPS source.
• The chart plotter can send GPS position
and other navigation data to an autopilot or other instrument. An autopilot requires APB, APA and VTG sentences
For information on sending NMEA data to the instrument, contact Samyung ENC.
During setup to send NMEA data to other
instruments, set NMEA out and specify the NMEA data to send.
Power/Data cable
Output (1) NMEA 0183
Pin number: 3 +
Pin number: 1 -
Power/Data cable
Input (2) NMEA 0183
Pin number: 7 +
Pin number: 1 -
Power/Data cable
Output (2) NMEA 0183
Pin number: 6 +
Pin number: 1 -
Power/Data cable
Input (1) NMEA 0183
Pin number : 4 +
Pin number : 1 -

User Guide
64
5-6 Sonar Transducers
The transducer is a sensor that transmits and receives sound waves into the water.
• Fit the sonar transducer supplied, following the instructions in the Transducer
Installation Manual supplied with the chart plotter.
• In case of installation of 50/200KH
transducer, water speed sensor and water temperature sensor, an optional through
hull dual frequency sonar transducer and through hull speed/temperature transducer
provide more enhanced performance. Contact Samyung ENC for more information.
• Connect the transducer to the chart plotter. • At the system configuration window, set
Sonar to and set up the sonar options
5-7 Set up and Test
1 You should place the rubber cover to the connector not in use at the back of the
display unit. All connector must be connected to the plug and display unit must
be installed at the right place.
2 If this equipment is set with bracket mounting, to optimize the view of screen,
adjust the slope and rotate it and tighten the knob.
3 Insert the NAVIONICS card
4 Input the setting data to set the optional equipment as sensor or to adjust the
equipment to meet your requirement.
5 From the Satellite information page, check that GPS satellite information displays.
Wait until GPS satellite gets changed to ‘Used in fix’ and GPS receiver operates.
Sonar cable
Pin number Detail
1 SONAR+
2 TEMP GND
3 NC
4 TEMP
5 SONAR
6 SONAR GND

User Guide
65
System Maintenance In order to maintain the full function of equipment, regular maintenance and repair is
compulsory. This includes regular checkup, software upgrade, and should at least include
the below chart.
Item Contents
Connector and
terminal
Check the connectors and terminals on the back of the equipment are
normally connected.
Cable Check the conditions of the cables. If the cable has been damaged or
disconnected, you must replace it.
Earth terminal, earth
conductor
Check the conditions of the earth terminal. If it is rusty or
decomposed, you must replace it or clean. Also check the connection
of the earth conductor as well.
Maintain the
equipment clean
You must remove the dust from LCD using clean cloth. You must take
extra care not to damage the LCD.
When it has salt water or dirt, use clean tissue or cloth to remove it.
Do not use the chemical to remove it as it may remove the color of
surface or the writings on it.
※ Always update the electronic chart (Samyung Map)

User Guide
66
Diagnosis The chart explains the general symptoms of breakdown and solutions to it.
User should not disassemble equipment. The attempt may degrade the function of
equipment or shorten the life of it. Therefore you take it to the professional engineer (A/S
Center)
AS Center ☏ : +82-1577-0198
Symptom Solution
Power doesn’t turn on Check the power connector has been
connected firmly.
Check the power or fuse..
Does not receive GPS satellite information Check the connection of GPS antenna,
Antenna cable and connectors.
Check that the [GPS Port Setup] has been
set as 『Internal.
Display is Unstable or white stripe appears
Display color changes
Check the connection condition of LCD
connector.
Clean the LCD connector’s point of contact.
The position value error is large Check if datum has been selected to
‘WGS84’.
If you have set latitude, longitude, correction
function, set the value back to 0.
Vessel’s speed value error is large Adjust the smoothing function to set the
value up for the vessel which is slow, and set
the value low for the vessel which is fast.
Hard to distinguish the fish or seafloor due to
the low gain.
Adjust the gain
Multiple seafloor appears Adjust the gain
The record of fish or seafloor gets cut or
uneven.
This may be due to the vessel’s rolling,
pitching or bubbles made by vessel’s screw.
Transmitting line does not appear. If the range [Position setup] has not been
set to ‘0’, adjust it to ‘0’.

User Guide
67
1 YEAR WARRANTY
Thank you for purchasing an SAMYUNG ENC product. This product has been thoroughly checked and is covered by the Samyung ENC’s warranty for defects in materials and workmanship under normal use from the date of purchase. This warranty provides for the free repair or replacement of defective parts from our Samyung ENC authorized dealer. In the event that your SAMYUNG ENC product needs service, please return your SAMYUNG ENC product at your expense (shipping and insurance) to your Samyung ENC distributor or SAMYUNG ENC authorized Service Centres. SAMYUNG ENC will, at its discretion, repair or replace any defective products or its components at no cost to you. This is your exclusive remedy for defective products
Followings are not under Warranty .
1. Consumable items, including, but not limited to: fuses, impellers, impeller bearings, impeller shafts are specifically excluded from this warranty
2. All costs associated with transducer replacement, other than the cost of the transducer itself
3. As a result of incorrect installation, misuse, accident, water damage, abuse or other external causes
4. By modification or service other than by SAMYUNG ENC or authorized distributors, authorized Service Centres
5. If the serial number label on the unit has been removed, altered or mutilated

User Guide
68

User Guide
69

User Guide
70

User Guide
71

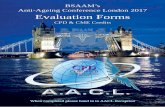


![Haas Automation Inc. - CNC Machine Tools...(IF PROBED BORE DIA. TOO SMALL, JUMP TO N500) (N500 SUB CHECKS HOW MANY TIMES WE HAVE RERUN) IF [ #188 LT [#100-.001] GOT0500, (N500 SUB,](https://static.fdocuments.in/doc/165x107/5fe8bddd07978a7c8e368633/haas-automation-inc-cnc-machine-tools-if-probed-bore-dia-too-small-jump.jpg)














