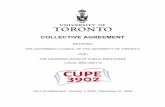User Documentation: Posting CUPE 3902 Unit 3 Positions to...
Transcript of User Documentation: Posting CUPE 3902 Unit 3 Positions to...

NOVEMBER 2017 PAGE 1 OF 17
User Documentation: Posting CUPE 3902 Unit 3 Positions to Taleo
Contents Introduction ........................................................................................................................................ 1
Requesting Access ............................................................................................................................... 2
Accessing Taleo ................................................................................................................................... 2
Creating a New Requisition ................................................................................................................. 3
I. Create a New Requisition ......................................................................................................... 3
II. Select Requisition Template ..................................................................................................... 3
III. Select the Department ......................................................................................................... 4
IV. Confirm Selections and Create the Requisition ..................................................................... 5
V. Fill in Position Details ............................................................................................................... 6
VI. Save and Close ................................................................................................................... 10
Requesting Approval / Review (if required) ...................................................................................... 10
Posting the Requisition ..................................................................................................................... 11
Editing a Requisition ......................................................................................................................... 13
Filling a Requisition ........................................................................................................................... 13
Cancelling a Requisition .................................................................................................................... 14
Frequently Asked Questions ............................................................................................................. 14
Contact Information.......................................................................................................................... 15
Glossary ............................................................................................................................................ 17
Introduction This user guide was designed to provide clear, step-by-step instructions to recruiters and hiring
managers for posting CUPE 3902 Unit 3 positions on Taleo. This documentation contains only
information which will be used under normal operating circumstances. For special circumstances, please
refer to the Contact Information section of this Guide on who to contact if assistance is required.
The material in this manual contains information on how to post a position by creating and posting a
requisition. A requisition is a form that contains all relevant information about the job (description,
salary, requirements, etc.). This manual also explains how to edit or cancel a requisition.

NOVEMBER 2017 PAGE 2 OF 17
Requesting Access Access requests should be sent to [email protected] with your manager cc’d. If you
have existing access to Taleo, an additional account may be created for this. Please provide the
following details:
1. Recruiting Model: Academic 2. System Access required: CUPE 3902 U3 Job Poster 3. User group access: CUPE 3902 Unit 3 4. Replacing (if applicable): 5. Faculty/Division: 6. Department: 7. Full Name: 8. Institutional Email: 9. UTORid: 10. Personnel #: 11. Access Expiry Date (Optional):
Requests will be processed within 2 business days
Accessing Taleo You may log in to your Taleo account by following this URL: http://aws.utoronto.ca/services/applicant-
tracking-system-taleo/. Select “Login for most Taleo users” and enter your UTORid and Password.

NOVEMBER 2017 PAGE 3 OF 17
Creating a New Requisition
I. Create a New Requisition To create a new requisition to post your position, please select “Create Requisition” from the
dashboard.
II. Select Requisition Template Next select the appropriate Requisition Template from the list available. Tip: Begin typing the first three
letters of the requisition template and after a brief moment Taleo will suggest results. This also works
for other fields (department, hiring manager, etc.) as well.

NOVEMBER 2017 PAGE 4 OF 17
Generic templates are available for Sessional Lecturers, Sessional Instructional Assistants, and Writing
Instructors. If you have submitted posting templates for preloading, these will be available for selection
by course code upon opening the selector. The “Quick Filters” can assist in searching for your desired
template. Once you have located the appropriate template, choose “Select”.
III. Select the Department Please select the appropriate Department.
Departments are listed in alphanumeric order according to their department number. Ensure the correct
department is selected by double checking the department name, organization and location. The “Quick
Filters” on the left-hand-side of the Department Selector can assist you in finding the appropriate
department.
Once you have located the appropriate template, choose “Select”.

NOVEMBER 2017 PAGE 5 OF 17
IV. Confirm Selections and Create the Requisition Once the selections are complete, confirm their accuracy, click “Next”, and then “Create”. Please note
that the “Job Field” automatically populates itself.

NOVEMBER 2017 PAGE 6 OF 17
V. Fill in Position Details Now that we have the foundation of the requisition, please proceed to fill in all the position details on
the “New Requisition” page.
Indicate the number of openings for the position.
Requisition Title and Title (by Manager) should be
identical. Please use the following format for
consistency:
Posting Type - Course Code and Title
Example: Sessional Lecturer - SWE100 Swedish
Studies
Emergency posting labels may also be added here.
User Group: No action required.
Recruiter: No action required.
Hiring Manager: Please select yourself as the
Hiring Manager. This should be identical to the
Recruiter field.

NOVEMBER 2017 PAGE 7 OF 17
(Optional) Collaborators: Collaborator roles enable another user access to edit the posting. To add
collaborators, please select “Modify”, and a list of users will appear for selection.
To remove a collaborator that has been selected, hover your mouse over the name of the collaborator
until an “X”-marked box appears. Select this icon to remove the collaborator.
Structure: Do not make any changes to the Structure
section of the requisition. This information has been
pre-populated.

NOVEMBER 2017 PAGE 8 OF 17
Target Start Date: Please enter the start date (or anticipated start date) of the course/position by
selecting the calendar icon.
Faculty/Division: No action
required. This information is pre-
populated.
Sessional Dates of Appointment:
Please select relevant dates from
the drop down menu of sessional
dates. If the dates are anomalous
from the normal sessional dates of
appointments, please select “See
below”, and provide the necessary
information in the “Description”
section of the Requisition.
Administration: No action required.

NOVEMBER 2017 PAGE 9 OF 17
Job Description: Please complete or update the information as required. If you selected a generic
template, it will ask you to fill in the following fields:
Course number and title:
Course description:
Estimated course enrolment:
Estimated TA support:
Class schedule:
Sessional dates of appointment:
Salary:
Minimum qualifications:
Preferred qualifications:
Description of duties:
It is important to note that fields vary by template. Also, mandatory statements about the position are
already included. These statements can be found at the bottom of the Description section.
**IMPORTANT**
Pasting directly from a word processor will cause issues with the job posting. Please paste as plain text
by selecting the following icon on the tool bar and proceed to edit any formatting within the
system, OR paste from word by selecting the following icon on the tool bar to maintain existing
formatting. These icons will open a pop-up window where you can paste your text to avoid any
formatting errors in the final posting.

NOVEMBER 2017 PAGE 10 OF 17
VI. Save and Close Once you have completed all the necessary details, select “Save and Close” at the top of the requisition.
Requesting Approval / Review (if required) To request contribution once a requisition has been created, select More Actions > Request
Contribution.
A new box will pop up (see below) where you can select a contributor and add comments. This feature
will allow another user to receive the draft posting for review and/or approval as needed. The selected
contributor will receive an email notification of the request.

NOVEMBER 2017 PAGE 11 OF 17
Posting the Requisition To post the requisition, first save the requisition as open. This can be done by selecting More Actions >
Save as Open. A new box will pop up, where you will have the option to add comments for your own
reference only. Select “Done” when finished.
To confirm that the requisition has been saved as open, please check the Status on the upper left side of
the requisition. It should now say “Open” and not “Draft”.

NOVEMBER 2017 PAGE 12 OF 17
Once the requisition has been saved as open, select the Posting and Sourcing Tab, and then “Modify”.
This will open a new pop up box titled “Posting Requisitions” (see below) where you will be required to
enter the posting “Start Date” and “End Date”.
There is also an option to indicate the posting as an “Emergency posting” by selecting “Post as ‘Urgent
Need’ job” in the bottom left corner.
To post the requisition be sure to check the box under “Posting Status”. Select “Done”, to close the
“Posting Requisitions” box and proceed.

NOVEMBER 2017 PAGE 13 OF 17
Congratulations, your job has been posted! Postings may take 10-15 minutes to appear
live on the Careers page (https://utoronto.taleo.net/careersection/10090/jobsearch.ftl),
but please ensure to review the posting once it has gone live for any formatting errors. If
further edits are required, changes to the requisition can be made as described
below.Editing a Requisition To edit an existing requisition, access your requisition list by clicking on “Requisitions”.
Open the desired requisition by clicking on the title, and select “Edit”.
Filling a Requisition To fill a requisition, access your requisition list by clicking on “Requisitions”.
Open the desired requisition by clicking on the title, and then select More Actions > Fill. A box will pop
up that will allow you to write comments for future reference. When finished, please select Done.
To confirm that the requisition has been filled, please check the Status on the upper left side of the requisition. It should now say “Filled” and not “Open”.

NOVEMBER 2017 PAGE 14 OF 17
Cancelling a Requisition To cancel an existing requisition, access your requisition list by clicking on “Requisitions”.
Open the desired requisition by clicking on the title, and then select More Actions > Cancel Requisition.
Frequently Asked Questions
Will applicants be able to apply to positions in Taleo?
No, this feature has been disabled for CUPE 3902 Unit 3 positions. Applicants should continue to follow
the application instructions specified in the job posting.
Will I still need to post the position on my Departmental website?
Yes, you should continue any existing practices your Department may have with respect to posting CUPE
3902 Unit 3 positions.
Will I still need to notify my “pool” of posted positions as defined by Article 14:04 of the Collective
Agreement?
Yes. This new posting system does not affect any notification requirements under the Collective
Agreement.
Will I still need to notify the Union of posted positions?

NOVEMBER 2017 PAGE 15 OF 17
Yes, you are required to do so by copying the Union on your notification the pool.
Contact Information
Any technical issues with the HR & Equity website should be directed to [email protected].
Any recruiters or hiring managers experiencing technical issues with Taleo (also known as UTORecruit)
should contact [email protected] for assistance.
Any recruiters or hiring managers needing assistance with posting CUPE 3902 Unit 3 jobs to Taleo may
contact:
Any recruiters or hiring managers needing assistance with posting CUPE 3902 Unit 3 jobs to Taleo may
contact:
Multi-Departmental Faculties
Arts & Science
Madiha Ahmed, Academic HR Officer
Engineering
Jennifer Viens, Academic HR Coordinator
Medicine
Dinuka Perera, Recruitment Specialist
Mallory Meyer, Recruitment Specialist
OISE
Aimy Lieu, Director, Academic Operations
UTSC
Fefe Wong, Data Specialist and Academic HR
Coordinator
Disha Kapour , HR Administrator
UTM
Dina Moreira, Manager, Academic HR

NOVEMBER 2017 PAGE 16 OF 17
Single Departmental Faculties and Other
Sarah Chan, Labour Relations Consultant
Labour Relations

NOVEMBER 2017 PAGE 17 OF 17
Glossary Requisition: A form that must be completed in order for a job to be posted on the University of
Toronto’s Career Page. Contains all relevant information about the job (description, salary,
requirements).
“Appear live”, “Gone live”: When a requisition has “gone live”, it is visible on the Careers Page.
Applicants will be able to search and apply for the job.
“Emergency” Posting: When a job opening is time sensitive, it may be posted as “urgent need”. These
postings will have an icon beside the requisition title to alert applicants of its urgency.
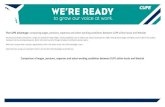
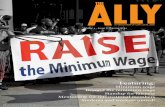
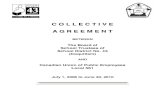




![[3902] – 134](https://static.fdocuments.in/doc/165x107/617ded9f7069a83eef3cce3d/3902-134.jpg)