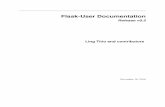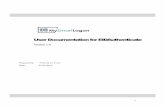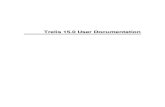User Documentation - Influx Technology · 2017. 10. 30. · User Documentation K-Box Influx...
Transcript of User Documentation - Influx Technology · 2017. 10. 30. · User Documentation K-Box Influx...

User Documentation K-Box
Influx Technology WWW.INFLUXTECHNOLOGY.COM Ver 2.7 30/10/2017

1.0 Introduction............................................................................................................................................................................. 3
2.0 Connecting and powering the K-Box ....................................................................................................................................... 4
2.1 Enable the AUX Power setting within the Logger Configuration ........................................................................................ 6
3.0 Configuring the K-Box .............................................................................................................................................................. 9
3.1 Installing the Kvaser Drivers: ............................................................................................................................................... 9
3.2 Installing the Rebel Drivers ................................................................................................................................................ 13
3.3 Installing the K-Box Cal Software: ..................................................................................................................................... 15
3.4 Using the K-BoxCal Software ............................................................................................................................................. 17
3.4.1 Configuring the Analog Channels ............................................................................................................................... 18
3.4.2 Configuring the Digital Channels ................................................................................................................................ 19
3.3.2.1 The Input Function .............................................................................................................................................. 20
3.3.2.2 Pulse Duration Measurement ............................................................................................................................. 20
3.3.2.3 Frequency Measurement .................................................................................................................................... 21
3.3.2.4 Cycle Duration Measurement ............................................................................................................................. 22
3.3.2.5 Duty Cycle/PWM Measurement ......................................................................................................................... 22
3.3.2.6 Event Measurement ............................................................................................................................................ 24
3.3.2.7 RPM Measurement ............................................................................................................................................. 25
3.3.2.8 The Output Function ........................................................................................................................................... 26
3.4.3 Reprogramming the K-Box ......................................................................................................................................... 29
3.4.4 Calibrating the K-Box .................................................................................................................................................. 31
3.4.5 Erasing the Calibration ............................................................................................................................................... 35
4.0 Using K-Box Cal to display data. ............................................................................................................................................ 36
4.1 Channel Display and Conversion ........................................................................................................................................... 37
4.1.1 Selecting the Channel to display ................................................................................................................................ 37
4.1.2 Creating a Conversion Table. ...................................................................................................................................... 38
4.1.3 Applying a Conversion Table to a Channel. ................................................................................................................ 39
4.1.4 Applying a Formula to a Channel. .............................................................................................................................. 40
4.2 Using the Oscilloscope to display data .................................................................................................................................. 42
4.2.2 Adding items to the Oscilloscope ............................................................................................................................... 43
4.2.2.1 Individually Adding items to the Oscilloscope ......................................................................................................... 43
4.2.2.1 Adding All Channels to the Oscilloscope (Method 1) .............................................................................................. 44
4.2.2.2 Adding All Channels to the Oscilloscope (Method 2) .............................................................................................. 45
4.2.2.3 Working with items added to the Oscilloscope ....................................................................................................... 46
4.2.3 Using the Oscilloscope................................................................................................................................................ 47
4.2.4 Exporting a DBC file with conversion tables and Formulas ........................................................................................ 49
5.0 Loading the K-Box configuration into DiaLog. ....................................................................................................................... 50
Appendix 1: Specifications .......................................................................................................................................................... 58
Appendix 2: Pinout of the K Box .................................................................................................................................................. 59
Appendix 3: Pinout of the Multi Connect Cable .......................................................................................................................... 62

1.0 Introduction
The K-Box is Influx’s stackable instrumentation which is compatible with the Rebel range of data loggers but will also integrate with any device that can be configured via DBC files, even other logger systems or used to output signals on CAN to the Rebel Dash display. The K-Box is an ideal solution for applications that require a large number of thermocouple and analog inputs. The K-Box’s accurate sensor data is transmitted periodically on the CAN bus which enables multiple devices to be connected. The K-Box CAN bus settings, calibration and sampling rates are all easily configurable, and these settings are stored within the K-Box even when the device is not powered.
Advantages:
• Wide switchable software voltage input ranges +/-80V,+/-40V,+/-20V or +/-10V
• Accuracy Analog ±0.0015%, Thermocouples ±0.08%.
• High input impedance
• Isolated Differential Inputs to prevent earthing problems Key features:
• Stackable enclosure
• Simple signal configuration using a DBC file
• Each unit enables up to 8 K-type connections at 20Hz sampling rate and 8 Analog inputs at 1kHz sampling rate
• Pulse Width Measurement: 3 inputs frequency measurements or pulse measurements.
• Regulated +5V and +12V output power supply for external sensors
• Instrumentation data time synchronised with the recorded vehicle network data
• Analog inputs and thermocouple inputs are galvanically isolated

2.0 Connecting and powering the K-Box
The K-Box is powered via the CAN and power connectors and has been designed with CiA® 102 pinout for the CAN bus and power in order to make connecting the device as simple as possible. Most commonly it will be powered from a Rebel Logger using the Multi Connect Cable but you can also power it via pin 9 (4.5 to 36V) and pin 5 PowerGND of the 9 pin Sub D connectors. If connected via the Multi connect cable the CAN 1 (MS) bus is also connected to allow the Logger to record the data transmitted from the K-Box.

The pinout of the required Cable between the two K-Boxes is as follows:
• Several K-Boxes can be daisy chained via the additional DB9 Connector, however, they must have power supplied seperatly via power breakout in the cable, not via the Logger, it can also be used to connect other devices such as the Rebel Dash.
Warning

2.1 Enable the AUX Power setting within the Logger Configuration
If you power it from the Logger, the Logger will need to be powered from the vehicle or an external power source (NOT just via USB) and you will need to make sure the AUX power feature in the configuration is set to on. To do this follow the Steps Below:
Step 1 Right click on the Project that you want to configure and select ‘Properties’, If you need to create a configuration this is detailed in the ‘Loading the K-Box configuration into DiaLog’ section in this document.

Step 2 Once the Edit Configuration window is displayed, Click on the ‘Settings’ Tab and put a Check mark in Aux Power On.
Step 3 Click OK to set the Aux Power on Setting in the Configuration…

Step 4 Send the configuration to the Logger by right clicking on the Project and choosing “Send Configuration to the Logger”
If you have the CAN bus that the K-Box is connected to set to the right speed within your project you will see the Status Light on Solid Orange and the CAN Light on Solid Green, if it is flashing green the CAN bus is misconfigured, check the speed and termination.
• Within the Project you should have the bus that the K-Box is connected to Setup as CAN 1 (MS) if you are using the AUX connector of the Multi Connect Cable.
Important Note

3.0 Configuring the K-Box
The K-Box comes pre configured but the configuration is programmable using the K-Box Calibration utility. It requires a Kavser Leaf Light, Memorator or an Influx Rebel CT or LT to be installed and the K-Box Calibration utility.
For the above example please install the Kvaser Drivers
For the above example please install the Rebel Drivers
3.1 Installing the Kvaser Drivers:
Step 1 Download the Kavaser Drivers for Windows, they are located at: https://www.kvaser.com/downloads/
Step 2 Run kvaser_drivers_setup.exe
Step 3 Click Next to start the Installation


Step 4 Click Next after viewing the documentation (optional)
Step 5 Select the item(s) you wish to install, you will need to install at least the Drivers.

Step 6 Choose or confirm the location that you wish to install the drivers to.
Step 7 The Drivers will be installed, click close once the process is complete.

3.2 Installing the Rebel Drivers
The Rebel drivers must be correctly installed to ensure the Rebel functions correctly. If DiaLog is installed, there will be a driver installation application avaiable, which can be found in the Influx Technology folder of the Start Menu as shown below.

Ensure the Rebel is not plugged in and click ‘Next’ to continue.
Please read and accept the EULA, then click next to continue.
The driver installation will begin and may take a few moments. Once the installation is complete, click ‘Finish’ to close the application.
Plug in the Rebel to allow the drivers to be recognised.

3.3 Installing the K-Box Cal Software:
Step 1 Run the K-BoxCal.msi
Step 2 Click Next to start the installation

Step 3 After the K-BoxCal software is installed click finish

3.4 Using the K-BoxCal Software
Once you launch the K-Box Configuration utility you will see the settings for the Interface you are using and if the K-Box is on and connected its serial no and firmware version will be displayed at the bottom of the screen.
Pressing the Load Button Loads the settings contained in the K-Box and displays them on the screen.
On the General Tab you can change the following parameters:
• The Baud rate that the K-Box will communicate on the CAN Bus at.
• The Byte order that the K-Box will use
• How long it takes before the K-Box enters Sleep Mode, if you do not wish to use this feature and want the K-Box to remain on while power is supplied, simply select No Sleep.
Pressing the Commit Button commits the settings that are on the screen to flash memory within the K-Box

3.4.1 Configuring the Analog Channels
You can change to the Analog Channel Configuration by clicking on the Tab:
Pressing the Load Button Loads the settings contained in the K-Box and displays them on the screen.
On this screen you can change the following parameters:
• The CAN Ident and rate that the K-Box will broadcast ADC channels 0-3
• The CAN Ident and rate that the K-Box will broadcast ADC channels 4-7
• The Voltage Range you wish to use for the ADC channels either -10 to +10V, -20 to +20V or -40 to +40V individually selectable per channel or -20 to +20V, -40 to +40V or -80 to +80V individually selectable per channel depending on whether you choose hardware range 1 or 2
• The CAN Ident and rate that the K-Box will broadcast Thermocouple channels 0-3
• The CAN Ident and rate that the K-Box will broadcast Thermocouple channels 4-7
• The Thermocouple Type may be selected from K,T and J Types
Once you have configured the K-Box as desired click Commit to send the configuration to the K-Box If you make any changes you will want to generate a new DBC file, this describes the configuration of the K-Box and you can load the file into DiaLog (or another tool that supports DBC files) allowing DiaLog to correctly interpret the data broadcast by the K-Box.
Clicking DBC Export will generate the DBC file and prompt you for the location to save it

3.4.2 Configuring the Digital Channels
You can change to the Digital Channel Configuration by clicking on the Tab:
Pressing the Load Button Loads the settings contained in the K-Box and displays them on the screen.
Here you can configure the Digital Channels:
• The CAN Ident and rate that the K-Box will broadcast channels used as an input
• The CAN Ident and rate that the K-Box will receive data to be output
• When in output mode whether it should output 3.3V (Digital 1-3) or operate in Open Collector mode (Digiatl4).
• When in Input mode the input mode PINs 1-3 can be configured to measure pulse duration, frequency, duty cycle, count events, cycle duration or RPM
• PIN 4 can be used as an output, for wakeup or to supply power for example to another a daisy chained K-Box The 4 Digital Pins can all be configured as outputs: If that mode is used then they with either act in open collector mode it (the base of the internal NPN transistor is energised according to the data that the K-Box receives via CAN message to the Outputs CAN ident configured) or they can act in 3.3V mode in which case they will output 3.3V or 0V depending on the to the data that the K-Box receives via CAN message to the Outputs CAN ident configured. If using the pins as outputs you will need to set up CAN Messages with the same Idents as you have set up that broadcast data to the K-Box… The format of the data required is specified in the DBC file and you can use the DiaLog DBC Editor (in the Presets section) to look at this. The first 3 Digital Pins can also be used as inputs and will measure pulse duration, frequency, duty cycle, count events, cycle duration or RPM and output they calculated measurements as CAN messages on the CAN Ident configured for the Inputs.
Once you have configured the K-Box as desired click Commit to send the configuration to the K-Box If you make any changes you will want to generate a new DBC file, this describes the configuration of the K-Box and you can load the file into DiaLog (or another tool that supports DBC files) allowing DiaLog to correctly interpret the data broadcast by the K-Box.

Clicking DBC Export will generate the DBC file and prompt you for the location to save it
3.3.2.1 The Input Function
Digital 1-3 can be used to measure input signals process them and output the result as a CAN message with a Defined CAN ID (e.g. Pulse duration could be measured and output as a CAN message on CAN ID 0x310)
The K Box send CAN messages with a defined ID (in this example 0x300 and rate 100 ms), containing information about the logical level of the Digital signals this information is contained in the 1st byte of the message.
3.3.2.2 Pulse Duration Measurement
To measure Pulse duration select Pulse duration in the dropdown box:
Also set the CAN ID The K Box is to transmit result on.
Set the Rate you wish to measure at:

Select the edge you wish to start measuring the pulse duration on.
The Pulse Measured is shown below: The Pulse Measured is shown below:
The KBox will not send CAN messages (although rate is met) until the required measurement is finished. The KBox will re-calculate message rate to prevent CAN bus overloading. Examples:
Pulse frequency: 2000Hz (0.5ms). Rate: 50ms. Speed CAN bus: 125 kbps. If there is no overloading of the CAN bus a corresponding CAN Message will be sent every 50ms. Pulse frequency: 2000Hz (0.5ms). Rate: 1ms. Speed CAN bus: 125 kbps. If there is no overloading of the CAN bus a corresponding CAN Message will be sent every 2ms.
3.3.2.3 Frequency Measurement
To measure Frequency select Frequency in the dropdown box:
Also set the CAN ID The K Box is to transmit result on.
Set the Rate you wish to measure at:
The Rate parameter affects measurement precision. The K Box measures frequency using a pulse counter for selected rate and normalizes it to 1 second to calculate value in Hz = 1 s * N pulses / Rate. The K-Box averages measured values if the frequency changes for a measurement interval (Rate).

Example: Selected Rate: 100ms. Sensor sends at a frequency of 10kHz for 60ms and the K-Box registers 600 pulses (60ms * 10kHz). Sensor sends at a frequency of 8kHz. For 40ms and the K-Box registers 320 pulses (40ms * 8kHz). For the whole measurement interval 100ms, The K-Box registers a total of 920 pulses. Normalized to Hz the measured frequency is 9.2kHz (1 s * 920 pulses / 100ms). If Rate is set to 1000 ms - the accuracy of the measurement will be 1Hz. Important Note: To measurement low frequency with high precision the “Cycle duration” function should be used.
3.3.2.4 Cycle Duration Measurement
To measure the duration of a cycle select Cycle Duration in the dropdown box:
Frequency can then be calculated using the following formula: F = 1 / T In this case this frequency is NOT average frequency, it is instantaneous frequency. The KBox will wait until the measurement of a cycle is finished before sending a CAN message with the duration, if the cycle duration is long the messages may be sent at a slower rate than what is selected as the rate. If the Cycle duration is shorter than the time between messages set by the Rate, the duration will be recalculated before being sent.
3.3.2.5 Duty Cycle/PWM Measurement
To calculate the Duty cycle of a PWM signal select Duty cycle/PWM in the dropdown box:
Also set the CAN ID The K Box is to transmit result on.

Set the Rate you wish to measure at:
Select the edge you wish to start measuring the duty cycle on.
or according to whether the Modulation is on the rising of falling edge: Pulse Wave Modulation examples: e.g. 1) Modulation on falling edge:
Correctly Configured Incorrectly configured
0.25 = P / T 0.75 = P / T Measured "T" is affected by modulation. This is incorrect

e.g. 2) Modulation on rising edge:
Incorrectly configured Correctly configured
0.75 = P / T 0.25 = P / T Measured "T" is affected by modulation. This is incorrect
Note: The K-Box will change the CAN message Rate for this measurement to prevent CAN bus overloading.
3.3.2.6 Event Measurement
To count digital events select Event Counter in the dropdown box:
Also set the CAN ID The K Box is to transmit result on.
Set the Rate you wish to measure at:

Select the edge you wish to start measuring the events on.
or according to whether the Modulation is on the rising of falling edge: Note: The Event counter will be reset if the K-Box is power cycled or when a new configuration is loaded. The Event counter will be incremented on any registered event edge that is received.
3.3.2.7 RPM Measurement
To calculate Revolutions per Minute select RPM in the dropdown box:
Also set the CAN ID The K Box is to transmit result on.
Set the Rate you wish to measure at:
Select the edge you wish to start measuring the revolutions on.
or according to whether the Modulation is on the rising of falling edge: The Rate parameter affects the measurement precision. The K-Box measures RPM using a pulse counter for the selected rate and normalizes it to 1 minute to calculate the output value RPM = 1 minute * N pulses / Rate. The K-Box averages the measured values if RPM changes over the measurement interval.

Example: If the Selected Rate = 500ms. If a Sensor sends 2000rpm for 300ms (sensor generates 2000 pulses per minute) The KBox registers 10 pulses (10 = 2000rpm * 0.3s / 60s). If it then sends 4800 rpm for 200ms (sensor generates 4800 pulses per minute). The KBox registers a further 16 pulses ( 16 = 4800rpm * 0.2s / 60s) For the whole measurement interval (500ms) the KBox registers will register a total of 26 pulses. The Normalized value calculated will be is 3120 rpm ( 60s * 26 pulses / 0.5s). The accuracy of measurement is limited by the increment size of 120rpm. If parameter Rate were= 1000 ms - the accuracy of the measurement would be limited by the increment size of 60rpm. Important Note: To measurement low RPM with high precision the “Cycle duration” function should be used.
Frequency can then be calculated using the following formula: RPM = 60 / T In this case this RPM is NOT average RPM, it is instantaneous RPM. The KBox will wait until the measurement of a cycle is finished before sending a CAN message with the duration, if the cycle duration is long the messages may be sent at a slower rate than what is selected as the rate. If the Cycle duration is shorter than the time between messages set by the Rate, the duration will be recalculated before being sent.
3.3.2.8 The Output Function
Important: Configuration of the Output Mode: Unless you have a special hardware build your K-Box Digital 1, Digital 2 and Digital 3 MUST be configured as 3.3V if used in output Mode due to design of the circuitry:
Unless you have a special hardware build your K-Box Digital 4 MUST be configured as Open Collector if used in output Mode due to design of the circuitry:

Operation of the Output Signals If any of the PINs is set to an Output the Outputs CAN ID becomes active and you can select the CAN ID which will receive messages that will be output on the appropriate pins of the K-BOX
If the CAN ID were set to 0x400, when the Kbox receives CAN message with Ident 0x400, first byte is interpreted as an 8 bit command as follows:
b0: Dig1OutLevel
b1: Dig1OutSet
b2: Dig2OutLevel
b3: Dig2OutSet
b4: Dig3OutLevel
b5: Dig3OutSet
b6: Dig4OutLevel
b7: Dig4OutSet
Where OutLevel indicates whether the PIN should output 1 or 0 and OutSet will set the OutLevel on the PIN if it = 1 (enable) if OutLevel is 0 (disable) then the OutLevel value in the message will not be set. Example: If the KBox receives CAN message with DLC = 1 and CAN ID = 0x400 Data byte = 0x30 (00110000 ) High Level on Digital 3 ,Digital 3 enable Data byte = 0x20 (00100000 ) don’t care about Digital 3 ,Keep old level on Digital 3 In this the command is used to control all Digital Outputs at once and any time. The Output level can only be changed with new CAN message with Ident 0x400, re-configuration with B-Box Cal or by turning the KBox power off.

If NONE of the PINs are set to Output, the Outputs CAN ID will become greyed out and the K-Box will not output on the Digital pins when CAN messages are received.

3.4.3 Reprogramming the K-Box
You can change to the Reprogramming Function by clicking on the Tab you will see the following Window
Step 1 Click the Open Button

Step 2 Locate the hex file that you wish to program into the K-Box normally this will be located in C:\Program Files (x86)\Influx Technology\K-Box Config\firmware.
Then Click the Open Button
Step 3 Click the Commit Button, you will see the following progress indicator at the bottom of the screen:
When the progress indicator reaches the right hand side reprogramming is complete.

3.4.4 Calibrating the K-Box
You can calibrate the K-Box to improve the Accuracy of the measurements to, the software allows you to cycle through a number of measurement points once done committing the calibration will apply the calibration to the K-Box and measurement accuracy will be improved.
Pressing the Load Button Loads the calibration contained in the K-Box and displays them on the screen. You may use this function if you wish to check that the K-Box is calibrated
Alternatively press the start button and attach the appropriate voltages/thermocouple test signals to the inputs of the K-Box in order cycling through the test points in order to calibrate the K-Box for maximum accuracy:

Step 1 Select the Voltage of the Calibration Point you wish to calibrate, make these points appropriate to the range of inputs you expect e.g. if you expect input signals that between 0V and +38V, Influx recommends you calibrate the +40V and OV calibration points for that channel:
Step 2 Select the Channel of the Calibration Point you wish to calibrate by either clicking the Radio Button of the channel
Or by clicking on the point you wish to calibrate in the field to the right
Step 3 Adjust the input voltage from the calibrated test equipment that you are using to match the voltage for the test point:

Step 4 Press the Start button:
If the input voltage is stable and correct the calibration of the channel will be updated as follows:
If it is not you will receive a warning:
Step 5 Repeat the steps above until you have calibrated all the calibration points.
Step 6
Once you have configured the K-Box as desired click Commit to send the configuration to the K-Box. If you make a mistake and wish to clear the calibration you can also use the Clear button

This will save the calibration to the K-Box and create a report detailing the calibration:

3.4.5 Erasing the Calibration
To erase the calibration simply follow the following steps:
Step 1 Click the Clear Button:
Step 2 Click Yes to confirm that you want to clear the calibration
Step 3 Check that you can see the status messages at the bottom of the K-Box Cal Application, if you can’t click on the light blue line and drag it upwards
Step 4 Wait until the status messages at the bottom of the window show that the Calibration table has been cleared:

4.0 Using K-Box Cal to display data.
You can use the K-Box Cal application to visually display the Analog voltages being measured by the K-Box.

4.1 Channel Display and Conversion
The top area of the Measurement Tab is used to display the Measured and Converted (if applicable) Values for each of the K-Boxes Channels, as well as to Assign Conversion Tables and Formulars to channels:
4.1.1 Selecting the Channel to display
Simply Click on the radio button of the channel you wish to display, the Actual Measured Value will be displayed and if a Conversion Table or Formular is assigned to that channel the converted value and units will be shown along with the formaular or name of the conversion table:
:

4.1.2 Creating a Conversion Table.
The K-Box can use a Table to map measured vales to engineering units using a conversion table e.g. this feature could be used to convert the output voltage from a pressure sensor to pressure in PA allowing values from sensors to be interpreted easily. To create a Conversion Table simply follow the following steps:
Step 1 Clicking the Edit button allows the conversion table to be created.
Step 2 Fill the Name field, Y Axis Units and add points to the Conversion table: In this example the conversion Table has been names V-PA, the units that it will convert to has been set to kPA. Once that was done the Add button was used to add the various points on the graph that describes the transfer function of the sensor (in this example 0,0; 200,442; 400,981 …)

Step 3 Save the conversion table by pressing OK:
4.1.3 Applying a Conversion Table to a Channel.
Use the following steps to apply a Conversion Table to a channel
Step 1 Click the Channel you want to assign the Conversion Table to:
If the channel already has a Conversion Table or Formula assigned to it the corresponding button will be highlighted in red
If you wish to remove the existing Conversion Table or Formula click Table or Formula and uncheck the tick by clicking on the
tick next to the Table in use or the Not Use button
Step 2 Click the name of the Table you wish to apply to the channel
The Conversion Table will immediately be applied you will see the name of the conversion table in use for the selected channel.

4.1.4 Applying a Formula to a Channel.
Use the following steps to apply a Formula to a channel
Step 1 Click the Channel you want to assign the Formula to:
If the channel already has a Conversion Table or Formula assigned to it the corresponding button will be highlighted in red
If you wish to remove the existing Conversion Table or Formula click Table or Formula and uncheck the tick by clicking on the
tick next to the Table in use or the Not Use button
Step 2 Select Formula / Edit:

Step 3 Enter the Formula you would like to use e.g. Y=0.75*X+12.3 and also the units of the output:
Step 4 Click Ok to apply the Formular to the channel
The Formula will immediately be applied you will see the formula in use for the selected channel.

4.2 Using the Oscilloscope to display data
The lower area of the Measurement Tab is used to display the Oscilloscope:

4.2.2 Adding items to the Oscilloscope
There are several ways to add items to the Oscilloscope
4.2.2.1 Individually Adding items to the Oscilloscope
Items can be added to the Oscilloscope individually by following the following steps:
Step 1 Click the Channel you want to add to the Oscilloscope:
Step 2 Click the Scope add button
The channel will be added to the Oscilloscope.

4.2.2.1 Adding All Channels to the Oscilloscope (Method 1)
All Channels can be added to the Oscilloscope by following the following steps:
Step 1 Click the Scope add / Add all button
All channels will be added to the Oscilloscope.

4.2.2.2 Adding All Channels to the Oscilloscope (Method 2)
All Channels can be added to the Oscilloscope by following the following steps:
Step 1 Right click in the Item Information Area and, Select Add all:
All channels will be added to the Oscilloscope.

4.2.2.3 Working with items added to the Oscilloscope
Right click in the Item Information Area this will bring up the Following menu
The Menu Items allow the following functionality: Del - Deletes the item or item selected in Orange Rename - Assigns a Name to the Channel, this will appear in the Name colum Select All - Selects all items Deselect All - Deselects all items Invert Selection - Selects all items not currently selected and deselects the items currently selected Activate - Makes the selected items ‘Active’, they will be shown on the Oscilloscope Inacetive - Makes the selected items ‘Inactive’, they will NOT be shown on the Oscilloscope Add all - Adds all items to the Oscilloscope Del all - Deletes all items from the Oscilloscope Not Use - Removes conversion tables or formulas from the selected item(s)

4.2.3 Using the Oscilloscope
The ‘Oscilloscope’ functionality is controlled by a dedicated toolbar which is considered below. Each feature is then considered individually.
1 2 3 4 5 6 7 8 9 10 11 12 13 14 15 16 17 18 1 Allows the Oscilloscope to go online 2 Clear the Logged Data in the Oscilloscope 3 Saves the data Logged in the Oscilloscope, it can be saved in:
• Vector MDF (.DAT)
• MATLAB 5.0 (.MAT)
• MATLAB 5.0 Structured single or double precision (.MAT)
• MATLAB 5.0 Structure Extended (.MAT)
• Comma Separated Variables (.CSV) 4 Opens previously Logged data files. 5 Show steps between data points 6 Separate Items on Oscilloscope 7 Axis display modes 8 Show item points 9 Show cusors 10 Reset Zoom Factor 11 Reset X axis Zoom Factor 12 Zoom X axis in 13 Zoom X axis Out 14 Fit Items to visible zoom area 15 Zoom Y axis in 16 Zoom Y axis Out 17 Zoom all axis in 18 Zoom all axis Out

Right Clicking on the oscilloscope also brings up a menu with several further options, these include the abilty to change the scale of the time axis to a number of different resolutions as well as changing the axis colour, clearing the data, printing and exporting the image displayed on the scope.

4.2.4 Exporting a DBC file with conversion tables and Formulas
Using the DBC Export Feature allows you to export the Conversion tables and Formulas Applied to the various Analog channels for use in other tools such as DiaLog.
Clicking DBC Export will generate the DBC file and prompt you for the location to save it

5.0 Loading the K-Box configuration into DiaLog.
Once the K-Box is configured as you wish to use it and have generated a DBC file that describes its configuration you may load that decription file into DiaLog and use it to configure the Logger to record the data output by the K-Box.
You can create a configuration as follows if you don’t already have one.
Step 1 Select New Configuration, the ‘Configuration Settings’ window will appear as shown below. The window opens on the ‘Properties’ tab as default.
Configuration settings:
• Configuration Name—Allows the naming of the ‘Configuration’ item.
• VIN—Allows the user to specify a Vehicle Identification Number.
• Calibration ID—Allows the user to specify the calibration of the vehicle.
• User—Designates the current user/creator of the ‘Configuration Structure’.
• Software ID— Allows the user to specify the module software.
• Date—Allows the user to specify a date for the ‘Configuration Structure’, DiaLog automatically enters the days date, but it is editable to user requirements.
• Apply ARM Limits—Allows the user to extend the logging capabilities to fully utilise the ARM processors capabilities.
• Stream Rate—Allows the user to select the stream rate for each ‘Stream Data’ DAQ list. (StreamLog functionality.) Logger settings:
• Logger Type—Drop down menu selects from a number of logger sampling options.
• Logger Mode—Drop down menu selects from a number of logger operational modes. The window also contains a default button which allows all settings to be automatically returned to their original states.

Sleep Mode Tab Sleep Mode Settings: Sleep Mode—Drop down menu selects the sleep mode setting. Sleep Delay— Designates the wait time until entering sleep mode. Limit Module Wakeup—For modules that wake on a tester message, recommend the following settings. Init Timeout (min) - Time Rebel continues polling. Delay after polling (min) - Time after cease polling before power down. Allows the Rebel to enter a silent mode before sleep enabling modules to sleep.
Settings Tab Keep Alive Setting: You should not need to alter these settings unless instructed to do so by Influx Technology Engineers Aux Power On: Controls the Digital 3/+Vd pin of the Logger to supply power to the Rebel Dash or K-Box when the Logger is powered via the Vehicle Connector (CAN & PWR) It is vital that this is set to ON if you wish to power the K-Box via the AUX connector of the Multi Connect Cable. Clicking ‘OK’ closes the window and creates the new ‘Configuration’ item. Once a new ‘Configuration’ has been created it will appear in the ‘Local Projects’ panel, in the current ‘Project’ tab.
Step 2 The second step in building a ’Configuration Structure’ is to select the required ‘Bus’. A ‘Bus’ is the physical connection between the logger and the vehicle and determines how the Rebel will communicate with the configuration being logged. There are a number of different ‘Bus’ types available and it is possible to have up to one of each type of ‘Bus’ per ‘Configuration Structure’.

Creating a Bus To create a new ‘Bus’, select the required BUS and use the ‘New Bus’ toolbar icon or the right click menu.
Hardware Types
• CAN 0 (HS)—CAN bus 0.
• CAN 1 (MS)—CAN bus 1. If using the Multi Connect Cable this will be the Bus you choose
• CAN 2 (INST)—CAN bus 2.
• CAN 3—CAN bus 3.
• CAN 4—CAN bus 4.
• KLINE—ISO 9141-2 and ISO 14230-4 Kline bus
• LIN—Local Interconnect Network bus
• H-Box Port—Connection to the internal Instrumentation board, instructs the logger to record from the board.
• GPS and Accelerometer—GPS and Accelerometer connection and instructs the logger to record GPS and Accelerometer data.
• Digital/Analogue—Designates the digital inputs.
• FlexRay—High Speed FlexRay Bus
• LAN—Ethernet Bus Select the required ‘Bus’ type and click ‘OK’.
Upon selecting a ‘Bus’ type a window with a number of options for the selected ‘Bus’ opens:
CAN Bus Settings: Bus Speed—Drop down menu selects the transmission rate for the ‘Bus’. Bus Mode—Drop down menu selects the operational mode for the ‘Bus’. Enable Settings: Currently disabled. These must match what you have configured in the K-Box Calibration Software.
Clicking ‘OK’ will close the window and creates the selected ‘Bus’ which appears in the ‘Local Projects’ panel. As can be seen, this process also automatically creates a ‘Module’, with a ‘Bus’ created
Step 3 The third step in building a ‘Configuration Structure’ is to create a ‘Module’.

Creating a Module To create a new ‘Module’, select the required ‘Bus’ and use the ‘New Module’ toolbar icon, or the ‘right click’ menu as shown below
The ‘Module Settings’ window is shown below
Module Settings:
• Module Name—Allows the user to designate the name for the module.
Once a new ‘Module’ has been created it will appear in the ‘Local Projects’ panel. There is a maximum of five ‘Modules’ permitted per ‘Configuration Structure’ and the current tally can be found in the ‘Status Bar’.

Step 4 To create a new ‘Protocol’, select the required ‘Module’ and use the ‘New Protocol’ toolbar icon or the right click menu.
As discussed above there are a number of ‘Protocol’ options depending on the ‘Bus’ type. Upon creating a ‘Protocol’ the ‘Choose Protocol Type’ window will appear as shown below.
Available Protocols:
• Diagnostic
• CCP Protocol
• CAN Monitor
• Instrumentation
• GPS
• Digital
Once a ‘Protocol’ has been created, it appears in the ‘Local Projects’ panel.

Step 5 You can load the DBC file via the Tabs located on the far right of the software window, the ‘Import’ tabs allow the user to import items from a variety of description files. In this case use DBC
1. ASAP Import
2. DBC Import
3. ODX Import
4. ROB Import
5. Flexray FIBEX Import
Click the Load DBC Icon

Step 6 Once the DBC file is loaded select the Items you wish to Log and press the copy items button at the bottom, alternatively you may drop and drag the items to the items panel
Step 7 We need to configure the Logger to supply power to the K-Box this is done by right clicking on the Project that you want to configure and selecting ‘Properties’ then Click on the ‘Settings’ Tab and put a Check mark in Aux Power On and Press OK to make the change to the configuration.

Step 8 To send the configuration to the Logger, right click on the Project and choose “Send Configuration to the Logger”… once you have done that the logger will begin Logging the items you sent to it in the configuration.
If you have the CAN bus that the K-Box is connected to set to the right speed within your project you will see the Status Light on Solid Orange and the CAN Light on Solid Green, if it is flashing green the CAN bus is misconfigured, check the speed and termination.

Appendix 1: Specifications

Appendix 2: Pinout of the K Box
2x DB9 CAN Connectors The CAN connectors are 1x Male and 1x Female 9 pin Subminiature D Type connectors.
DB9 Pin Function
Pin 1 Digital 4/+4.5V inst
Pin 2 CAN L
Pin 3 Ground
Pin 4 Digital 1
Pin 5 Power Ground
Pin 6 Digital 3
Pin 7 CAN H
Pin 8 Digital 2
Pin 9 Power Supply 4.5-36V

ADC Connector The ADC connector is a Male 25 pin Subminiature D Type connector.
DB25 Pin Function
Pin 1 +24V Output
Pin 2 +5V Output
Pin 5 Analog Ground
Pin 6 Analog Input 0 +
Pin 7 Analog Input 1 +
Pin 8 Analog Input 2 +
Pin 9 Analog Input 3 +
Pin 10 Analog Input 4 +
Pin 11 Analog Input 5 +
Pin 12 Analog Input 6 +
Pin 13 Analog Input 7 +
Pin 14 Ground Out
Pin 15 Ground Out
Pin 17 Analog Ground
Pin 18 Analog Input 0 -
Pin 19 Analog Input 1 -
Pin 20 Analog Input 2 -
Pin 21 Analog Input 3 -
Pin 22 Analog Input 4 -
Pin 23 Analog Input 5 -
Pin 24 Analog Input 6 -
Pin 25 Analog Input 7 -

Thermocouple Connectors The Thermocouple connectors on the K-Box are miniature size flat type sockets.
IEC Connector Pin Function
Top +
Bottom K
The dimensions of the Male Flat Type Miniature Size Thermocouple Plug that you would plug into it is as follows:

Appendix 3: Pinout of the Multi Connect Cable
The K-Box may be connected to the AUX cable of the multi connect cable to allow it to be connected to the Rebel CT or LT Loggers the pinout is as follows:
AUX/CAN1 (The port of the Multi Connect Cable that is normally used with the K-Box) The AUX/CAN1 connector is a Female 9 pin Subminiature D Type connector.
DB9 Pin Function
Pin 2 CAN 1(MS) L
Pin 3 Ground
Pin 5 Ground
Pin 7 CAN 1(MS) H
Pin 9 Power Supply Switched

CAN0/PWR (This Connector is used to power the Logger e.g. it could be powered via the diagnostics connector of a vehicle connected to the OBD2 to DB9 Cable) The CAN0/PWR connector is a Male 9 pin Subminiature D Type connector.
DB9 Pin Function
Pin 1 CAN 1 (MS) L
Pin 2 CAN 0 (HS) L
Pin 3 Ground
Pin 4 KLINE
Pin 5 Power Ground
Pin 7 CAN 0 (HS) H
Pin 8 CAN 1 (MS) H
Pin 9 Power Supply 4.5-36V

Dig & An (This Connector is used to connect Digital and Analog signals to the Logger) The Dig & An connector is a Female 15 pin Subminiature D Type connector.
DB15 Pin Function
Pin 2 Digital I/0 1
Pin 3 +4.5V Instrumentation
Pin 4 Ground
Pin 6 Analog Ground
Pin 7 Ain1 inst
Pin 8 Ain3 inst
Pin 9 Digital I/0 0
Pin 10 Digital I/0 2L
Pin 11 Ground
Pin 13 Wake-Up #
Pin 14 Ain0 inst
Pin 15 Ain2 inst

LAN (Used for connecting CAN2 and Ethernet to the Logger) The LAN connector is a Female 9 pin Subminiature D Type connector.
DB9 Pin Function
Pin 1 Lan RX-
Pin 2 CAN 2 (Inst) L
Pin 3 Power Ground
Pin 4 Lan TX+
Pin 5 Power Ground
Pin 6 Lan RX+
Pin 7 CAN 2 (Inst) H
Pin 8 Lan TX-
Pin 9 Digital I/O 3 or Power Supply Switched

OBD&INST (The multi connect cable attaches to the Logger via this connector) The OBD&INST connector is a Female 25 pin Subminiature D Type connector.
DB25 Pin Function
Pin 1 Ain3 inst
Pin 2 LAN RX-
Pin 3 LAN TX-
Pin 4 Ain1 inst
Pin 5 Wake-UP#
Pin 6 CAN 1 (MS) L
Pin 7 CAN 0 (HS) L
Pin 8 K-Line
Pin 9 4.5-36V
Pin 10 +4.5V instrumentation
Pin 11 Digital I/O 2
Pin 12 Digital I/O 0
Pin 13 CAN 2 (INST) L
Pin 14 Ain2 inst
Pin 15 LAN TX+
Pin 16 LAN RX+
Pin 17 Ain0 inst
Pin 18 Analog Ground
Pin 19 CAN 1 (MS) H
Pin 20 CAN 0 (HS) H
Pin 21 Ground
Pin 22 Power Ground
Pin 23 Digital I/O 3/+Vd
Pin 24 Digital I/O 1
Pin 25 CAN 2 (INST) H