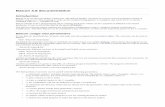User Documentation for IAP V1 - IPK Gaterslebeniap.ipk-gatersleben.de/documentation.pdf · Page 5...
Transcript of User Documentation for IAP V1 - IPK Gaterslebeniap.ipk-gatersleben.de/documentation.pdf · Page 5...

V5, November 2013
User Documentation for IAP V1.1
Christian Klukas

Page 2

Page 3
Content overview Development history and objective ........................................................................................................ 5
Installation ............................................................................................................................................... 5
Software and hardware requirements ................................................................................................ 5
Downloading and installing the software ........................................................................................... 5
Removal of the software ..................................................................................................................... 5
User Interface .......................................................................................................................................... 6
The three sections of the GUI.............................................................................................................. 6
Multi-Document-Interface .................................................................................................................. 6
Command bookmarks ......................................................................................................................... 6
Configuration ........................................................................................................................................... 6
Direct LemnaTec-DB image-file transfer ............................................................................................. 7
MongoDB data storage ....................................................................................................................... 7
Installation and configuration of MongoDB .................................................................................... 8
Connecting IAP to the MongoDB database instance ...................................................................... 8
File-based data storage (local or remote) ........................................................................................... 8
MongoDB data storage combined with File-based data storage ........................................................ 9
Experiment progress monitoring ........................................................................................................ 9
Adding webcam images to the monitoring mails .............................................................................. 10
Adding desktop screenshot images to the monitoring mails ............................................................ 10
Observing the control PC desktop live from a remote PC ................................................................. 11
Automated copy-service ................................................................................................................... 11
Data import ........................................................................................................................................... 11
Access to exported LemnaTec-DB datasets .................................................................................. 11
Importing climate data .................................................................................................................. 12
Importing data from other data domains ..................................................................................... 13
Image analysis ....................................................................................................................................... 14
Image analysis customization ............................................................................................................ 14
Starting the analysis .......................................................................................................................... 18
Result interpretation ......................................................................................................................... 19
Data export ............................................................................................................................................ 19
Command reference & Background Information .................................................................................. 19
Understanding the command line output ......................................................................................... 19

Page 4
Multithreading................................................................................................................................... 20
Appendix ................................................................................................................................................ 20
List of tables ...................................................................................................................................... 20
List of images ..................................................................................................................................... 20
Complete list of calculated traits....................................................................................................... 22
Meta data columns ........................................................................................................................ 22
Data columns calculated only for side camera images ................................................................. 23
Data columns calculated only for top camera images .................................................................. 25
Data columns calculated for top and side camera images ............................................................ 25
Data columns calculated by combining data from top and side camera images .......................... 35
Keywords ........................................................................................................................................... 37
Revision History ................................................................................................................................. 42
Legal and Trademarks ....................................................................................................................... 42

Page 5
This is the first public release of the software and the documentation. If you feel a part of it is incomplete, incorrect or
unclear we would be happy if you contact the group image analysis by mail or phone.
Development history and objective The Integrated Analysis Platform (IAP) has been development by the IPK research group “image
analysis” since May 2010. The overall software design and architecture has been envisioned and
implemented by the head of the group and author of this documentation. The image analysis
pipeline development has been supported by J.M. Pape as part of his work for his Bachelor thesis and
by Dr. A. Entzian, who also developed the PDF-report-function R and LaTex code.
The software system IAP is first and foremost focused on supporting the analysis of high-throughput
imaging datasets, mainly sourced from automated greenhouse and imaging control systems, e.g.
from the LemnaTec® 1 GmbH, Wuerselen, Germany. IAP is flexible enough to process image data
from other imaging systems. The system is also able to process data from other data domains, as it
incorporates the complete functionality of the VANTED system. IAP aims in bridging phenotype data
with data from other domains and will be extended in the future to more easily link these data
domains.
Installation
Software and hardware requirements IAP has been developed using the Java™ framework. This means, that execution of the application is
possible on all operating systems, which provide a compatible execution environment (Java Runtime
Environment, JRE of version 1.7 or higher, sometimes called Java 7 or higher). Preferred are 64-bit
versions of Java, as they support the utilization of more than 1600 MB of RAM. Enter “java -version”
into the command line of a terminal window2, in order to check if Java is correctly installed and has
the proper version. IAP has been developed and tested under Windows® 7, Mac® OS X® 10.8 and the
Linux® distribution Scientific Linux 6.3.
Hardware requirements are a mouse, at least 4 GB RAM and a display resolution of at least 1024x768
pixels.
Downloading and installing the software Download IAP from the following website: http://iap.ipk-gatersleben.de. After downloading the file
IAP.zip, extract it and move the “iap” folder to the desired location. Use the operating system -
dependent start-scripts within the folder to launch IAP.
Removal of the software IAP creates a working-directory for its settings. Some commands also write their output into this
directory or into sub-directories. To easily locate and open this operating system-dependent folder
click Settings and then Show Config-File from the IAP start screen. To confirm that you are seeing the
1 “LemnaTec” is sometimes abbreviated in the software and in this documentation as “LT” or “Lt”.
2 To open a command terminal window under Windows, open the run-dialog by pressing the Windows-key and
then in addition the R-key. Enter “cmd” into the input-field and click “OK”. On a Mac, open the Terminal application by using spotlight to search for “terminal”. Under Linux, a terminal should be available from the application starter (menu).

Page 6
settings folder you should check that it contains the file iap.ini. Then close the IAP program and
delete the contents of the settings folder. Then delete the “iap” program folder (see previous
section) from your system.
User Interface
The three sections of the GUI The user interface of IAP is divided into three
sections. The first button list contains the
Start button and the command history. The
start-screen shows next to the start button
the defined bookmarks. The second button
list contains the commands, related to the
currently selected command (last item in first
button row). The area below the two button
bars shows command results. It remains
unchanged if a selected command produces
no output for this window section.
Multi-Document-Interface In order to work more flexibly with the system, e.g. to load and compare more than one dataset, it is
possible to open additional command windows, which provide the same functionality as the main
window. To open a new command window, right-click on the first or second button-bar and choose
New Window. If you close the main command window (identifiable by its title and the “earth”-
window-icon), the program will stop execution and all windows will immediately be closed. If you
close a newly opened command window, only the corresponding window is closed.
Command bookmarks You may quickly return to often used data sources or datasets by creating command bookmarks
which are shown in the first button list on the start screen.
To create such bookmark, first navigate to the desired command. Then move the mouse over the
small right-pointing arrow () on the left hand side of the currently selected command. The arrow
will change into a small writing pen (). Clicking onto this pen icon activates the start-screen and
adds the new bookmark right next to the Start button.
To remove a bookmark, move the mouse cursor to the left of the particular bookmark button and
over the small flower icon (❁). The icon will change into a crossed rectangle (). Click onto this
rectangle to remove the related bookmark.
Configuration To simplify usage of the software enable only commands relevant to your work or your work
environment. Click Settings on the start screen to customize IAP.
1. Command
history 2. Command list
3. Result area
1 The three user interface sections of IAP

Page 7
Direct LemnaTec-DB image-file transfer If you are used to system administration and plan to regularly copy and transfer datasets including its
metadata with a “one-click-operation” from a LT database server, it is recommended to follow the
configuration procedures. If the configuration makes problems (e..g. if meta-data cannot be found)
or if the server installation is not compatible or for other reasons a direct connection is not preferred,
skip the following section and follow the descriptions in the next chapter in the section “Data
Import” on how to use the LT supplied database export tool and then on how to import such dataset
and related metadata into IAP (section “Access to exported LemnaTec-DB datasets”).
This application supports the direct import of image datasets and metadata from the LemnaTec
database. To enable database access, click and enable Settings Lt Db Show Icon. The settings sub-
group Image File Transfer contains properties3, listed in table 1, page 7. Modify these settings as
needed for your server settings and network environment
1 Settings Lt Db Image File Transfer Settings
Setting Description
Use Scp Instead of Ftp Images (if configured in this way) are transferred from the LT database using FTP (default)
or using the encrypted SCP file transfer protocol.
Ftp Host Specifies the host name, used for FTP file transfer.
Ftp Directory Prefix Specifies the directory prefix (used to change the directory during the FTP session), to
access the root folder of the image storage location.
Ftp User, Ftp Password Contains user name and password (symmetric encrypted) for FTP access.
Scp Host Specifies the host name, used for SCP file transfer.
Scp Local Storage Folder Specifies the directory prefix (used to change the directory during the SCP session), to
access the root folder of the image storage location.
Scp User, Scp Password Contains user name and password (symmetric encrypted) for SCP access.
Use MongoDb Data If
Available
If enabled, images which have been previously copied to a MongoDB database instance
from the LT database server will be retrieved from the MongoDB database instead of from
the LT database server.
Use Local File Access If
Available.
If enabled and available, direct file access will be used to access image data. Local file
structures are available when executing the program on the LT database server, mounting
the same image-file storage-location on the local computer, or by copying the directory
structure to the local PC.
Local Copy or Mount Point If the previous setting is active, the specified directory is used to access LT image data.
MongoDB data storage “MongoDB (from "humongous") is a scalable, high-performance, open source NoSQL database.”
[Source: www.mongodb.org] It can be used within IAP for storing, retrieving and managing image
datasets, analysis results, and data from other data domains. Image datasets which are stored in a
3 If this sub-group is not shown, click the Start button to show the start screen, click the LemnaTec button, wait
for completion or error, click Start again, then go back to the Settings section, and click Lt Db.

Page 8
MongoDB database can be processed using several compute servers or PCs in parallel (grid
computing), which increases processing speed considerably.
If this database is already installed, you can skip the following section and head to the IAP MongoDB®
configuration description at the end of this section.
Installation and configuration of MongoDB
Go to http://www.mongodb.org, click DOWNLOADS and download the latest (64-bit version) of
MongoDB for your operating system. Unzip the downloaded file archive and move the executables to
the desired target folder. Use a startup-script similar to the following code to start the database
instance:
2 MongoDB example start script (for Linux)
#!/bin/bash cd /home/klukas/mongodb-linux-x86_64-2.2.2/bin ulimit -d 20000 ./mongod --auth --dbpath /media/16TB/MongoDB
To create a database with access only to authenticated users, start the database process using the
startup-script and then start the command mongo from the ‘bin’ directory. Type use storage1, to
create the database named “storage1”, then type db.addUser(“iap”, “pass”), to create the user
account named “iap”, with password “pass”. You can authenticate later by first typing again use
storage1, then db.auth(“iap”, “pass”). Refer to the MongoDB documentation for further
administrative tasks.
Connecting IAP to the MongoDB database instance
Start IAP and click Settings Grid-storage N, and enter the value “1”, to specify one MongoDB
storage location. Now click Start again, then Settings Grid-storage-1. Click Enabled, specify the
storage location title (e.g. “Storage 1”), the database name (“storage1”, see previous paragraph), the
login name (“iap”) and the password (“pass”). The “Host” setting should be the fully qualified host
name or IP of the database server or computer. As you click Start again, the new storage location
Storage 1 will is listed and available as a copy-command target.
File-based data storage (local or remote) Experiment data can be stored in the MongoDB database, but may also be stored locally in a file
folder. To define a corresponding storage location, click Settings Vfs4 Enable. Click Start and then
Settings Vfs-1. Click Enabled, specify a storage location identifier (Url-Prefix, e.g. “desktop”,
“drive_c”, …), enter the descriptive title (“Description”, e.g. “Local Storage”), and the actual storage
location (“Directory”). Vfs-Type should be “LOCAL”, host, username and password can be left empty.
As you click Start again, the new storage location Local Storage will be listed and also be available as
a copy-command target. If you specify a remotely accessible resource, e.g. a FTP or SSH server (SFTP),
you need to specify also user name and password, which will be stored using symmetric encryption
in the IAP settings file.
4 VFS stands for „Virtual File System“.

Page 9
MongoDB data storage combined with File-based data storage The current file storage architecture of MongoDB “GridFS” stores binary files in chunks as normal
database objects. The disadvantage of this file handling is that the memory cache of the database is
quickly saturated by such binary objects. Additionally, the MongoDB instance (and the database
server) becomes more sluggish and more difficult to administer, if Terrabytes of data is stored in the
database. Conventional databases avoid this bottleneck and problems, by providing mechanisms to
store binary objects in the file system, storing only a link in the database. Currently MongoDB does
not contain such feature. With IAP it can be simulated, by using a file-based data storage location for
storing binary files. A VFS file storage location can be assigned to a MongoDB database within the IAP
client application. File I/O is then redirected at first to the corresponding VFS storage location. Only if
a file can’t be found in the VFS, the software automatically reverts to loading the data from the
database instance. This kind of setup is recommended for storing very large amounts of experimental
data in a MongoDB, with the connected advantages, e.g. the possibility to analyze datasets using
multiple compute PCs/servers, and data de-duplication (any file is only stored once, as it is identified
by its content hash value). You can switch to the VFS based file storage also at a later time point,
when the MongoDB database files have grown too large.
Please refer to the two previous sections for setting up a MongoDB database storage location and a
file-based storage location. If binary files are stored in a VFS location and not only within the
MongoDB database, all IAP client installations need to be configured in this way, binary (image) data
files are otherwise not accessible, in case only the MongoDB database access can be established. The
VFS storage location needs to be accessible by all clients, it should therefore be a central file server,
accessible as a locally mounted network drive, or by FTP, SFTP, Samba or other supported
networking file exchange protocols.
To connect a VFS file storage location to a MongoDB database, go to Settings Vfs Vfs-X1, make
sure, that the item is Enabled, click Store Mongo-Db Files. Enter the name of the MongoDB database
(this value needs to be the same as Settings Grid-storage-X2 Database-Name). If this VFS storage
location should only be used for storing the MongoDB files, the setting Use Only For Mongo-Db
Storage should be enabled. The storage location will then not be available as a target for copying
Experiments and will not be listed as one of the Home-actions for experiment data browsing.
To move files from the MongoDB database to a VFS location, click from the start screen [Mongo
Storage Location] Database Tools External File Storage Move data to [VFS name] Move [XX
GB or all files] to VFS. The action command “External File Storage” will only be shown if the VFS
entry has been configured with the correct database name and is enabled. MongoDB will not
automatically free-up disk space on the database server, ass soon as data has been removed from
the database. Instead, as with MongoDB V2.2, you need to issue the database-repair command from
the MongoDB shell, to free-up the disk-space (for details please refer to the MongoDB
documentation on this topic5).
Experiment progress monitoring Timely reactions to technical problems are essential for the proper execution of a phenotyping-
experiment. IAP supports this by the so called IAP watch service, an automated procedure to send an
E-Mail to a list of interested users, once new data has been captured (image data, watering or weight
5 http://docs.mongodb.org/manual/reference/command/repairDatabase/#repairDatabase

Page 10
data) by the LT system or once data capture has ended. If the start- and end-times are known,
constant every day and specified in the watch-service configuration, such E-Mails are only send if
data capture is (or is not) observed at times differing in comparison to the expected start and stop
times.
To setup the LT-experiment-progress-monitoring, start IAP from the command line with the
parameter “watch”, e.g. by issuing the following command:
3 Startup-command for the IAP watch service
java –Xmx256m -jar iap.jar watch
If this command is issued from within Windows, the watch-service configuration file
(experiments.txt) will be shown automatically within the Windows file manager. In the same
directory the file “mail-server.txt” contains the required settings for correctly sending E-Mails from
the application. The settings are stored in the “watch” directory with the settings folder, which can
be located within IAP by clicking Settings and then Show Config-File. On Linux systems6, the settings
are stored in “~/.iap/watch”. The monitoring command adds the latest size-reduced snapshot images
to each e-mail.
Adding webcam images to the monitoring mails If configured, a current snapshot of defined web-cams can be added to each e-mail. Click Settings
Watch-services IP cameras to specify the number N of the defined cameras. For each defined
camera three settings can be specified (click Start System Status if not all of these settings are
shown, after the N parameter has been increased): Webcam X enabled, URL-X, Content Type-X.
Access to each webcam can thus be enabled or disabled, the URL for obtaining a snapshot of the
camera can be specified and the content type (e.g. “image/jpg” or “image/png”) can be specified. If
the webcam is protected by access rights as defined in the HTTP protocol, you need to add the user
name and password to the webcam URL by using the following syntax:
user:pass@http://lemnacam.ipk-gatersleben.de/jpg/image.jpg?timestamp=[time]
In this case also the current time (in ms) is added to the URL as specified by the replacement
indicator "[time]”. After the first mails have been sent, the mapping of database name(s) to
webcam(s) can be configured, by starting IAP graphically and clicking Settings Watch-services
DB2WebCam. For each monitored database up to two webcams can be selected from the list of
defined webcams. In this way this function supports multiple greenhouses and multiple webcams.
Mails may thus include only the relevant webcam images.
Adding desktop screenshot images to the monitoring mails If the monitoring service is not executed in a command-line-only-environment (non-GUI or headless
environment), the monitoring component automatically includes a screenshot of the PC desktop
view (if started under Windows with available GUI). In this way also error dialog windows and the
current status of the imaging system, as shown on the control PC, is included in each mail.
6 If you are using the RedHat Linux operating system or a compatible Linux distribution, the watch-service can
be configured as Linux service, by following the instructions, detailed in http://iap.ipk-gatersleben.de/watch/help.txt.

Page 11
Observing the control PC desktop live from a remote PC If the option Settings Watch-services Screenshot Publish Desktop is enabled in the graphical IAP
GUI, the current view of the control PC desktop can be monitored at any time from a remote PC. A
screenshot of the desktop will be created every few seconds and the corresponding database field in
the MongoDB database will be updated (no history is saved, only the current desktop). On the
remote PC the life view can be observed by clicking System Status [Host Name]. The host-name
buttons are only available, if a current screenshot is stored and availabe in the database. The publish-
function can also be quickly enabled or disabled by clicking System Status Screenshot Storage
[enabled/disabled].
Automated copy-service The automated copy service can be enabled to automatically copy datasets from the LemnaTec
database to a MongoDB storage location. At first it should be checked that the direct loading of
experiment datasets from the LT database works. After that make sure that at least one MongoDB
storage location has been defined and is working. Click Settings Watch-services Automatic Copy
Enabled to enable the service. The property Starttime-H specifies the daily starting time, it should be
set to the very early morning or late evening (default: 1 am), a time at which normally all imaging and
watering runs have been completed. The copy process applies information on defined outliers and
other properties (e.g. analysis settings) of previously stored datasets to the newly copied dataset.
The service activities are saved in a log file, which can be displayed using the command System
Status Watch-service History. If the watch-service has been configured as described, it can also be
temporarily disabled using the System Status Watch-service command, and also be re-enabled
using this command. If the service is re-enabled using this command, the service gets active once at
the very moment, in addition to the scheduled execution time.
Data import Data can easily be transferred to local folder storage or to the MongoDB database, by opening the
source data location. Click Imaging System, then select the desired LT database name and click onto
the experiment button command which corresponds to the desired measurement label. If the direct
access has not been configured or is not working, export and load the datasets as described in the
following section. Once a dataset is loaded, click Copy and then choose the desired copy-target.
Access to exported LemnaTec-DB datasets
IAP supports the direct import of image datasets and metadata from the LemnaTec database. To
export an imaging dataset, start the program Lemna DBImportExport (from the Windows desktop).
Then click Database-Login, enter your user name and password and select the desired LT database.
Then click the button Snapshot-Export. Now choose the first option Export Dump. Then click Select
Snapshots and choose sort by “measurement label” from the icon bar on the left. Now select the
desired measurement label and click the right-pointing arrow button, repeat this step if you would
like to export several experiments. Then click OK, choose the output directory, click the radio button
option “don’t combine tiled images” and then Start to export the desired dataset(s).
This export includes image data, watering and weight data, but not the metadata (e.g. genotypes,
treatments). Metadata is usually imported into the LT system, using a CSV-file/template. Such
template could look similar to this layout, but may contain less or more columns:

Page 12
4 Example metadata table
Barcode OAC Experiment Species Genotype Variety Pot
1214CK001 12Tray_Small_Plant_Top 1214CK Arabidopsis thaliana
IL N987654 12-tray
1214CK002 12Tray_Small_Plant_Top 1214CK Arabidopsis thaliana
Col N456789 12-tray
If a certain plant-treatment regime has been applied, this information should be stored in a column
with the title “Treatment”. Place the metadata CSV or XLSX file(s) into the main level of the exported
directory hierarchy. On the start screen of IAP click the command button Load LT File Export7, select
the folder which contains the exported data and the metadata, and click Select Input Folder. After
the first loading, you should go back to the settings and modify, if needed, the column assignment to
the IAP metadata fields. Click Settings Metadata Import Columns and check and/or change the
field assignment. Then go back and load the data with the corrected metadata. For each
measurement-label an experimental dataset will be created, which can be copied to a MongoDB
database or local file-based data storage folder, and subsequently analysed.
Importing climate data
Currently, two German greenhouse control software export formats (tabular text files) are directly supported by this
function. Detailed format descriptions and example files will soon be placed on the IAP website. Export format number one
stores the average temperature during day and during night as well as the start and end times for these two temperature
regimes in separate columns. Export format two stores the average environment temperature for every hour during the
day. It is planned to change this function in a timely manner as soon as we get feedback from users, who would like to
process their temperature datasets. It would be best if you could send such example data files by mail to klukas@ipk-
gatersleben.de, so that we can quickly extend the software to make it flexible in this regard and to support additional
templates out of the box.
IAP supports the loading and processing of greenhouse climate data, most importantly of
temperature data. Other data such as humidity information could be stored, but is not processed by
build-in calculations. If temperature data has been assigned to a dataset, the numeric data export
function transforms all time values from “days after sawing” (DAS) or “day of experiment” (DAY), into
so called “growing degree days” (GDD) values. Using the GDD time unit datasets can more easily be
compared, as plant growth is strongly dependent on environment temperatures.
To assign a temperature dataset to an experiment, first load the temperature dataset using the
command Add temp. data, click Add to Clipboard, then load the analysis result dataset and click
again Add to Clipboard. Then click Start, and then Merge Clipboard. If you now click View/Export
Data and export a numeric data file (Create Spreadsheet (XLSX)) or create an automated PDF report,
the data file will show GDD time values and units instead of DAY or DAS. The time values can only be
adapted accordingly, if the greenhouse temperature time values cover the time period of the
imaging runs.
The baseline temperature (the temperature where no plant growth is assumed to happen), can be
customized at Settings Growing-Degree-Days. These options are only shown once temperature
data has been assigned to an experiment and the export function has been executed as described at
least once.
7 If this command button is not shown, click Settings Lemnatec-db Show-Loaded-Export-Icon.

Page 13
Importing data from other data domains
IAP may also process (store, retrieve, transfer, display) data from other data domains, for example
metabolomics, proteomics and genomics. This functionality is available, as IAP is internally using
VANTED, as one of its base programming libraries (http://vanted.ipk-gatersleben.de). To
differentiate the functionalities from an end-user perspective8, VANTED is accessed within IAP from
the start screen using the IAP-Data-Navigator command button. By default this functionality is not
made visible, but it can be shown by clicking Settings VANTED Show-Icon. Once the IAP-Data-
Navigator is shown, experiment data can be loaded in the side panel Experiments in form of tabular
data (CSV or XLSX), or from specially formatted templates9. Once the dataset has been loaded, it can
be transferred into the MongoDB database or any other defined storage location using the action
command button labelled Copy to IAP Storage. The following image shows how such data can be
loaded and where this command button is displayed:
2 Using the IAP-Data-Navigator function to load and process data from other data domains.
Datasets (e.g. image analysis results), loaded from MongoDB or other storage locations can be shown
and processed within the IAP-Data-Navigator user interface by clicking the command button Show in
IAP-Data-Navigator10. The experiment structure is slightly modified by this command. Sample fine
times (images times are stored within IAP to the exact hour, minute and second) are normalized for
this further processing, and reduced to whole day time values and units. The reason for this is that
VANTED has been designed for data display and processing in more coarse time units.
8 IAP includes extended functionality and data structures supporting the processing of high-throughput image
datasets and may therefore not be 100% compatible with VANTED. 9 Example datasets and detailed format descriptions are available at the following website: http://vanted.ipk-
gatersleben.de/index.php?file=doc102.html. 10
This command is not shown if the IAP-Data-Navigator icon display is not enabled.

Page 14
This embedment of this functionality did not only speed-up and eased the development of IAP, it is
also valuable, when phenotypic data should be related with data from other data domains. In
addition, functionality (e.g. Add-ons) developed for VANTED can be more easily added and re-used
for IAP (and vice versa).
Image analysis IAP utilizes so called image analysis blocks. A series of sequentially executed blocks forms an image
analysis pipeline. IAP initially provides at least one image analysis pipeline (Maize), but further
specially tuned pipelines for Barley, Arabidopsis and other species are in preparation and included as
preview code. The provided pipelines are called image analysis templates. For analyzing an
experiment such template needs to be assigned to the particular experiment. The pipeline is copied
(duplicated) and stored within a storage field in the experimental data structure. The next section
describes how to assign a template to an experiment and how to fine tune and change the settings
for analysis.
Image analysis customization First, navigate to the desired experiment. Data just loaded by the import function or from LT cannot
be processed - only experiments which have been copied to a MongoDB database storage location or
to a file-based storage location can be analyzed.
Once a dataset has been loaded, click Analysis Select Analysis Template. Then choose the best
fitting template (Use [Template Name]). The template will be copied and all changes to the assigned
analysis pipeline will automatically be stored within the experiment structure, as soon as you change
a setting. Other instances of IAP or additionally opened windows will pick-up these changes, normally
in an instance. Only if you revert some settings to their default values, by deleting these settings with
the command Defaults (delayed), you sometimes need to navigate back to the first item in the
command history, and then back to the desired location, to fully refresh the active command
buttons. As a template has been assigned, experiment specific changes and adjustments can be
performed. To do so, navigate to the experiment and choose View/Export Data. The experiment tree
structure should list substance names such as “vis.top”, “vis.side”, “fluo.top”, “fluo.side”, “nir.top”,
“nir.side”, “ir.top”, “ir.side”. The first part indicates the camera type (visible light/fluorescence/near-
infrared/infrared), the second part the camera position (top/side). At this moment only these camera
types and camera positions are supported11. You should check and optimize the analysis pipeline for
top and side camera positions, if both are available. Drill down the tree structure to a particular
image (e.g. some visible light image from top, from the last days of the experiment). On the right
hand side of the window the small scale icons of the particular images will be shown in form of a
button. By right-clicking onto a button you can display the particular image (Show Image), the so
called Reference Image, or a so called Annotation Image. These types of images may not be initially
available. After an analysis, the main image will be the analysis result image, the reference image will
be the previous image. And the previous reference image will be available as a annotation image. The
list of images behaves in this situation similar to a history stack. During the image analysis pipeline
processing the so called “Snapshots” are processed, this means, that in every analysis up to four
images (from the different camera systems), which belong to a single plant in a point of time, are
11
If your imaging system contains other kinds of camera systems or positions, they need to be mapped to the listed types.

Page 15
processed in parallel. So every image should be correctly connected to the other images of a
snapshot. You can load and display all related images by right-clicking onto a button and choosing
Show Complete Snapshot Set Main Image. If related images are not displayed correctly, the import
of the images was performed incorrectly (e.g. wrong and differing snapshot times or different
replicate IDs12).
In the image-button context menu, the assigned template can be executed by two menu commands
the title corresponds to the assigned template name (e.g. [Barley Analysis] (Image+Reference)). This
command should be used on the imported dataset. If you have opened the analysis result data set,
the analysis pipeline steps and results can be checked with the second menu item (e.g. [Barley
Analysis] (Reference+Old Reference)). If you would like to check the results of a template, you can
use the commands in the sub-menu Analysis Templates.
After choosing an analysis pipeline from the image-button context menu, the related analysis
pipeline is executed with the selected snapshot image set. When the analysis is finished, a new
window will be shown:
3 Image analysis pipeline results (displayed is the first step within the pipeline) for a particular snapshot. The
images from the different camera types are displayed in the following order: visible light, fluorescence, near-
infrared and infrared. If a snapshot contains a subset of these, the corresponding part stays empty. The
lower part is used to display reference images in the beginning and intermediate results during the pipeline
processing.
Within this window you may scroll (using the scroll bar at the bottom or using the scroll wheel of
your mouse) through the individual pipeline steps and investigate the results of the analysis blocks. If
you identify a problem, e.g. in the IR-image, the rotation is not correct; the pipeline setting for a
12
A replicate ID is a unique number, which corresponds to a particular plant. IAP creates these numbers on the bases of provided text-IDs, e.g. carrier IDs or plant IDs. This number and the provided plant IDs are stored and processed within the system for identification purposes.

Page 16
related analysis block needs to be changed. Click the command button Change analysis settings13 to
open an additional window, which provides access to the pipeline configuration settings:
4 Navigating the pipeline settings to the block, responsible for the rotation of input images.
If your dataset contains images from several cameras, it is especially important, that the plants are
positioned at the exact same position and with the same size within the image. During the analysis
pipeline images from the fluorescence and the visible light images are matched on each other and
applied to images from NIR or IR cameras. The analysis block Align provides a number of settings for
each camera type, to correct misalignment and differences in the camera zoom. The process of
adjusting these settings is eased with the special overlay image display, which can be enabled by
enabling the “debug” option of this image analysis block. The overlay display allows the quick re-
processing of this pipeline step. Just change any of the settings, described in the following and click
the command button Update View, to recalculate the block-output with the changed settings. You
may customize the width of the displayed stripes of the two overlaid images, with the three
13
This command is also directly available from the image list by right-clicking any image and choosing the context menu item “Change Analysis Settings”.
1. Settings for analysis of top images
2. Settings for Rotate analysis block
3. Individual block settings

Page 17
settings14 (“Debug-Crossfade-F1/F2/F3”). There are two settings in X and Y direction (e.g. “Ir Zoom X”
and “Ir Zoom Y”), you should keep the same X and Y setting, different settings are only required if the
aspect ratio between the cameras differs. If the plant has the same relative size within the image, but
is positioned differently (differing alignment of the camera hardware), this can be corrected for with
the “... Shift X and ... Shift Y” settings. It is best, to ensure proper alignment and the same zoom
setting before starting an experiment. But if the images are already taken or if remaining small
differences need to be corrected for, then these settings should be adjusted.
As you change a setting, it will be saved automatically, and you can repeat the particular analysis
with the updated settings by clicking the command button Re-run analysis (debug). If a particular
analysis block should be completely disabled, click Export/Modify settings Analysis Blocks Block
and add the comment indicator in front of the particular pipeline ID (e.g.
“iap.blocks.BlMedianFilterFluo” “#iap.blocks.BlMedianFilterFluo”). Changing a block is made quite
easy using the dialog sequence, as shown in the screenshots of this page:
5 Editing the list of pipeline-blocks.
Replacing blocks is supported by graphical command buttons:
14
Just try different values and click “Update View” in the overlay image, to yield a good view. The default values for these debug settings are included at the end of these settings names, so that you can quickly change them back if needed.
Click onto the field and then on the
appearing “…” button to replace an
block with another one (see next
screenshot).

Page 18
6 Selecting a new pipeline-block (left: block type selection, right: block selection).
In order to remove, move, delete, or insert new blocks, currently it is required to use the special
command text “//” at certain input positions. After entering the command at the right place, the
input needs to be confirmed (by clicking OK) and then the dialog can be opened again to add a new
block using the graphical selection dialog windows or to confirm other types of edit operations.
Command Input sequence
Replace block Click the text field and then the appearing “…” button on the right,
use the appearing selection dialog windows to choose the new
block.
Disable block for side
and top images and all
time points
Add “#” in the beginning of the text field.
Remove block and leave
empty block position
Click the text field and remove the complete name of the appearing
block class name. The block step will remain empty and could be
filled with another block, if desired.
Remove block position Remove all text of the block and enter “//”.
Insert block between two
blocks
Edit the block which should be moved downwards. Add “//” in the
beginning of the block and close the dialog. As you open it again, a
new empty spot will be created before the previously edited block.
Sometimes it may be desired to have different settings for different time points or for different
camera settings, used throughout the experiment time. For example it could be useful, not to
remove larger noise objects in the beginning, when the plants are still small and for example no moss
has grown on the soil of Arabidopsis plants. To differentiate settings for early and/or late stages from
settings for the main growth period, click Export/Modify settings Separate Settings Early / Late.
Two options appear Custom Settings For Early Timepoints (yes/no) and Early Time Until Time Point
(number). By modifying the time point number and then enabling the custom setting flag, new
separate settings will appear and be used once an image from an early or late time is analysed. It is
then possible to modify the block settings or to disable/enable certain blocks for top and/or side
settings individually for the early/middle/late time spans.
Once you have checked the correct processing of images from different camera positions, time
points, of plants from different genotypes or treatments within your experiment, you can start the
analysis of the whole experiment, as described in the next section.
Starting the analysis After confirming the correct operation of the assigned template, you can start analyzing an
experiment. Don’t forget to disable all pipeline “debug” settings, so that no windows are opened
during the analysis run. Then navigate back to the desired experiment, and click Analysis Perform
[Pipeline Name]. Once the analysis is finished, the experiment result data set is automatically saved
and opened. To open it later again, open the particular storage location and choose [Storage

Page 19
Location] Analysis Results. The results can then be investigated and exported as described in the
following.
Result interpretation The included analysis pipelines by default provide analysis results for visible light, fluorescence, near-
infrared and infrared camera data (included by default only for the Arabidopsis pipeline template).
Within the analysis blocks numeric phenotypic traits are calculated. The result data set contains the
source images as so called reference images, the analysis result images (extracted plant from the
background), and numeric data. In addition, metadata from the input dataset is retained and used to
annotate the result data. The analysis results are calculated and stored for each input image,
therefore individually also for each side and top view. To save memory the XLSX export does
currently not include the result data for individual side views. Instead for each plant, the average of
the side views is exported. The CVS export includes all side view data individually.
Generally, shape and color related properties are calculated. The complete list and description of
calculated properties is included in section Complete list of calculated traits from page 22 on.
Data export Numeric data (e.g. numeric analysis results) can be exported as a Microsoft Excel Spreadsheet file
(XLSX format) (preferred approach) or in text form as a CSV file. To save space, the XLSX export does
not include data for individual side views. Open the desired experiment dataset and click
View/Export Data and choose the corresponding export command. Binary files (images) can be
exported using the Create ZIP file and Create TAR file commands. Also the experiment command
button sequence Copy To Local File System can be used to create a folder hierarchy, containing the
experiment images.
The result data may be exported in form of a VANTED data template, see section Importing data
from other data domains at page 13 for details on how to enable and access the IAP-Data-Navigator /
VANTED functionality. Once this is enabled, data may be opened in the IAP-Data-Navigator user
interface. After loading the dataset click Put data in ‘Experiments’ tab. At the top of the appearing
experiment tab click Export to Filesystem and specify a XLSX target file name (e.g. ‘export.xlsx’) to
export the data in this format. This data table may be loaded again at other installations, but is not
the best for data plotting purposes.
Command reference & Background Information
Understanding the command line output During image analysis the output, printed at the program console looks like this:
5 Command line output during image analysis
… 18.01.13 21:19>INFO: 22405 ms, 180 p.e., 187 bl/m, 1530/13245 MB (11%) || 18.01.13 21:19>INFO: 22683 ms, 185 p.e., 187 bl/m, 1627/13245 MB (12%) || Pipeline 457: finished block 16/24, took 32 sec., 32873 ms, time: 18.01.13 21:45 (BlockSkeletonize)

Page 20
Most messages are printed with the current date and time at the beginning. After the “>” character
beginning with “INFO:” information messages are printed. Error messages begin with “ERROR:”.
In the given example, the analysis progress is printed. The first information is the number of
milliseconds for the execution of 5 image analysis pipelines (in this case about 22 seconds). The next
number “p.e.” indicates, how many analysis pipeline runs have been finished until now. The value
“bl/m” means blocks per minute, and indicates how quickly the blocks are processed and therefore
how fast the image data is received processed and stored. The next number, e.g. “1530/13245 MB
(11%)”, indicates that currently 11% of the maximum RAM which can be utilized by the application is
used.
The last example line is printed if the execution of a block takes longer than expected. The analysis
block “Skeletonize”, took in this case 32 seconds, which is over the customizable threshold of 30
seconds (Settings Iap Info-Print-Block-Execution-Time).
Multithreading The maximum number of threads can be tuned using the Settings System Cpu-N value. If within
this setting group the setting Cpu-Use-Half-N is enabled, half of the indicated number is used. The
values are pre-initialized, with the actual number of detected CPU cores. If more than 6 CPU cores
are detected, by default it is assumed, that the CPU uses virtual cores, and only half of the CPU cores
are utilized, as the virtual cores add only little performance boost, by requiring more available
memory for the application, as more images would need to be processed in parallel. These settings
can therefore be adjusted in special cases, e.g. if a very large amount of memory is available and
used, more cores can be utilized.
Appendix
List of tables 1 Settings Lt Db Image File Transfer Settings ...................................................................................... 7
2 MongoDB example start script (for Linux) ............................................................................................ 8
3 Startup-command for the IAP watch service ...................................................................................... 10
4 Example metadata table .................................................................................................................... 12
5 Command line output during image analysis ..................................................................................... 19
List of images 1 The three user interface sections of IAP .............................................................................................. 6
2 Using the IAP-Data-Navigator function to load and process data from other data domains. ........... 13
3 Image analysis pipeline results (displayed is the first step within the pipeline) for a particular
snapshot. The images from the different camera types are displayed in the following order: visible
light, fluorescence, near-infrared and infrared. If a snapshot contains a subset of these, the
corresponding part stays empty. The lower part is used to display reference images in the beginning
and intermediate results during the pipeline processing. .................................................................... 15

Page 21
4 Navigating the pipeline settings to the block, responsible for the rotation of input images. ........... 16
5 Editing the list of pipeline-blocks. ...................................................................................................... 17
6 Selecting a new pipeline-block (left: block type selection, right: block selection). ........................... 18

Page 22
Complete list of calculated traits When exporting numeric analysis results in CVS or XSLX form, a data table with a larger number of
columns is generated. In the following five major groups and the corresponding analysis blocks are
shown:
1. Meta data (this page)
2. Traits which are calculated only for side camera images (page 23)
a. BlBlueMarkerDetection (page 23)
b. BlCalcWidthAndHeight (page 24)
c. BlConvexHull (page 24)
3. Traits which are calculated only for top camera images (page 25)
a. BlCalcMainAxis (page 25)
4. Traits which are calculated in the same way for top and side images (page 25)
a. BlCalcLeafTips (page 26)
b. BlSkeletonizeVisOrFluo (page 26)
c. BlConvexHull (page 27)
d. BlCalcIntensity (page 30)
5. Calculations which take into account side and top camera images (page 35)
a. BlConvexHull (page 35)
Meta data columns
Column Name Description
Angle For values greater than or equal to 0, the plant rotation angle
from the side view. Value -720 stands for the sample average,
including data from every side or top view (if applicable to the
particular trait).
Plant ID The identifier of the plant ID (corresponds to the plant carrier). If
the image contains several plants, and the processing of these
parts has been performed independently, the particular image
segment is indicated with the suffix '_x', where 'x' is a whole
number, beginning with zero.
Condition A combination of available metadata information for the
different experimental factors (genotypes, treatments).
Species The plant species (user provided metadata).
Genotype The plant genotype (user provided metadata).
Variety The plant species variety (user provided metadata).
GrowthCondition The growth condition (user provided metadata).
Treatment The plant treatment (user provided metadata).

Page 23
Sequence Metadata field, which can be used to store additional
information, e.g. information about a particular experiment,
consisting to a sequence of experiment runs.
Day A textual representation of the sample times including time point
as a whole number and time unit (e.g. "day 1").
Time Exact sample time and date.
Day (Int) A whole number indicating the relative sample time (e.g. day
"5").
Day (Float) A floating point number, indicating the relative sample time. It is
constructed from the whole day information and the relative
sample time within the day. E.g. for day 3 10:00 AM, the value
would be 3+10/24.
Weight A (g) If weight data is available, this value contains the measured
weight before the watering.
Weight B (g) If weight data is available, this value contains the measured
weight after the watering.
Water (weight-diff) If weight data is available, this value is the weight difference,
observed as the result of the watering.
Water (sum of day) If plants are watered several times a day, this value is of help to
more easily and directly access the daily watering amount for a
plant.
Data columns calculated only for side camera images
Analysis Block: BlBlueMarkerDetection
Column Name Description
RESULT_VIS_MARKER_POS_1_LEFT_X If three blue marker points are located in the image at the
left and right, this value indicates the position of the top
left blue marker (X coordinate).
RESULT_VIS_MARKER_POS_1_RIGHT_X See above, first blue marker at the right, x-coordinate.
RESULT_VIS_MARKER_POS_2_LEFT_X See above, second blue marker at the left x-coordinate.
RESULT_VIS_MARKER_POS_2_RIGHT_X See above, second blue marker at the right x-coordinate.
RESULT_VIS_MARKER_POS_3_LEFT_X See above, third blue marker at the left x-coordinate.

Page 24
RESULT_VIS_MARKER_POS_3_RIGHT_X See above, third blue marker at the right x-coordinate.
mark1.y (percent) Average relative vertical position of the first top blue
markers from left and right.
mark2.y (percent) Average relative vertical position of the second top blue
markers from left and right.
mark3.y (percent) Average relative vertical position of the second top blue
markers from left and right.
Analysis Block: BlCalcWidthAndHeight
Column Name Description
side.width (px) Width of the plant, measured as the horizontal distance in
pixels from the most left plant pixel to the most right plant
pixel.
side.width.norm (mm) See above, but normalized to mm. Requires detection of
blue markers and availability of user provided marker
distance.
Analysis Block: BlConvexHull
Column Name Description
side.vis.area.avg (px^2) Average of plant pixels from the side images (visible light
camera) (value is useful, if data for all side images is
exported and the avage of the side areas is not
immediately available, otherwise. If the data export is done
for the average of the side images, this value is equal to the
trait 'side.vis.area').
side.vis.area.avg.wue (px^2/ml/day) The average side area is used to calculate the "water use
efficiency", by taking into account the exact sample time,
the increase of side area from the previous sample time to
the current sample time and the amount of water applied
to the plant during this time. If the watering data does not
exactly cover the sample time span, the fraction of the
water amount from watering data covering a larger time
span around the current relevant time span is calculated
and considered. The exact calculation formula will be
added to the documentation.
side.vis.area.avg.wue.relative See above, but a relative value (percentage of growth per

Page 25
(percent/ml/day) day and ml of water, instead of increase of pixels per day
and ml).
side.vis.area.max (px^2) The maximum side area (in pixels) from the sample side
views.
side.vis.area.median (px^2) The median of the side area values from the sample side
views (in pixels).
side.vis.area.min (px^2) The minimum side area (in pixels) from the sample side
views.
Data columns calculated only for top camera images
Analysis Block: BlCalcMainAxis
Column Name Description
top.avg_distance_to_center (px) For side trait description, replace the prefix 'top.' by 'side.'
and look up the corresponding trait description.
top.main.axis.normalized.distance.avg (mm) A centre line is calculated by detecting a line crossing the
centre of the image. This line is oriented so that the sum of
the distances of the plant pixels to this line is minimal. For
maize plants this line orientation corresponds to the main
leaf orientation. This value indicates the average distance
of the plant pixels to this line. The higher this value, the
less oriented are the plant leaves relative to the centre
line.
top.main.axis.rotation (degree) The orientation of the line (in degree), 0 indicates
horizontal orientation (when looking at the top-image), 90
means orientation from top to bottom (when looking at
the image).
Data columns calculated for top and side camera images
All of the data columns listed in the following start with “top.” or “side.”. The data is calculated
accordingly from either the top or side image.
Analysis Block: BlCalcLeafTips
Column Name (top. / side. omitted) Description
side. leaf.count|SUSAN_corder_detection
side. leaf.count.[median /max/up/down]
|SUSAN_corder_detection
Estimated leaf count, according to the SUSAN corner
detection algorithm. Be aware, that for example the
Maize stem may be recognized as a “leaf”, because all

Page 26
sharp endpoints appear similar to leaves. You may
safely subtract 1 from the calculated value, to get a
more direct estimate of the actual leaf count.
The “median” value represents the median of the
detected leaf counts from all side views. The
maximum accordingly the maximum count. The up
and down count represents the average from side
view images of leaves that point up and down
accordingly.
bloom.count (tassel) After skeletonization of the image, this number indicates
the number of end points of plant segments, identified as
part of a maize bloom.
Analysis Block: BlSkeletonizeVisOrFluo
Column Name (top. / side. omitted) Description
bloom (0/1) If a maize bloom has been detected, the value 1 is stored, if
no bloom is detected, a 0 is stored.
bloom.count (tassel) After skeletonization of the image, this number indicates
the number of end points of plant segments, identified as
part of a maize bloom.
leaf.count (leaves) Number of end points of the plant skeleton (no minimum
branch length).
leaf.width.whole.max Maximum leaf width in pixels.
leaf.width.whole.max.norm See above, but normalized to mm. Requires detection of
blue markers and availability of user provided marker
distance.
leaf.count (leaf) Number of end points of the plant skeleton (no minimum
branch length).
leaf.width.whole.max Maximum leaf width in pixels.
leaf.width.whole.max.norm See above, but normalized to mm. Requires detection of
blue markers and availability of user provided marker
distance.
bloom (0/1) If a maize bloom has been detected, the value 1 is stored, if
no bloom is detected, a 0 is stored.

Page 27
bloom.count (tassel) After skeletonization of the image, this number indicates
the number of end points of plant segments, identified as
part of a maize bloom.
Analysis Block: BlConvexHull
Column Name (top. / side. omitted) Description
fluo.area Projected side area (in pixels) of the plant, from the
fluorescence image.
fluo.area.norm Projected side area (in mm^2 of the plant, from the
fluorescence image. Normalised data is only calculated, if
blue markers have been detected and the horizontal
marker distance is provided by the user.
fluo.border.length Number of pixels of the plant, connected by at least one
side of the pixel to the background (4-neighbourhood).
fluo.border.length.norm See above, but normalized to mm. Requires detection of
blue markers and availability of user provided marker
distance.
fluo.compactness.01 4 * Math.PI / (borderPixels * borderPixels / filledArea)
fluo.compactness.16 borderPixels * borderPixels / filledArea
fluo.hull.area Area (in pixels) of the convex hull, which is the shortest
convex line drawing around the plant.
fluo.hull.area.norm See above, but normalized to mm^2. Requires detection of
blue markers and availability of user provided marker
distance.
fluo.hull.circularity Indicates similarity to a circle, ranges between 0 and 1. A
circular object has value 1.
fluo.hull.circumcircle.d Diameter of the smallest circle drawn around the plant.
fluo.hull.circumcircle.d.norm See above, but normalized to mm. Requires detection of
blue markers and availability of user provided marker
distance.
fluo.hull.fillgrade Number of pixels of the plant relative to the area of the
convex hull. May be formatted as percentage values in
Excel (e.g. 20%), CSV exported data is displayed
unformatted, e.g. 0.2.
fluo.hull.pc1 Largest distance (in pixels) of any two pixels of the plant.

Page 28
fluo.hull.pc1.norm See above, but normalized to mm. Requires detection of
blue markers and availability of user provided marker
distance.
fluo.hull.pc2 If a line connects the two most far from each other
situated plant pixels is drawn, this number indicates the
sum of the maximum distances of other plant pixels from
the left and right of this line.
fluo.hull.pc2.norm See above, but normalized to mm. Requires detection of
blue markers and availability of user provided marker
distance.
fluo.hull.points Number of edge points of the convex hull around the plant.
vis.area Projected side area (in pixels) of the plant, from the visible
light image.
vis.area.avg (px^2) Average of plant pixels from the side images (visible light
camera) (value is useful, if data for all side images is
exported and the average of the side areas is not
immediately available, otherwise. If the data export is done
for the average of the side images, this value is equal to the
trait 'side.vis.area').
vis.area.avg.wue (px^2/ml/day) The average side area is used to calculate the "water use
efficiency", by taking into account the exact sample time,
the increase of side area from the previous sample time to
the current sample time and the amount of water applied
to the plant during this time. If the watering data does not
exactly cover the sample time span, the fraction of the
water amount from watering data covering a larger time
span around the current relevant time span is calculated
and considered. The exact calculation formula will be
added to the documentation.
vis.area.avg.wue.relative (percent/ml/day) See above, but a relative value (percentage of growth per
day and ml of water, instead of increase of pixels per day
and ml).
vis.area.max (px^2) The maximum side area (in pixels) from the sample side
views.
vis.area.median (px^2) The median of the side area values from the sample side
views (in pixels).
vis.area.min (px^2) The minimum side area (in pixels) from the sample side

Page 29
views.
vis.area.norm See 'side.vis.area', but normalized to mm. Requires
detection of blue markers and availability of user provided
marker distance.
vis.border.length Number of pixels of the plant (visible light image),
connected by at least one side of the pixel to the
background (4-neighbourhood).
vis.border.length.norm See above, but normalized to mm. Requires detection of
blue markers and availability of user provided marker
distance.
vis.compactness.01 4 * Math.PI / (borderPixels * borderPixels / filledArea)
vis.compactness.16 borderPixels * borderPixels / filledArea
vis.hull.area Area (in pixels) of the convex hull, which is the shortest
convex line drawing around the plant.
vis.hull.area.norm See above, but normalized to mm^2. Requires detection of
blue markers and availability of user provided marker
distance.
vis.hull.circularity Indicates similarity to a circle, ranges between 0 and 1. A
circular object has value 1.
vis.hull.circumcircle.d Diameter of the smallest circle drawn around the plant.
vis.hull.circumcircle.d.norm See above, but normalized to mm. Requires detection of
blue markers and availability of user provided marker
distance.
vis.hull.fillgrade Number of pixels of the plant relative to the area of the
convex hull. May be formatted as percentage values in
Excel (e.g. 20%), CSV exported data is displayed
unformatted, e.g. 0.2.
vis.hull.pc1 Largest distance (in pixels) of any two pixels of the plant.
vis.hull.pc1.norm See above, but normalized to mm. Requires detection of
blue markers and availability of user provided marker
distance.
vis.hull.pc2 If a line connects the two most far from each other
situated plant pixels is drawn, this number indicates the
sum of the maximum distances of other plant pixels from

Page 30
the left and right of this line.
vis.hull.pc2.norm See above, but normalized to mm. Requires detection of
blue markers and availability of user provided marker
distance.
vis.hull.points Number of edge points of the convex hull around the plant.
Analysis Block: BlCalcIntensity
Column Name (top. / side. omitted) Description
fluo.intensity.average (relative) Deprecated. The same as
'side/top.fluo.intensity.chlorophyl.average
(relative)'. Trait may be removed at a later time
point.
fluo.intensity.chlorophyl.average (relative) A relative indicator of the red fluorescence
intensity, not taking into account brightness but
only the color hue (red = highest intensity, yellow
= no intensity). Detailed information will be
added to the documentation.
fluo.intensity.chlorophyl.sum The sum of the intensities of each pixel,
calculated as above.
fluo.intensity.classic.average A relative indicator of the red fluorescence
intensity, taking into account brightness and
colour hue (red = highest intensity, yellow = no
intensity, bright = high intensity, dark = low
intensity). Detailed information will be added to
the documentation. Calculation formula: ( 1 - red
/ (255 + green) ) / 0.825
fluo.intensity.classic.sum The sum of the intensities of each pixel,
calculated as above.
fluo.intensity.phenol.average (relative) A relative indicator of the yellow fluorescence
intensity, not taking into account brightness but
only the color hue (red = no intensity, yellow =
high intensity). Detailed information will be
added to the documentation.
fluo.intensity.phenol.chlorophyl.ratio (c/p) The ratio of trait
'side.fluo.intensity.chlorophyl.sum' and
'side.fluo.intensity.phenol.sum'. For the top

Page 31
value, the according top values are used.
fluo.intensity.phenol.plant_weight -
fluo.intensity.phenol.plant_weight_drought_loss -
fluo.intensity.phenol.sum The sum of the yellow fluorescence intensities of
each pixel, calculated as described for
'side/fluo.intensity.phenol.average (relative)'.
ndvi (relative) ndvi = (averageNir - averageVisR) / (averageNir +
averageVisR)
ndvi.vis.blue.intensity.average (relative) Average intensity of the blue channel of the plant
pixels in the visible light image.
ndvi.vis.green.intensity.average (relative) Average intensity of the green channel of the
plant pixels in the visible light image.
ndvi.vis.red.intensity.average (relative) Average intensity of the red channel of the plant
pixels in the visible light image.
nir.filled.percent Number of plant pixels divided by number of
overall pixels in the near-infrared image. If half of
the image is filled by the plant, the value would
be 0.5. If 10% of the image is filled by the plant,
the value would be 0.1. Excel table display may be
formatted to show
nir.filled.pixels Number of plant pixels from the near-infrared
image.
nir.intensity.average (relative) Average intensity (1-brightness) of the plant near-
infrared pixels.
nir.intensity.sum Average intensity multiplied by number of plant
pixels (for both, see above).
nir.skeleton.intensity.average (relative) Average intensity (1-brightness) of the plant
skeleton pixels of the near-infrared image.
vis.hsv.dgci.average Numeric indication on how 'dark green' the plant
appears, taking into account hue, saturation and
brightness. Differs from calculation in other
sources in that the higher the saturation, the
assumption is that the plant appears greener, and
thus the value is increasing in this case. The
column 'side.vis.hsv.dgci_orig.average'

Page 32
corresponds to the unintuitive but documented
calculation of this trait.
vis.hsv.dgci_orig.average Numeric indication on how 'dark green' the plant
appears, taking into account hue, saturation and
brightness. Uses the original calculation scheme,
where higher saturation is said to indicate less
green. The column 'side.vis.hsv.dgci.average'
corresponds to the more intuitive interpretation
that less saturation means also less green
appearance.
vis.hsv.h.average The plant average hue in the HSV/HSB colour
space. The value range is normalized to a
minimum of 0 and a maximum of 1. Value one
corresponds to non-technical descriptions of 360
degrees for this colour space.
vis.hsv.h.kurtosis The 'kurtosis' of the hue values of the plant pixels.
'kurtosis' is a statistical term, indicating the
'peakedness' of the value distribution. The
documentation will include a more complete
description of this trait in the future; see
reference literature for full details.
vis.hsv.h.skewness The 'skewness' of the hue values of the plant
pixels. 'skewness' is a statistical term, indicating
the tendency of the value distribution to lean to
one side of the value range. The documentation
will include a more complete description of this
trait in the future; see reference literature for full
details.
vis.hsv.h.stddev The standard deviation of the hue values of the
plant pixels. The lower this value, the more
uniform is the plant colour.
vis.hsv.s.average The plant average saturation in the HSV/HSB
colour space. A high value indicates more
'intensive' colours, low values indicate pale
colours. This value ranges from 0 to 1, other
software or references may utilize different
ranges, e.g. a maximum of 100.
vis.hsv.s.kurtosis The 'kurtosis' of the saturation values of the plant
pixels. 'kurtosis' is a statistical term, indicating the
'peakedness' of the value distribution. The

Page 33
documentation will include a more complete
description of this trait in the future; see
reference literature for full details.
vis.hsv.s.skewness The 'skewness' of the saturation values of the
plant pixels. 'skewness' is a statistical term,
indicating the tendency of the value distribution
to lean to one side of the value range. The
documentation will include a more complete
description of this trait in the future; see
reference literature for full details.
vis.hsv.s.stddev The standard deviation of the saturation values of
the plant pixels. The lower this value, the more
uniform is the saturation of the plant colours.
vis.hsv.v.average The plant average brightness in the HSV/HSB
colour space. This value ranges from 0 to 1, other
software or references may utilize different
ranges, e.g. a maximum of 100.
vis.hsv.v.kurtosis The 'kurtosis' of the brightness values of the plant
pixels. 'kurtosis' is a statistical term, indicating the
'peakedness' of the value distribution. The
documentation will include a more complete
description of this trait in the future; see
reference literature for full details.
vis.hsv.v.skewness The 'skewness' of the brightness values of the
plant pixels. 'skewness' is a statistical term,
indicating the tendency of the value distribution
to lean to one side of the value range. The
documentation will include a more complete
description of this trait in the future; see
reference literature for full details.
vis.hsv.v.stddev The standard deviation of the brightness values of
the plant pixels. The lower this value, the more
uniform is the plant brightness.
vis.lab.a.kurtosis The 'kurtosis' of the a-values in the L*a*b* colour
space of the plant pixels. 'kurtosis' is a statistical
term, indicating the 'peakedness' of the value
distribution. The documentation will include a
more complete description of this trait in the
future; see reference literature for full details.

Page 34
vis.lab.a.mean The plant average a-value of the plant pixel
colours in the L*a*b* colour space. Small values
indicate green while high values indicate
magenta. This value ranges from 26 to 225, other
software or references may utilize different
ranges, e.g. higher negative together with higher
positive values.
vis.lab.a.skewness The 'skewness' of the a-values in the L*a*b*
colour space of the plant pixels. 'skewness' is a
statistical term, indicating the tendency of the
value distribution to lean to one side of the value
range.
vis.lab.a.stddev The standard deviation of the a-values in the
L*a*b* colour space of the plant pixels. The lower
this value, the more uniform is the plant colour.
vis.lab.b.kurtosis The 'kurtosis' of the b-values in the L*a*b* colour
space of the plant pixels. 'kurtosis' is a statistical
term, indicating the 'peakedness' of the value
distribution.
vis.lab.b.mean The plant average b-value of the plant pixel
colours in the L*a*b* colour space. Small values
indicate blue and high values indicate yellow. This
value ranges from 8 to 223, other software or
references may utilize different ranges, e.g.
higher negative values together with higher
positive values.
vis.lab.b.skewness The 'skewness' of the b values in the L*a*b*
colour space of the plant pixels. 'skewness' is a
statistical term, indicating the tendency of the
value distribution to lean to one side of the value
range.
vis.lab.b.stddev The standard deviation of the b values in the
L*a*b* colour space of the plant pixels. The lower
this value, the more uniform is the plant colour.
vis.lab.l.kurtosis The 'kurtosis' of the brightness values L in the
L*a*b* colour space of the plant pixels. 'kurtosis'
is a statistical term, indicating the 'peakedness' of
the value distribution.
vis.lab.l.mean The plant average brightness value of the plant

Page 35
pixel colours in the L*a*b* colour space. Small
values indicate low and high values high
brightness. This value ranges from 0 to 255, other
software or references may utilize different
ranges.
vis.lab.l.skewness The 'skewness' of the brightness values L in the
L*a*b* colour space of the plant pixels.
'skewness' is a statistical term, indicating the
tendency of the value distribution to lean to one
side of the value range.
vis.lab.l.stddev The standard deviation of the brightness values L
in the L*a*b* colour space of the plant pixels. The
lower this value, the more uniform is the plant
brightness.
vis.stress.hue.brown2green Proportion of brown colour plant pixels
(histogram bin 2) divided by the count of green
colour pixels (bins 4 to 7).
vis.stress.hue.red2green Proportion of red colour plant pixels (histogram
bins 0 and 1) divided by the count of green colour
pixels (bins 4 to 7).
vis.stress.hue.yellow2green Proportion of yellow colour plant pixels
(histogram bin 3) divided by the count of green
colour pixels (bins 4 to 7).
Data columns calculated by combining data from top and side camera images
Analysis Block: BlConvexHull
Column Name) Description
volume.fluo.iap (px^3) A approximation of the projected plant volume,
calculated by assuming the plant to be a square
box. The top and bottom planes are assumed to
be quadratic in this approximation. The side plane
area is assumed to be equal to the average of the
projected side views ('side.fluo.area' for each side
view), and the top and bottom plane area is
assumed to be equal to the projected top view
area ('top.fluo.area'). The calculation formula is
therefore volume.fluo.iap = sqrt( avg(
mean(side.fluo.area)^2 * mean(top.fluo.area) ).

Page 36
volume.fluo.plant_weight.iap -
volume.vis.area090T (px^2) The sum of two side areas (best fitting to 0 and 90
degree) and the top area.
volume.vis.iap (px^3) Calculated the same way as 'volume.fluo.iap', but
taking the area values from the visible light
images.
volume.vis.iap.relative (percent/day) A relative growth rate of the plant volume per
day (formatted and displayed as percentage).
volume.vis.iap.wue (px^3/ml/day) The plant volume growth rate per ml water and
day. For details on how the water consumption
and time is considered, see 'side.vis.area.avg.wue
(px^2/ml/day)'.
volume.vis.iap_max (px^3) The volume calculated similar to 'volume.fluo.iap
(px^3)', but taking into account not the average of
the projected side views, but the maximum of the
projected side view areas.
volume.vis.lt (px^3) Math.sqrt(sideArea_for_angleNearestTo0 *
sideArea_for_angleNearestTo90 * avgTopArea)
volume.vis.prism (px^3) The volume of the plant, when assuming the
plant to be a triangular prism. Taking into account
three side views and the top view area.

Page 37
Keywords —[—
[time] ............................................................. 10
—A—
Add to Clipboard ........................................... 12
Analysis Results ............................................. 19
Angle .............................................................. 22
Annotation Image .......................................... 14
Automated copy-service ............................... 11
—B—
BlBlueMarkerDetection ................................. 23
BlCalcIntensity ............................................... 30
BlCalcLeafTips ................................................ 25
BlCalcMainAxis .............................................. 25
BlCalcWidthAndHeight .................................. 24
BlConvexHull ...................................... 24, 27, 35
BlSkeletonizeVisOrFluo .................................. 26
bookmark ........................................................ 6
button list ........................................................ 6
—C—
Change analysis settings ................................ 16
Condition ....................................................... 22
Create TAR file ............................................... 19
Create ZIP file ................................................ 19
CSV ............................................... 11, 12, 13, 19
—D—
Data columns ..................................... 23, 25, 35
Day ................................................................. 23
Day (Float) ..................................................... 23
Day (Int) ........................................................ 23
Defaults (delayed) ......................................... 14
Disable block ................................................. 18
—E—
Experiment progress monitoring ........ 9, 10, 11
—F—
FTP .................................................................. 7
—G—
Genotype ...................................................... 22
growing-degree-days
GDD ........................................................... 12
GrowthCondition .......................................... 22
—H—
host name ....................................................... 7
—I—
iap.ini .............................................................. 6
image analysis pipeline ............................. 5, 14
image analysis templates.............................. 14
Image File Transfer ......................................... 7
Insert block ................................................... 18
IP cameras ............................................... 10, 11
—L—
Lemna DBImportExport ................................ 11
Linux ................................................................ 5
Load LT File Export ........................................ 12
—M—
Mac OS X ......................................................... 5
mark1.y (percent) ......................................... 24

Page 38
mark2.y (percent) .......................................... 24
mark3.y (percent) .......................................... 24
Meta data columns ........................................ 22
MongoDB ......................... 7, 8, 9, 11, 12, 13, 14
monitoring ..................................................... 10
Multi-Document-Interface
MDI .............................................................. 6
Multithreading............................................... 20
—N—
New Window ................................................... 6
—P—
password ......................................................... 7
Plant ID .......................................................... 22
program folder ................................................ 6
Publish Desktop ............................................. 11
—R—
RAM ................................................................. 5
Reference Image............................................ 14
Remove block ................................................ 18
Replace block ................................................. 18
Re-run analysis (debug) ................................. 17
RESULT_VIS_MARKER_POS_1_LEFT_X .......... 23
RESULT_VIS_MARKER_POS_1_RIGHT_X ....... 23
RESULT_VIS_MARKER_POS_2_LEFT_X .......... 23
RESULT_VIS_MARKER_POS_2_RIGHT_X ....... 23
RESULT_VIS_MARKER_POS_3_LEFT_X .......... 23
RESULT_VIS_MARKER_POS_3_RIGHT_X ....... 24
—S—
SCP .................................................................. 7
Screenshot Storage ....................................... 11
Separate Settings Early / Late ..................... 18
Sequence ...................................................... 23
Show Complete Snapshot Set ....................... 15
Show Image .................................................. 14
side.vis.area.avg (px^2) ................................ 24
side.vis.area.avg.wue (px^2/ml/day)............ 24
side.vis.area.avg.wue.relative
(percent/ml/day) ...................................... 24
side.vis.area.max (px^2) ............................... 25
side.vis.area.median (px^2) .......................... 25
side.vis.area.min (px^2) ................................ 25
side.width (px) .............................................. 24
side.width.norm (mm) .................................. 24
side/top.bloom (0/1) .................................... 26
side/top.bloom.count (tassel) ................ 26, 27
side/top.fluo.area ......................................... 27
side/top.fluo.area.norm ............................... 27
side/top.fluo.border.length .......................... 27
side/top.fluo.border.length.norm ................ 27
side/top.fluo.compactness.01 ...................... 27
side/top.fluo.compactness.16 ...................... 27
side/top.fluo.hull.area .................................. 27
side/top.fluo.hull.area.norm ........................ 27
side/top.fluo.hull.circularity ......................... 27
side/top.fluo.hull.circumcircle.d ................... 27

Page 39
side/top.fluo.hull.circumcircle.d.norm ......... 27
side/top.fluo.hull.fillgrade ............................. 27
side/top.fluo.hull.pc1 .................................... 27
side/top.fluo.hull.pc1.norm .......................... 28
side/top.fluo.hull.pc2 .................................... 28
side/top.fluo.hull.pc2.norm .......................... 28
side/top.fluo.hull.points ................................ 28
side/top.fluo.intensity.average (relative) ..... 30
side/top.fluo.intensity.chlorophyl.average
(relative) .................................................... 30
side/top.fluo.intensity.chlorophyl.sum ......... 30
side/top.fluo.intensity.classic.average .......... 30
side/top.fluo.intensity.classic.sum ................ 30
side/top.fluo.intensity.phenol.average
(relative) .................................................... 30
side/top.fluo.intensity.phenol.chlorophyl.ratio
(c/p) ........................................................... 30
side/top.fluo.intensity.phenol.plant_weight 31
side/top.fluo.intensity.phenol.plant_weight_d
rought_loss ................................................ 31
side/top.fluo.intensity.phenol.sum ............... 31
side/top.leaf.count (leaf) ............................... 26
side/top.leaf.count (leaves) .......................... 26
side/top.leaf.width.whole.max ..................... 26
side/top.leaf.width.whole.max.norm ........... 26
side/top.ndvi (relative) .................................. 31
side/top.ndvi.vis.blue.intensity.average
(relative) .................................................... 31
side/top.ndvi.vis.green.intensity.average
(relative) .................................................... 31
side/top.ndvi.vis.red.intensity.average
(relative).................................................... 31
side/top.nir.filled.percent............................. 31
side/top.nir.filled.pixels ................................ 31
side/top.nir.intensity.average (relative) ....... 31
side/top.nir.intensity.sum ............................ 31
side/top.nir.skeleton.intensity.average
(relative).................................................... 31
side/top.vis.area ........................................... 28
side/top.vis.area.avg (px^2) ......................... 28
side/top.vis.area.avg.wue (px^2/ml/day ...... 28
side/top.vis.area.avg.wue.relative
(percent/ml/day) ...................................... 28
side/top.vis.area.max (px^2) ........................ 28
side/top.vis.area.median (px^2) ................... 28
side/top.vis.area.min (px^2) ......................... 28
side/top.vis.area.norm ................................. 29
side/top.vis.border.length ............................ 29
side/top.vis.border.length.norm .................. 29
side/top.vis.compactness.01 ........................ 29
side/top.vis.compactness.16 ........................ 29
side/top.vis.hsv.dgci.average ....................... 31
side/top.vis.hsv.dgci_orig.average ............... 32
side/top.vis.hsv.h.average ............................ 32
side/top.vis.hsv.h.kurtosis ............................ 32
side/top.vis.hsv.h.skewness ......................... 32
side/top.vis.hsv.h.stddev .............................. 32
side/top.vis.hsv.s.average ............................ 32
side/top.vis.hsv.s.kurtosis ............................ 32

Page 40
side/top.vis.hsv.s.skewness........................... 33
side/top.vis.hsv.s.stddev ............................... 33
side/top.vis.hsv.v.average ............................. 33
side/top.vis.hsv.v.kurtosis ............................. 33
side/top.vis.hsv.v.skewness .......................... 33
side/top.vis.hsv.v.stddev ............................... 33
side/top.vis.hull.area ..................................... 29
side/top.vis.hull.area.norm ........................... 29
side/top.vis.hull.circularity ............................ 29
side/top.vis.hull.circumcircle.d ..................... 29
side/top.vis.hull.circumcircle.d.norm............ 29
side/top.vis.hull.fillgrade ............................... 29
side/top.vis.hull.pc1 ...................................... 29
side/top.vis.hull.pc1.norm ............................ 29
side/top.vis.hull.pc2 ...................................... 29
side/top.vis.hull.pc2.norm ............................ 30
side/top.vis.hull.points .................................. 30
side/top.vis.lab.a.kurtosis ............................. 33
side/top.vis.lab.a.mean ................................. 34
side/top.vis.lab.a.skewness ........................... 34
side/top.vis.lab.a.stddev ............................... 34
side/top.vis.lab.b.kurtosis ............................. 34
side/top.vis.lab.b.mean ................................. 34
side/top.vis.lab.b.skewness........................... 34
side/top.vis.lab.b.stddev ............................... 34
side/top.vis.lab.l.kurtosis .............................. 34
side/top.vis.lab.l.mean .................................. 34
side/top.vis.lab.l.skewness ............................ 35
side/top.vis.lab.l.stddev ................................ 35
side/top.vis.stress.hue.brown2green ........... 35
side/top.vis.stress.hue.red2green ................ 35
side/top.vis.stress.hue.yellow2green ........... 35
Snapshot-Export ........................................... 11
Species .......................................................... 22
Starttime-H ................................................... 11
—T—
terminal .......................................................... 5
Time .............................................................. 23
top.avg_distance_to_center (px) ................. 25
top.main.axis.normalized.distance.avg (mm)
.................................................................. 25
top.main.axis.rotation (degree) .................... 25
Treatment ..................................................... 22
—U—
Update View ........................................... 16, 17
User Interface ................................................. 6
user name ....................................................... 7
—V—
VANTED ......................................................... 13
Variety ........................................................... 22
VFS .................................................................. 8
Virtual File System .......................................... 8
volume.fluo.iap (px^3) .................................. 35
volume.fluo.plant_weight.iap ...................... 36
volume.vis.area090T (px^2) ......................... 36
volume.vis.iap (px^3) .................................... 36
volume.vis.iap.relative (percent/day) .......... 36

Page 41
volume.vis.iap.wue (px^3/ml/day)................ 36
volume.vis.iap_max (px^3) ............................ 36
volume.vis.lt (px^3) ....................................... 36
volume.vis.prism (px^3) ................................ 36
—W—
watch ............................................................. 10
Watch-services ........................................ 10, 11
Water (sum of day) ........................................ 23
Water (weight-diff) ....................................... 23
webcam ........................................................ 10
Weight A (g) .................................................. 23
Weight B (g) .................................................. 23
Windows ......................................................... 5
working-directory ........................................... 5
—X—
XLSX................................................... 12, 13, 19

Page 42
Revision History V1: Dec 2012 – Jan 2013: Initial version of document, May 2013: Added list of trait descriptions and final check
for first public revision.
V2: July 2013: Trait normalization detailed (conversion of trait values from pixels to mm).
V3: November 2013: Updated help on configuration of monitoring settings and pipeline settings to reflect
changes of IAP V1.1.
V4: November 2013: Added leaf count block result details.
Legal and Trademarks
IAP – The Integrated Analysis Platform is Copyright © 2010-2013 IPK Gatersleben, Group Image Analysis
Disclaimer of Warranties
You acknowledge and agree that the use of IAP is at your sole risk and that the entire risk as to satisfactory quality,
performance, accuracy and effort is with you. It cannot be guaranteed, that (1) the functions contained in this software will
meet your requirements, that (2) the operation of IAP will be uninterrupted or error-free, or that (3) defects in the software
will be corrected.
A number of software libraries, listed within IAP (click “About” and then “Library Licenses” on the bottom of the start
screen) have been used during the development of IAP. By using IAP you need to accept and be aware of the terms and
conditions of these licenses.
Trademarks
Linux® is the registered trademark of Linus Torvalds in the U.S. and other countries. Windows® is a registered trademark of
Microsoft Corporation in the United States and other countries. Mac® and OS X® are trademarks of Apple Inc.. Oracle® and
Java™ are registered trademarks of Oracle and/or its affiliates. MongoDB® and Mongo®, and the leaf logo are registered
trademarks of 10gen, Inc.. lemnatec is a registered trademark of LemnaTec GmbH.
Other names may be trademarks of their respective owners.