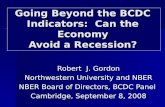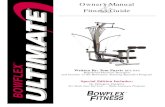User Guidedl.owneriq.net/8/806dd1b9-bcdc-04b4-1d27-256cbe48db3a.pdf• Includes built-in memory. •...
Transcript of User Guidedl.owneriq.net/8/806dd1b9-bcdc-04b4-1d27-256cbe48db3a.pdf• Includes built-in memory. •...

Digital Picture Frame
NS-DPF8/NS-DPF10
User Guide


Insignia NS-DPF8/NS-DPF10
Digital Picture Frame
ContentsIntroduction . . . . . . . . . . . . . . . . . . . . . . . . . . . . . .1Safety information . . . . . . . . . . . . . . . . . . . . . . . . .1Features. . . . . . . . . . . . . . . . . . . . . . . . . . . . . . . . .1Setting up your digital picture frame . . . . . . . . . . .2Using your digital picture frame . . . . . . . . . . . . . . .3Maintaining your digital picture frame . . . . . . . . . .9Troubleshooting . . . . . . . . . . . . . . . . . . . . . . . . . . .9Specifications. . . . . . . . . . . . . . . . . . . . . . . . . . . .106-Month Limited Warranty . . . . . . . . . . . . . . . . . .11
IntroductionCongratulations on your purchase of a high-quality Insignia product. Your NS-DPF8 or NS-DPF10 represents the state of the art in digital picture frame design, and is designed for reliable and trouble-free performance.
Safety informationAlways follow these basic safety precautions when using your digital picture frame. This will reduce the risk of fire, electric shock, and injury.
• The digital picture frame is for indoor use only.
• Unplug the digital picture frame before performing care and maintenance.
• Do not block the ventilation holes on the back of the digital picture frame at any time.
• Keep your digital picture frame out of direct sunlight and heat sources.
• Protect the power cord. Route power cords so that they are not likely to be walked on or pinched by items placed on or against them. Pay particular attention to the point where the cord attaches to the digital picture frame.
• Only use the AC adapter included with the digital picture frame. Using any other power adapter will void your warranty.
• Unplug the power cord from the outlet when the digital picture frame is not in use.
FeaturesThe digital picture frame includes these key features:• Displays digital photos (JPEG) without a
computer.• Insert a compatible memory card into the
digital frame to show photos or play MP3 music (memory card not included). Compatible memory cards include Secure Digital, MultiMedia Card, Compact Flash, Memory Stick, Memory Stick Pro, Memory Stick Duo, Memory Stick Pro Duo, and xD Card.
• Plays MP3 music with the integrated speakers.
• Plays a digital photo slide show with MP3 background music.
• Displays JPEG images stored on digital cameras.
• Supports up to 12 megapixel image files (JPEG format).
• Control the main functions with buttons on the frame or with the included infrared remote control.
• Includes a bright TFT LCD screen.• Includes built-in memory.• Connect your PC using the USB 2.0
high-speed connection.• Connect your digital camera using the USB
1.1 (host) connection.
What's In the Box• Digital Picture Frame• AC Power Adapter• User's Guide• Remote Control• USB Cable• Decorative Frame• Cleaning cloth• Quick Start Guide
WarningTo reduce the risk of fire or shock hazard, do not expose the digital picture frame to rain or moisture.
WarningTo prevent the risk of electric shock, do not remove the cover. There are no user-serviceable parts inside. Refer all servicing to qualified personnel.
1www.insignia-products.com

Insignia NS-DPF8/NS-DPF10 Digital Picture Frame
Identifying components
Setting up your digital picture frameSetting up the remote control
To install and replace the remote control battery:1 Hold the remote control with the control
buttons facing downward.2 While pressing down on the ridged area of
the battery cover, pull the tray out.3 Place a CR2025 lithium battery on the tray
with the positive + end facing toward you.4 Close the tray.
Setting up the digital picture frameThis section describes the steps needed to display your first slide show.
To set up the digital picture frame:1 Extend the stand from the back of the digital
picture frame.2 Place the digital picture frame on a flat
surface.3 Plug one end of the AC power adapter into
the digital picture frame.4 Plug the other end of the AC power adapter
into a wall outlet.5 Insert a memory card into the appropriate
slot.
6 Move the power switch on the left side of the digital picture frame to the ON position. The digital picture frame automatically starts a slide show of the photos on the card.
To display photos individually:1 Press EXIT to open the Thumbnails screen.2 Press or to choose a photo.3 Press ENTER on the top of the digital picture
frame or ENTER on the remote control.
To restart the slide show:• Press ENTER on the digital picture frame or
press SLIDE SHOW on the remote control.
Item Description
A SETUP—Display the Setup menuB EXIT:
• Exit the current display• Go back a screen
C Right arrow—Move the selection rightD ENTER:
• Select the highlighted option• Pause• Play
E Left arrow—Move the selection leftF USB host port
G Memory card slot:• Compact Flash™
H Memory card slot:• Memory Stick™• Memory Stick Duo™• Memory Stick Pro™• Memory Stick Pro Duo™• MultiMedia Card™• Secure Digital™ • xD Memory Card™
H
G
F
CBA D E
ABC
D
E
Item Description
A Brightness
B Line OutC Power switch
D AC power
E Stand
NotePull the plastic tab sticking out of the remote control. It protects the battery. The remote control cannot work unless it is removed.
NoteThe card only fits in one direction. Do not force it. The card should fit snugly when correctly inserted.
2 www.insignia-products.com

Insignia NS-DPF8/NS-DPF10 Digital Picture Frame
Using your digital picture frameUsing the control buttons and remote control
You can use all of the digital picture frame's features by using either the buttons on top of the frame or by using the remote control.
Using the control buttons
The control buttons are located on top of the digital picture frame. Their basic functions are the same no matter when you press them.
Using the remote control
Getting started—selecting a card and mode
To select a memory card or internal memory:1 Press EXIT on the digital picture frame or
remote control repeatedly until the Select Cards menu opens.
2 Insert a new memory card or press or to select the built-in memory or existing memory card.The Mode Selection screen opens after you choose a memory source.
NoteYou can open the Setup menu at any time by pressing and holding EXIT.
Button Action
• Move the selection up or left• Display the previous photo• Select the previous file
ENTER • Select the highlighted option• Start a slide show• Pause• Play
• Move the selection down or right• Display the next photo• Select the next file
EXIT • Exit the current display• Go back a screen
SETUP • Open the Setup menu.
A
B
C
E
F
D
L
K
I
H
G
J
Item Button Action
A Move the selection up
B SETUP Display the Setup menuC Move the selection right
D ENTER (Play/Pause)
• Select the highlighted option• Pause• Play
E Volume up • Increase the volume• Select/check a photo
F Volume down • Decrease the volume• Deselect/uncheck a photo
G ROTATE Rotate the picture
H ZOOM Enlarge the pictureI SLIDE SHOW Start a slide show
J Move the selection down
K Move the selection left
L EXIT • Exit the current display• Go back a screen
3www.insignia-products.com

Insignia NS-DPF8/NS-DPF10 Digital Picture Frame
To select the type of file or function to operate:1 Press ENTER to make the selection. The
Select Mode menu opens.
2 Press or to select the file type.
3 Press ENTER to make the selection. If you selected:• PHOTO, the Thumbnail screen opens.• MUSIC, a listing of MP3 files opens.• CLOCK, the Clock and Calendar screen
opens.4 Press EXIT to return to the Select Mode
menu.
Starting a slide show
To view a slide show from a memory card:1 Make sure the digital picture frame is turned
off.2 Insert a memory card into one of the open
slots.3 Turn on the digital picture frame. The slide
show automatically starts from the memory card.
To view a slide show from built-in memory:1 Make sure the digital picture frame is turned
off.2 Remove all memory cards from the digital
picture frame.3 Turn on the digital picture frame. The slide
show automatically starts from the built-in memory.
Rotating a single photo on the full screenYou can rotate a displayed photo on the full screen.
To rotate a single photo:• Press ROTATE on remote control. The full
screen photo is rotated by 90° counterclockwise with each press of the ROTATE button.
Enlarging a single photo on the full screenYou can magnify a displayed photo on the full screen.
To enlarge a single photo:Press ZOOM on remote control. The photo is magnified in size each time you press the ZOOM button until it returns to the normal size. While the photo is in enlarged, use the arrow buttons to move the photo so you can see portions that aren't currently visible.
Setting up the slide showThe digital picture frame lets you set up a slide show using either all of the photos or selected photos in the selected memory source. You can also add music to your slide show.
Setting up a slide show of all photos in the memory
To set up a slide show of all photos:• With the Thumbnails screen displayed, press
SLIDESHOW on the remote control or the ENTER button twice on the frame. A slide show of all photos in the selected memory is played.
Setting up a slide show of selected photos in the memory
To set up a slide show of selected photos:1 With the Thumbnails screen displayed, use
arrow buttons to locate the photo you want, then press + to select the photo or - to de-select the photo. A check mark appears at the upper-right corner of the selected thumbnail photo.
2 After completing the photo selection, press SETUP on the remote control or on the frame to bring up a setup menu.
3 Choose the Start Slideshow menu item, then press ENTER.A submenu appears offering three options:• One• Selected• All
4 Choose Selected to start a slide show of only the selected photos.
Adding music to a slide show
To play background music with a slideshow:• Copy MP3 files onto the same memory card
as your photos. The music plays as the slide show runs. See “Connecting to a computer” on page 8 for details on copying files.
File Type Description
PHOTO Display JPEG still photo slide shows.
MUSIC Play MP3 audio files.
CLOCK Display current date, time, and alarm settings.
NoteA slide show of selected photos can only be operated by using the remote control.
4 www.insignia-products.com

Insignia NS-DPF8/NS-DPF10 Digital Picture Frame
Playing music on the digital picture frameYou can choose a music file to play without playing a slide show. Select the music file from the Music screen.
If there are MP3 files on a memory card or in the built-in memory, you can play them on the digital picture frame.
To play music on the digital picture frame:1 Use the remote control to open the Select
Mode screen, then select MUSIC. A new screen opens and lists all the music files on the selected card.
2 Use or to choose a file to play.3 Press ENTER to play the file.4 Press EXIT to stop the music and return to
the Music screen.
Controlling the volumeUse the remote control to adjust the volume on the digital picture frame or when playing MP3 files.
To adjust the volume:• Press + and - buttons to adjust the volume up
and down.
Connecting speakers to the digital picture frame
The digital picture frame has built-in speakers, but you can also connect it to an external amplifier and speakers.Plug the speaker plug into the earphone jack located on the right side of digital picture frame (cable not included).
Copying photos from a memory card to the built-in memoryCopying a single photo
Use the remote control to copy a photo from a memory card to the built-in memory.
To copy a single photo:1 Press EXIT until the Select Card screen
opens. 2 Use or to highlight the memory card.3 Press ENTER to select the card. The Mode
Selection screen opens.4 Select PHOTO, then press ENTER. The
Thumbnails screen opens.5 Use or to highlight the photo you want
to copy.6 Press SETUP. The on-screen setup menu
opens.7 Press or to select Copy File.8 Press ENTER. A submenu appears offering
three options:• One• Selected• All
9 Select One, then press ENTER to copy the highlighted photo from memory card to built-in memory.
10 Press EXIT to return to the Thumbnails screen.
Copying multiple photosUse the remote control to copy more than one photo from a memory card to the built-in memory.
To copy multiple photos:1 Press EXIT until the Select Card screen
opens.2 Use or to highlight the memory card.3 Press ENTER to select the card. The Mode
Selection screen opens.4 Select PHOTO, then press ENTER. The
Thumbnails screen opens.5 Use or to highlight the photo you want
to copy.6 Press EXIT to return to the Thumbnails
screen.7 Use the + button to select the photo. A check
mark appears at the upper-left corner of the thumbnail photo. Use the - button to de-select a photo.
8 After completing the photo selection, press SETUP to open the on-screen setup menu.
9 Press or to select Copy File menu.10 Press ENTER. A submenu appears offering
three options:• One• Selected• All
11 Select the Selected option, then press ENTER to copy those photos with the check mark from the memory card.
Deleting photos from the built-in memoryWith the Thumbnails screen for the built-in memory displayed, photos can be deleted one or more at a time.
Deleting a displayed photoUse the remote control to delete a photo from the built-in memory.
To delete a photo:1 With the photo displayed on the screen,
press SETUP. A setup menu opens.2 Press or to select Delete File.3 Press ENTER to delete this photo.4 Press EXIT to close the menu.
NoteMusic files must be standard MP3 format and not from licensed music download services.
NoteYou can not delete photos on the memory card.
NoteIt is a good idea to keep copies of the photos you copy onto your digital picture frame.
5www.insignia-products.com

Insignia NS-DPF8/NS-DPF10 Digital Picture Frame
Deleting a single photo on the thumbnails screen
To delete a single photo:1 With the Thumbnails screen displayed, use
or to highlight the photo you want to delete.
2 Press the SETUP button. A setup menu opens.
3 Press or to choose Delete File, then press ENTER. The highlighted photo is deleted.
Deleting multiple or all photos in the built-in memory
You can use the remote control when the Thumbnail screen is displayed to delete several photos, or all photos from the internal memory. You cannot use the digital picture frame to delete photos from external memory cards.
To delete multiple photos:1 With the Thumbnail screen displayed, use
or to highlight the photo. The photo's filename is displayed at the top of the screen. The notations at the top of the screen also indicate how many screens of photos are on the memory card.
2 Press the + button or - button on the remote control to select or unselect the highlighted photo. Selected photos have a check in the thumbnail photo window.
3 Press SETUP. A setup menu opens.4 Press or to choose Delete File, then
press ENTER. A submenu appears offering three options:• One• Selected• All
5 Select the Selected option to delete photos that have the check mark.
6 Press EXIT to close the menu.
Setting viewing optionsYou can control all of the viewing options in the Setup menu using the buttons on the top of the frame or the remote control. You can display the Setup menu at any time by pressing the Setup button. Only available setup options are displayed for each screen.
To set viewing options:1 With the Setup menu open, use or to
choose a display option.2 Press ENTER to select the option. A second
menu opens, listing the available settings. A blue highlight shows the current setting.
3 Use or to choose a setting.4 Press ENTER to select the setting. The
second menu closes.
5 You can make as many changes as you wish in the same manner. When you are finished, press the EXIT button to close the Setup menu and return to the previous screen.
The following table lists all possible Setup menu options, submenu options, and a description of their actions in all viewing screens.
CautionYou are not asked to confirm nor do you have a chance to change your mind. It is a good idea to keep copies of the photos you copy onto your digital picture frame.
Menu Option Settings Description
Slideshow Transition • Off• Fade• Stutter• Cross Comb• Mask• Brick• Dissolve• Bar• Expansion• Silk• Random
Special effects used to transition from one photo to the next in a slide show.
Slideshow Interval • 5 Seconds• 10 Seconds• 30 Seconds• 60 Seconds• 1 Hour• 24 Hours
The interval between each photo displayed in a slide show.
Slideshow Shuffle • On• Off
Displays photos randomly or in a sequence.
Slideshow Music • On• Off
Run the slide show with or without background music.
Music Repeat One Repeat playing the music file continuously.
All Repeat all music files continuously.
Off Do not repeat music.
Copy File One Copy the highlighted file from a memory card to built-in memory
Selected Copy the checked file from a memory card to built-in memory.
All Copy all files from a memory card to built-in memory.
Delete File One Delete the highlighted file from built-in memory.
Selected Delete the checked file from built-in memory.
All Delete all files from built-in memory.
Clock Display On Display the current time.
Off Do not display the current time.
Photo Date/Time Stamp On Display the date and time a photo was taken.
Off Do not display the date and time a photo was taken.
6 www.insignia-products.com

Insignia NS-DPF8/NS-DPF10 Digital Picture Frame
Using the clock, calendar, scheduled ON/OFF function
This function provides a combination view of calendar, real time clock, and continuous slide show for the selected memory source.This function can be selected by choosing CLOCK on the Select Mode screen, then pressing ENTER on the remote control or on the frame.
Setting the internal clockWhen the digital picture frame's internal clock is set, you can use it as an alarm clock.
To set the internal clock:1 Go to CLOCK mode, then press SETUP to
open the Setup menu.2 Choose Set Clock.3 Use or to move to a time or date field to
be changed.4 Use or to change the value in the
selected field. 5 When the date and time are correct, press
the ENTER button to set the time and return to the normal Clock/Calendar View screen.
Setting the alarmUse your digital picture frame as an alarm clock. You can set it to sound a built-in tone or play pre-stored music with the filename pd_alarm.wav in the build-in memory. You can also set the alarm to alert only once or daily after setup.
To set the alarm:1 With the Clock/Calendar View screen
displayed, press ENTER to open the Setup menu.
2 Choose Set Alarm, then press Enter to open a submenu.
3 Choose Set Alarm Time option to open another submenu for changing alarm time.
4 When the alarm time settings are completed, press ENTER to set the alarm and return to the normal Clock/Calendar View screen.
Rotate Rotate the displayed photo 90° counterclockwise.
Zoom Zoom in on the displayed photo.
Start Slideshow Start the slide show.
Set Clock Set Clock Set the internal clock.
Set Alarm Set Alarm Time Set alarm time.Alarm Setting Set alarm once, daily,
or no alarm.
Tone Default tone or music tone.
Set ON/OFF Schedule Weekdays Turns on at xx:xx AM/PM
Weekdays Turns off at xx:xx AM/PM
Weekends Turns on at xx:xx AM/PM
Weekends Turns off at xx:xx AM/PM
Start Scheduled ON/OFF Start scheduled ON/OFF control.
Power Saving • Off• 2 Hours• 4 Hours• 8 Hours
If unused for the selected time period, the digital picture frame goes to power saving mode. Any button press on the remote control or frame wakes it up.
Brightness/Contrast Adjust the LCD brightness and contrast.
Color/Tint Adjust the LCD color and tint.
Factory Default Reset all settings to factory default values.
Menu Option Settings Description
NoteThe alarm defaults to Tone if the digital picture frame is turned off.
7www.insignia-products.com

Insignia NS-DPF8/NS-DPF10 Digital Picture Frame
Displaying the calendar with a clock or a picture
You can use your digital picture frame as a desk calendar with either a large clock or a digital photo with a small digital clock.
To display the calendar:1 To display the calendar and clock, press the
EXIT button until the Mode Selection screen opens.
2 Use the arrow buttons to highlight Clock.3 Press ENTER. The Calendar and Clock page
is displayed.4 Press the Setup button.5 Choose Display Style, then press ENTER.6 Choose Photo Display or Clock Display,
then press ENTER.7 The calendar now displays your chosen style.
Creating a schedule for playing slide shows
You can set your digital picture frame to display slide shows at predetermined times.
To create a slide show schedule:1 With the Calendar and Clock displayed,
press SETUP. 2 Use or to select Set On/Off Schedule,
then press ENTER. The Set Schedule page opens with the Hours field for the Weekdays Turn on at highlighted.
3 Use or to set the hour you want scheduled slide shows to start, then use to move to the minutes field, set the minutes in the same manner as the hours, and then move the highlight to the AM/PM field.
4 Use or to choose AM or PM.5 Set the time you want the slide show to end
in the same manner.6 Press ENTER when Always OFF is
highlighted if you don't want to play scheduled slide shows on weekdays. The field now reads Set Turn-On Time. Press ENTER to schedule weekday slide shows.You can set different times for scheduled slide shows on the weekends in the same manner.
7 Press EXIT to save them and return to the Calendar/Clock page.
Turning scheduled slide shows on or off
After you create slide show schedules, you need to turn slide show scheduling on to use the schedules.
To turn scheduled slide shows on or off:1 With the Calendar/Clock displayed, press
SETUP.2 Choose Start Scheduled ON/OFF, to turn
the scheduling on or off.
Changing the decorative frameThe digital picture frame has interchangeable decorative frames.
To change the frame:1 Remove one of the screws on the back of the
frame.2 Lift the unit from the frame.3 Slide the unit into the new frame, replace the
screw, then finger-tighten.
Connecting to a computerIn addition to the basic functions described previously, you can connect the digital picture frame to your computer to copy files to the built-in memory.
Connect to a Windows computer
You can copy files from your Windows computer to your digital picture frame.
To connect to a Windows computer:1 Plug in and turn on the digital picture frame.2 Connect the small end of the USB cable to
the USB port on the back of the digital picture frame.
3 Connect the larger end of the USB cable to a USB port on your computer.
4 Open My Computer on your computer. A window showing all drives connect to your computer opens. Each memory card in the digital picture frame and the built-in memory are listed.
5 Double-click the drive to display the files on the card. The example below shows a card with several JPG images on it.
To copy files from the card:• Select the files and drag them to the location
on your computer.
To copy photos from your computer to the card:1 Locate the files on your computer.
Most cameras and graphic programs store photos in the Windows My Pictures folder. If you didn't move them somewhere else, they are probably there.
8 www.insignia-products.com

Insignia NS-DPF8/NS-DPF10 Digital Picture Frame
2 Select the files you want to copy, click File, then click Copy.
3 Click in the window for the removable card, click File, then click Paste.
Disconnecting the digital picture frame from a Windows computer
It is important not to just unplug the digital picture frame when you are done transferring files. It can seriously damage the built-in memory.
To disconnect from a Windows computer:1 Right-click the USB icon in the task tray, then
click Safely Remove Hardware. A dialog box opens.
2 Click USB Mass Storage Device, then click Stop. Another dialog box opens.
3 Click OK. Another dialog box opens.4 Click Close. When the message It is Now
Safe to Disconnect Hardware appears, you can disconnect the USB cable from your computer.
Connecting to a Macintosh computer
You can copy files from your Macintosh computer to your digital picture frame.
To connect to a Macintosh computer:1 Plug in and turn on the digital picture frame.2 Connect the small end of the USB cable to
the USB port on the side of the digital picture frame.
3 Connect the larger end of the USB cable to a USB port on your Macintosh computer. The Macintosh will recognize the digital picture frame as an external storage device.
4 Drag and drop files between the two devices as you normally move photo files.
Disconnecting the digital picture frame from a Macintosh computer
To safely disconnect the digital picture frame from your Macintosh:1 Select the digital picture frame's icon on your
desktop, then press Command-e to eject the disk.
2 When the icon is no longer on the desktop, unplug the USB cable.
Connect a USB flash drive
Your digital picture frame uses a USB flash drive the same way it uses memory cards.
Maintaining your digital picture frameCleaning the LCD Screen
Treat the screen gently. The screen is made of glass and can be scratched or broken.To clean fingerprints or dust from the LCD screen, we recommend using the cloth provided or a soft, non-abrasive cloth such as a camera lens cloth.If you use a commercial LCD cleaning kit, do not apply the cleaning liquid directly to the LCD screen. Clean the LCD screen with the cleaning cloth moistened with the liquid.
Cleaning the digital picture frameClean the outer surface of the digital picture frame (excluding the screen) with a soft cloth dampened with water.
Troubleshooting
NoteIf your PC is connected to Local Area Network drives, or if you have multiple drive letters already assigned to peripheral devices, you need to manage your drive settings in Windows to free up the four drive letters immediately following your CD-ROM drive so the Digital Photo Frame can assign them to memory card slots.
Problem Solution
The digital picture frame won't turn on.
The adapter is not securely connected to the picture frame or the power switch is not on.
A memory card is inserted in the digital picture frame but you can’t view your photos.
• Make sure that the memory card is one of the supported formats and that the files on the card are JPEG images files.
• Turn the digital picture frame off and make sure that the memory card is inserted all the way into the card slot and is inserted correctly.
• Turn the frame on. After a couple of seconds, you should see your first photo. Press EXIT to open the Select Card screen. Select the card, then select Photos. You should see the Thumbnails screen listing all photos on the card. If you don't, you may want to try another card.
Note: Some digital cameras save images in formats other than JPEG. Refer to your camera's manual if your photos are not JPEG files.
The picture displays some pictures slower and some pictures faster
Higher resolution pictures load more slowly. Try using lower resolution pictures or down sampling your images. See your camera's operating manual for details on down sampling your photos.
9www.insignia-products.com

Insignia NS-DPF8/NS-DPF10 Digital Picture Frame
Specifications Legal noticesFCC Part 15
This device complies with Part 15 of the FCC Rules. Operation of this product is subject to the following two conditions: (1) this device may not cause harmful interference, and (2) this device must accept any interference received, including interference that may cause undesired operation.
FCC warningChanges or modifications not expressly approved by the party responsible for compliance with the FCC Rules could void the user’s authority to operate this equipment.
DHHS and FDA safety certificationThis product is made and tested to meet safety standards of the FCC, requirements and compliance with safety performance of the U.S. Department of Health and Human Services, and also with FDA Radiation Performance Standards 21 CFR Subchapter J.
Canada ICES-003 statement This Class B digital apparatus complies with Canadian ICES-003.
RSS 310 statement To reduce potential radio interference to other users, the antenna type and its gain should be so chosen that the equivalent isotropically radiated power (e.i.r.p.) is not more than that permitted for successful communication.
Copyright© 2007 Insignia. Insignia and the Insignia logo are trademarks of Best Buy Enterprise Services, Inc. Other brands and product names are trademarks or registered trademarks of their respective holders. Specifications and features are subject to change without notice or obligation.For service and support call (877) 467-4289.
Image Use RestrictionsUse of the images pre-loaded on the digital picture frame is limited to personal, non-commercial use. Consumer may not modify, duplicate, distribute, retransmit, republish, reproduce, or create derivative works from the pre-loaded images.
Product8.0" LCD Screen Digital Picture Frame
10.4" LCD Screen Digital Picture Frame
Resolution 800 X 600 pixel 800 X 600 pixel
Memory Card Formats
Secure Digital™, Multi Media Card™, Compact Flash™, xD Memory Card™, Memory Stick™, Memory Stick PRO™, Memory Stick PRO Duo™, Memory Stick Duo™ and USB Flash Drives.
Secure Digital™, Multi Media Card™, Compact Flash™, xD Memory Card™, Memory Stick™, Memory Stick PRO™, Memory Stick PRO Duo™, Memory Stick Duo™ and USB Flash Drives.
File Format Standard JPEG and MP3
Standard JPEG and MP3
Features Slide Show Mode, Multiple Transitional Styles for Slide Show, Variable Speed for Slide Show, Multiple Position Adjustable Stand for Optimal Viewing Angle.
Slide Show Mode, Multiple Transitional Styles for Slide Show, Variable Speed for Slide Show, Multiple Position Adjustable Stand for Optimal Viewing Angle.
USB USB 1.1 (Host) and USB 2.0
USB 1.1 (Host) and USB 2.0
Power Input 100V - 240V AC, 50~60 HZ
100V - 240V AC, 50~60 HZ
Power Output 9V DC, 2A 9V DC, 2A
Certification FCC/PSE (Adapter) FCC/PSE (Adapter)
Internal memory 256MB 256MBInternal speaker 2 x 1W 2 x 1W
10 www.insignia-products.com

Insignia NS-DPF8/NS-DPF10 Digital Picture Frame
6-Month Limited WarrantyInsignia Products (“Insignia”) warrants to you, the original purchaser of this new NS-DPF8/NS-DPF10 (“Product”), that the Product shall be free of defects in the original manufacture of the material or workmanship for a period of 6 months from the date of your purchase of the Product (“Warranty Period”). This Product must be purchased from an authorized dealer of Insignia brand products and packaged with this warranty statement. This warranty does not cover refurbished Product. If you notify Insignia during the Warranty Period of a defect covered by this warranty that requires service, terms of this warranty apply.
How long does the coverage last?The Warranty Period lasts for 6 months from the date you purchased the Product. The purchase date is printed on the receipt you received with the Product.
What does this warranty cover?During the Warranty Period, if the original manufacture of the material or workmanship of the Product is determined to be defective by an authorized Insignia repair center or store personnel, Insignia will (at its sole option): (1) repair the Product with new or rebuilt parts; or (2) replace the Product at no charge with new or rebuilt comparable products or parts. Products and parts replaced under this warranty become the property of Insignia and are not returned to you. If service of Products or parts are required after the Warranty Period expires, you must pay all labor and parts charges. This warranty lasts as long as you own your Insignia Product during the Warranty Period. Warranty coverage terminates if you sell or otherwise transfer the Product.
How to obtain warranty service?If you purchased the Product at a retail store location, take your original receipt and the Product to the store you purchased it from. Make sure that you place the Product in its original packaging or packaging that provides the same amount of protection as the original packaging. If you purchased the Product from an online web site, mail your original receipt and the Product to the address listed on the web site. Make sure that you put the Product in its original packaging or packaging that provides the same amount of protection as the original packaging.To obtain in-home warranty service for a television with a screen 25 inches or larger, call 1-888-BESTBUY. Call agents will diagnose and correct the issue over the phone or will have an Insignia-approved repair person dispatched to your home.
Where is the warranty valid?This warranty is valid only to the original purchaser of the product in the United States and Canada.
What does the warranty not cover?This warranty does not cover:• Customer instruction• Installation• Set up adjustments• Cosmetic damage• Damage due to acts of God, such as lightning
strikes• Accident• Misuse• Abuse• Negligence• Commercial use• Modification of any part of the Product, including
the antenna• Plasma display panel damaged by static
(non-moving) images applied for lengthy periods (burn-in).
This warranty also does not cover:• Damage due to incorrect operation or maintenance
• Connection to an incorrect voltage supply• Attempted repair by anyone other than a facility
authorized by Insignia to service the Product• Products sold as is or with all faults• Consumables, such as fuses or batteries• Products where the factory applied serial number
has been altered or removed
REPAIR REPLACEMENT AS PROVIDED UNDER THIS WARRANTY IS YOUR EXCLUSIVE REMEDY. INSIGNIA SHALL NOT BE LIABLE FOR ANY INCIDENTAL OR CONSEQUENTIAL DAMAGES FOR THE BREACH OF ANY EXPRESS OR IMPLIED WARRANTY ON THIS PRODUCT, INCLUDING, BUT NOT LIMITED TO, LOST DATA, LOSS OF USE OF YOUR PRODUCT, LOST BUSINESS OR LOST PROFITS. INSIGNIA PRODUCTS MAKES NO OTHER EXPRESS WARRANTIES WITH RESPECT TO THE PRODUCT, ALL EXPRESS AND IMPLIED WARRANTIES FOR THE PRODUCT, INCLUDING, BUT NOT LIMITED TO, ANY IMPLIED WARRANTIES OF AND CONDITIONS OF MERCHANTABILITY AND FITNESS FOR A PARTICULAR PURPOSE, ARE LIMITED IN DURATION TO THE WARRANTY PERIOD SET FORTH ABOVE AND NO WARRANTIES, WHETHER EXPRESS OR IMPLIED, WILL APPLY AFTER THE WARRANTY PERIOD. SOME STATES, PROVINCES AND JURISDICTIONS DO NOT ALLOW LIMITATIONS ON HOW LONG AN IMPLIED WARRANTY LASTS, SO THE ABOVE LIMITATION MAY NOT APPLY TO YOU. THIS WARRANTY GIVES YOU SPECIFIC LEGAL RIGHTS, AND YOU MAY ALSO HAVE OTHER RIGHTS, WHICH VARY FROM STATE TO STATE OR PROVINCE TO PROVINCE.
Contact Insignia:For customer service please call 1-877-467-4289www.insignia-products.comINSIGNIA® is a trademark of Best Buy Enterprise Services, Inc.Distributed by Best Buy Purchasing, LLC.Insignia, 7601 Penn Avenue South, Richfield, Minnesota, U.S.A.
11www.insignia-products.com

07-190
www.insignia-products.com (877) 467-4289
Distributed by Best Buy Purchasing, LLC7601 Penn Avenue South, Richfield, MN USA 55423-3645
© 2007 Best Buy Enterprise Services, Inc.All rights reserved. INSIGNIA is a registered trademark of Best Buy Enterprise Services, Inc.
All other products and brand names are trademarks of their respective owners.
Distribué par Best Buy Purchasing, LLC7601 Penn Avenue South, Richfield, MN USA 55423-3645
© 2007 Best Buy Enterprise Services, Inc.Tous droits réservés. INSIGNIA est une marque déposée de Best Buy Enterprise Services, Inc.
Tous les autres produits ou noms de marques sont des marques de commerce qui appartiennent à leurs propriétaires respectifs.
Distribuido por Best Buy Purchasing, LLC7601 Penn Avenue South, Richfield, MN USA 55423-3645
© 2007 Best Buy Enterprise Services, Inc.Todos los derechos reservados. INSIGNIA es una marca registrada de Best Buy Enterprise Services, Inc.
Todos los demás productos y marcas son marcas comerciales de sus respectivos dueños.