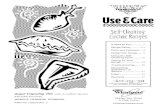uSee Web Browser User Interface - Helvar...The serial number is printed on the label at the rear...
Transcript of uSee Web Browser User Interface - Helvar...The serial number is printed on the label at the rear...

Helvar | Data is subject to change without notice. www.helvar.com 1
The uSee Web Browser User Interface is a hardware and software platform that, used in conjunction with a Helvar router system, allows you to view your lighting system, select scenes, programme new scene levels, apply alternate scene and group names, conduct DALI emergency lighting test and reporting functions and monitor energy use.
This platform provides both wired and wireless connectivity to all popular web-browsing devices, such as tablets and smartphones, and provides an easy-to-use and intuitive graphical means of controlling your lighting system.
uSee Web Browser User InterfaceInstallation and Set-Up Guide
Contents
Section Page
1. Package contents 22. Installation 22.1. Mount the HDR-30-12 PSU on the DIN rail 22.2. Mount the uSee unit on the DIN rail 32.3. Connect the PSU and the Ethernet cables 4
3. Configuration 43.1. Initial access to the uSee unit: Wireless Ethernet 43.2. Initial access to the uSee unit: Direct control 9
4. Accessing uSee for the first time 104.1. Connect your web-browsing device to the uSee network 104.2. Change the default password of the Admin account 10
5. Setting up the uSee Web Browser User Interface 115.1. Log in to uSee 115.2. Create Editor and BasicUser accounts 12
6. Configuring the uSee Wired Network 146.1. Open the Configuration screen 146.2. Edit the network settings 15
7. Technical Data 16

Helvar 8801 uSee Web Browser User Interface: Installation and Set-Up Guide2
1. Package contents
2. Installation
Take the following steps to mount the uSee unit:1. Mount the HDR-30-12 PSU on the DIN rail. For details, see section 2.1 below on this page.2. Mount the uSee unit on the DIN rail. For details see section 2.1 on page 2.
Mounting dimensions (mm) and connections
2.1. Mount the HDR-30-12 PSU on the DIN rail
Wi-Fi antenna 7 × screwsAntenna extension with magnetic base
12 VDC AC/DC power adaptorDC feed plugHDR-30-12 PSU
uSee unit DIN-rail clip
COM
DIN-rail mounting bracket
54.535
63.6
545
.15
90
58.4
N L
−V +V

Helvar | Data is subject to change without notice. www.helvar.com 3
Mounting dimensions (mm)
Rear panel
Front panel
118.5
18.5
34.847
.3
75
101.05
⌀ 4.50 (4 ×)
35.05
2.2. Mount the uSee unit on the DIN rail
Mounting procedure
Leave sufficient clearance around the uSee unit to ensure that the cables are not crushed or bent in a manner that may affect their performance.
Rear panel

Helvar 8801 uSee Web Browser User Interface: Installation and Set-Up Guide4
SS
LAN 2 for router network
COM
LAN 1 for local computer network
PSU+V −V
2.3. Connect the PSU and the Ethernet cables
There are two methods of connecting to the uSee unit from a device running a web browser.1. Wireless Ethernet: Connect to the uSee unit via wireless Ethernet.
For configuration instructions, see section 3.1, ‘Initial access to the uSee unit: Wireless Ethernet’, on this page.Note: uSee generates an ad-hoc Wi-Fi network that may be incompatible with certain devices. If wireless access is still
required, you can connect a wireless access point (not supplied) to the uSee
2. Direct control: Operate the uSee unit directly, using a keyboard, a mouse and a monitor/display.For configuration instructions, see section 3.2 on page 9.
3. Configuration
3.1. Initial access to the uSee unit: Wireless EthernetFollow the steps below to configure the uSee Web Browser User Interface using wireless Ethernet to connect to the web-browsing device.

Helvar | Data is subject to change without notice. www.helvar.com 5
COM
3.1.1. Connect the Wi-Fi antenna
To configure the uSee Web Browser User Interface using a wireless Ethernet connection, follow these steps:1. Connect the magnetic antenna extension to the rear panel of the uSee unit.2. Connect the Wi-Fi antenna to the magnetic base of the antenna extension.
Follow these recommendations to optimise the performance and reliability of the wireless connection:a. Set up your uSee unit as close as possible to the centre of the area for which you want to provide wireless
networking.b. Keep the antenna away from objects that cause wireless interference. Large metal objects, fluorescent or
halogen lights, microwaves, cordless phones and their base stations and wall ducting or vents can block or interfere with wireless signals.
c. Place the antenna in an elevated location.
3.1.2. Open the ‘Network Connections’ window
1. Click the Start Menu button.
2. Access ncpa.cpl from the Windows Search box.

Helvar 8801 uSee Web Browser User Interface: Installation and Set-Up Guide6
2. Click the Properties button to display the Internet Protocol (TCP/IP) Properties dialog box.
3.1.3. Access Wireless Network Adapter properties
3.1.4. Access Internet Protocol properties
1. Select the Internet Protocol item. If more than one is listed, select the IPv4 item.
1. Right-click the wireless network adapter.
2. Select Properties.

Helvar | Data is subject to change without notice. www.helvar.com 7
1. Click Obtain an IP address automatically.
2. Click Obtain DNS server address automatically.
3. Click OK.
4. Click Close in the Wireless Network Connections Properties window.
3.1.5. Set the IP address and subnet mask of the web-browsing device
1. In the Network Connections window, right-click the wireless network adapter.
2. Select Connect/Disconnect.
3. Select the uSee unit’s wireless network.
The network SSID will be:
HELVARuSeeXXXXX
where XXXXX is the uSee unit’s serial number.
The serial number is printed on a label on the uSee unit.
4. Click Connect.
3.1.6. Connect the web-browsing device to the wireless network

Helvar 8801 uSee Web Browser User Interface: Installation and Set-Up Guide8
5. Click Connect Anyway (when warned that information on this network may be visible to other people).
3.1.7. Save the network settings to your web-browsing device
1. When prompted, select the Save this network check-box.
3.1.8. Set network location as ‘Public location’
2. When prompted, click the Public location option.
3. Go to section 4 on page 10.

Helvar | Data is subject to change without notice. www.helvar.com 9
3.2. Initial access to the uSee unit: Direct controlFollow the steps below to operate the uSee unit directly, using a keyboard, a mouse and a monitor/display.
SS
3.2.1. Connect a USB mouse and a USB keyboard to the uSee unit.
3.2.2. Connect a monitor/display to the uSee unit.
As soon as the uSee unit is powered on, it will display the Helvar System Hub dialog box.
Note: Consult the network administrator for IP settings compatible with your network.
3.2.3. Configure the uSee unit’s network settings
1. Click Network Settings.
2. When the Network Settings dialog box is displayed, type the IP address of the uSee unit.
3. Type the subnet mask, the gateway and the DNS values.
4. Click Apply, and then click Close.
Note: The discovery of a workgroup and any further setup of the uSee unit should be managed via the Configuration section of its web interface (see section 4 on page 10).

Helvar 8801 uSee Web Browser User Interface: Installation and Set-Up Guide10
4. Accessing uSee for the first time
4.1. Connect your web-browsing device to the uSee network1. In the Windows notification area, click the Network icon.
2. From the list of available wireless networks, select HELVARuSee[Serial_number].The serial number is printed on the label at the rear chassis of the uSee unit.
1. In the browser’s address bar, type 192.168.1.1, and then press Enter to display uSee’s main screen.
4.2. Change the default password of the Admin account
2. Click Configuration to display the Restricted Access screen.
3. Note that the username for the Administrator account is Admin. You cannot change this username.
4. In the Current Password text box, type password. This is the default password.
5. In the New Password text box, type the new password that you want to use.The new password must contain at least eight characters, at least one number, and at least one letter. It must not contain any special characters.If you forget your password, contact your Helvar representative.
6. In the Confirm New Password text box, retype the password that you want to use.
7. Click the Update button, and uSee will create the Administrator account.
Once you have completed this task, the options located under the Login button will not appear again.

Helvar | Data is subject to change without notice. www.helvar.com 11
1. Click Login in upper-right corner of the screen.
2. In the Restricted Access window, type the administrator username and password.
3. Click Log In to display the main screen. Now create two more user accounts following the steps described in section 5.2 on page 12.
5. Setting up the uSee Web Browser User Interface
5.1. Log in to uSee

Helvar 8801 uSee Web Browser User Interface: Installation and Set-Up Guide12
1. On the main screen, click Configuration.
2. Click Security.
5.2. Create Editor and BasicUser accounts

Helvar | Data is subject to change without notice. www.helvar.com 13
4. Type the user details (select the Editor role from the drop-down menu), and then click Save:
Receive Email: if selected, this user will receive uSee system emails, such as alarm notifications.
5. Add another new user in the role of a Basic user.
6. Return to the uSee main screen.
3. Click Add User.

Helvar 8801 uSee Web Browser User Interface: Installation and Set-Up Guide14
6. Configuring the uSee Wired Network
1. On the main screen, click Configuration.
2. On the Configuration screen, click Network.
6.1. Open the Configuration screen

Helvar | Data is subject to change without notice. www.helvar.com 15
1. On the Network Settings screen, click the Edit buttons, and then type the Computer Connection IP address (i.e. the IP address of the uSee unit) and the Lighting Router Connection IP address (i.e. the connection from the uSee unit to the lighting router).
Note 1: Consult the network administrator or commissioning engineer for IP settings compatible with your lighting router network.
Note 2: After you change the network settings for the Lighting Router Connection, the uSee Web Browser User Interface may take several minutes to see the workgroups on that Ethernet network. Go to the Workgroups page and refresh your browser on a regular basis until the expected workgroup appears in the Workgroups list.
2. Make sure that the connection has been made: click the Workgroup Settings bar.
When the connection is made, the workgroup name will appear in the drop-down list on the Workgroup Settings section of the Configuration Settings page.
3. Click Workgroups.
4. When the connection is made, the workgroup name will appear in the list: select it.
5. Click Minimal Discover or Complete Discovery.
6. Click Home to return to the uSee main screen.
7. You can now control the lighting system using uSee: context-sensitive help is available by clicking the icons.?
6.2. Edit the network settings

Helvar 8801 uSee Web Browser User Interface: Installation and Set-Up Guide16 Doc. 7860395, issue 3, 2019-07-17
Helvar LtdHawley MillHawley RoadDartfordDA2 7SYUNITED KINGDOM
7. Technical DataSystem LimitsRecommended Size
15 routers or less
Max Size 30 routersPowerInput voltage: Single 12 VDC ± 10 %Typical power consumption:
6 W
ConnectivityLAN 1: 10/100/1000 Mbps Intel I210 GbE. For
router network.LAN 2: 10/100/1000 Mbps Intel I210 GbE. For
local computer network.Wi-Fi (Ad-hoc connection):
For commisioning only. Not suitable for Windows 10. Support Wi-Fi 802.11 a/b/g/n
I/O interfaceHDMI: 2 × lockable HDMI connectors, support up
to 1920 × 1080 at 60 HzUSB interface: 2 × USB 2.0 & 1 × USB3.0Mechanical dataDimensions: 133.8 mm × 43.1 mm × 104 mmMounting: DIN rail (installation in switchgear/
controlgear cabinet)Weight: 0.8 kgIP code:
IP20Operating and storage conditions
Ambient temperature:
0 °C to +40 °C
Relative humidity:
Max. 90 %, noncondensing
Storage temperature:
–40 °C to +85 °C
Conformity and standardsEMC emission: EN 55032EMC immunity: EN 55024Safety: EN 60950Environment: Complies with WEEE and RoHS directives.
Order code8801+HDR-30-12: uSee Web Browser User Interface with 12 VDC, 30 W DIN-rail PSU.
www.helvar.com
Rear panel
SS
HDMI
HDMIDC input
LAN 2 for router network
USB 3.0
USB 2.0
Dimensions (mm) and Connections
133.8
99
4.8
104
Front panel
Not used
USB 2.0
COM
Not used
On/Off
HDD LED LAN 1 for local computer network
107.
5
Not used Wi-Fi antenna