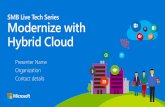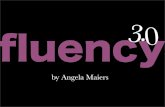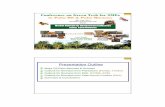Use the Cloud Login Website Page 2 of 6 If you are having an issue using the Cloud Drive from within...
Transcript of Use the Cloud Login Website Page 2 of 6 If you are having an issue using the Cloud Drive from within...

Step by Step
HOW TO
Use the Cloud Login
Website
This How To article will show you how to use
the Cloud Login Website to upload and download your files from the cloud.
For a complete list of available How To documents visit the
Support section of our website: www.palm-tech.com/support/

HOW TO: USE CLOUD LOGIN WEBSITE
Toll Free: (888)736-2462
www.palm-tech.com Page 2 of 6
If you are having an issue using the Cloud Drive from within the Palm-Tech Shell
on your PC (something on your computer blocking Palm-Tech from being able to
access the internet) you can use the Cloud Login Website to upload and download
your files on your PC. This document will first walk you through how to upload
your files to your cloud drive, and then how to download them from the cloud
drive.
Uploading Files
1. The First step is to go to our Cloud Login website here: http://www.data.pdmb.com/account/login.php
2. The next step is to enter your cloud username and password. You received this
in the initial setup email you received from Palm-Tech. Both the username and password are case sensitive.
3. To upload files to your cloud you must click, "Choose File." (You can only upload one file at a time.)
4. This will bring up a window that allows you to navigate to find the file you want to attach. This window will open up to the last folder you attached a file from so you will want to follow these steps to find the Palm-Tech folder.
a) On the left hand side Double Click to open Documents.

HOW TO: USE CLOUD LOGIN WEBSITE
Toll Free: (888)736-2462
www.palm-tech.com Page 3 of 6
b) Double Click to open Palm-Tech70.
5. Locating and attaching the file.
a) The Library file is located in the Data folder. Library files have the .ptlix
extension and most inspectors use the Default.ptlix library. To upload the
library, double click on the Data folder and then click on the .ptlix file you
want to (which highlights it), then click Open.

HOW TO: USE CLOUD LOGIN WEBSITE
Toll Free: (888)736-2462
www.palm-tech.com Page 4 of 6
b) Templates are located in the Templates folder inside the Data folder. To
upload a template, double click on the Templates folder to see your
templates. After that, click once to highlight the template you want and click
Open to Upload it.
c) Inspection Files are located in the Palm-Tech70 folder when you first open
it up. You will want to click once on the inspection file (not the PDF file) to
highlight it and then click Open to upload it.
d) The Print Settings File is located in the Data folder just like the Library file.
It is called PrintSettings.uidx, and you will click on it to select, then click
Open. If you are creating and emailing PDFs from the App you will want to
make sure to upload this file so that the PDFs you create with the app match
the ones created on the PC.
6. Once you have selected a file you want to upload you will click, "Upload Now,"
to upload the file to your cloud.

HOW TO: USE CLOUD LOGIN WEBSITE
Toll Free: (888)736-2462
www.palm-tech.com Page 5 of 6
Downloading Files
1. First you will need to click 'Download' next to the file you want to download. It could vary based on the web browser you are using, but you should see the file download at the bottom of your screen.
2. Now that the file is downloaded we want to minimize our browser. You can do
this by clicking the minimize button in the top right corner.
3. Next, open File Explorer. File Explorer is where you can locate different files on
your PC. On most computers this program is pinned to your bottom toolbar.

HOW TO: USE CLOUD LOGIN WEBSITE
Toll Free: (888)736-2462
www.palm-tech.com Page 6 of 6
4. Now, navigate to your Downloads folder. This will most likely be towards the top of the left column as shown below.
5. Here you will see the file(s) you downloaded. The final step is to copy the file(s)
(one at a time if multiple) and paste them in their proper locations. You can copy a file by right clicking directly on it and selecting 'Copy'. Once the file has
been copied, navigate to the proper location for the file which is shown below. Here is a breakdown of where each file type should go:
a. Inspections (end in .inspx) - C\Documents\Palm-Tech70 b. Libraries (end in .ptlix) - C\Documents\Palm-Tech70\Data
c. Templates (end in .tmx) - C\Documents\Palm-Tech70\Data\Templates d. Print Settings (end in .uidx)- C\Documents\Palm-Tech70\Data
6. Once you navigate to the folder that the file should be placed in, simply right click in the folder and select 'Paste' and the file will be pasted into the folder. If
you have multiple files, you will simply navigate back to the downloads folder and repeat the process for each additional file.