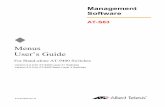Use The Allied Telesis GUI To Customise The Router And … · Use The Allied Telesis GUI To...
Transcript of Use The Allied Telesis GUI To Customise The Router And … · Use The Allied Telesis GUI To...

How To | Use The Allied Telesis GUI To Customise The Router And Set Up An Internet Connection
This How To Note describes how to customise an Allied Telesis router and configure its basic LAN and WAN interfaces, using the web-based Graphical User Interface (GUI).
The LAN interface is the router’s connection to the PCs and other devices in your private network. The GUI’s Basic Setup wizard makes this configuration simple.
The WAN interface is the router’s connection to your ISP and therefore to the public Internet. The GUI lets you choose from a number of different WAN connection types and set up the most common features of each.
What information will you find in this document?This How To Note begins with the following information:
"Related How To Notes" on page 2
"Which products and software version does it apply to?" on page 2
Then it gives the details for setting up a LAN interface with the Basic Setup wizard, in the following sections:
"The network" on page 3
"How to connect to the router" on page 3
"How to customise the router and configure the LAN interface" on page 6
Then it describes how to use the GUI to configure the following popular types of WAN connection:
"An xDSL connection" on page 15 (a brief overview)
"A connection over an Eth port" on page 17
"A PPPoE connection with a dynamically-assigned IP address" on page 22
Then it gives more information, in the appendixes:
"Appendix 1: Router commands for dynamic PPPoE configuration" on page 30
"Appendix 2: How to set the IP address on a PC" on page 31
C613-16094-00 REV B www.alliedtelesis.com

Related How To NotesOther How To Notes that describe basic configuration include:
How To Set Up Your ADSL Router For Typical Network Scenarios
How To Configure Some Basic Firewall And VPN Scenarios
This How To Note is the first in a series of Notes about using the GUI to configure VPNs on the router. The other Notes in the series are:
How To Use The Allied Telesis GUI Wizard To Create A Site-to-Site VPN Through A NAT Gateway Device
How To Use The Allied Telesis GUI Wizard To Create A Site-to-Site VPNUse this Note when the VPN does not go through a NAT gateway device
How To Create A VPN Between An Allied Telesis And A NetScreen Router
How To Create A VPN Between An Allied Telesis And A SonicWALL Router, With NAT-T
How To Troubleshoot A Virtual Private Network (VPN)
All the above How To Notes are available from www.alliedtelesis.com/resources/literature/howto.aspx.
Which products and software version does it apply to?This configuration applies to the following Allied Telesis routers, running Software Version 2.9.1 or later:
AR415S
AR440S
AR441S
AR442S
The screenshots in this Note are from an Internet Explorer 6.0 browser running on Windows XP1. In some steps, the Note also describes how to configure Mozilla Firefox 1.52.
1. Internet Explorer and Windows are registered trademarks of Microsoft Corporation in the United Statesand other countries.
2. Firefox is a trademark of the Mozilla Foundation.
Use The Allied Telesis GUI To Customise The Router And Set Up An Internet Connection 2

The network
The following diagram shows the router, the LAN, and a possible WAN connection with a fixed public IP address.
How to connect to the routerTo connect to the router via the GUI, you simply connect a PC to it, set the PC’s IP address, and use a web browser to browse to the router’s IP address. The following steps describe in detail how to do this the first time.
By default, AR415S, AR440S, AR441S, and AR442S routers start up with the following configuration:
the interface vlan1 has an IP address of 192.168.1.1 and a mask of 255.255.255.0
the DHCP server is enabled, and assigns IP addresses in the 192.168.1.0 subnet
all the switch ports belong to the default VLAN (vlan1)
Select a standalone PC to configure the router from—a PC that is not connected into any existing LAN.
Connect a NIC on the PC to any of the router’s LAN switch ports. These ports have an RJ-45 connector, and you can use a straight-through or crossover cable. The router autodetects the cable type.
1. Connect a PC to the router
LAN: vlan1
192.168.2.1
WAN: eth0
200.200.200.1/30
Allied Telesisrouter: Peer2
Internet
workstation:
192.168.2.100 by
automatic address
assignment
200.200.200.2/30
gui-basic.eps
Use The Allied Telesis GUI To Customise The Router And Set Up An Internet Connection 3

There are two options here. You can:
give your PC an IP address in the 192.168.1.0 subnet, or
set your PC to obtain its IP address automatically
We recommend you set the PC to obtain its address automatically, because this simplifies configuration if you change the router’s LAN IP address. If your PC obtains its IP address automatically, the router automatically changes the PC’s address when the router’s subnet changes.
If you set your PC to obtain its address automatically, the router’s DHCP server assigns an IP address to the PC when you turn the router on.
For more information about setting the PC’s IP address, see "Appendix 2: How to set the IP address on a PC" on page 31.
You need to make sure that your browser:
bypasses the proxy for the local addresses, or is not set to access the LAN through a proxy
In Internet Explorer, to check the proxy settings, select the Tools menu, then Internet Options, then the Connections tab, then the LAN settings button.
In Firefox, to check the proxy settings, select the Tools menu, then Options, then the General tab, then the Connection Settings button.
has Javascript enabled. Javascript is enabled by default on most browsers.
2. Set your PC’s IP settings
3. Check your browser configuration
Use The Allied Telesis GUI To Customise The Router And Set Up An Internet Connection 4

Browse to 192.168.1.1 and log in, using the default username and password of:
username: manager
password: friend
The GUI displays the configuration Wizards page.
Depending on the operating system and browser version, both Internet Explorer and Firefox are likely to be running a pop-up blocker by default. The GUI displays various messages in pop-up windows, especially error messages, so you need to turn the blocker off for the router’s IP address.
In Internet Explorer, select the Tools menu, then Pop-up Blocker, then Pop-up Blocker Settings. Enter the router’s address and click the Add button.
In Firefox, select the Tools menu, then Options, then the Content tab, then the Allowed Sites button. Enter the router’s address and click the Allow button.
4. Log in
5. Turn off the pop-up blocker for this site
Use The Allied Telesis GUI To Customise The Router And Set Up An Internet Connection 5

How to customise the router and configure the LAN interface
The following steps describe how to use the Basic Setup Wizard.
Before youstart
Before you start the wizard you may want to check what features licences you already have—such as the features that are enabled in the factory—and then decide if you need any other feature licences. To check which feature licences are already installed on the router, select Management in the left-hand menu, then Software, then Licences, then the Feature Licences tab.
What featurelicences doyou need?
The features you need depend on the network solutions that you want to implement on the router. If you want a VPN solution, you need the following feature licences:
3DES and possibly AES encryption
ISAKMP
firewall
If these licences are not already enabled from the factory on your router, contact your Allied Telesis representative about getting these licences.
If you have new licence keys you can add them at step 5 of the following Wizard. Alternatively, you can add them by using the GUI page shown above—click on the Add button and enter your new feature name and password.
Return to the Wizards page by clicking on the Wizards button in the left-hand menu.
Use The Allied Telesis GUI To Customise The Router And Set Up An Internet Connection 6

On the Wizards page, click the Basic Setup button.
The wizard starts by opening a Welcome page. Unless you have advanced configuration on the router that you want to keep, select “Clear all current settings first”.
Then click the Next button.
Enter a suitable name for your router. We recommend choosing a name that describes the company or network location where this router is located.
Then click the Next button.
This router is the second router in the companion How To Note How To Use The Allied Telesis GUI Wizard To Create A Site-to-Site VPN, so we named it Peer2.
1. Start the Basic Setup wizard
2. Name the router
Use The Allied Telesis GUI To Customise The Router And Set Up An Internet Connection 7

Enter a new password for the manager. Do not use the default password of “friend”, because it is widely known and leaves you open to hacker attempts.
Then click the Next button.
The security officer (secoff) has a higher level of privilege access than the manager, and can configure and debug VPNs and encryption keys. Enter a new password for secoff.
Then click the Next button.
3. Change the manager password
4. Change the security officer password
Use The Allied Telesis GUI To Customise The Router And Set Up An Internet Connection 8

If you have bought extra feature licences, enter them here. See "What feature licences do you need?" on page 6 for more information.
Then click the Next button.
If the PC you are using has the correct time and date, set the router’s time to synchronise with that of your PC by selecting “Apply PC’s time and date to router”. Note that this is a one-off synchronisation—it does not enable NTP on the router.
Then click the Next button.
5. Enable special features
6. Set the time and date
Use The Allied Telesis GUI To Customise The Router And Set Up An Internet Connection 9

In this step, you can change the router’s LAN interface address from the default of 192.168.1.1 into an address that suits your LAN. In this example, we give the Allied Telesis router a LAN address of 192.168.2.1 (see "The network" on page 3).
Note that you can use the Tab key to move between fields when entering the address, but should not use the . key (the period).
Then click the Next button.
In this step, you can set up the DHCP server on this router so that it assigns IP addresses to devices on your LAN. Check that the wizard has chosen an appropriate range of addresses.
If the range is blank or invalid, you can either enter a range manually, or click the Next button to refresh this page with a valid range.
Once the range is appropriate, then click the Next button to move to the next page of the wizard.
7. Specify the LAN address
8. Set up the DHCP server
Use The Allied Telesis GUI To Customise The Router And Set Up An Internet Connection 10

Check the summary. If necessary, use the wizard’s Back button to return and correct any settings you want to change.
When all the settings are correct, click the Apply button. The router restarts, which takes about 30 seconds, then updates the PC’s address automatically (if the PC is set to obtain an address automatically).
9. Check the settings
10. Apply the settings
Use The Allied Telesis GUI To Customise The Router And Set Up An Internet Connection 11

If your PC has a manually-specified IP address, you need to:
1. give the PC an address in the router’s new subnet
2. set your browser to bypass the proxy for the new address (if you use a proxy)
3. browse to the router’s new address
If your PC is set to obtain its address automatically, you need to:
1. set your browser to bypass the proxy for the new address (if you use a proxy)
2. either wait until the browser automatically logs into the new address or manually point your browser to the new address
Log in, using the new Manager password.
The wizard attempts to display a message in a pop-up window, which the browser may block.
Allow pop-ups for the new address. To do this if you are using Internet Explorer, click on the pop-up blocker notification bar and select “Always Allow Pop-ups from This Site”.
11. Log in again
12. Disable the pop-up blocker for the new address
Use The Allied Telesis GUI To Customise The Router And Set Up An Internet Connection 12

The wizard’s message then appears. Click Finish.
Connect the other LAN devices to your router, as required.
From the GUI’s left-hand menu, select Monitoring, then System, then Status, to check that all the expected ports are up.
13. Connect other LAN devices
14. Check the status
Use The Allied Telesis GUI To Customise The Router And Set Up An Internet Connection 13

How to configure the WAN interfaceThe routers support a number of different WAN connection options, depending on the model and whether you install an optional PIC.
This section describes how to use the GUI to configure three popular WAN connections:
an xDSL connection (overview)
a connection over an Eth port, for example to a cable modem (described in detail)
a PPPoE connection (in detail)
GUI HelpHelp is available for every page in the GUI. To see the help information, click the Help button on the top right of the page or in the left-hand menu. A smaller window pops up. Click on Page Element Info to get helpful tips relevant to the item your mouse is hovering over.
The following screenshot shows part of the help for the IP routes page, which points out that a default route is defined with the syntax 0.0.0.0.
Use The Allied Telesis GUI To Customise The Router And Set Up An Internet Connection 14

An xDSL connectionFor details of how to set up an xDSL connection, see How To Set Up Your ADSL Router For Typical Network Scenarios. This How To Note is available from www.alliedtelesis.com/resources/literature/howto.aspx.
The GUI has all basic ADSL or SHDSL configuration settings on one convenient page. How to access this page depends on your software version.
Versions prior to 2.8.1 The page opens when you first connect to the GUI.
Also, you can access it at any time by clicking on the Quick Start button in the left-hand menu.
Version 2.8.1 and laterFrom the left-hand menu select Configuration, then Layer 2, then either ADSL or SHDSL, depending on your router. This displays the overview page, as the following screenshot shows for an AR440S router.
Use The Allied Telesis GUI To Customise The Router And Set Up An Internet Connection 15

From the overview page, click the Add button. This displays the page for setting up your connection. The defaults depend on the country setting, which you can change by selecting Configuration from the left-hand menu, then System, then General. Enter the details your ISP has provided you with.
Use The Allied Telesis GUI To Customise The Router And Set Up An Internet Connection 16

A connection over an Eth portIn this example, we connect to the Internet through a direct cable connection to eth0. The following steps show how to:
create a WAN interface over eth0 with a fixed IP address
tell the router to use that interface, by defining a default route over eth0
specify Domain Name Servers (DNS)
From the left-hand menu, select Configuration, then Internet Protocol, then Interfaces. This overview displays the vlan1 LAN interface you configured with the Basic Setup wizard.
Then click the Add button.
1. Open the IP interfaces summary
Use The Allied Telesis GUI To Customise The Router And Set Up An Internet Connection 17

Give eth0 an appropriate IP address and mask. You can leave other fields with their default values.
Then click the Apply button.
The GUI displays the IP interfaces summary page again. Check that the interfaces are correct. If you need to change either the LAN or the new WAN interface, select the interface and click the Modify button.
2. Set up the WAN interface
3. Check the interface settings
Use The Allied Telesis GUI To Customise The Router And Set Up An Internet Connection 18

In the next few steps, you define a default route. In a typical small network, all your Internet traffic goes over the default route.
The router needs a default route if it has a fixed IP address, like in this example. Note that if your Ethernet connection is instead dynamically assigned an IP address through DHCP, the dynamic settings include a default route.
From the left-hand menu, select Configuration, then Internet Protocol, then Routes.
Then click the Add button.
Specify an IP address and mask of 0.0.0.0, the interface eth0, and a next hop of the IP address of your ISP.
Then click the Apply button.
4. Open the IP routes summary
5. Define the default route
Use The Allied Telesis GUI To Customise The Router And Set Up An Internet Connection 19

The Static Routes summary page appears again. Check that the route is correct. If you need to change the route, select it and click the Modify button.
When the router has a fixed IP address, you also need to specify the Domain Name Servers it will use to resolve domain names.
From the left-hand menu, select Configuration, then Internet Protocol, then General. Enter the address of the primary and secondary DNS, which will most likely come from your ISP.
6. Check the route settings
7. Specify the DNS
Use The Allied Telesis GUI To Customise The Router And Set Up An Internet Connection 20

We recommend saving your configuration at this point. To do this, click the red Save button at the top of the left-hand menu. Make sure that the configuration saves to the current configuration file (the Wizard's default of wiz.cfg). Select the “Use this config at bootup” option, so that if you restart the router it will run this configuration.
Click the Continue button to save the configuration.
8. Save the configuration
Use The Allied Telesis GUI To Customise The Router And Set Up An Internet Connection 21

A PPPoE connection with a dynamically-assigned IP addressThe following steps describe how to configure a PPPoE connection from the router to your ISP. The ISP authenticates incoming connections and dynamically allocates an IP address and DNS details.
From the left-hand menu, select Configuration, then Layer 2, then PPP. The PPP or PPPoE summary page opens.
Then click Add to create the PPP interface. Enter an interface number, and the details your ISP has provided you with.
1. Configure the PPP interface
Use The Allied Telesis GUI To Customise The Router And Set Up An Internet Connection 22

This example shows a PPPoE link using LQR Link Monitoring. You may instead need to use the “echo” option for Link Monitoring to interoperate with your ISP. If you use the wrong option, your PPP will disconnect and reconnect frequently, which you can see by checking the router log (from the left-hand menu, select Monitoring then Log).
Your ISP might want to authenticate your incoming PPPoE connection. If so, fill in the required username and password on the above page.
From the left-hand menu, select Configuration, then Internet Protocol, then Interface. The GUI displays the IP interface overview, which shows the vlan1 LAN interface you configured with the Basic Setup wizard.
2. Configure the IP interface
Use The Allied Telesis GUI To Customise The Router And Set Up An Internet Connection 23

Click the Add button and add a new IP interface over the PPP interface you just created. In this example, the ISP dynamically assigns the IP address, so enter an address and netmask of 0.0.0.0.
Click the Apply button. The GUI displays the IP interface overview again. Check your interface.
Use The Allied Telesis GUI To Customise The Router And Set Up An Internet Connection 24

From the left-hand menu, select Configuration, then Internet Protocol, then Routes. The GUI displays the IP route overview, which is empty.
Click the Add button and add a new route, specifying an IP address, netmask and next hop of 0.0.0.0, and the PPP interface.
3. Define the default route
Use The Allied Telesis GUI To Customise The Router And Set Up An Internet Connection 25

From the left-hand menu, select Configuration, then Internet Protocol, then General. If your ISP dynamically assigns the PPPoE connection an IP address, then the ISP probably also allocates DNS details dynamically. In that case, you can leave the DNS details on this page blank, as shown in the following screenshot. Otherwise, enter the address of the primary and secondary DNS.
If your ISP dynamically assigns the IP address, you need to specify that the router can accept such addresses. From the left-hand menu, select Diagnostics, then Command Line. Enter the command enable ip remote and click the Execute button.
4. Specify the DNS (if you have a fixed IP address)
5. Enable remote IP address assignment
Use The Allied Telesis GUI To Customise The Router And Set Up An Internet Connection 26

If your connection costs are based on how long you are connected for, we recommend you set the connection to time out after a short idle time, such as 600 seconds. Even if your ISP does not charge this way, we recommend you set a long idle timeout instead, because it is a good way to aid PPP link recovery after any disconnection problems. In this case a suitable value might be 3600 seconds (1 hour) or 86400 seconds (1 day).
To set the timeout, from the left-hand menu, select Diagnostics, then Command Line. To set the timeout to 3600 seconds, enter the command set ppp=0 idle=3600 and click the Execute button.
To force the router to make the above changes to the PPP interface, you may need to reset it. To do this, enter the command set ppp and click the Execute button.
6. Set a connection timeout
7. Reset the PPP interface
Use The Allied Telesis GUI To Customise The Router And Set Up An Internet Connection 27

We recommend saving your configuration at this point. To do this, click the Save button at the top of the left-hand menu. Make sure that the configuration saves to the current configuration file (the Basic Setup wizard's default of wiz.cfg). Select the “Use this config at bootup” option, so that if you restart the router it will run this configuration.
Click the Continue button to save the configuration.
To validate the saved changes, restart the router. To do this, from the left-hand menu, select Diagnostics, then Command Line. Enter the command restart router and click the Execute button.
8. Save the configuration
9. Restart the router
Use The Allied Telesis GUI To Customise The Router And Set Up An Internet Connection 28

When the router restarts, the link is initially down. To see this, from the left-hand menu, select Diagnostics, then Command Line. Enter the command show ppp and click the Execute button. The following screenshot shows the output. Note the State of CLOSED.
To bring the link up, ping from a PC behind the router to any Internet destination. To see that the link has come up, from the left-hand menu, select Diagnostics, then Command Line. Enter the command show ppp and click the Execute button. Note the State of OPENED
10. Ping to bring the link up
Use The Allied Telesis GUI To Customise The Router And Set Up An Internet Connection 29

Appendix 1: Router commands for dynamic PPPoE configurationThis section lists the configuration commands for the basic setup and PPPoE WAN connection.
You can compare your router configuration against the following commands to help with troubleshooting. To display your router configuration, either:
log into its CLI and enter the command show config dynamic
on the GUI, from the left-hand menu, select Diagnostics, then Command Line. Enter the command show config dynamic and click the Execute and Save button. Save the file to a suitable location on your PC.
The relevant commands are:# System configurationset system name="AlliedTelesis"
# User configurationset user=manager pass=your-password priv=manager lo=yesset user=manager telnet=yes desc="Manager Account"add user=secoff pass=your-password priv=securityOfficer lo=yesset user=secoff telnet=no netmask=255.255.255.255
# PPP configurationcreate ppp=0 description="Link to ISP" idle=3600 over=eth0-anyset ppp=0 iprequest=on username="pppoe_user" password="alliedtelesis"
# IP configurationenable ipenable ip remoteena ip dnsrelayadd ip int=vlan1 ip=192.168.1.1add ip int=ppp0 ip=0.0.0.0add ip rou=0.0.0.0 mask=0.0.0.0 int=ppp0 next=0.0.0.0
# DHCP (Post IP) configurationenable dhcpcreate dhcp poli="lan-dhcp" lease=259200add dhcp poli="lan-dhcp" subn=255.255.255.0add dhcp poli="lan-dhcp" rou=192.168.1.1add dhcp poli="lan-dhcp" dnss=192.168.1.1create dhcp ran="standard" poli="lan-dhcp" ip=192.168.1.100 num=50
Use The Allied Telesis GUI To Customise The Router And Set Up An Internet Connection 30

Appendix 2: How to set the IP address on a PCOn a PC that is running Windows XP, use the following steps to change the IP address:
From the Start menu, select Settings then Network Connections. A Network Connections dialog box opens. Open the desired connection.
A dialog box opens that displays information about the connection status.
Click the Properties button. A dialog box opens that displays the connection properties, including a list of the items it uses.
Select Internet Protocol (TCP/IP) and click the Properties button. The Internet Protocol (TCP/IP) Properties dialog box opens.
Either manually specify an IP address and DNS server, or set the PC to obtain these automatically.
If you set the address manually, you may need to restart the PC to force it to change its address.
1. Access the LAN connection settings
2. Access the IP settings
3. Change the IP settings
4. Restart the PC, if necessary
USA Headquar ters | 19800 Nor th Cr eek Parkwa y | Suite 200 | Bothell | WA 98011 | USA | T: +1 800 424 4284 | F: +1 425 481 3895 Eur opean Headquar ters | Via Motta 24 | 6830 Chiasso | Switzerland | T: +41 91 69769.00 | F: +41 91 69769.11 Asia-Pacific Headquar ters | 11 T ai Seng Link | Singapor e | 534182 | T: +65 6383 3832 | F: +65 6383 3830
www .alliedtelesis.com © 2007 Allied Tel esis Inc. All rights reserved. Information in this document is subject to change without notice. All company names, logos, and product designs that are trademarks or registered trademarks are the property of their respective owners.
C613-16094-00 REV B