Use PowerPoint to edit and save a picture
-
Upload
frankasciutto -
Category
Technology
-
view
2.652 -
download
1
description
Transcript of Use PowerPoint to edit and save a picture

Use PowerPointas an
Image Editor

After completing this lesson,the learner will be able to use PowerPoint to:• Crop a Picture• Re-size a Picture• Apply a Picture Style• Apply a Background Style• Save their work as a .jpg formatted Picture

Before and After

Starting PowerPoint

Home Tab
Blank Layout

Insert Tab
Insert Picture
from File

Choose from your
picture library

Format Tab

Crop

Crop Handles “Click-and-Drag”

Cropped

De-select Crop
Picture Style Selector

Choose Style

Re-Size handle

Dragged to here

Choose Background StyleDesign
Tab

Save AsOther Formats
Office Button

.jpg is the type/format

Current Slide Only

Final Picture

Folder View

Self TestWhich one is the crop handle?
A)B)
Where is the Picture Style located?A) Home Tab C) Format TabB) Design Tab D) Insert Tab
Where is the Background Style located?A) Home Tab C) Format TabB) Design Tab D) Insert Tab
What save option do you chose for Pictures?A) Presentation C) Other Formats - .jpgB) PowerPoint Show D) Other Formats - .pdf

Summary:
In this learning lesson, PowerPoint was used to edit and style a picture. The work was saved in a universal .jpg format that can be used on Internet social media and file sharing sites.
Learn More: Explore additional Picture Style and Effects located in the Picture Tools – Format tab.
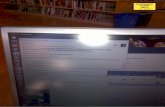

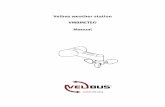


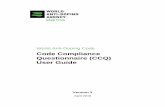


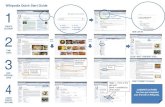



![google docs.ppt [Modo de compatibilidad]heindl/ebte-09ss/google docs.pdf · • Export your presentations using the Save as PDF and Save as PPT features from the File menu. • Edit](https://static.fdocuments.in/doc/165x107/5e9f858238f19938bc2ca6f3/google-docsppt-modo-de-compatibilidad-heindlebte-09ssgoogle-docspdf-a.jpg)





