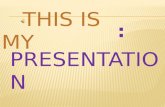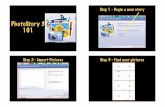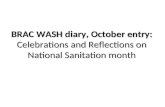Use Photo Story 3 an easy introduction€¦ · Use Photo Story 3 – an easy introduction This...
Transcript of Use Photo Story 3 an easy introduction€¦ · Use Photo Story 3 – an easy introduction This...

1
Use Photo Story 3 – an easy introduction
This guidance assumes that the programme Photo Story 3 is installed on your computer. Look elsewhere for
guidance on how to install the program, which is available free on the Internet.
When you open the program, you get only one welcome screen, which by default is set a mark of "Begin a
new story."
It is also here, you can choose to work on a PhotoStory3 presentation that you made earlier, click the "Edit
a project". And you can also choose to see a presentation that you made earlier, by clicking on "Play a
story."
Click "Next" to get started. You'll be taken to the page where you can import the photos you want in your presentation.
Click the "Import Pictures," and file browser opens.
Here, you choose the images you want into your presentation. By keeping key "Ctrl" key, you can select
multiple images. To choose a picture, by clicking on it with the left mouse key. Then click "OK".

2
Even if you have imported some photos, you can easily import more. You simply click on "Import Pictures"
again, and follow the same procedure.
The imported images seen as a line of small images at the bottom of the screen. The image with a dark blue
frame is the chosen image. We choose an image by clicking on it.
You can change the order of the pictures in the presentation, by clicking on the small arrow to the right of
the row with pictures. You can move images to the right or left. You can also remove images from the
presentation, by clicking on X in the right corner.

3
By clicking on the "Edit" under the big picture, you can open a menu where you can make simple image
editing.
Do you want to crop the image so that unnecessary circumference removed, the box inscribed "Crop" with
a checkbox. Subsequently, the program automatically suggests an area which can be retained. It blured out
of the clear rectangle removed if you click the "Save".
You can move the rectangle by holding the left mouse key down over the part of the picture, and then drag
the mouse. And you can change the size, by keeping the left mouse key down to a corner and then drag the
mouse.
You can choose the other images, by clicking on the round buttons with ">" and "<", repeat the procedure.
There are also other options for image in the Photo Story 3, in the tab at the top.
When you click "Close", you see the final result, and we can move forward to put on text.

4
Click "Next" and you get to the menu, where you can insert text in the pictures. First select the image on
which you want to insert text.
Type in the desired text in the box, and then you can choose above on the text must be justified left,
centred or justified right. You can also choose whether the text should be the top of the image, in the
middle of the image and the bottom of the image.
You can also change the font type, font size, font color and font. To do so, click on the icon with the big "A".
You can see during an example of how the script you have to choose looks. Once you have chosen the right
script, click "OK".
If it becomes apparent that you have chosen the wrong script, you just do the procedure again.

5
You can always save the project by clicking the "Save Project" button. If you do not save the project, all
your work will be wasted if your computer turns off, freeze etc.
It is also in this menu you can insert effects on the pictures. First, select the image you want to give an
effect, click the left mouse key on the image of picture stripe.
Then you click on "(none)" to the right of "Effect" in the big picture, a list comes up where you select the
effect you want to bring to the selected image.
You can easily test your way, and you'll find out that there are no effects of that match your picture; you
will end with choosing "(none)" again.
After selecting the items you want to use, click on "Next" to get to the menu, where you can make
speeches over the pictures.

6
First, you must make sure that there is a microphone connected to the computer. On most laptops, there is
a built-in microphone.
In the box below recording button you can write a text that does not come with the presentation, but you
can use as a basis for your narration. You must make narration for a picture of a time as the program
automatically changes the time for the display of the image depending on how long you talk. If you are not
quite happy the recorded, simply repeat the procedure.
After possibly having spoken comments on the images, it is also in this menu that you can change in the
movements in and between the images. To do this, click on "Customize Motion" in the big picture. By
default, the tab "Motion and Duration" elected.
Mark "Specify the start and end position of motion" at the top left with a checkbox. Then you get the
opportunity to choose the part of the picture you want to serve as a starting point, and the part of the
picture you want to quit to show.

7
Then the programme will transform the delivery of the picture, so either you pan over the image, zoon in or
out or get the program to do both simultaneously. By selecting the tab "Transition", you will be allowed to
choose different transitions between images. When you have chosen, click "Save"
If you want to be more advanced, you may choose to define the time an image to appear, or a transition to
last etc.. But at first it is not necessary, because the program is helping to find the optimal settings.
After having chosen and saved movements, you can select music by clicking on the "Next". Photo Story 3
provides two different opportunities to be music on the presentation. One is that you can download any
music that has been lying on the computer, and the other is that you can use a built music generator.
If you want to use any music lying on your computer, click "Select Music", the top left.
Then open a box where you can click your way to the music you want to use, and click on "Open"

8
If you want to use the built music generator, click the "Create Music" button, and then you follow the
instructions appearing on the screen.
The piece of music played from the picture was selected because you chose the music and the rest of the
presentation. Do you want to have a piece of different music in your presentation, you must first select the
piece to be played by the first images, and then select the image which you want the other music, and then
just follow the procedure again.
You can adjust the sound level between the recorded comments and music by using the "Volume"
adjustment tool. The longer the cursor is on the left, the lower the music, and the clearer the comment
yesterday through. The longer the cursor is on the right, the higher the music, and the weaker go through
the speech.
You can always test the sound, by clicking on the "Preview".

9
When you click on "Next" you get to the menu, where you can choose to save the project in different file
formats that can appear on different players such as DVD players, mobile phones, etc.. And you can choose
in which the high quality you want to show the presentation.
In the top box "Activities", you can choose whether you want to save the presentation for viewing on your
computer (including a modern DVD player) or for viewing on a mobile device.
Clicking on the button "Settings" opens a box where you may see in the file format and presentation in
which information is stored.
Click on the button "Profile", the top of the middle, and open up a list where you can choose the quality
you want to save the presentation in. You can choose to save the presentation of the various solutions, if
you remember to give the various different files names. Click "OK" to accept the election.

10
Do not forget to save the presentation as a Photo Story 3 project, by clicking on the "Save Project", if you
will be able to edit a presentation at a later date. And then click on the button "Next" when you are ready
to let Photo Story 3 to generate the final presentation.
If you made a presentation with many photos, it will take some time for Photo Story 3 to generate the final
presentation, so you must be armed with patience.
When Photo Story 3 finishes generating, the final presentation will open the final menu. Here you can
either choose to view the presentation, by clicking on the "View your story, make a new presentation by
clicking on the" Create an other story ", go back to the previous environment to generate a presentation in
a second resolution by clicking on the button "<Back", and you can choose to exit the program.