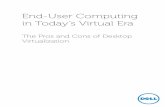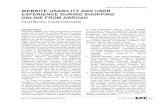Use PassKeys on the End-User Website
Transcript of Use PassKeys on the End-User Website

Use PassKeys on the End-User Website
Blackboard Web Community Manager

Trademark Notice Blackboard, the Blackboard logos, and the unique trade dress of Blackboard are the trademarks, service marks, trade dress and logos of Blackboard, Inc. All other trademarks, service marks, trade dress and logos used in Blackboard and the Website are the trademarks, service marks, trade dress and logos of their respective owners.
Copyright Notice © 2016 Blackboard Inc. All rights reserved.
This guide covers all available features and functionality. Features included in your contract may vary.

Blackboard Web Community Manager End-User PassKeys
C2PKM_EU_120716 i
Table of Contents Introduction .................................................................................................................................................. 1
Add a PassKey ............................................................................................................................................... 2
Suggest a PassKey ......................................................................................................................................... 3
Use a PassKey ................................................................................................................................................ 5
Manage PassKeys .......................................................................................................................................... 6


Blackboard Web Community Manager End-User PassKeys
C2PKM_EU_120716 1
Introduction
When you sign in to Web Community Manager, you can add approved PassKeys to your account, manage your PassKeys and use a PassKey to sign in to an application. To access the PassKey window on the end-user website, click My PassKeys. Where this link is located is dependent upon the template applied to the website.

End-User PassKeys Blackboard Web Community Manager
2 C2PKM_EU_120716
Add a PassKey
As a registered user, you can add PassKeys to your account.
1. Sign in to the website. 2. Locate and click the My PassKeys link. Where this link is located is dependent upon the template
applied to the site.
3. Click Add New PassKey.
4. Check each of the PassKeys you wish to add. Each checkbox turns green.
5. Click Add PassKeys.

Blackboard Web Community Manager End-User PassKeys
C2PKM_EU_120716 3
Suggest a PassKey
If you have an application for which you would like to have a PassKey created, make a suggestion.
1. Sign in to the website. 2. Locate and click the My PassKeys link. Where the link is located is dependent upon the template
applied to the site.
3. Click Add New PassKey.
4. On the Available PassKeys dialog, click Suggest a PassKey.

End-User PassKeys Blackboard Web Community Manager
4 C2PKM_EU_120716
5. On the Suggest a PassKey dialog, enter a name for the PassKey and the Web Address (URL) for the application.
6. Click Save.
The homepage of your school or district website displays. You should receive an email from your Site Administrator indicating whether or not your suggestion has been approved. If approved, the Site Administrator will create and make the PassKey available on the PassKey list.

Blackboard Web Community Manager End-User PassKeys
C2PKM_EU_120716 5
Use a PassKey
Once your Site Administrator has put PassKeys in place, they are ready to use.
1. Sign in to the website. 2. Locate and click the My PassKeys link. Where this link is located is dependent upon the template
applied to the site.
3. Click on a PassKey. The Login Information window displays.
4. Enter your Login ID and Password for the application or website.
The first time you click a PassKey in the PassKey window, sign in using your credentials. Subsequently, when you click the PassKey, the application opens and you will be signed into it.
Note that if the PassKey is a bookmark, no sign in credentials are required—you are taken directly to the application or website.

End-User PassKeys Blackboard Web Community Manager
6 C2PKM_EU_120716
Manage PassKeys
You can manage your Passkeys in My Account.
1. Sign in to the website. 2. Click My Account.
3. Click Edit Account Settings from the list. The Account Settings dialog displays. 4. Click PassKey Accounts.

Blackboard Web Community Manager End-User PassKeys
C2PKM_EU_120716 7
5. From here you can add a PassKey that a Site Director has created or remove one from your PassKeys list. In addition, you can edit or delete your sign-in information. Your current password to that application will never display. Note that if you change your password for the application to which the PassKey connects, you should update it here as well.