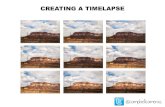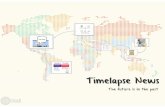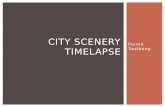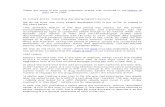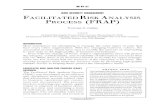Use of the spinning disk - Users · Edit the FRAP protocol so it does the timelapse you want for...
Transcript of Use of the spinning disk - Users · Edit the FRAP protocol so it does the timelapse you want for...
Use of the spinning disk Firstly please be aware that this expensive microscope should be treated with respect and care at all times. Rules of use:
This Microscope can only be used by Masters by Research or PhD students, Postdocs and members of staff.
You must receive training from Ann Wheeler before you use this microscope.
The microscope lenses must be cleaned after every usage and the equipment treated carefully at all times. They cannot be left in the microscope and should be put back into their holders on the bench.
Your manager is financially liable for any damage caused to the objective lenses if you do follow the BALM instructions.
If you have any problems at all with the microscope, no matter how trivial they may seem please see Ann Wheeler immediately.
Please ensure all sharps and clinical waste are disposed of in the sharps bin and clinical waste bin
provided
1) To switch on the microscope. – Only the 10x objective should be in the microscope. Switch on the three switches on the wall
Switch on the computer and login
Wait 5 minutes for all of the equipment to initialise
Clean the objective lens you want to use
Open the software by hitting Andor Technology icon
Wait 5 minutes for the camera to cool to ‐70oC
Check the red light is on the CSU box if not press the shutter button on the CSU once so the red light comes on
Open the IQ software
Initialise the stage (The dialogue box appears automatically)
Now put your objective lens into the microscope as shown at training
Put your sample on the microscope ONLY after initialising the stage
Using the Acquisition Calibration box select the objective to be used for this imaging session
Getting Started
To look at your samples pick GFP‐Eyes, RFP‐Eyes or DAPI‐Eyes from the Device control box. Press live (this sometimes switches on Fluorescent light)
You may need to open the shutter in the software if this is the first time you've focussed on your specimen in the imaging session. To do this choose 'Sutter' in the 'Acquisition/Auxiliary' Devices menu. In the 'Sutter menu' choose 'Wheel B' and then uncheck and check the Shutter open box in the middle. Then go back to the Camera menu
If you need transmitted Light you need to open the Nikon TE2000 software (icon on desktop) Pick C1 from the menu and activate transmitted light by clicking the light bulb
In the Acquisition/ Auxiliary Devices menu pick Trigger. Select Trigger out and pick option 4 (it says BF)
Pick High to open the shutter and Low to close the shutter.
Camera temperature must be ‐70 before you can start imaging
Taking an Image Once you have seen your specimen you change the dropdown menu to one that says CSU, for instance CSU‐488‐Quad. Make sure to set the light so it's going to the camera on the microscope.
Hit Live to visualise the image on the computer screen. To save your settings for each channel click 'Record'. Be very careful here that you record the right thing.
To just take a simple picture click 'Snap'
Controlling the camera, Change Binning (Calcium imaging) Change the EM gain (no more than 300) For a nice picture increase the Frame averaging to 4 and ensure the 'Use' box is checked Change Exposure time Check there's enough memory for your experiment
To change the laser power
Select AOTF from the 'Acquisition/Auxiliary' Devices menu
Click on the laser you want to change
A pop out box will appear. Adjust the laser power
As a guide the lasers nm should be between 5 – 15% power
Ensure you hit Record at the end so the software remembers the settings
Setting up saving data Pick the IQ main menu box (left hand side) Ensure that the data is being saved to the correct folder
Ensure that an objective has been selected for calibration. Pick the objective using Select
To run a Time‐lapse experiment Pick Protocol from the IQ Main Menu The Protocol Manager appears (see below) Select your protocol of choice from the selection. Select Time series. The time‐lapse protocol will appear This is a protocol for a 2 channel timelapse however you can adapt it as you choose and save your copy of it.
Choose Protocol Time Series
Edit the time‐lapse protocol:
1. Set the Interval of the time‐lapse (i.e. frame rate). This is done by right clicking the interval icon and editing the interval length in the pop out box 2. Set the number of Repeats (how long you want the experiment to be, for a 30 min expt with 1 frame every 5 mins you need 7 repeats as the first frame is time 0). This again is done by right clicking the box and editing the popout 3. Set which laser Channel you want. For fast image acquisition choose the Quad filters. To be 100% confident 0% bleed through choose the single filters. Again right click and edit the dropdown menu. 4. If you wish to delete a channel right click on the channel and choose delete.
5. If you wish to add a channel right click on the last 'Snap' in the protocol and choose 'Add Channel'
6. To run the protocol simply press the Run SAVE YOUR DATA 7. If you have clicked Autosave the data will be automatically stored in the D drive, if not simply save the image. This is done by clicking on the file menu (top left) in the image itself. 8. Once you have finished collecting data go to the Image List and delete the experiments you have done from the image list. Channel controls. Checking Multi shows the RGB merge This menu allows you to play through the movie
To Make a Z stack 1) Open the protocols menu (as for Time series) 2) Select Z Stack from the options. 3) In the IQ menu select 'Scan ' 4) The scan manager appears, select 'Z scan'. This makes the Z scan menu appear. 5) For the 1st scan choose Select device and make sure 'Physik Instruments LZPVT device' is chosen. This should only be done once. 6) Choose Next 7) Pick Edit in the scan manager
Use the Z position menu to focus through your specimen.
When you get to the top hit Select Start,
When you get to the bottom hit Select End
Click the Nyquist Cubic button to ensure the best 3D representation
If you want fewer sections click Number of planes and change the planes in the dialogue box
Once the Z parameters are set click Next.
The z scan will appear in the protocol
If you need to correct the z stage position (i.e. if it gets to the end of the range) uses the LVPZT menu in the Acquisition/Aux Devices menu.
The z‐scan software works by selecting the top and bottom of the sample. For very precise mechanical scanning the Piezo drive is used. So you need to navigate through the stack using the Piezo motor. DO NOT TOUCH THE FOCUS ON THE MICROSCOPE STAND!!!
Ensure that the correct channels are set up. If you want to do a z stack time‐lapse set the interval and repeat Choose Run to collect the data
To Make a Tile scan (can be xy or xyz)
1. Make sure you have registered the stage if not lower the objective so it doesn't crash into the stage. Go to Settings in the menu and choose Stage Registration.
2. Select the protocols wizard (as for Time series) 3. Select xy scan from the options. (xyz scan if you want to do a tile
scan with z stack 4. Then select the scan menu
4. If you have selected xyz scan you will need to set up the z range for the scan. This is the same protocol for making a z stack. Please see previous section of these notes. 5. Define your fields of view using the wizard opposite. Here you can choose to either map out a region by defining its start and end (choosing the Linear or Edge options) Or you can select Regions of interest by choosing regions. Ensure that the switch on the ASI stage controller box is to the right so the computer is actively reading the box output Navigate around the stage, choose ROI
If you want to create a linear or Edge tile scan of a consecutive area use this Montage region definition tool. If not click Next The xy (z) scan protocol will now appear in the normal microscope control protocols window (see below)
Control this box as for time series, adding in channels and time lapse as appropriate. Choose Run to run protocol
To do a FRAP experiment Have you set up the FRAP conditions? If not see Ann, do a test FRAP to make sure they work. Record the FRAP settings
1. Take a still image of a test field of view you want to FRAP. 2. In the Image dialogue box right click on the ROI menu 3. Choose FRAPPA This from the drop down list. 4. Using the drawing tools draw the regions to be FRAPPED Open up the FRAPPA protocol.
Test –FRAP. 1. Capture a still image you aren't that interested in i.e. dodgy looking cells. 2. In the Image dialogue box right click on the ROI menu 3. Choose FRAPPA This from the drop down list. 4. Right click on the ROI and select the FRAP protocol. 5. If it doesn't work In the FRAPPA menu adjust the settings. I.e. dwell time and repeat. 6. In the AOTF Menu can control the laser power for FRAP, ensure the FRAPPA button is clicked.
To do a timelapse experiment with a FRAP – Open the Time series protocol for a Time series experiment and set up a short timelapse In the End icon in the Time series protocol right click and choose 'Add Protocol' Add the FRAP protocol in Edit the FRAP protocol so it does the timelapse you want for the rest of your experiment.