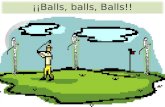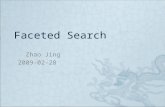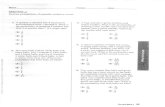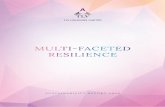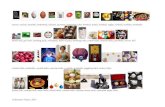Use Balls and Bubbles - Corel Corporation · Use Balls and Bubbles ... Open a new document any size...
Transcript of Use Balls and Bubbles - Corel Corporation · Use Balls and Bubbles ... Open a new document any size...

By JP Kabala
Introduced in Paint Shop Pro 8, Balls and Bubbles is one of the most exciting, versatile and powerful ofPaint Shop Pro 9’s native effects. More than just a particle effect generator, Balls and Bubbles createssophisticated multilayered spherical objects.
We’re going to step through this in some detail for 2 reasons. First, because it is a powerful and complex effect, and second, because it’s so amazingly cooland useful.
Use Balls and Bubbles
What you’ll need:� Paint Shop™ Pro® 9 � Yellow Chaos Environment Map
When you complete this tutorial, you’ll be able to:� See how the Balls and Bubbles Effect works� Create a Balls and Bubbles preset� Create a realistic peach
www.jasc.com

Use Balls and Bubbles Page 1
Experiment with Balls and Bubbles:
1. Open a new document any size you’d like.
2. Choose Effects > Artistic Effects > Balls and Bubbles. When the dialog first opens it will look
like
3. By default, Balls and Bubbles will open with your last used settings. To clear these settings, click
Reset to Default (curved arrow) at the top right portion of the dialog box. The default setting is
one single translucent bubble (In fact, the defaults for version 8 and version 9 are slightly
different, but not so much so that it will interfere with the tutorial). Look at the left preview
window. You will see a square bounding box. In the right preview window one large bubble will
be shown.

Use Balls and Bubbles Page 2
The Shape TabAs you experiment with the single bubble you’ll notice that the position and size coordinates shown just
below the Shape tab change dynamically as you make your changes.
4. Click and drag any corner of the bounding box to change the size of the bubble.
5. Click within the bounding box to move the bubble to a new position on your layer.
6. Place a check in the Maximum possible size box.
7. To explore Automatic multiple balls or bubbles, select the radio button beside Automatic multiple
balls or bubbles. The left preview pane will clear; the right will fill with an assortment of bubbles.
8. Experiment with changing the balls or bubbles type from non-intersecting, to intersecting or
overlapping. Notice how the apparent volume changes, even though none of the other
parameters have been altered.
9. Reset the bubble type to non-intersecting. Many of these parameters are available in all three
modes; it is simply easier to see the results in non-intersecting mode.
10. Place a checkmark beside Randomize and drag the Seed slider right and left to see the results.
11. There are three other controls to take note of, they are:
■ Coverage determines how much of the canvas will be filled with bubbles or balls.
■ Average Size establishes a standard size for the bubbles or balls to be created.
■ Size Variation determines how dissimilar in size the largest and smallest bubble created
can be. A value of 0 forces them all to be perfectly uniform; a value of 100 allows them to
be as random as possible.
When you are done experimenting on this tab, click the reset to default to clear all of your
settings and restore the default, and then click the Surface tab.

Use Balls and Bubbles Page 3
The Surface Tab
12. The default isn’t very exciting, so here’s where we start getting creative! There are only 4
controls on this tab, but a million (and more) possibilities.
13. Click the Material swatch to open the Material dialog. You have access to every type of material
that can be used to create a surface: Colors, Gradients, and Patterns. Each of these can be
combined with Textures. In addition to your stored patterns, in Materials Picker mode, Patterns
also gives you access to any image currently open in Paint Shop Pro 9 (scroll up to the top of
the list to see them in version 8. In version 9, they will be in a category called Open images).
This means that the possibilities for unique surfaces in Balls and Bubbles are, literally, limited
only by your imagination. At this point they will all be smooth, but we’ll be able to add surface
features in the next tab.
14. Experiment with the size and angle of gradients and patterns. What looks a little like a
watermelon skin in the illustration is actually just the standard Finished Wood pattern rotated 90
degrees and resized to about 20% of the original. You can even wrap an open photo around the
surface of your ball or bubble to create the illusion of an image being reflected on the surface of
a sphere. You’ll see how to add reflections later.

Use Balls and Bubbles Page 4
15. Adding texture — When you combine a texture with any other material in the Materials Palette,
it renders the material semitransparent. A pure black and pure white grid texture applied to a
solid blue color, for example, will produce a blue globe that is transparent at the longitude and
latitude lines (the colors of the highlights and reflections are changed in the Illumination tab).
16. The Opacity control sets the maximum opacity for the object. The default is 15% for bubbles;
a solid object would be set at 100%.
17. Shininess and Gloss control how light is absorbed or reflected from the surface. These are highly
interactive, so experiments with the sliders to see the results of various combinations of settings,
but before you move on to the next tab make sure your opacity is set to 100%. In usage, your
sphere can have any opacity you like, but for this demonstration, it is easier to see the results of
maps on a solid surface.

Use Balls and Bubbles Page 5
Using the Maps Tab About Maps
■ Balls and Bubbles allows you to use two different types of maps: Bump Maps, which add
surface texture and features and Environment Maps which allow you to add reflections,
surface detail, and nuances in many different ways.
■ The dialogs on this tab do not allow you to use an open image on the fly the way the
Materials Picker does. Images used for this purpose need to be saved to a folder that
you’ve included in your File Preferences locations for the appropriate type of map.
■ Maps can be in any graphics format that Paint Shop Pro recognizes.
■ Bump Maps work best if they are single layer grayscale images.
■ Keep in mind that these images are going to be wrapped around a spherical object and
will be distorted by the shape of that object and adjusted accordingly.
18. In the image you can see a wood grained sphere to which I applied both a Bump Map and an
Environment Map. This one looks even more like a round watermelon! You can apply no maps
at all, either type of map, or both types of maps to a single object. Great subtlety is possible
with these tools. I’ve produced textures as subtle as human skin, citrus peel, leather, bottle
glass, and faceted crystal with Balls and Bubbles. You can see in the example that Environment
maps have color, and can subtly change the surface color of your object.

Use Balls and Bubbles Page 6
19. When you access the Map tab, one or both of the maps control groups may be grayed out.
Activate the control group by placing a checkmark next to the name of the type of map you wish
to use. Uncheck the box to deactivate the group.
20. Select a Bump Map from the fly out
menu. All images in folders you indicated
for Bump Maps in File Preferences will
appear on the list. If you want to use an
image from another folder, click
Edit Paths and add that folder to the
list of Bump Map locations. This
illustration shows the Bump maps flyout
and the simple noise map I used to give
the watermelon some surface
texture.
21. Set Smoothness and Depth (I find it is easier to set Depth first, and then refine with
Smoothness). Note that Depth can be set to both positive and negative values (-100 to 100).
When the Depth is set to a number greater than zero, black areas on the map will appear
recessed; white areas appear raised. At values less than zero, that is reversed. The sharper the
contrast in your map, the more obvious the edges of your “bumps” appear. My Noise map is
fairly subtle, but a dark black and bright white map like Motion Dance would produce a very
different result.
22. The Fit Bump Map option when marked will cause Paint Shop Pro to automatically size and
wrap the map around the sphere. With it unmarked, you can change the size of the map on the
fly, but you lose some of the benefits of automatic contouring.
In the Environment map control group, you have three options: you can use an image from the
Environment Maps folders, a Diffraction Map, or the current image.

Use Balls and Bubbles Page 7
23. If you choose an Environment Map from
the fly out menu all images in folders you
indicated for Environment Maps in File
Preferences will appear on the list. If you
wish to use an image from another folder,
click Edit Paths and add that folder to the
list of Environment Map locations.
This illustration shows some of the things
in my Environment Maps folder.
Paint Shop Pro 9 at present is not shipping
with the same set of presets for Balls and
Bubbles that Paint Shop Pro 8 did. Your
screen may not contain all of these maps. But in either case, you will want to be on the lookout
for interesting images to save to this folder, to add color and dimension to your creations.
24. The only other available setting for an Environment Map is opacity. Use the slider or numerical
control to set this value.
The Diffraction Map option is a fancy term for the rainbow swirls of color seen on the surface of
bubbles. If Diffraction Map is chosen two additional controls become available.
25. Fringe Spacing sets the size of the bands.
26. Type sets randomness of the origins, direction, and paths of the bands in some arbitrary way.
There are, literally, 100,000 settings possible under type. Pick one that looks good to you.
The Current Image option is supposed to take the current image and wrap it around the surface
of the ball or bubble, so that it appears to be reflected on the surface. If your image contains
multiple balls and bubbles, it will cause it to be individually reflected on every one of them.
27. If you plan to use the Current Image option, you need to allow for it in your design. Iit needs to
be one of the last things you do before finishing your image, because any feature of your image
that is not already created when you click OK won’t be in the reflection. In other words, the
rendered objects do not update if the underlying image changes.

Use Balls and Bubbles Page 8
Less obviously and perhaps more importantly, Current Image really means “current layer within
this image.” Those two things may not be the same thing at all. If, for example, you have a
landscape on the bottom layer, some text on the middle layer, and you attempt to put bubbles
on the top layer, Balls and Bubbles will create them, but the neither the landscape nor the text
will appear on the surface of the bubbles. There is a workaround to resolve the discrepancy.
Create your image up to the point where you are ready to add the bubbles. Do a “Copy Merged”
(CTRL+Shift+C) to take a snapshot of the image, and paste it as a new layer (CTRL+L) Apply
the Balls and Bubbles effect to this layer, and your reflections will show up properly without
having to flatten your image.
Using the Illumination Tab If the other three tabs didn’t add enough subtlety and complexity to your object, Illumination should add
the finishing touches. I really don’t know how many different lights you can add to a single object. I
stopped counting at 50. I decided I will never need more than 50 lights, so the answer to my question of
“How many will it accept?” is “As many as I need.” [insert Illumination Tab image]
Lights react with the Surface, Bump and Environment maps in some amazing and very realistic ways.
There are two control groups in the Illumination tab.
Ambiance
28. This control group establishes the overall lighting level for the object. You set a minimum and a
maximum value, and this setting applies to the entire group of lights. These min/max values can
not be set for individual lights.
29. If an individual light appears too bright try changing the color of the light to a darker shade. In
the illustration, the gray was chosen because pure white was bowing out the highlights and
obliterating the surface texture.
Individual Light Properties
30. The controls in this group set the light individually, the options are:
■ By default, there is a single light with a highlight appearing just above and to the left of the
center. Lights are added or removed by clicking the appropriate button.
■ Clicking on the highlight in the position swatch allows you to drag and move the focus of
the light directly. The spinner or numerical entry box allows you to control the size of each
highlight.

Use Balls and Bubbles Page 9
■ If you prefer that a light come from behind the object, click the Back Light checkbox.
Back lights can also be dragged, but will only be visible around the perimeter of the
sphere
31. At 100% Surface opacity, the “Bubble Light” option is grayed out. (It reappears at 99%) Bubble
light scatters the illumination as though it was passing through a semi transparent object.
32. Light color is set by clicking the Color swatch and choosing a value for each light separately.
The default color is white, but any other color is permitted. The highlight in the position swatch
will not change color with the light source, and only the attributes for the active light (highlighted
in the list of lights) can be seen at any one time, but the combination result of all lights is seen
clearly on the preview pane above.
33. Lighting often points out flaws or problems with the Surface texture, Bump, or Environment
maps. You can flip from tab to tab to make adjustments or changes without losing data. When
you are finished, click OK.
Note: When sharing presets for Balls and Bubbles with others, or when moving them from computer to
computer, it is important to include all the necessary external files: unique patterns, textures or gradients
used to create the surface, environment or bump maps, and the locations to which they need to be
copied in order to make the preset function properly. Avoid use of the foreground/background gradient,
open images or other similar “relative location” settings if you plan to reuse or share your presets. Lights,
lighting positions, colors, and all numerical settings including size and placement within the image are
preserved without intervention.
Now that you’ve seen how it works, let’s create a preset to make a peach then finish it off with a little
touch of the warp tools and a texture effect.
Create a Peach
34. Open a new image 500 x 500 with a white background.
35. As soon as the image opens, choose Layers > New Raster Layer and add a new raster layer. It
is often easier with complex effects like Balls and Bubbles to work on a new layer.

Use Balls and Bubbles Page 10
36. Choose Effects > Artistic Effects > Balls and Bubbles. When the dialog opens, reset the
controls to the default by clicking the curved arrow icon in the upper right, just to the right of
the Presets drop-down list.
37. Zoom out using the buttons just below the left preview pane until you can see the edges of the
canvas. Clear the mark beside Maximum Possible Size and drag the adjustment handles in the
left pane in a bit as shown.
38. Click the Surface tab. Set the color and other properties as shown. Peaches are fuzzy, so they
have no gloss or shine.

Use Balls and Bubbles Page 11
39. Click the Maps tab. Set no Bump map, but choose Yellow Chaos (This image shipped with
Paint Shop Pro 9. If you don’t have this file, you can get it from this site and save it to your
Environment Maps folder. ) as your Environment Map. And set the opacity to 24%.
40. Click the Illumination tab. Set the maximum ambiance to 61 and the minimum to 0 (zero), Now
we are going to add four lights.
■ Click the Light 1 entry and make these changes: Set a pale peach color (HTML color
code #FFDDC1), a diffuse Highlight of size 55 and drag it into position as shown
■ Click the Add button to add Light 2. Set a light green color (HTML color code #A4E999),
mark the Backlight box, a small Highlight of size 18 and drag it into position as shown.

Use Balls and Bubbles Page 12
■ Click the Add button to add Light 3. Set a copper color (HTML color code #D0723E),
clear the Backlight box, add a medium Highlight of size 33, and drag it into position as
shown. This is actually starting to shape up!
■ Click the Add button to add Light 3. Set a scarlet color (HTML color code #D43030), add
a smaller Highlight of size 21, and drag it into position as shown.

Use Balls and Bubbles Page 13
41. Now we’ll want to save this preset for
use later. To do so, click the blue
diskette icon at the top of the dialog.
When you do, a smaller box will open.
If yours opens to an abbreviated box
that only has a space for the Preset
name, click the Options button to
expand it. Type in your name
and the name of the Preset,
GeorgiaPeach. Before you click OK,
you might be interested in scrolling
through the list in the Preset Includes
box. It’s fascinating to see how
complex the parameters we just set
really are. When you’re ready to move
on, click OK once to save the
preset and close the small dialog box and OK again in the main Balls and Bubbles dialog box
to apply the preset to your image.
42. Now, we’re going to make this look like a peach! You should have two layers, a white
Background layer and a Raster 1 layer with our peach-colored ball on it. Make a copy of Raster
1 by choosing Layers > Duplicate, then press CTRL+M to mirror the current layer. If you look at
your Layer palette, you’ll see that Paint Shop Pro has named the new layer Copy of Raster 1.
43. From the Tools toolbar, select the Warp Brush (it is nested with the Airbrush and the regular
raster Paintbrush). When the Tool Options palette refreshes, set the options as shown. Making
sure that you are working on the top layer, gently push on the outer edge of the ball at about the
2 o’clock position, down and toward the center.

Use Balls and Bubbles Page 14
44. Lower the size of the warp brush to 150, but keep all the other settings the same, and shape the
opposite side of the peach as shown. When you are satisfied with the shape, click the Apply
icon on the Tool Options palette and then choose Layers > Merge > Merge Down to bond the
two peach layers together.
45. Now, we could finish this up here with a
few highlights and shadows and have a
good-looking nectarine, but peaches are
fuzzy. We have to add a little fuzz. Choose
Adjust > Add/Remove Noise > Add
Noise. When the dialog opens, set the
value at 10, choose Gaussian Noise,
mark the box that reads Monochromatic,
and then click OK. Follow this with
Effects > Edge Effects > Dilate to soften
the look a bit. That’s the basic peach. I
rotated mine so it sat more naturally, and
added some highlights and shadows with
the Lighten/Darken brush, and put mine
on a blue and white napkin!
Next Steps: I have used this filter to create everything from
photorealistic acorns and pecans to sports balls,
Faberge-like Easter eggs, a bowl of peas, a crystal
goblet, Christmas ornaments, avocados, and the peach
you just created. The uses are endless!