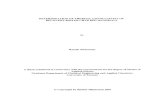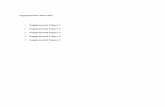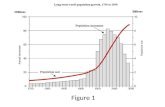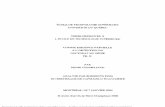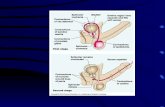USDA 7.5.1 Automated Disbursements User Guide · Web viewFigure 40: Delete page61 Figure 41: Cancel...
Transcript of USDA 7.5.1 Automated Disbursements User Guide · Web viewFigure 40: Delete page61 Figure 41: Cancel...
USDA 7.5.1 Automated Disbursements User Guide
United States Department of AgricultureAutomated Disbursements 7.5.1User Guide
Contract: # HHSN316201200011W
Order # AG-3144-D-16-0278
Version 02.00
CGI Federal
May 2018
USDAAutomated Disbursements Pegasys 7.5.1 User Guide - Updated May 2018Page 20
Table of Contents
United States Department of Agriculture Automated Disbursements 7.5.1 User Guide1
Table of Contents1
Table of Figures6
Table of Tables10
Revision Log14
1Introduction15
2Payment Document Information16
2.1What Disbursement Information is entered on the Payment Form?16
2.2What does the Payments Section Display?18
2.3How do I add Tax Lines to a Payment?19
2.4How does Pegasys Calculate the Schedule Date?20
2.4.1What Other Factors affect the Schedule Date?21
2.5Is it possible to Change the Schedule Date?21
2.5.1When is it appropriate to Change the Prompt Pay Code?21
2.5.2When is it appropriate to Manually Change the Schedule Date?22
3Disbursements Overview25
4Disbursement Steps28
4.1Reviewing the Undisbursed Payment Query28
4.1.1How do I View the Undisbursed Payment Query?28
4.1.2What does the Undisbursed Payment Query Display?29
4.1.3What should I look for on the Undisbursed Payment Query Detail?30
4.1.4How Can I Hold a Payment So That it Does Not Get Disbursed?30
4.1.5How Can I Hold all Payments to a Specific Vendor?31
4.1.6What if a Vendor Code is Deactivated and it may have been used on an Undisbursed Payment?33
4.2Reviewing the Schedule Query35
4.2.1How do I View the Schedule Query?35
4.2.2What does the Schedule Query Detail page Display?37
4.2.3How Can I Look at Each Payment Line?39
4.3Updating the Schedule Query40
4.3.1How Do I Record Treasury’s Confirmation or Rejection of the Schedule?41
4.3.2What if I Confirmed a Schedule in Error?42
4.4Reviewing a Confirmed or Rejected Schedule43
4.4.1How Do I View the Schedule Query?43
4.4.2What Does the Schedule Query Detail Page Display?44
4.4.3How can I Look at Each Payment Line?45
4.5Reviewing the EFT Payment Query45
4.5.1How do I View the EFT Payment Query?45
4.5.2What Does the EFT Payment Query Summary Page Display?47
4.5.3How do I View Each Payment Line?48
4.6Reviewing the EFT Query48
4.6.1How Do I View the EFT Query?49
4.7Reviewing the Check Query49
4.7.1How Do I View the Check Query?49
4.7.2What does the Check Query Summary Window Display?51
4.7.3How do I View Each Payment Line?52
4.8Reviewing the Prompt Pay Query53
4.8.1How can I View the Prompt Pay Query?53
5Disbursement Cancellations54
5.1Cancelling a Payment54
5.1.1How do I Replace a Payment exactly as it was?54
5.1.2How do I Delete a Payment and Re-open the Purchasing Chain?55
5.1.3How do I Delete a Payment and Close the Purchasing Chain?56
5.2Automated Disbursements Cancel Reconciliation Disbursement Cancellation Steps57
5.2.1How Do I Create a Payment Cancellation Document?57
5.2.2How Do I Delete a Disbursement Cancellation Document?60
5.2.3How do I Cancel a Processed Disbursement Cancellation Document?61
5.2.4How Do I Update the Disbursement Cancellations Awaiting Reconciliation Query?63
5.2.5How Can I View the Payments Awaiting Replacement Query?64
5.2.6Can I view the Disbursement Cancellation Document in a reference query?65
6Manual Schedules67
6.1How Do I Record Manual Schedule Information On An Invoice?67
6.2How Do I View the Manual Schedule I Just Created?68
6.2.1What does the Schedule Information Window Display?70
6.3What If I want to Cancel the Manual Schedule?71
6.4What Happens After the Manual Schedule is Sent to Treasury?72
6.5What Do I Do if Treasury Rejects the Manual Schedule?72
7AD Reports73
7.1How Can I View a Report?73
7.2Disbursement Reports74
7.2.1Daily Payment Summary Report74
7.2.2Foreign Currency Report74
7.2.3Lease Undisbursed Payments Report75
7.2.4Interest Penalties and Late Charges Report75
7.2.5Undisbursed Payment Summary by PA Type Report76
7.2.6Lease Undisbursed Payments Report76
7.2.7Discount Report77
7.2.8Payment History Report77
7.2.9Payment Selection Detail Report78
7.2.10Payment Selection Summary Report78
7.2.11SF-1166 Report79
7.2.12Undisbursed Payments Report79
8Reference Table Maintenance81
8.1What Reference Tables Need to be Maintained on a Regular Basis?81
8.1.1Interest, Penalty, and Discount81
8.1.2Transaction Definitions83
8.2What Reference Tables need to be Updated Yearly?83
8.2.1Prompt Pay Types83
8.2.2Payment Options84
8.2.3Calendar Date Maintenance86
8.3What Reference Tables Need to be Rolled Over at the Beginning of Each Fiscal Year?87
8.3.1Payment Options87
8.3.2Schedule Numbers88
8.3.3Transaction Definitions88
8.3.4Interest, Penalty, and Discount89
9Replace Values91
9.1How Do I Replace Values for Accounts Payable91
9.2How do I Replace Values for Accounting Line(s)?92
9.2.1How Do I Use Replace Values Functionality to Correct a Single Accounting Line?93
9.2.2How Do I Use Replace Values Functionality to Correct Multiple Accounting Lines?95
9.2.3How Do I Remove Lines?96
9.2.4How Do I Use Replace Values Functionality to Delete Values?97
9.2.5How Do I Use the Reset Lines Button?98
9.2.6How Do I Use Replace Values to Change the Prompt Pay Type99
10Summary Tab101
11Do Not Pay Initiative103
AAppendix A: Automated Disbursement Field Descriptions105
A.1Undisbursed Payment Query105
A.1.1Undisbursed Payments Query Field Descriptions106
A.2Schedule Query108
A.2.1Schedule Query Detail Field Descriptions109
A.2.2Schedule Detail Query Field Descriptions112
A.3EFT Payment Query117
A.3.1EFT Payment Summary Query Field Descriptions117
A.3.2EFT Payment Detail Query Field Descriptions119
A.4Check Query120
A.4.1Check Summary Query Field Descriptions120
A.4.2Check Detail Query Field Descriptions122
A.4.3Check Vendor Details Field Descriptions123
A.5Cancellations125
A.5.1Disbursements Cancellations Awaiting Reconciliation Query Field Descriptions125
A.5.2Disbursement Cancellation Form Field Descriptions127
A.5.3Disbursement Cancellation Vendor Details Field Descriptions131
A.6Payments Awaiting Replacement Query135
A.6.1Payments Awaiting Replacement Query Field Descriptions135
A.7EFT Metric Query137
A.7.1EFT Metric Query Field Descriptions137
A.8Prompt Pay Metric Query138
A.8.1Prompt Pay Query Field Descriptions138
A.9Interest and Penalties Paid Metric Query139
A.9.1Interest and Penalties Paid Metric Query Field Descriptions139
BAppendix B: Maintenance Table Settings141
B.1Disbursing Office Maintenance141
B.1.1.1Disbursing Office Codes (to be assigned to payments being disbursed)142
B.1.2Former (“Dummy”) Codes (no longer assigned to non-disbursed payments)152
B.2Default Payment Text Codes155
B.3Discount Lost Reasons156
B.4Interest Reasons158
B.5Interest, Penalty, and Discount Distributions160
B.6Payment Types166
B.7Payment Options167
B.8Prompt Pay Types169
B.9Schedule Number Template Maintenance183
CAppendix C: Common Batch Return Codes187
C.1Common Return Codes List187
D7.1.2 Upgrade Enhancements194
D.1Early Issue Identification194
D.2Schedule Posting Parameter for Rescheduled Payment Behavior196
D.3Support PAM File Format Version 5.0.0197
D.4Miscellaneous Accounts Payable and Automated Disbursements Improvements198
Table of Figures
Figure 1: Payment Authorization Form - Disbursing Information Page16
Figure 2: Payments Section19
Figure 3: Tax Lines20
Figure 4: Payment Scheduling Calculation20
Figure 5: Discount Terms Section21
Figure 6: Entering a Schedule Date22
Figure 7: Undisbursed Payment Query23
Figure 8: Undisbursed Payment Query Detail24
Figure 9: Disbursement Process Calendar25
Figure 10: Disbursement Steps28
Figure 11: New Vendor Document32
Figure 12: Header page33
Figure 13: Undisbursed Payment Query34
Figure 14: Cancel page35
Figure 15: Schedule Query36
Figure 16: Schedule Query Detail page37
Figure 17: Schedule Query Detail Full Page38
Figure 18: Details page39
Figure 19: Schedule Detail page39
Figure 20: Sublines Page40
Figure 21: Detail Page40
Figure 22: Confirmed Information Section42
Figure 23: EFT Payment Query46
Figure 24: EFT Payment Query Summary page47
Figure 25: EFT Payment Query Details page48
Figure 26: EFT Query49
Figure 27: Query Detail Screen49
Figure 28: Check Query Summary page50
Figure 29: Check Query Summary Window Display51
Figure 30: Check Query Details page52
Figure 31: Prompt Pay Query page53
Figure 32: Prompt Pay Query Detail page53
Figure 33: Replacing a Payment55
Figure 34: Deleting a Payment to Correct the Invoice56
Figure 35: Deleting a Payment to Close the Purchasing Chain57
Figure 36: New Disbursement Cancellation page58
Figure 37: Header page58
Figure 38: Accounting Lines Summary page59
Figure 39: Accounting Line page59
Figure 40: Delete page61
Figure 41: Cancel page - Search page62
Figure 42: Disbursement Cancellation Document62
Figure 43: Disbursement Cancellations Awaiting Reconciliation Query63
Figure 44: Disbursement Details- Cancel Confirm Date and Cancel Number64
Figure 45: Payments Awaiting Replacement Query page65
Figure 46: Reference Query Showing CX Document66
Figure 47: Disbursing Information page67
Figure 48: Schedule Query69
Figure 49: Schedule Query Detail page70
Figure 50: Schedule Query page71
Figure 51: Run Reports page73
Figure 52: Interest, Penalty, and Discount Distributions page81
Figure 53: Interest, Penalty, and Discount Distributions page82
Figure 54: Search - Prompt Pay Type page83
Figure 55: Prompt Pay Types page84
Figure 56: Interest Rates and Interest Dates84
Figure 57: Search - Payment Options page85
Figure 58: Payment Options page85
Figure 59: Search - Calendar Date page86
Figure 60: Calendar Date page86
Figure 61: Search - Payment Options page87
Figure 62: Payment Options page - At the Beginning of the Fiscal Year88
Figure 63: Interest, Penalty, and Discount Distributions page - At the beginning of the Fiscal Year89
Figure 64: Interest, Penalty, and Discount Distributions page - At the Beginning of the Fiscal Year90
Figure 65: Summary Tab Field Additions for Replace Values92
Figure 66: Correct page - for Correcting a Single Accounting Line93
Figure 67: Header Accounting Lines - Replace Values page94
Figure 68: Correcting multiple Accounting Lines - Correct page95
Figure 69: Line Number Marked Out Lines97
Figure 70: Replace Values page98
Figure 71: Correct page to change the Prompt Pay Type99
Figure 72: Replace Values page - to change the Prompt Pay Type100
Figure 73: Summary Tab on The Header Accounting Line101
Figure 74: Sort and View in CSV102
Figure 75: Vendor Activity Query104
Figure 76: Undisbursed Payment Query Detail page105
Figure 77: Schedule Detail page112
Figure 78: Sublines page115
Figure 79: EFT Payment Query Summary page117
Figure 80: EFT Payment Detail page119
Figure 81: Check Query Summary page120
Figure 82: Check Query Details page122
Figure 83: Vendor Details page123
Figure 84: Disbursement Cancellations Awaiting Reconciliation Query Page125
Figure 85: Disbursement Cancellation Header Page127
Figure 86: Disbursement Cancellation Accounting Line Page129
Figure 87: Disbursement Cancellation Accounting Lines Page133
Figure 88: Payments Awaiting Replacement Query Page135
Figure 89: EFT Metric Query137
Figure 90: Prompt Pay Query page138
Figure 91: Interest and Penalties Paid Metric Query page139
Figure 92: Disbursing Office Maintenance Table141
Figure 93: Default Payment Text Codes156
Figure 94: Discount Lost Reason Table157
Figure 95: Interest Reason Table158
Figure 96: Interest, Penalty, and Discount Distributions Table160
Figure 97: Payment Types Maintenance Table166
Figure 98: Payment Options Maintenance Table168
Figure 99: Prompt Pay Type Maintenance Table170
Figure 100: Schedule Number Maintenance Table183
Figure 101: Interest, Penalty, and Discount Distributions Maintenance Table196
Figure 102: Schedule Number Template Maintenance Table196
Figure 103: Added “Errors Remain Approved” Parameter to NADSCHPOST197
Figure 104: Schedule Query - Schedule Rejection Confirmation198
Figure 105: Itemized Payment - Header Accounting Line198
Figure 106: Itemized Payment - Itemized Accounting Line199
Table of Tables
Table 1: Disbursement Process Details25
Table 2: Daily Payment Summary Parameters74
Table 3: Foreign Currency Parameters74
Table 4: Lease Undisbursed Payments Parameters75
Table 5: Interest Penalties and Late Charges Parameters75
Table 6: Undisbursed Payment Summary by PA Type Parameters76
Table 7: Lease Undisbursed Payments Parameters76
Table 8: Discount Report Parameters77
Table 9: Payment History Parameters77
Table 10: Payment Selection Detail Parameters78
Table 11: Payment Selection Summary Parameters79
Table 12: SF-1166 Parameters79
Table 13: Undisbursed Payments Parameters80
Table 14: Replace Values Features91
Table 15: Accounts Payable Document Categories92
Table 16: Undisbursed Payments Query Field Descriptions106
Table 17: Undisbursed Payments Query Rescheduling Information Field and Button Descriptions108
Table 18: Schedule Query Detail Field Descriptions109
Table 19: Schedule Query Detail Field Descriptions- Output File110
Table 20: Schedule Query Detail Field Descriptions - Confirmed Information111
Table 21: Schedule Detail Query Field Descriptions - Schedule Information Section112
Table 22: Schedule Detail Query Field Descriptions - General Section113
Table 23: Schedule Detail Query Field Descriptions - General Section - Vendor Group Box114
Table 24: Sublines Detail Query Field Descriptions115
Table 25: EFT Payment Summary Query - General Section Field Descriptions117
Table 26: EFT Payment Summary Query - Schedule Information117
Table 27: EFT Payment Summary Query - Vendor Information Section118
Table 28: EFT Payment Summary Query - Offset Amount Section118
Table 29: EFT Payment Detail Query Field Descriptions119
Table 30: Check Summary Query General Section Field Descriptions120
Table 31: Check Summary Query Schedule Information Section Field Descriptions121
Table 32: Check Summary Query Vendor Section Field Descriptions121
Table 33: Check Summary Query Offset Amount Section Field and Tab Descriptions121
Table 34: Check Detail Query Field Descriptions122
Table 35: Check Vendor Details Field Descriptions123
Table 36: Disbursements Cancellations Awaiting Reconciliation Query Field Descriptions - Disbursement Details Section125
Table 37: Disbursements Cancellations Awaiting Reconciliation Query Field Descriptions - Schedule Details Section126
Table 38: Disbursements Cancellations Awaiting Reconciliation Query Field Descriptions - Document Information Section126
Table 39: Disbursements Cancellations Awaiting Reconciliation Query Field Descriptions - Vendor Section and Buttons126
Table 40: Disbursement Cancellation Form General Section Field Descriptions127
Table 41: Disbursement Cancellation Form Amounts Section Field Descriptions128
Table 42: Disbursement Cancellation Form External System Information Section Field Descriptions128
Table 43: Disbursement Cancellation Form Description Section Field Descriptions129
Table 44: Disbursements Cancellation Accounting Line General Section - Field Descriptions129
Table 45: Disbursements Cancellation Accounting Line Transfer Agency Group Box Field Descriptions130
Table 46: Disbursements Cancellation Accounting Line Treasury Schedule Information Group Box Field Descriptions130
Table 47: Disbursements Cancellation Accounting Line Cancel Information Group Box Field Descriptions130
Table 48: Disbursements Cancellation Accounting Line Vendor Information Section Field Descriptions131
Table 49: Disbursements Cancellation Accounting Line Amounts Section Field Descriptions131
Table 50: Disbursements Cancellation Accounting Line Description Section Field Descriptions131
Table 51: Disbursement Cancellation Vendor Details Field Descriptions131
Table 52: Disbursement Cancellation Accounting Line Field Descriptions133
Table 53: Payments Awaiting Replacement Query Field Descriptions135
Table 54: Payments Awaiting Replacement Query Field Descriptions - Vendor Group Box137
Table 55: EFT Metric Query Field Descriptions137
Table 56: Prompt Pay Query Field Descriptions138
Table 57: Interest and Penalties Paid Metric Query Field Descriptions140
Table 58: Disbursing Office Codes142
Table 59: Disbursing Office Codes - Effective Dates Group Box144
Table 60: Disbursing Office Codes - Payments Lines amounts and Options sections145
Table 61: Disbursing Office Codes - Payment Log Days Section149
Table 62: Disbursing Office Codes - Address Section150
Table 63: Disbursing Office Codes - Description Section151
Table 64: Former (“Dummy”) Codes152
Table 65: Former (“Dummy”) Codes - Effective Dates Group Box154
Table 66: Former (“Dummy”) Codes - Address Section154
Table 67: Former (“Dummy”) Codes - Description Section155
Table 68: Default Payment Text Codes - General Section156
Table 69: Discount Lost Reason Table157
Table 70: Discount Lost Reason Table - Effective Dates Group Box157
Table 71: Discount Lost Reason Table - Description Section158
Table 72: Interest Reasons Table - General Section158
Table 73: Interest Reasons Table - Effective Dates Group Box159
Table 74: Interest Reasons Table - Descriptions Section160
Table 75: Interest, Penalty, and Discount Distributions Table161
Table 76: Interest, Penalty, and Discount Distributions Table - Derived Accounting Dimensions161
Table 77: Interest, Penalty, and Discount Distributions Table - Derived Transaction type Values163
Table 78: Interest, Penalty, and Discount Distributions Table - Data Entry Rules Section163
Table 79: Payment Types Maintenance Table - General Section166
Table 80: Payment Types Maintenance Table - General Section - Effective Dates Group Box167
Table 81: Payment Types Maintenance Table - Description section167
Table 82: Payment Options Maintenance Table - General Section168
Table 83: Payment Options Maintenance Table - Reason Codes Section169
Table 84: Prompt Pay Type Maintenance Table - General Section170
Table 85: Prompt Pay Type Maintenance Table - Effective Dates Group box171
Table 86: Prompt Pay Type Maintenance Table - Interest Rates Section171
Table 87: Prompt Pay Type Maintenance Table - Description Section171
Table 88: All Prompt Pay Types in Prompt Pay Maintenance Tabs172
Table 89: Schedule Number Templates184
Table 90: Schedule Number Templates - Schedule Number Group box185
Table 91: Common Return Code Lists187
Revision Log
Date
Version No.
Description
Author
Reviewer
Review Date
2/2011
Draft/Version .1
Draft
Danielle Becker
Tegan Dinardo
1/31/2011
4/2011
Final Version
1.0
Final – No comments on Draft from GSA.
N/a
Jennifer
Ritchey
4/15/2011
11/2014
Draft- Version 2
Draft-7.1.2 enhancements
Karin Keswani and Matthew Randall
Karin Keswani
Matthew Randall
11/2014
1/2015
Final
Updated first sentence in section 11 to read, "In order to accommodate Treasury’s Do Not Pay initiative, GSA has the capability to create a vendor and/or payment file out of Pegasys that can be uploaded and processed in Do Not Pay.
Karin Keswani
Karin Keswani
Dan McNeil
1/2015
1/17/2018
Revision 1.0
Updated to reflect the following changes for Pegasys 7.5.1 Upgrade:
Applied 508 standards and performed testing.
Updated screen shots and provided Alternate Text.
Jason Pfaff
Jenny Lewis
01/17/2018
5/2018
Revision 2.0
No additional changes
Jason Pfaff
Marice Grissom
Jenny Lewis
5/2018
Introduction
Since October 10, 2001, the Pegasys Automated Disbursements (AD) subsystem has been disbursing a portion of GSA’s payments. This user guide provides step-by-step instructions for users on how to enter and interpret disbursing related information on documents, view queries, enter schedule information from Treasury, cancel payments, create manual payments, and run reports.
Future disbursement information will be distributed through e-mail bulletins, news flashes, and the Pegasys web site.
Payment Document Information
Pegasys payment documents contain many pieces of disbursing related information that instruct the system how and when to disburse payments.
What Disbursement Information is entered on the Payment Form?
The Disbursing Information page (Figure 1) on invoice and payment documents provides valuable disbursement information. The information on this page will default onto invoices and copy forward to payments, usually requiring no changes.
Figure 1: Payment Authorization Form - Disbursing Information Page
General (section)
· Disbursing Method - Indicates whether the payment is a No Check payment (i.e., a payment which has been or will be disbursed by another system or entity), an Inter- Agency Transfer (i.e., a payment which will occur through a direct transfer of funds between government agencies), or a Check/EFT payment that will be disbursed through Pegasys.
· Disbursing Office - The code that identifies the office that will disburse the given payment.
Inter-Agency Transfer Information (section) - When a Disbursing Method of Inter-Agency Transfer is selected, this section is displayed onscreen.
· Type - Can be either 1080, 1081, or IPAC.
· Inter-Agency Sub-Level Prefix - The unique code that is a component piece of the Inter-Agency Treasury Symbol, representing a programmatic breakdown of the account for Treasury publication purposes. The code is up to 2 characters long, in numeric format. It is displayed at the beginning of the Treasury Symbol inside parenthesis.
· Inter-Agency Symbol - The billing agency’s Treasury symbol into which the funds will be transferred.
· Customer BETC - The eight character code use in the system to indicate the type of activity being reported, such as payments, collections, borrowings, etc. This code must accompany the Treasury Symbol and the dollar amounts in order to classify the transaction against the fund balance with Treasury.
· Disbursement Number - The Treasury-assigned number that identifies the direct funds transfer (e.g., the SF-1081 number).
· Payee's ALC - The Payee’s Agency Location Code.
· Payee’s Disbursing Office - The Payee’s Disbursing Office
· IPAC Schedule Date - The date the IPAC activity is scheduled to process. If left blank, the system defaults to the document date.
No Check Information (section)
· Disbursed By - The entity or system responsible for disbursing the no check payment.
· Date - The date of the disbursement.
· Check/Disbursement Number - The check or disbursement number of the transaction.
Check/EFT Information (section)
· Group Payments Flag - Indicates whether the payment is eligible for grouping with other payments to the same vendor.
· Disbursing Model - Indicates whether the agency disbursing office will disburse this payment by printing its own check, or whether Pegasys will submit the payment to Treasury for disbursement. In Pegasys, the Disbursing Model will always be Treasury Disbursing.
Treasury/FRB Disbursing Information (section)
· Payment Category - The type of vendor being paid. Determines whether or not the payment is subject to Treasury Offsets and as a result, defaults to Vendor. Other valid value is Miscellaneous.
· Line Code - Used to crosswalk user defined payment category to type of vendor being paid. Valid values are Vendor and Miscellaneous.
Check Type - Indicates the type of check selected. Schedule (group box)
· Payment Type - The type of disbursement method to be used (i.e. Check or EFT).
· Fiscal Year - Identifies the fiscal year to which the item is assigned.
· Category - The category of the schedule, derived by the payment type on which this payment will be submitted to Treasury (e.g., ACH, Treasury Disbursed Check, etc.).
· Type - The type of schedule on which this payment will be submitted to Treasury (e.g., Corporate or Personal).
· Number - Identifies the schedule number to which the payment type is assigned.
· Sequence Number - Identifies the schedule sequence number to which the payment type is assigned.
· Manual Checkbox - Indicates that the payment will be submitted to Treasury on a manual schedule Section 6.1: How Do I Record Manual Schedule Information On An Invoice?.
Agency Printing Information (section)
· Payment Category - The payment category. Determines whether or not the payment is subject to Treasury Offsets.
· Line Code - Used to crosswalk category to type. Valid values are Vendor and Miscellaneous.
· Check Type - Indicates the type of check selected (for example, mailed, hand pick-up, comment card, etc.).
· Agency Printing Information - Indicates whether the agency disbursements office will print a check for this payment using the automated disbursements process or will use the manual check transaction to record a hand written check or print a check on demand.
State Disbursing Information (section)
· Payment Type - The type of disbursement method to be used.
· Mail Code - The mail code of the disbursement information. Valid options include Mail Direct, Pouch to Post, Return to USDO, Special Handling and Save for Vendor Pick-up.
· USDO Bank - Indicates whether a bank is a USDO bank, and may be used by the Department of State to make payments from a U.S. Government bank account at the bank. Default is ‘False’.
Comments to Print (section)
· Lines 1-13 - Any comments to be printed on the payment.
What does the Payments Section Display?
The Payments section is accessible by scrolling down the Header Accounting Line page of the payment form. This section shows valuable information, noted in Figure 2 and the descriptions below.
Figure 2: Payments Section
Interest Reason - A numeric code identifying the reason why the payment will incur an interest penalty. This becomes a required field if Pegasys determines that the payment is late, but will default in a code of "02 - Finance Center Delay - Other."
Discount Lost Reason - A numeric code identifying why an available discount was lost. This becomes a required field if Pegasys determines that the discount will be lost, but will default in a code of "01 - Not Economically Justifiable."
Acceptance Date - The date the purchased goods or services were accepted. This is copied forward from the referenced receipt or invoice to the payment.
Delivery Date - The date the purchased goods or services were delivered. This is copied forward from the referenced receipt or invoice to the payment.
NOTE: After a payment is processed and the Prompt Pay Schedule Date has been calculated by Pegasys, the date is displayed in the Disbursing Information section located below the Payments section noted previously.
How do I add Tax Lines to a Payment?
Tax lines can be added to Payment Authorizations (IP), Third Party Payments (TP), and Orders (IO). To enter tax information, users can navigate to the header accounting line tab. Once selecting a header accounting line, the user can choose the Tax Lines hyperlink. On the Tax Lines tab, users can use the new withholding type field, as shown in Figure 3, on all tax lines which are associated with a taxing authority and a reporting category to ensure proper payment and reporting.
Figure 3: Tax Lines
How does Pegasys Calculate the Schedule Date?
At the time a payment document is processed, Pegasys determines the payment’s Schedule Date. The Schedule Date is the date on which the payment must be selected for disbursement in order to be paid on time. Pegasys calculates this date based on several factors noted in Figure 4.
Figure 4: Payment Scheduling Calculation
Schedule Date - The date Pegasys will begin the disbursements process in order to send the payment to Treasury in time.
Base Date - Determined by the entered or inferred Prompt Pay Type and based on trigger date; either the date that the invoice is received or logged, the acceptance/ delivery date, or later of the two.
# of Payment Days - Specified by GSA; depends on the prompt pay type or the negotiated payment days entered on order.
# of Days Late in Returning Invoice - Difference between the date the invoice should have been returned to the vendor and the date the invoice was actually returned.
Disbursing Lag - The number of days it takes Treasury to disburse a payment (2 days).
What Other Factors affect the Schedule Date?
When scheduling a payment to be disbursed, Pegasys will also check to see if there were any discount terms recorded on the order. These terms will copy forward to the payment and be displayed in the Discount Terms section on the Header Accounting Line page. Pegasys will perform calculations to determine if it is economically justified to take the discount. If so, this will be factored into the Schedule Date calculation.
Figure 5 displays the fields where discount information is stored on the payment.
NOTE: If a payment is not subject to Prompt Pay laws, Pegasys first checks to see if there are negotiated days on the order. Pegasys will also check to see if negotiated days have been set up for the vendor. If neither is entered, the payment will be scheduled for the payment document date.
Figure 5: Discount Terms Section
Is it possible to Change the Schedule Date?
Under certain circumstances, it may become necessary to change the Schedule Date. It is possible to change the designated prompt pay code or to enter a schedule date manually. There are two ways to accomplish this depending on the desired outcome.
When is it appropriate to Change the Prompt Pay Code?
If your intention is to alter the terms of the contract, it is possible to select a different Prompt Pay type. This will change the number of days in which the vendor must be paid. If not paid by that date, the payment will incur interest.
To change this code, locate the invoice or payment document you wish to alter. Navigate to the Header Accounting Line page and locate the Prompt Pay Type field. Select the Prompt Pay Type hyperlink to search for and select an appropriate Prompt Pay code. Successfully [Verify] the form. Select [Submit] to process the document.
When is it appropriate to Manually Change the Schedule Date?
It is possible to change the Schedule Date by manually entering one on the invoice, payment, or Undisbursed Payment Query. This will instruct Pegasys to start disbursing the payment on the given day, but not to incur interest until the date designated by the Prompt Pay type. If a date is entered, warnings are issued to ensure that payments are not disbursed too early or discounts are lost.
If a schedule date is entered on the invoice (and then copied forward to the payment via Automated Match) or if the interface enters a schedule date on the payment it creates in Pegasys, this date will override any other calculated date or defaults.
How do I enter the Schedule Date on an Invoice or Payment?
Create or correct the invoice or payment document for which you wish to enter the schedule date.
Complete the document as usual.
Navigate to the Header Accounting Line page.
Scroll down to the Disbursement Information section.
Enter the necessary Schedule Date in the Schedule Date field. If the date entered is eight or more days early, select Yes from the Early Payment Approval drop down menu.
Figure 6: Entering a Schedule Date
Select the [Verify] button. Correct any errors reported on the form.
Once the form is successfully verified, Select the [Submit] button to submit the form to Workflow for approvals or processing.
System message indicates the form was submitted for processing successfully.
How do I Change the Schedule Date on the Undisbursed Payment Query?
1. Select Queries - Automated Disbursements - Undisbursed Payment Query from the Pegasys menu bar. The Undisbursed Payment Query is displayed.
Figure 7: Undisbursed Payment Query
Enter the payment document number in the Document Number field and Select the [Search] button.
NOTE: If the full value is unknown, enter a partial value and the * wildcard symbol before or after the value entered. The search results will be displayed at the bottom of the page.
Select the payment to be rescheduled. Select the [Reschedule] button.
Enter the new Schedule Date on the Reschedule page and Select the [OK] button.
The selected payment will now have the new Schedule Date.
Select the Inbox hyperlink in the Link Strip to return to your inbox.
It may be necessary when entering a new Schedule Date to enter an Interest Reason Code or a Discount Lost Reason Code, depending on the new Schedule Date. In addition, if the new schedule date will be more than eight days before the prompt pay determined schedule date, then the Early Payment Approval flag must be checked. If any of these scenarios will occur, follow these steps:
The Undisbursed Payment Query Detail page is displayed.
1. Repeat steps 1-2 above.
1. Select the appropriate payment record and Select the [Details] button.
Figure 8: Undisbursed Payment Query Detail
In the Rescheduling Information section, enter the New Schedule Date and if necessary, enter the Interest Reason Code or Discount Lost Reason Code by Selecting the hyperlinkand searching for and selecting the appropriate code.
NOTE: If the new schedule date will be more than eight days before the prompt pay determined schedule date, use the drop down menu in the Early Payment Approval field and select Yes to approve the early payment.
Select the [Reschedule] button. The new date will populate the Schedule Date field.
Select the Inbox hyperlink in the Link Strip to return to your inbox.
Disbursements Overview
Figure 9 shows the process through which Pegasys disburses payments. Details about each of these steps are included in the table below.
Figure 9: Disbursement Process Calendar
Table 1: Disbursement Process Details
Day
Step
Description
1
Undisbursed Payment Query
The Undisbursed Payment Query displays undisbursed and rescheduled payment accounting lines, with each accounting line within a payment displayed as its own line. For each payment accounting line, the query displays information such as the schedule date, disbursing office, vendor code, document type and number, payment amount, approval indicator, and a group payment indicator. As payments are disbursed, they are removed from this query.
1
Undisbursed Payments Summary Report
The Undisbursed Payments Summary Report displays the total number of payment accounting lines and disbursement amounts for all disbursement offices per schedule date.
1
Payments Awaiting Replacement Query
The Payments Awaiting Replacement query displays Check or EFT payments that have been canceled for replacement. The query displays the disbursing office, trace number, payment date, schedule category, vendor name and payment amount. As the payments are disbursed again, they are removed from the query.
1
Nightly Disbursements Cycle Runs
Every evening, a series of batch jobs will run. These jobs will select and group payments and then create a Treasury Schedule.
2
Payment Selection Summary Report
The Payment Selection Summary Report displays what will be contained on the SF-1166 Report. This allows users to review a list of payment accounting lines selected for disbursements in a given cycle. The report lists the appropriations from which each payment is to be made as well as the total amount of payments per fund.
2
Payment Selection Detail Report
The Payment Selection Detail Report lists payments to be paid by Treasury. Each page lists the payment document lines within a payment sequence (i.e., each Check or EFT payment) for each schedule. It also lists the entire accounting distribution for each payment document line.
2
Schedule Query
The Schedule Query displays summary schedule information such as the date submitted, number of payments, and total vouchered amount. This query also provides a detailed list of all payment document lines included on the schedule, with the amount of each payment.
2
SF1166 Report
For each schedule, the report lists the appropriations from which the payment is to be made by Treasury as well as the total amount of payments per fund.
3-5
Schedule Query is Updated
Treasury confirmation or rejection of the schedule is recorded here.
3-5
Nightly Disbursements Cycle Runs
After Treasury confirmation/rejection information is entered on the Schedule Query, another nightly cycle of batch jobs will run. This will update all the records on the schedule, populate several reports and if confirmed, the nightly cycle will populate the Check and EFT Payment Queries.
Next Day
Check/EFT Payment Query
The Check/EFT Payment Query displays summary information for individual payments including the disbursing office, trace number, payment date, schedule category, payee code, schedule fiscal year, schedule type, and schedule number. A detailed list of all the payment lines and amounts is also available.
Next Day
Summary of Net Outlays Report
The Summary of Net Outlays by Treasury Symbol provides summary totals of disbursements made for each Treasury Symbol for a specific month. The report also lists totals for all Treasury Symbols. The report displays disbursement amounts as negative numbers because they are stored as a credit to cash in the general ledger. Positive numbers represent a receipt of cash.
Next Day
Payment History Report
The Payment History report displays each payment document as well as each corresponding accounting line for all payments within the range defined by the report parameters.
Next Day
Discount Earned and Lost Summary Report
This report lists the discounts earned and lost by GSA. The report is grouped into two sections. The first section shows the summary of the discounts earned and lost by fund. It displays the information for the current month and year-to-date. The second section shows the detail of each invoice that offered a discount and whether the discount was earned or lost.
Disbursement Steps
Figure 9 illustrates, the disbursement process occurs over a number of days. Figure 10 shows how the steps on the calendar add up to a successful disbursement.
This chapter provides instructions for reviewing the Undisbursed Payment Query, reviewing and updating the Schedule Query, and reviewing the EFT Payment Query, EFT Query, Check Query, and the Prompt Pay Query.
Figure 10: Disbursement Steps
Reviewing the Undisbursed Payment Query
The Undisbursed Payment Query displays undisbursed payments as well as rescheduled payments and any payments that have been rejected by Treasury. Undisbursed payment records are grouped and viewed based on their common attributes (Document Type, Document Number, Schedule Date, Disbursing Office, Vendor, etc.) so that users may optionally perform actions (Reschedule, Approve, Disapprove, Hold) on these undisbursed payment records as a “group”, rather than being required to apply actions to all individual lines of an undisbursed payment document that share the same attributes.
On the Undisbursed Payment Query Detail page, each accounting line in a payment is displayed as its own separate line. For each accounting line, this page displays information such as the schedule date, disbursing office, vendor code, document type and number, payment amount, approval indicator, and a group payment indicator. As payments are disbursed, they are removed from the query.
How do I View the Undisbursed Payment Query?
1. Select Queries - Automated Disbursements - Undisbursed Payment Query from the Pegasys menu bar. The Undisbursed Payment Query is displayed.
Enter the Schedule Date, Disbursing Office, and Document Type in the corresponding fields. Users may also search on Vendor Code, Security Org, Approved status (Yes or No), or any of the other available search criteria options.
NOTE: The Schedule Date is the date Pegasys will begin the disbursement process in order to get the payment to Treasury in time. The nightly disbursing process selects eligible payments with a schedule date two days ahead of the current date.
Select the [Search] button. The query results will be displayed at the bottom of the page To clear search criteria, Select the [Clear] button.
Select the payment record to review and then Select the [Details] button. The Undisbursed Payment Query Detail page is displayed.
NOTE: Most payments on this query will default to Approved status. However, some Region 7 payments that are over a certain dollar limit may need to be manually approved. To do this, simply select the payments and Select the Approve button in the Undisbursed Payment Query. This process is explained in greater detail in the next section.
What does the Undisbursed Payment Query Display?
The Undisbursed Payment Query displays undisbursed payments as well as rescheduled payments and any payments that have been rejected by Treasury. Undisbursed payment records are grouped and viewed based on their common attributes (Document Type, Document Number, Schedule Date, Disbursing Office, Vendor, etc.) so that users may optionally perform actions (Reschedule, Approve, Disapprove, Hold) on these undisbursed payment records as a “group”, rather than being required to apply actions to all individual lines of an undisbursed payment document that share the same attributes.
On the Undisbursed Payment Query Detail page, each accounting line in a payment document has its own line. For example: if a payment document has 5 accounting lines, then the user will see 5 lines on this page, one for each accounting line. Each one of those accounting lines has the same document number in the Document Number field, with a different number in the Line Number field. For each accounting line, this page displays information such as the schedule date, disbursing office, vendor code, document type and number, payment amount, approval indicator, and a group payment indicator.
Payments can be approved or disapproved directly from the Undisbursed Payment Query, without going into the Undisbursed Payment Query Detail page. Using the above example, the user can select the payment (and its five lines) and, if it is unapproved - approve it and if it is approved -disapprove it.
NOTE: If the selected payments are approved, only the [Disapprove] button should be selected. If the selected payments are unapproved, then the [Approve] button should be selected.
Another advantage is that multiple payment documents can be selected and approved or unapproved en masse. Example: the user has entered certain parameters in the Undisbursed Payment Query and Selects the [Search] button. The result is ten payment documents. To approve all ten payment documents, the user simply selects all ten payment records and Selects the [Approve] button. If the payment documents are approved already, the user can disapprove them by selecting all the lines and Selecting the [Disapprove] button.
What should I look for on the Undisbursed Payment Query Detail?
Schedule Date - Displays the date that Pegasys will need to select the payment line to go through the disbursements process. Keep in mind that Pegasys has been set up to select payments two days ahead of the indicated Schedule Date so that the payment will be disbursed two days early.
Approved (drop-down box) - Indicates whether or not the disbursement has been
approved and is ready to be picked up by the disbursements process on the indicated schedule date. Region 6 payments will be approved for disbursement by default so this drop-down box will display ‘Yes’, unless a user has Selected the [Disapprove] button on the Undisbursed Payment Query page. Payments from Region 7 that are over a certain dollar amount may not default to approved.
Disbursement in Progress (drop-down box) - If this drop-down box displays ‘Yes,’ that indicates that a payment line has been selected and is in the process of being disbursed. Once a payment line is in the process of being disbursed, no changes can be made. Because the disbursing process runs at night, a user will normally never see this drop- down box display ‘Yes.’
Rescheduling Information (section)
New Schedule Date - The new date on which Finance can reschedule the payment line to be selected by the disbursements process. This field allows Finance to re-schedule a payment line so that Pegasys will disburse it at another date, if necessary.
Early Payment Approval (drop-down box) - If a user enters a new schedule date that is more than eight days before the prompt pay determined schedule date, it is necessary to use the drop down menu to select Yes. This indicates the payment line is approved for early disbursement.
Interest Reason Code - A code that identifies the reason why the payment line will incur an interest penalty. This is a required field if the payment line is being rescheduled for a later date and will incur interest. Select this link and search for and select an appropriate Interest Reason code.
Discount Lost Reason Code - A code that identifies the reason why an available discount was lost. This is a required field if the payment line is being rescheduled for a later date and will lose its discount. Select this link and search for and select an appropriate Discount Lost Reason code.
How Can I Hold a Payment So That it Does Not Get Disbursed?
It is possible to hold a payment from being disbursed on the Undisbursed Payment Query.
1. Select Queries - Automated Disbursements - Undisbursed Payment Query from the Pegasys menu bar. The Undisbursed Payment Query is displayed.
Enter the Schedule Date, Disbursing Office and Document Type in the corresponding fields. Users can also search by Vendor or Approved Status (Yes/No) or any of the other available search criteria.
NOTE: The Schedule Date is the date Pegasys will begin the disbursement process in order to get the payment to Treasury in time.
Select the [Search] button. All of the payments that match the parameters entered above will be displayed at the bottom of the page.
Select the appropriate payment document.
Select the [Hold] button.
If necessary, enter the Held/Release Reason. Then Select the [OK] button. System messages indicate that the Undisbursed Payment Hold was successful.
NOTE: When the disbursement of this payment is to resume, repeat steps1-3 and select the Release button. Then, proceed to step 6.
Select the Inbox hyperlink in the Link Strip to return to your inbox.
How Can I Hold all Payments to a Specific Vendor?
If it becomes necessary to prevent any payments to a specific vendor from being disbursed, this can be accomplished by altering the vendor’s record in the Vendor Maintenance Table.
1. Select Transactions - Reference Data - Vendor - New - Vendor Document from the Pegasys menu bar. The New Vendor Document page is displayed.
Figure 11: New Vendor Document
Enter the appropriate Document Type and Select the [Generate] button to automatically generate a document number.
Enter the vendor’s code in the Vendor Code field and then select the Correct Existing radio button. Select the [Finish] button. The Header page is displayed.
Figure 12: Header page
Select the Address Lines tab. Select the [Add/Change] button.
Enter the Address Code that should be modified. If necessary, Select the Address Code hyperlink to search for and select the appropriate address code.
Select the appropriate Line Action from the drop-down box.
Select the [Next] button.
Scroll down to the Payment Information section. Check the Hold Payment checkbox.
A reason for holding the payment must be entered in Reason for Hold box or an error message will appear after verification.
Select the [Verify] button and correct any errors.
Once the form is successfully verified, Select the [Submit] button to submit the form to Workflow for processing.
NOTE: When disbursements to this specific vendor address code are to resume, simply repeat these steps and uncheck the Hold Payment flag.
The Inbox is displayed. System messages indicate the form was submitted for processing successfully.
What if a Vendor Code is Deactivated and it may have been used on an Undisbursed Payment?
Once a payment is created and is sitting on the Undisbursed Payment Query, Pegasys will not perform an edit to make sure that the vendor is still valid. Therefore, any time a vendor code is deactivated, it is necessary to check the Undisbursed Payment Query for payments using that code. Then, users should un-approve the payment, cancel the payment document, and correct the invoice by entering a valid vendor.
1. Select Queries - Automated Disbursements - Undisbursed Payment Query from the Pegasys menu bar. The Undisbursed Payment Query is displayed.
Figure 13: Undisbursed Payment Query
Enter the vendor code and the vendor address code in the Code fields.
NOTE: If the full value is unknown, enter a partial value and the * wildcard symbol before or after the value entered. The search results will be displayed at the bottom of the page.
Select the [Search] button. The query results will be displayed at the bottom of the page.
Highlight each separate line or Select the checkbox to the left of the header fields to select all lines at once.
Select the [Disapprove] button so that the payment(s) cannot be disbursed.
NOTE: Take note of the document numbers associated with the payments that have been unapproved. They will need to be canceled so that the invoice can be corrected. Follow Steps 8-11 below to cancel a payment document.
Select Transactions - Accounts Payable - Cancel from the Pegasys menu bar. The Cancel page is displayed.
Figure 14: Cancel page
Enter the Document Type and the Document Number. Then Select the [Search] button.
NOTE: If the full value is unknown, enter a partial value and the * wildcard symbol before or after the value entered. The search results will be displayed at the bottom of the page. The query results will populate the bottom portion of the page.
Highlight the appropriate document record and Select the [Cancel] button.
The payment document is displayed. Review the document and confirm that the inactivated vendor code was used in the Vendor group box.
Select the [Submit] button to cancel the payment document. System messages indicate the form was submitted for processing successfully.
It is now possible to correct the invoice. Once the invoice is processed with the correct vendor information, Pegasys will create a new payment via the Automated Match process. The payment will be available for review on the Undisbursed Payment Query.
Reviewing the Schedule Query
Once all the payment documents have been selected by the nightly cycle, the Pegasys disbursements process creates a schedule file that is sent to Treasury for disbursement. At this stage, the schedule will be displayed on the Schedule Query with a Schedule Action of No Action, meaning it has not been updated with confirmation or rejection information from Treasury.
How do I View the Schedule Query?
1. Select Queries - Automated Disbursements - Schedule Query from the Pegasys menu bar. The Schedule Query is displayed.
Figure 15: Schedule Query
Enter the Fiscal Year and Disbursing Office. Select a Schedule Action of No Action and enter the Schedule Number if it is known.
NOTE: The Schedule Action represents the status of the schedule:
a. Confirm - Treasury has confirmed the schedule and the payment has been sent to the vendor.
b. No Action - The information has been sent to Treasury but no confirmation has been received. If you were to look at the payment document, you would notice that the money is in transit
c. Rejected - Treasury has rejected the schedule and has sent it back to GSA without disbursing.
d. In Progress - Not all of the Detail Lines in the Schedule have been confirmed/rejected. A Schedule with In Progress as the Schedule Action will not be picked up by Treasury Reconciliation.
e. Complete - All of the Payment Lines within the Schedule have either been confirmed or rejected. This Schedule will be picked up by Treasury Reconciliation, but some of the Payments within the Schedule may have been rejected and will not be picked until they are confirmed.
Select the [Search] button. The query results will be displayed at the bottom of the page.
Select the schedule record to review and Select the [Details] button. The Schedule Query Detail page is displayed.
Figure 16: Schedule Query Detail page
Select the Details tab to review additional information regarding this schedule.
Select the Inbox hyperlink in the Link Strip to return to your inbox.
What does the Schedule Query Detail page Display?
Figure 17 page displays summary schedule information for each schedule.
Figure 17: Schedule Query Detail Full Page
Schedule Action (drop-down box)
· Confirm - Treasury has confirmed the schedule and the payment has been sent to the vendor.
· No Action - The information has been sent to Treasury but no confirmation has been received.
· Rejected - Treasury has rejected the schedule and has sent it back to GSA
· without disbursing.
· In Progress - Not all of the Detail Lines in the Schedule have been confirmed/rejected.
· A Schedule with In Progress as the Schedule Action will not be picked up by Treasury Reconciliation.
· Complete - All of the Payment Lines within the Schedule have either been confirmed or rejected. This Schedule will be picked up by Treasury Reconciliation, but some of the Payments within the Schedule may have been rejected and will not be picked until they are confirmed.
Submission Date - The date the schedule was created by the Pegasys disbursements batch process.
Kansas City and Fort Worth disbursing offices will run these batch processes during the nightly cycle so the schedule will be transmitted to Treasury on the next business day. For TMR disbursements, the schedule will be submitted on the same day as it was created.
Vouchered Transaction Amount - The total amount of the payments on the schedule.
How Can I Look at Each Payment Line?
1. Repeat Steps 1-4 from Section 4.2.1: How do I View the Schedule Query.
1. Select the Details tab. The Details page is displayed.
Figure 18: Details page
Highlight the vendor record to review and Select the Schedule Detail hyperlink. The Schedule Detail page is displayed.
Figure 19: Schedule Detail page
Note the information displayed on this page. Select the Sublines tab to view summary lines of all payment documents.
Figure 20: Sublines Page
Highlight the payment record to review and Select the Details link. The Detail page is displayed.
Figure 21: Detail Page
Note the information displayed in the fields on the page. It is also possible to view the individual payment documents by Selecting on the View Document button.
Select the Inbox hyperlink in the Link Strip to return to your inbox.
Updating the Schedule Query
Once all the payment documents have been selected by the nightly cycle, the Pegasys disbursements process creates a schedule file that is sent to Treasury for disbursement. Initially, the schedule will be displayed on the Schedule Query with a Schedule Action of No Action.
When Treasury sends confirmation or rejection information back to GSA via GOALS, it is necessary to record this information on the Schedule Query.
How Do I Record Treasury’s Confirmation or Rejection of the Schedule?
1. Select Queries - Automated Disbursements - Schedule Query from the Pegasys menu bar. The Schedule Query is displayed.
Enter the Fiscal Year and Disbursing Office. Select a Schedule Action of No Action, and enter the Schedule Number or Submission Date if it is known.
NOTE: The Schedule Action represents the status of the schedule:
a. Confirm - Treasury has confirmed the schedule and the payment has been sent to the vendor.
b. No Action - The information has been sent to Treasury but no confirmation has been received. If you were to look at the payment document, you would notice that the money is in transit.
c. Rejected reasury has rejected the schedule and has sent it back to GSA without disbursing
d. In Progress - Not all of the Detail Lines in the Schedule have been confirmed/rejected. A Schedule with In Progress as the Schedule Action will not be picked up by Treasury Reconciliation.
e. Complete - All of the Payment Lines within the Schedule have either been confirmed or rejected. This Schedule will be picked up by Treasury Reconciliation, but some of the Payments within the Schedule may have been rejected and will not be picked until they are confirmed.
The Submission Date is the date the schedule was created by the Pegasys disbursements batch process. Kansas City and Fort Worth disbursing offices will run these batch processes during the nightly cycle so the schedule will be transmitted to Treasury on the next business day. For TMR disbursements, the schedule will be submitted on the same day as it was created.
Select the [Search] button.
NOTE: The query results will populate the bottom of the page.
Select the schedule record you would like to view and then Select the [Details] button. The Schedule Query Detail page is displayed.
At the bottom of the page, notice the Confirmed Information section.
Figure 22: Confirmed Information Section
To confirm a schedule, select a New Schedule Action of Confirm from the drop down menu. Then enter the Confirmed/Rejected Amount, Confirmed/Rejected Transaction Amount, the Confirmed/Rejected Date, and the Beginning and Ending Check/Trace Numbers. If confirming a Treasury Disbursed Check, also enter the Check Symbol.
To reject a schedule, select a New Schedule Action of Reject from the drop down menu. Then enter the Confirmed/Rejected Amount, Confirm/Rejected Transaction Amount, and the Confirmed/Rejected Date.
Select the [Save] button.
NOTE: The Confirmed Information section on the page will be updated with the new schedule information.
It is possible to confirm or reject only certain payments within a particular Schedule and not confirm the other payments:
1. In the Schedule Query Details page, Select the Detail Level Confirmation/Rejection flag in the Confirmed Information section.
1. Select the Details tab.
1. Highlight the vendor record you would like to view and Select the Schedule Detail link. The Schedule Detail page is displayed.
In the General section, select an Action of Confirm from the drop down menu. Then enter the System Confirmed Rejected Amount, Transaction Confirmed Transaction Amount, and Check/Trace Number. If confirming a Treasury Disbursed Check, also enter the Check Symbol.
Select the Schedule Query Detail hyperlink to return to the Schedule Query Detail page. Select Complete from the Schedule Action drop down menu and enter the new Confirmed/Rejected Date.
Select the [Save] button.
Select the Inbox hyperlink in the Link Strip to return to your inbox.
What if I Confirmed a Schedule in Error?
If a schedule is accidentally confirmed or rejected with incorrect information (e.g., the wrong confirmation date or check/trace numbers), and the mistake is caught the same day, it is possible to change the information by recording a new schedule action on the Schedule Query. In this case, simply follow the steps in Section 4.3.1: How Do I Record Treasury’s Confirmation or Rejection of the Schedule?
If the mistake is caught after the nightly cycle has run, it will be necessary to “back out” the confirmation. Backing out a confirmation reverses the updates performed by the nightly cycle.
NOTE: It is not possible to back out the Rejection of a schedule once the nightly cycle has run. The payments on a rejected schedule are returned to the Undisbursed Payment Query.
How Do I Back Out a Schedule?
1. Select Queries - Automated Disbursements - Schedule Query from the Pegasys menu bar. The Schedule Query page is displayed.
Enter the Fiscal Year, the Schedule Number if known, the Disbursing Office, a Schedule Action of Confirm, and Posted in the Posted By Treasury field.
Select the [Search] button.
NOTE: The query results will populate the bottom of the page
Select the record you would like to view and Select the [Details] button. The Schedule Query Detail page is displayed.
Check the Backout Requested checkbox in the Confirmation Information group box.
This check box will remain checked until the next nightly cycle backs out the requested schedule. This will restore the schedule to the Schedule Query with the status of No Action.
Select the Save button.
Select the Inbox hyperlink in the Link Strip to return to your inbox.
Reviewing a Confirmed or Rejected Schedule
The Schedule Query will be updated several times throughout the disbursements process. Once Treasury’s confirmation or rejection information has been entered and the nightly disbursements cycle has run, it is possible to view the updated schedule.
How Do I View the Schedule Query?
1. Select Queries - Automated Disbursements - Schedule Query from the Pegasys menu bar. The Schedule Query page is displayed.
Enter the Fiscal Year and Disbursing Office. Then select a Schedule Action of Confirm or Reject and enter the Schedule Number or Submission Date if it is known. Select Posted from the Posted by Treasury drop-down box.
NOTE: The Schedule Action represents the status of the schedule:
a. Confirm - Treasury has confirmed the schedule and the payment has been sent to the vendor.
b. No Action - The information has been sent to Treasury but no confirmation has been received.
c. Rejected - Treasury has rejected the schedule and has sent it back to GSA without disbursing.
d. In Progress - Not all of the Detail Lines in the Schedule have been confirmed/rejected. A Schedule with In Progress as the Schedule Action will not be picked up by Treasury Reconciliation.
e. Complete - All of the Payment Lines within the Schedule have either been confirmed or rejected. This Schedule will be picked up by Treasury Reconciliation, but some of the Payments within the Schedule may have been rejected and will not be picked until they are confirmed.
The Submission Date is the date the schedule was created by the Pegasys disbursements batch process. Kansas City and Fort Worth disbursing offices will run these batch processes during the nightly cycle so the schedule will be transmitted to Treasury on the next business day. For TMR disbursements, the schedule will be submitted on the same day as it was created.
Select the [Search] button.
NOTE: The query results will populate the bottom portion of the page.
Select the schedule record you would like to view and then Select the [Details] button. The Schedule Query Detail page is displayed.
Select the Details tab to review additional information regarding this schedule.
Select the Inbox hyperlink in the Link Strip to return to your inbox.
What Does the Schedule Query Detail Page Display?
The Schedule Information window displays summary schedule information for each schedule.
Schedule Action
· Confirm - Treasury has confirmed the schedule and the payment has been sent to the vendor.
· No Action - The information has been sent to Treasury but no confirmation has been received.
· Rejected - Treasury has rejected the schedule and has sent it back to GSA without disbursing.
· In Progress - Not all of the Detail Lines in the Schedule have been confirmed/rejected.
A Schedule with In Progress as the Schedule Action will not be picked up by Treasury Reconciliation.
· Complete - All of the Payment Lines within the Schedule have either been confirmed or rejected. This Schedule will be picked up by Treasury Reconciliation, but some of the Payments within the Schedule may have been rejected and will not be picked until they are confirmed.
Posted By Treasury - Indicates whether Treasury’s confirmation or rejection of the schedule has been posted by the Treasury reconciliation process and the nightly cycle has updated the schedule with that information.
Submission Date - The date the schedule was created by the Pegasys disbursements batch process.
Kansas City and Fort Worth disbursing offices will run these batch processes during the nightly cycle so the schedule will be transmitted to Treasury on the next business day. For TMR disbursements, the schedule will be submitted on the same day as it was created.
Details Posted (check box) - Indicates whether the supporting payment authorizations have been posted by the Treasury reconciliation process.
Confirmed/Rejected Amount - The amount of the schedule, which has been confirmed or rejected by Treasury.
Check/Trace Numbers - The Check/EFT trace numbers assigned to the payments on the schedule.
How can I Look at Each Payment Line?
1. Repeat Steps 1-4 in Section 4.4.1: How Do I View the Schedule Query?.
1. Select the Details tab. The Details page is displayed.
Highlight the vendor record to review and Select the Schedule Detail link. The Schedule Detail page is displayed.
NOTE the information displayed on this page. Select the Sublines tab to view summary lines of all payment documents.
Highlight the payment record you would like to view and Select the Details link. The Detail page is displayed.
NOTE the information displayed in the fields on the page. It is also possible to view the individual payment documents by Selecting on the View Document button.
Reviewing the EFT Payment Query
After a Treasury schedule is confirmed and the nightly cycle runs, the EFT Payment Query is updated with a list of all the EFT payments that were made via ACH schedules.
How do I View the EFT Payment Query?
1. Select Queries - Automated Disbursements - EFT Payment Query from the Pegasys menu bar. The EFT Payment Query is displayed.
Figure 23: EFT Payment Query
Enter the disbursing office in the Disbursing Office field and if the trace number or payment date is known, enter that information in the Trace Number or Payment Date fields.
NOTE: The Payment Date is the date the EFT payment was disbursed.
Select the [Search] button.
NOTE: The query results will populate the bottom portion of the page. To clear the search criteria, Select the [Clear] button.
Select the EFT payment record to review and Select the [Details] button. The EFT Payment Query Summary page is displayed.
Figure 24: EFT Payment Query Summary page
NOTE: If Treasury provided information about an Offset, follow Steps 7-9. If there is no offset information to record, skip to Section 4.5.2: What Does the EFT Payment Query Summary Page Display?
Record Treasury’s Offset information in the Offset Amount section. Enter the Offset Amount and a description if desired in the Offset Information field. Then Select the [Save] button to save the offset information.
Select the Inbox hyperlink in the Link Strip to return to your inbox.
What Does the EFT Payment Query Summary Page Display?
General (section)
· Disbursing Office - The disbursing office that issued the EFT payment. Updated by the Treasury reconciliation process.
· Trace Number - The trace number that identifies the EFT payment. Updated by the Treasury reconciliation process.
· Payment Date - The date the EFT payment was disbursed.
· Cancel Type - Indicates whether the EFT payment has been canceled, and if so, the type of cancel (i.e., replacement or deletion).
· Bank ABA/BIC - The bank code that defines the bank to the system. Must be valid on the Bank maintenance table
· Payment Amount - The amount of the EFT payment.
Schedule Information (section) - Displays the Fiscal Year, Disbursing Model, Schedule Category, Schedule Type, and Schedule Number that is associated with the EFT payment.
Vendor Information - Provides the specific Vendor Name, Vendor Code, Address Code, and bank information.
Offset Amount (section) - Records Treasury’s Offset information.
How do I View Each Payment Line?
1. Repeat Steps 1-4 in Section 4.5.1: How do I View the EFT Payment Query?
1. Select the EFT Payment Query Details tab to review the specific payment document lines included in this payment. The EFT Payment Query Details page is displayed.
Figure 25: EFT Payment Query Details page
Users are able to view a list of all the payment document lines.
Highlight a record so that the information populates the fields at the bottom of the page.
Select the [View Document] button to view the payment document.
Select the Inbox hyperlink to return to your inbox.
Reviewing the EFT Query
The EFT Query measures the extent to which vendors are paid electronically. A high use of EFT saves money, reduces paperwork, and improves cash management. GSA users may search for these metrics by accounting period range. The query details display the percentage of electronic payments to total payments grouped by disbursing office for the accounting period.
How Do I View the EFT Query?
1. Select Queries - Automated Disbursements - Metrics - EFT Query from the Pegasys menu bar. The EFT Query is displayed.
Figure 26: EFT Query
Enter the To Accounting Period and the From Accounting Period and Select the [Search] button.
Choose an EFT query line and Select the [Details] button to view the Query Detail screen.
Figure 27: Query Detail Screen
Reviewing the Check Query
After a Treasury schedule is confirmed and the nightly cycle runs, the Check Query is updated with a list of all the check payments that were made via the Treasury Check schedule. It is possible to view the check information for each payment on the Check Query.
How Do I View the Check Query?
1. Select Queries - Automated Disbursements - Check Query from the Pegasys menu bar. The Check Query is displayed.
1. Enter the appropriate Disbursing Office in the Disbursing Office field and if the check number or payment date is known, enter that information in the Check/Trace Number or Payment Date fields.
NOTE: The Payment Date is the date the Check was disbursed.
1. Select the [Search] button.
NOTE: The query results will populate the bottom portion of the window.
1. Select the check payment record you would like to view and Select the [Details] button. The Check Query Summary page is displayed.
Figure 28: Check Query Summary page
NOTE: If Treasury provided information about an Offset, follow Steps 7-9. If there is no offset information to record, skip to Section 4.7.2: What does the Check Query Summary Window Display?
Record Treasury’s Offset information in the Offset Amount section. Enter the Offset Amount and a description if desired in the Offset Information field. Then Select the Save button to save the offset information.
Select the Inbox hyperlink in the Link Strip to return to your Inbox.
What does the Check Query Summary Window Display?
Figure 29: Check Query Summary Window Display
General (section)
· Disbursing Office - The disbursing office that issued the check. Updated by the check posting process, the Treasury reconciliation process, and Manual check transactions.
· Check /Trace Number - The number that identifies the check. Updated by the check posting process, the Treasury reconciliation process, and Manual check transactions.
· Payment Date - The date the check payment was disbursed.
· Cancel Type - Indicates whether the check payment has been canceled, and if so, the type of cancel (i.e., replacement or deletion).
· Bank ABA/BIC - The bank code that defines the bank to the system. Must be valid on the Bank maintenance table.
· Check Symbol - The check symbol assigned to the disbursing office code.
· Check FY - The fiscal year the check was printed. Updated by the check posting process, the Treasury reconciliation process, and Manual check transactions.
· Payment Amount - The amount of the check payment.
· Manual Check - Indicates whether the check was written manually. Updated by Manual Check transactions.
Schedule Information (section) - Displays the Schedule Category, Schedule Type, and Schedule Number that is associated with the Check payment.
Vendor - Provides the specific Vendor Name, Vendor Code, and Address Code.
Offset Amount (section) - Records Treasury’s Offset Amount and Information.
How do I View Each Payment Line?
1. Complete Steps 1-4 in Section 4.7.1: How Do I View the Check Query?
1. Select the Check Query Details tab to view the specific payment authorization document lines included in this payment. The Check Query Details page is displayed.
Figure 30: Check Query Details page
Users are able to view a list of all the payment document lines.
Highlight a record so that the information populates the fields at the bottom of the page.
Select the [View Document] button to view the payment document.
Select the Inbox hyperlink to return to your inbox.
Reviewing the Prompt Pay Query
The Prompt Pay Query measures the total number of payments made on time based on the disbursement type. In addition to reflecting accountability and integrity, more on-time payments equates to fewer interest and penalty outlays. GSA users may search for these metrics by accounting period range and disbursement type. The query details display the percentage of payments paid on time and the percentage paid late grouped by disbursement type and disbursing office for the accounting period.
How can I View the Prompt Pay Query?
1. Select Queries - Metrics - Prompt Pay Query from the menu bar. The Prompt Pay Query page will be displayed.
Figure 31: Prompt Pay Query page
The available parameters include From Accounting Period, To Accounting Period, and Disbursement Type. Enter the parameters that will narrow the results to those you would like to view.
Select the [Search] button. Select the [Clear] button to clear the results.
NOTE: The query results will populate the bottom portion of the window.
Select the record you would like to view and Select the Details button. The Prompt Pay Query Detail page will be displayed.
Figure 32: Prompt Pay Query Detail page
Disbursement Cancellations
Payment cancellations should be entered immediately into Pegasys by creating a Disbursement Cancellation document. When Treasury sends the Cancellation Reconciliation information to GSA via GOALS, that information should be recorded on the Disbursement Cancellations Awaiting Reconciliation Query.
Cancelling a Payment
A single Disbursement Cancellation document enables a user to cancel a payment for a number of scenarios. For example, the document allows a user to replace a check if a payment was lost, and it is also possible to cancel a payment and re-open the invoice so that it can be corrected. This document can also be used to delete a payment and close the chain if the invoice will never be paid.
How do I Replace a Payment exactly as it was?
Example: If a vendor’s paper check was ruined and GSA needs to replace the payment, the user would process a Disbursement Cancellation and choose a cancel type of Replacement. This will resend the original payment to the vendor without re-calculating interest or discounts.
Figure 33: Replacing a Payment shows a user must create the document with a cancel type of Replacement and record Treasury’s cancel confirmation information on the Disbursement Cancellations Awaiting Reconciliation Query. Users can view the replaced payment by going to the Payments Awaiting Replacement Query. Once the payment is selected from this query by the nightly cycle, the disbursement follows the same process as described in Section 5.2.1: How Do I Create a Payment Cancellation Document? and Section 5.2.4: How Do I Update the Disbursement Cancellations Awaiting Reconciliation Query? provide step-by-step instructions on how to create the Disbursement Cancellation, how to update the Disbursement Cancellations Awaiting Reconciliation Query, and how to view the replaced payment on the Payment Awaiting Replacement Query.
Figure 33: Replacing a Payment
How do I Delete a Payment and Re-open the Purchasing Chain?
Example: If a disbursement needs to be cancelled so that a change can be made to the invoice, the user would process a Disbursement Cancellation with a cancel type of Deletion and Re-Open (check box) checked. This would cancel the payment document and re-open the invoice so that it could be modified.
Figure 34 shows a user must create the document with a cancel type of deletion with Re-Open (check box) checked. After the invoice is corrected and processed, the Automated Match batch job creates the new payment document. Users can then follow the exact same process as described in Section 4.1.1, where the payment is reviewed on the Undisbursed Payment Query. The payment will be selected for disbursement on the newly calculated schedule date.
Section 5.2.1: How Do I Create a Payment Cancellation Document? and Section 5.2.4: How Do I Update the Disbursement Cancellations Awaiting Reconciliation Query? provide step-by-step instructions on how to create the Disbursement Cancellation and how to update the Disbursement Cancellations Awaiting Reconciliation Query.
Figure 34: Deleting a Payment to Correct the Invoice
How do I Delete a Payment and Close the Purchasing Chain?
Example: If GSA decided that it should never have paid a specific invoice (and will not pay it in the future), it would be possible to process a Disbursement Cancellation and choose a cancel type of Deletion, without checking the Re-Open (check box). This would cancel the prior payment and close the invoice.
Figure 35 shows a user must create the document with a cancel type of deletion without checking the Re-Open check box. The corresponding payment documents are canceled and the dollars are returned to the budget.
Section 5.2.1: How Do I Create a Payment Cancellation Document? and Section 5.2.4: How Do I Update the Disbursement Cancellations Awaiting Reconciliation Query? provide step-by-step instructions on how to create the Payment Cancellation and how to update the Disbursement Cancellations Awaiting Reconciliation Query.
Figure 35: Deleting a Payment to Close the Purchasing Chain
Automated Disbursements Cancel Reconciliation Disbursement Cancellation Steps
As stated above, payment cancellations should be entered immediately into Pegasys by creating a Disbursement Cancellation document. If Treasury provides the cancellation reconciliation information before the document is processed, the data should be recorded on the Disbursement Cancellation form. If the information is received after the document is processed, it is possible to record the information on the Cancellations Awaiting Reconciliation Query. The Automated Disbursement Cancel Reconciliation (NADCANREC) batch job will need to be ran against the Disbursement Cancellation document. Once complete, the payment will go back to the Undisbursed Payment Query (UDPQ). Once the cancellation confirmation information from Treasury is recorded, the confirmation is posted via the next nightly disbursements cycle.
NOTE: No more than one line should ever be added to a Disbursement Cancellation document. Additional payments to be cancelled should be entered on new documents.
How Do I Create a Payment Cancellation Document?
1. Select Transactions - Automated Disbursements - New - Disbursement Cancellation from the Pegasys menu bar. The New Disbursement Cancellation page is displayed.
Figure 36: New Disbursement Cancellation page
Enter the appropriate Disbursement Cancellation document in the Document Type field.
Select the Generate button for Pegasys to populate a unique document number in the Document Number field.
Enter the appropriate Security Organization.
NOTE: You may search for the Security Org by Selecting the Security Org hyperlink. The Search - Security Organization page is displayed. Enter Search criteria. Select the [Search] button. Search results are displayed. To select a Security Organization Select corresponding [Select] button. The New Disbursement Cancellation page is displayed with the Security Org field completed.
a. If left blank, the user’s default security organization will populate this field.
Select the [Finish] button. The Header page is displayed.
Figure 37: Header page
Enter your name in the Cancelled By field.
Select the Accounting Lines tab. The Accounting Lines Summary page is displayed.
Figure 38: Accounting Lines Summary page
Select the [Add] button to add a line to the Disbursement Cancellation form. The Accounting Line page is displayed.
Figure 39: Accounting Line page
NOTE: No more than one line should ever be added to a Disbursement Cancellation document. Additional payments to be cancelled should be entered on new documents.
Enter the following information associated with the payment:
b. Enter the Disbursing Office.
c. If the disbursement was a Check, enter the appropriate Check Symbol.
d. Enter the Check/Trace Number.
e. Enter the Check/Payment Date, the date the payment was disbursed.
f. Select the appropriate Cancel Type of Replacement or Deletion from the drop down menu. Refer to Section 5.1.1: How do I Replace a Payment exactly as it was? for descriptions of each type.
g. If the Cancel Type of Deletion is selected, check the Re-Open check box to re-open the invoice associated with the cancelled payment.
h. Select Yes or No from the Available Indicator drop down menu. This will indicate whether the cancellation is available (SF-1098) or unavailable (SF-1184).
i. If the disbursement was an EFT payment, select “ACH (CCD+/PPD+)” or “ACH (CTX)” from the Category drop down menu. If the disbursement was a Check, select "Treasury Disbursed Check" from the Category drop down menu. The payment information will then default into the document.
j. Enter the Cancel Number and Cancel Confirm Date if it is known.
Select the [Verify] button to ensure that the data has been entered correctly.
When successfully verified, Select the [Submit] button to submit the Disbursement Cancellation form to Workflow for processing.
How Do I Delete a Disbursement Cancellation Document?How Do I Delete a Disbursement Cancellation Form?
If the Disbursement Cancellation form is not yet processed, it is possible to delete the form by following the instructions below.
1. Select Transactions - Automated Disbursements - Delete from the Pegasys menu bar. The Delete page is displayed.
Figure 40: Delete page
Enter the appropriate document type in the Document Type field.
Enter the Document Number in the Document Number field.
Select the [Search] button.
NOTE: The search results will display at the bottom of the page.
Highlight the document record. Select the [Delete] button.
Select [Yes] to delete the form. The Delete page will be displayed. System messages indicate that the form was deleted successfully.
How do I Cancel a Processed Disbursement Cancellation Document?
1. Select Transactions - Automated Disbursements - Cancel from the Pegasys menu bar. The Cancel page is displayed.
Figure 41: Cancel page - Search page
Enter the document type in the Document Type field. Enter the Document Number in the Document Number field.
Select the [Search] button.
NOTE: The search results will display at the bottom of the page.
Highlight the document record. Select the [Cancel] button. The Disbursement Cancellation Document is displayed.
Figure 42: Disbursement Cancellation Document
Select the [Submit] button to process the cancellation.
The Inbox will be displayed. System messages indicate the form was submitted for processing successfully.
NOTE: Corrections to Disbursement Cancellation documents are not allowed. If an update is needed, the Disbursement Cancellation document must be cancelled and re- entered. Once a Disbursement Cancellation document has been confirmed by the nightly cycle (after cancellation information has been recorded) it may no longer be cancelled.
How Do I Update the Disbursement Cancellations Awaiting Reconciliation Query?
Treasury will provide cancel confirmation information for all cancelled disbursements. It is necessary to record that information on the Disbursement Cancellations Awaiting Reconciliation Query if this information is not known when the Payment Cancellation is processed. To do this, follow the directions below.
1. Select Queries - Automated Disbursements - Disbursement Cancellations Awaiting Reconciliation Query from the Pegasys menu bar. The Disbursement Cancellations Awaiting Reconciliation Query is displayed.
Figure 43: Disbursement Cancellations Awaiting Reconciliation Query
Enter the appropriate Disbursement Cancellation document type in the Doc Type field.
Enter the document number in the Document Number field, if known, and if the Check/Trace number or the Check/Payment date is known, enter that information in the Check/Trace Number or Check/Payment Date fields.
NOTE: If the full value is unknown, enter a partial value and the * wildcard symbol before or after the value entered.
Select the [Search] button.
NOTE: The query results will display in the middle of the page.
Select a document record, and the fields in the Disbursement Details, Document Information and Vendor sections will become populated.
Enter the new Cancel Confirm Date and the Cancel Number. The Accounting Period