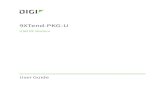USB Virtual COM Quick Start - RF IDeas
Transcript of USB Virtual COM Quick Start - RF IDeas

USB Virtual COMQuick Start
User Guide
www.RFIDeas.com 99009080a

USB Virtual COM Quick Start User Guide
Install the Windows CDC Reader Configuration Utility
1. Plug the pcProx CDC device into the USB port. The Found New Hardware Wizard displays.
2. Select Yes, this time only. Click Next.
3. Check Include this location in the search.
4. Uncheck Search removable media (floppy, CD-ROM...).
Page 2 of 15

USB Virtual COM Quick Start User Guide
5. Select Install from a list or specific location (Advanced). Click Next.
6. Click Browse and select the appropriate location. Click Next.
The Wizard installs the pcProx configuration utility.
Page 3 of 15

USB Virtual COM Quick Start User Guide
7. Click Finish.
Page 4 of 15

USB Virtual COM Quick Start User Guide
Verify COM Port Connection
1. Click Start Control Panel System.
2. Click the Device Manager. Open the Ports list. Verify a new COM port is assigned to the CDC device.
3. Close Device Manager.
Page 5 of 15

USB Virtual COM Quick Start User Guide
Vista Installation1. Plug the pcProx CDC device into the USB port. The Found New Hardware Wizard displays.
2. Select Install from a list or specific location (Advanced). Click Next.
Page 6 of 15

USB Virtual COM Quick Start User Guide
3. Check Include this location in the search.
4. Uncheck Search removable media (floppy, CD-ROM...).
5. Click Browse and select the appropriate location. Click Next.
The Wizard installs the pcProx configuration utility.
Page 7 of 15

USB Virtual COM Quick Start User Guide
6. Click Finish.
Page 8 of 15

USB Virtual COM Quick Start User Guide
Verify COM Port Connection
1. Click Start Control Panel Device Manager.
Page 9 of 15

USB Virtual COM Quick Start User Guide
2. Open the Ports list. Verify a new COM port is assigned to the CDC device.
3. Close Device Manager.
Page 10 of 15

USB Virtual COM Quick Start User Guide
Linux Installation
1. Enter cd /dev to change directories.
2. Enter ls -ltra to sort the files by date.
Note any files with today's date.
3. Plug in the device. Wait for the LED to turn red.
4. Enter ls -ltra in the /dev directory.
Typically, a new device file 'ttyACM0' displays in the file list.
5. Open minicom. Press Enter.
Page 11 of 15

USB Virtual COM Quick Start User Guide
6. Type rfid:help at the RFIDeas prompt.
Note: The baud rates do not matter for CDC devices.
Page 12 of 15

USB Virtual COM Quick Start User Guide
MAC Installation
1. Enter cd /dev to change directories.
2. Enter ls -ltra to sort the files by date.
Note any files with today's date.
3. Plug in the device. Wait for the LED to turn red.
4. Enter ls -ltra in the /dev directory.
A new device file displays in the file list:
/dev/cu.usbmodemXXXXX/dev/tty.usbmodemXXXXX
Page 13 of 15

USB Virtual COM Quick Start User Guide
5. Download ZTerm (shareware) to display the serial devices.
6. Type rfid:help at the RFIDeas prompt.
Note: The baud rates do not matter for CDC devices.
Page 14 of 15

USB Virtual COM Quick Start User Guide
Configuration Commands
All configuration commands begin with rfid:. Commands are not case sensitive.
Enter the following commands to familiarize yourself with the device:
• RF IDeas>rfid:help to get a list of commands
• RF IDeas>rfid:var to see the variables
• RF IDeas>rfid:qid to get the queued ID from the card
• RF IDeas>rfid:op.sdk=t to turn off the serial data
• RF IDeas>rfid:op.sdk=f to turn ON the serial data
For more details on these commands go the the 'ASCII Command Protocol' section in the pcProx, pcProx Plus, AIR ID Enroll and Wiegand Converter Configuration Utility User Manual.
Page 15 of 15