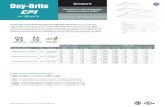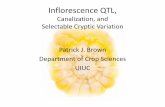usb-nSTEP Instructions Hardware Connection Before ... downloads/Insert - usb-nSTEP PC... · •...
Transcript of usb-nSTEP Instructions Hardware Connection Before ... downloads/Insert - usb-nSTEP PC... · •...

usb-nSTEP Instructions
Copyright Rigel Systems 2010 Page 1 of 5 www.rigelsys.com
Hardware Connection 1) Connect Stepper motor to usb-nSTEP using supplied VOICE cable. Do not
use DATA cables. VOICE cables can be identified by looking at the ends of the cable. Color of wires are reversed comparing one end to the other.
2) Connect usb-nSTEP to external 12V DC using supplied power cable -- steppers will not work without 12V DC connected
3) Connect usb-nSTEP to PC usb port using supplied USB cable
4) Optional temperature probe plugs into 2.5mm jack next to usb socket on
usb-nSTEP.
Before Installing Software
Make sure that your windows account has ADMIN privilege as ADMIN privilege is required to install drivers in Windows Driver signature enforcement should only be disabled if you are positive that you need it to be disabled. Driver signature enforcement can be re-enabled by simply rebooting.
Preparing To Disable Driver Signature Enforcement In Windows 8/8.1 • Press Win + C on your keyboard to open the Windows Charm bar. • Select the gear icon in the charm bar. Selecting this icon will bring you to the
modern ui control panel.
WINDOWS 8 • Select ‘General‘, scroll all the way to the bottom of the page and click on the
restart button located under the ‘Advanced Startup‘ section. • After restarting in the advanced mode, a screen will come up with two options.
Select the ‘Troubleshoot‘ option. • When the ‘Troubleshoot‘ option is selected, another window will appear. Find
and click the option that says ‘Advanced options’. • In the advanced options window, select the ‘Startup settings‘ option. • Inside the ‘Startup settings‘ window, a list of selectable boot options will
appear. Press the F7 key to disable driver signature enforcement. • Once you’ve selected the option to disable driver signature enforcement reboot
back into windows.
WINDOWS 8.1 or 10 • In the Modern UI control panel find ‘Update & recovery‘ on the left hand side of
the menu. • Once in ‘Update & recovery,’ select ‘Recovery‘ in the list of options on the left
hand side of the modern ui menu. • After restarting in the advanced mode, a screen will come up with two options.
Select the ‘Troubleshoot‘ option. • When the ‘Troubleshoot‘ option is selected, another window will appear. Find
and click the option that says ‘Advanced options’. • In the advanced options window, select the ‘Startup settings‘ option. • Inside the ‘Startup settings‘ window, a list of selectable boot options will
appear. Press the F7 key to disable driver signature enforcement. • Once you’ve selected the option to disable driver signature enforcement reboot
back into windows.

usb-nSTEP Instructions
Copyright Rigel Systems 2010 Page 2 of 5 www.rigelsys.com
Software Installation 1) Download and install the ASCOM platform from
http://ascom-standards.org/index.htm 2) Go to http://www.astrogene1000.com/products/gcusb_nstep/gcusb_nstep.htm
3) Click on “INNO based installer GCUSB-nSTEP#1 ASCOM driver v8.0.0 with iFrame support.”
and OPEN
4) Double click on the “GCUSB_nSTEP Setup.exe” and run the exe
5) Accept license agreement and proceed
6) For Windows 10, skip ahead to step 13. Windows 10 now has usb drivers. To see which COM
port the usb-nSTEP is on, use the windows device driver and look for a new usb device. COM port assignments can be changed to match in the SETUP window in the ASCOM driver. For Windows 7, go to http://www.astrogene1000.com/products/gcusb_nstep/gcusb_nstep.htm
7) Download and save the “INF file, no code added” zip file, then double click the zip file to unzip.
8) Open the folder where the GCUSB_nSTEP executable is installed (left side of image below), and
drag the “gc_usb_nSTEP1” setup information and security catalog files into it. . REMEMBER the directory in case you in step 10 you need to point the Device Manager explicitly to the directory.

usb-nSTEP Instructions
Copyright Rigel Systems 2010 Page 3 of 5 www.rigelsys.com
9) Plug the usb-nSTEP hardware into a USB port and device drive should install. If it doesn’ then
follow step 10. 10) Open Device Manager, click on Other Devices, click on USB nSTEP device, pick Driver tab and
select Update Driver. On next screen, select “browse local disk” and let it go to town! 11) Driver is installed ☺ so select Close. 12) Select PORTS (COM & LPT) in the Device Manager. USB to focus stepper controller (COM#)
is displayed, with COM port assigned. You will need to know this COM port to setup the GCUSB-nSTEP application. You must change the COM port assignment by clicking on the USB to focus stepper controller, select the Port Settings tab, select Advanced and selecting a “virgin” COM Port Number (one that doesn’t say “in use”) to avoid problems with settings from other applications. For backwards compatibility, values are 1-16.
13) Ready to go ☺ Use the shortcut on your desktop to activate the GCUSB-nSTEP application.
Tips on Connecting to FocusMax Usb-nSTEP is ascom compatible and can be interfaced to FocusMax. Note: FocusMax is not our software. FocusMax is a freeware program written by LARRY WEBER and STEVE BRADY for use with
commercial telescope focusing devices used by amateur astronomers. FocusMax can be downloaded from the FMaxUG on Yahoo Groups. Below are tips to help interface to FocusMax. 1) Make sure your windows account has ADMIN privileges. 2) Join the Yahoo FMaxUG, Download and install the latest version of FocusMax (3.5.0 as of this
writing). Start FocusMax. If it doesn’t start and produces an error message about log files, then you need to create the directories that it’s expecting for data, image, and log files. Open the FocusMax HELP file which talks about the directories, they may not be where help file states. Run the ASCOM PROFILER and under focuser, select FocusMax and read the profile file. In it you will find where FocusMax thinks the directories are. Go to those locations and create the data, image and log file directories. Then you should be able to start FocusMax and inside of FocusMax change the path to where you really want those directories. Any problems, ask the FMaxUG.
3) Right click on the gcusb_nSTEP shortcut and check the properties / compatibility tab and make sure the "run in compatibility ..." and "run with admin..." check boxes are NOT checked.
4) Start the gcusb_nSTEP application, plug in the gcusb_nSTEP hardware, and “connect” to the hardware. Run CIN/COUT to move motor to confirm hardware is working. Minimize the gcusb_nSTEP app to the dock.
5) Right click FocusMax shortcut and check properties/compatibility tab and and make sure the "run in compatibility ..." and "run with admin..."check boxes are NOT checked.
6) Start FocusMax and pick the system tab, select gcusb_nSTEP and connect. 7) Select the focuser tab. Correct focus position and temperature should be displayed. Maximize the
gcusb_nSTEP app from the dock and compare to its value. 8) Click on "jog" at the top of the FocusMax focuser tab and jog the motor in/out to verify FocusMax
is working with nSTEP. 9) Ready to go ☺

usb-nSTEP Instructions
Copyright Rigel Systems 2010 Page 4 of 5 www.rigelsys.com
Control Window
Position: Where the driver thinks the focuser is. For nSTEP this is truly always relative to a point you set in the SETUP screen.
In/Out: Press to move in or out the number of “steps” indicated by the 'sliders' setting.
Slider Select number of 'pulses' to do for each press of an In/Out or C
CIn/COut Equivalent to repeatedly pressing the In/Out buttons. nSTEP will continue to move until you release the button.
Manual Steps Displays the value selected on 'slider', or you can manually enter the number of “pulses
Connect to nSTEP: Check box to connect control software to usb-nSTEP hardware via the COM port selected in the setup screen (below). Note: Once connected to the nSTEP you cannot disconnect without quitting program. Note: An ASCOM application opening the driver will force this connection when “Linked”
Temp: Displays the current temperature in degC or degF for the temperature probe is attached to the usb-nSTEP
Temperature Sensor Detected The software will “check” this box if it detects that a temperature probe is connected to the usb-nSTEP. If temp probe detected then you can choose to allow automatic temperature compensation.
Temperature Compensation Check box to enable temperature compensation but note that manual focusing is disabled while in temperature compensation mode.
Setup Select to display usb-nSTEP setup window.
Traffic Select to display ASCOM usb-nSTEP command traffic with usb-nSTEP hardware.
Position Button Select to expand window to display the Stored Position / Internal Temperature Compensation features.
Stored Position
.
Lets user make change major elements with large differences in focal plane easily by focusing once and then saving the position with annotation for later 'GoTo' when this element is used (camera1 to camera2 to eyepiece type '1' to eyepiece type '2').
Save Saves the current position
Goto Moves the focuser to the saved position
Description Lets the user label the position for ease of operation.
Internal Temp Comp This function runs the temperature internally to the nSTEP so a user can actually configure it and then exit the ASCOM driver, the nSTEP will keep on 'auto' compensating. This internal temperature compensation is -not- controlled by the higher level ASCOM API for temperature compensation, the higher level API uses the temp comp of the ASCOM driver. The internal compensation should not be used if the higher level API's are used.
DeltaT This is the temperature change x10 to trigger a compensation. The nSTEP uses a fixed point value here which is 10X the real temperature change desired. Examples: -005 = move in "-" direction when temp changes by 0.5C, +015 = +1.5C change must be detected before triggering a compensation. The values can range from -100 (-10.0C) to +100(+10.0C) in increments of 5(0.5C). The sign signifies whether to move + or - steps on a change.
Move/DeltaT Move this many steps for each Delta Temp change. Direction of movement controlled by sign of DeltaTemp
Backlash Apply this number of steps in last move direction before reversing direction. Range 0 through 100 with 0 = no backlash takeup
Second/Avg Temperature will be averaged over this number of seconds. Range 1 to 75 seconds. Set to a lower value for more immediate changes. A lower value may cause 'hunting' if the sensor is detecting a value that is just toggling slightly (e.g. from 17.5C to 18.0C to 17.5C).
Off Internal compensation turned off.
Auto Internal compensation runs all the time. Mutually exclusive with the ASCOM drivers temperature compensation.
Manual Temperature compensation done once on demand. Mutually exclusive with the ASCOM drivers temperature compensation.
Prime for manual Must press 'Prime for Manual' then 'SaveT' to set the device's current temperature and position so it knows where to start from. After that, press SaveT while 'Manual' is set to force a compensation at the current temperature. Useful for focusers with backlash when you do not want compensation running in the middle of an exposure as taking up the backlash will throw image out of focus even more if direction of motion reverses.
Setup Window
nSTEP Serial Port: Set to the COM port number assigned to the usb-nSTEP hardware when first plugging it into a usb port on your computer. You can confirm/change the usb-nSTEP hardware COM port number using the WINDOWS DEVICE MANAGER. For backwards compatibility, valid values are 1-16.

usb-nSTEP Instructions
Copyright Rigel Systems 2010 Page 5 of 5 www.rigelsys.com
Focuser Settings Maximum Position: Value is used by the Absolute Focuser Type (see below). Maximum Increment: Maximum number of “steps” to send to the nSTEP at one time. Generally used to limits the number of “moves” an ASCOM autofocus application can execute during each call to the usb-nSTEP ASCOM driver. Step Time On (ms): Sets the duration of a “step”. Valid range is 1-250 ms.
Focuser Type Absolute: Select Relative Focuser Type, rack focuser all the way in (to 'Home') and then press Reset Position. The gcusb-nSTEP software will will set the racked-all-the-way-in position to 00000. Now Select Absolute Focuser Type which limits focuser position to between 00000 and Maximum Posit ion in ASCOM applications. Relative: Does not enforce limits on focuser position. Uses Maximum Position value to set the current position to half the max position value, when you press Reset Position. Reverse Direc: OBSELETE see PHASE SELECT to reverse direction. Half Step: Energizes 1 or two coils at a time, doubling step resolution. Full Torque: Highest power mode, two coils always energized. Coils Off: Turn coils off after stepping to save power and reduce heating of the stepper motor. Only use with a gear-head stepper a non-gearhead stepper may slip lifting heavy loads Phase Select: set in factory to 0. I f you desire reverse direction, set to 3. Can be used for any possible the phase wirings. Allow a person to wire the phases in any order then chose one of 3 normal direction (0,1,2) and 3 reverse settings (3,4,5) settings in software to drive them. Reset Position Press to set the current focuser position to zero.
Basic/Advanced Toggles between displaying the Advanced (full screen as shown at left) or Basic setup (only upper half of screen)
Cancel Cancel setup changes and, return to the control window.
OK Apply all changes to setup and return to control
window.
Capabilities Temperature Sensor Detected: If temperature probe is attached this box will be 'checked' and enable other menu items. Temperature Compensation: Enable automatic temperature compensation. Manual movement is disabled If "Apply Backlash on Temp Comp" is chekced then apply backlash if moving "IN", else if moving "OUT" Temperature Current Temperature: As read from
temperature probe (if attached). Delta T: For a change of Delta T, move "Steps/DeltaT" Steps/DeltaT: Number of “steps” to move if "Delta T" temperature change is detected Centigrade: Check box to report temperature in Centigrade, otherwise temperature will be displayed in Farenheit. Comp Backlash: Move this number of pulses to compensate for backlash in DC motor gears. # readings to average: Read the temperature probe this number of times, average the readings, and display the result as the temperature and use when applying temperature compensation. 1 Year limited warranty: Rigel Systems, 26850 Basswood Ave, Rancho Palos Verdes CA, 90275 warrants to the original consumer purchaser of its product that the product will be free of defects in material or workmanship 5 years from the date of purchase under normal use. During this warranty period, Rigel Systems will, at its option, repair or replace the product without charge for parts or labor when delivered to Rigel Systems with proof of the date of purchase and a statement of the problem with the product. Shipping and handling charges to Rigel Systems are your responsibility. This warranty does not apply if the product has been altered or repaired by anyone other than Rigel Systems or has been subjected to purchaser abuse, accident, negligence or damage subsequent to purchase including battery damage to product. This warranty excludes incidental or consequential damages resulting from the product or use of the product. The product is not a toy. Keep away from children.
For more information visit http://www.rigelsys.com