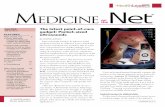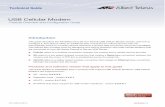Usb Modem Help En
-
Upload
debnath-roychowdhury -
Category
Documents
-
view
29 -
download
5
Transcript of Usb Modem Help En

MMX 300G USB MODEM
USER Manual

2
Index Introduction................................................................................. 3
Main Interface Introduction ...................................................... 6
Main Interface ............................................................................ 7
Connecting to the Internet ....................................................... 8
SMS Service ............................................................................ 10
Contacts .................................................................................... 13
Settings ..................................................................................... 16
FAQ............................................................................................ 21

3
Introduction
The MMX 300G USB MODEM is designed to enable users to access
the Internet via GPRS/EDGE/UMTS/HSPA networks. It uses a standard
USB Interface for a fast and simple connection to the internet.
The modem’s firmware includes the following features:
Wireless Internet Connection
SMS Service
Contact Manager
Settings
1. Internet Connection
This application ensures smooth connection to the Internet. Users can
also access the connection status in the Tray Bar, including connection
time and volume of data transferred.
2. SMS service
The SMS Service has the following folders:
Inbox

4
Draft
Outbox
Sent Box
3. Contacts
The Contacts are stored in 2 locations: The SIM Card and the Local
memory.
It supports the following functions:
New
Edit
Send SMS
Import and Export File
Export Text File
Copy to PC and SIM Card
Delete
Search
4. Settings
This contains the following settings:
Network Mode
Network Selection
Request PIN

5
Modify PIN
Connection Profile Settings
Diagnostics
SMS Settings
System Settings
About
Help
Main Interface Introduction
1. Icon Functions
/ : Connect / Disconnect to Internet
: Access the SMS Service Window
: Access the Contact Management Window
: Set Settings of the Software
2. Status Bar Information
Current Network Operator name will be displayed on the Status Bar.
If no device is found, ”No Device” is displayed
If no SIM card is found, “No SIM Card” is displayed
If the SIM card is invalid, “Invalid SIM Card” is displayed

6
During Initialization, ”Initializing” is displayed
If searching for the network, “Searching” is displayed
If no network is found,” No Service” is displayed
3. Signal Status Bar
: Indicates the signal strength of the current connected network
Network type:
is displayed when GSM/GPRS is connected
is displayed when UMTS is connected
Support data service:
is displayed if HSDPA is available
is displayed if EDGE is available
Nothing is displayed if GPRS support is available
: Indicates that there is an unread SMS in the Main Interface
: Indicates that the SIM card’s memory is full
4. Tray Icon
If you click on , the Main Window is closed and the Tray icon will
appear in the Tray Bar. The Main Window can be reopened by double

7
clicking on the Tray Icon.
5. System Tray Menu
Open: Opens the Main Window
Connect/Disconnect: Connect/ Disconnect to the Internet
Volume Statistics: Display Connection Status Information
Contacts: Open Contact Management Window
SMS: Opens SMS service window
About: Application Version
Exit: Exit the application
Main Interface
The application runs automatically and the Main Window will pop
up when a device is connected. Users can also access and run
the application from the <Start> Menu.
If the PIN code is enabled, please enter the correct PIN code, and
click on <OK>. Users may try only 3 times to enter the correct PIN
code; after three incorrect attempts, the SIM card will be blocked.
A PUK dialog box will then be displayed asking the user to enter
the PUK code. Click on <OK>, and a default PIN code will be

8
retrieved. If you fail to input the correct PUK code after 10
attempts, you will need to contact your service provider.
If the PIN code is correct, the application will be launched and all
features will be enabled.
Connecting to the Internet
1. Connecting with the Default Logon Profile
If you want to connect to the Internet without setting any user-defined or
predefined profiles, press . The default connection profile will be used
in accordance with your SIM card.
Connecting
Click on from the Main Window;
Wait several seconds until the connection is established;
Once you are connected, would replace and the
Connection Information Window will appear in the Tray Bar.
Disconnecting
Click on from the Main Window to disconnect from the Internet.
2. Connecting with a User-Defined Logon Profile

9
Click on and select the <Connection settings> Menu to open the
Profile Setting Window.
Adding a New Connection Profile
Click on <Add> to open a New Connection Profile Window:
1. If <New profile> is selected
Click on <Next>, and the ‘Edit Settings’ Window will pop up;
Enter any profile such as APN;
Click on <Finish> to add it to the available profile list.
2. If <Choose from predefined list> is selected
Click on <Next>, and a predefined list will pop up as shown
below;
Select the desired entry from the Predefined Profile List;
Click on <Finish> to add it to the available Profile List.
Note:Users may obtain APN information from their operator.
Setting a Default Connection Profile
1. Select the desired entry from the list of available Connection
Profile(s);
2. Click on <Set default> to set it as the default profile;
3. Click on to initiate the connection using the specified profile.

10
3. Connection Status Information
A Connection Status Window will be displayed in the Tray Bar as soon
as you are connected. It includes details such as the connection time
and the volume of data transferred.
SMS Service
Click on in the main window to access the SMS Service Interface.
You can select <Contacts> at the bottom of the screen to switch to the
Contacts Management Window.
1. Displaying the Received SMS
When a new message is received, a Message Box appears in the Tray
Bar.
Click on <View> in the box to access the Inbox or click on ;
Left-click to show the content of the chosen message. You may
also display the content by double-clicking on the message.
Note: Received SMS will be saved in the SIM card memory and if the
main window is closed it will be saved in the computer.
2. New SMS

11
Click on <New> in the Shortcut Menu Bar. An SMS Creation
Window will pop up;
Enter the text.
3. Send
(1) You may enter a recipient’s number in 3 ways:
Enter the number directly. If there are two or more recipients, use
“,” to separate each number.
Enter the name of a recipient from the phonebook;
Click on <To> to access the Recipients Selection Window. Select
one party, or more (using the ctrl/shift key), and then click on <OK>
to add the chosen ones to the recipient list.
(2) Click on <Send> to send the message. If the message is not sent, it
will be saved in the Outbox.
4. Reply
Select a message in the Inbox and then click on <Reply> in the
Shortcut Menu Bar.
The recipient’s number will appear in the <To> field. It can now be
modified as well.
Enter the reply in input field, and then click on <Send>.

12
5. Forward
Select a message and then click on <Forward> in the Shortcut
Menu Bar.
The content of the selected message will appear in the input field.
The message can then be modified.
Enter the recipient’s number and then click on <Send>.
6. Edit
Access the Draft list to select a message, and open it by
double-clicking on it.
Click on <Save> or <Send> when you have finished editing.
7. Delete
Select a message, or several messages (using the ctrl/shift key);
Click on <Delete> in the Tool Bar. A Dialog Box will confirm the
delete action.
Click on <OK> and the SMS will be deleted. Once deleted, SMS
messages cannot be procured again.
8. Resend
Access the outbox to select a message or several messages
(using the ctrl/shift key);

13
Click on <Send> in the tool bar;
The application will resend the unsent message(s).
9. Export
Select a message or several messages (using the ctrl/shift key) in
the current list.
Click on the <File> menu and on <Export>. A window will prompt
asking for the location of the final destination of file transfer.
Click on <OK> to confirm. The SMS will be exported to the chosen
location and saved as a *.txt file.
Contacts
Press from the main window to access the Contacts Management
Interface.
The contacts list column has the following options: All / PC / SIM. Users
can use contacts stored either on the Computer or on the SIM card in
the corresponding window.
1. New
Select <New> from the tool bar to access the contacts editor;

14
Enter the relevant information, and press <OK>; the new contact
will appear in the current contact list.
2. Edit
Select a contact and access the contact editor by selecting <Edit>
from the tool bar or by double-clicking on the contact.
Modify the relevant contact information, and select <Save> to
save the changes.
3. Delete
Select one contact, or more (using the ctrl/shift key);
Click on <Delete> from the Tool Bar. A Dialog Box will confirm the
action.
Click on <OK> and the contact(s) will be deleted; deleted contacts
can not be procured again once lost.
4. Send SMS
Select one contact or more (using ctrl/shift key).
Click on <Send SMS> in the tool bar.
When the message is completed, you may send it by clicking on
<Send>.

15
5. Copy to SIM Card/ PC
Select one contact, or more (using ctrl/shift key) stored in the
same memory.
Click on <Copy to> in the tool bar and select a target memory
location different from the current location.
Contact(s) will be copied to the target memory.
6. Search
Enter the key words or numbers in the empty field in the tool bar;
The system will find entries which match the key word(s);
7. Export
Select one or more contacts by pressing the ctrl/ shift key from the
current list.
Click on <File> Menu and select <Export>; select the export text or
a vCard file. A window will pop up requesting the location on the
Computer where the contacts should be stored.
Click on <OK> to confirm, and the contact(s) will be exported to the
chosen location and saved as a *.txt or *.vcf file.
8. Import
Click on the <File> Menu and select <Import>. A Window will pop

16
up requesting the vCard file to be imported.
Click on <OK> to confirm and the contact(s) will be imported to the
current window.
Settings
Click on from the Main Window. A Menu with various options will
appear.
1. Network Mode
Select <Network Mode> in Menu. (The default according to
the SIM network type in connection establishment.).
Click<Auto> / <Only UMTS/HSPA>/ <Only GPRS/EDGE>, it will
search and register the Network Mode which was chosen at the
next time of device connection.
2. Network Selection
Select <Network selection> in the menu. The default setting
is <Automatic>.
Click on <Manual> to activate the Network List Window.

17
A list of networks appears when the search is complete.
Select an available network from the list of available operators
and click on <Select>. It will register the selected network.
3. Request PIN
Click on the <Request PIN> Menu and select <Enable/Disable>.
Activate the PIN input dialog box;
Enter the correct PIN code;
Click on <OK>. You will see the following message “PIN code has
been (Enabled/ Disabled) ”.
4. Modify PIN
Click on <Modify PIN>, and activate the PIN modify dialog box;
Input the old PIN and the new PIN, later confirm them.
Click on <OK> to confirm the new PIN code
Note: You can only access the Modify Menu if the PIN is enabled.
5. Connection Profile Settings
Select <Connection settings> in the Menu to access the Connection
Profile Setting Window. All available Connection Profiles are listed.

18
Adding a new Connection Profile
Click on <Add> to open a new Connection Profile Window:
1. If <New profile> is selected
Click on <Next> and the Edit Settings Window will pop up.
Enter any profile such as APN.
Click on <Finish> to add it to the available Profile List.
2. If <Choose from Predefined List> is selected
Click on <Next> and a Predefined List will appear on the op up
window.
Select one item from the predefined Profile List.
Click on <Finish> to add it to the available Profile List.
Note: Users may obtain APN information from their operator.
Edit
Select an item from the Connection Profile List.
Click on <Edit> to access the Profile Edit Window.
Modify the parameters and click on <Finish> to save the
modification.
Delete
Select an item from the Connection Profile List.
Click on <Delete> on the keyboard. You will be asked if you are

19
sure you want to delete;
Choose <Yes> to delete the Profile from the list.
Set a Default Connection Profile
Select one item from the list of available Connection Profile(s).
Click on <Set default> to specify it as the Default Profile.
Click on to start the connection using a specified Profile.
6. Diagnostics
Select <Diagnostics> in the Menu to access the Diagnostic
Information Window.
3 types of information are listed below:
Modem Information
Operator Information
Network status
Click on <Export> to export the list and save it as a *.txt file.
7. SMS Settings
Choose <SMS Settings> in the Menu to access the SMS Settings
Window.

20
SMS Centre Number
The default number is found in the SIM card. You may change it.
SMS Validity Period
You can choose between: 1 hour/6 hours/1 day/1 week.
SMS Message Alert
Click to validate the message alert sound.
You can choose *.wav file saved in the PC using the <Browse> option.
8. System Settings
Click to validate the sound prompt when the Internet is connected/
disconnected.
9. About & Help
You can get information on the version in the <About> Menu.
If you need help, click on <Help> to access the help document.

21
FAQ
1. Q: Which Operating System does the Software Support?
A: It supports Windows 2000, Windows XP, Windows 7,
Windows Vista.
2. Q: I cannot install the Driver.
A: On some PCs, installation of the Driver may take a long time
because of the PC configuration. So please wait and do not
cancel the process else you will have to uninstall and
re-install again.
3. Q: The SIM card does not register any network.
A: The reasons are shown below:
1. Unstable Local Signal.
2. The Software is an Old Version
3. Hardware Problem.
You may:
1. Try to logon from another location.
2. Update the Software.
3. Check the Hardware or use another Data Card and retry.

22
4. Q: Why does the prompt “Unavailable Connection Profile”
appear?
A: Please add a Connection Profile manually.
5. Q: It failed to connect to the Internet
A: Please make sure the Connection Profile and Settings are
correct.
6. Q: The Connection Speed and Data Transfer Rates are too
slow
A: Please check the local network signal strength.
7. Q: Sending an SMS failed
A: Please make sure the SMS Centre Number is correct.
8. Q: I cannot receive an SMS
A: Please check whether your SIM card’s memory has enough
space to store an incoming message.
9. Q: Why can I only save part of the name when adding a new
contact?

23
A: The SIM card can only hold 12 SBC characters, and 6 DBC
characters.
10. Q: Does it support Roaming?
A: This depends on the local operator. Please check with your
local operator or the Carrier.