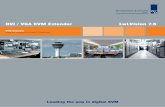USB KVM Console Extender - HDMI Switch, PC to TV, … · We hope that you will enjoy using your USB...
Transcript of USB KVM Console Extender - HDMI Switch, PC to TV, … · We hope that you will enjoy using your USB...
Thank you for purchasing the IOGEAR USB KVM Console Extender that allows you to access you com-puter or KVM switch from up to 500 ft away, via a CAT5e cable. This unit is perfect for moving the consoleaway from the computer or the KVM switch. Your console can be moved across the room or hall, out of theserver room, or anywhere that is most convenient. It is also useful for security and monitoring purposes,where you can have the system unit in a secure area at the same time that you put the console in the mostconvenient location for user access and monitoring. A USB KVM Console Extender is a cost effectivesolution because it uses inexpensive UTP (CAT5e) cabling to extend the distance, versus expensive andbulky coaxial cabling. It is easy to install and operate because of the Auto Signal Compensation (ASC)technology, which senses the distance and adjusts the signal levels accordingly so there is no need to doany dip switch setting.
We hope that you will enjoy using your USB KVM Console Extender and find it to be a useful solution.
© 2003 IOGEAR. All Rights Reserved. PKG-M0070
IOGEAR, the IOGEAR logo, MiniView, MiniView II, MiniView SE, MasterView, and VSE are trademarks or registered trademarks of IOGEAR Inc.Microsoft and Windows are registered trademarks of Microsoft Corporation. IBM is a registered trademark of International Business Machines, Inc.Macintosh, G3/G4 and iMac are registered trademarks of Apple Computer, Inc. IOGEAR makes no warranty of any kind with regards to theinformation presented in this document. All information furnished here is for informational purposes only and is subject to change without notice.IOGEAR technology assumes no responsibility for any inaccuracies or errors that may appear in this document.
Welcome
Table of Contents:
Table of Contents
Package Contents
Features
System Requirements
Introduction
Installation
Operation
Troubleshooting
Twisted Pair Wiring Diagram
Twisted Pair Pin Assignment
Specification
Technical Support
Radio & TV Interference Statement
Limited Warranty
○ ○ ○ ○ ○ ○ ○ ○ ○ ○ ○ ○ ○ ○ ○ ○ ○ ○ ○ ○ ○ ○ ○ ○ ○ ○ ○ ○ ○ ○ ○ ○ ○ ○ ○ ○ ○ ○ ○ ○ ○ ○
02
03
04
05
08
11
13
14
15
16
17
18
19
○ ○ ○ ○ ○ ○ ○ ○ ○ ○ ○ ○ ○ ○ ○ ○ ○ ○ ○ ○ ○ ○ ○ ○ ○ ○ ○ ○ ○ ○ ○ ○ ○ ○ ○ ○ ○ ○
○ ○ ○ ○ ○ ○ ○ ○ ○ ○ ○ ○ ○ ○ ○ ○ ○ ○ ○ ○ ○ ○ ○ ○ ○ ○ ○ ○ ○ ○ ○ ○ ○ ○ ○ ○
○ ○ ○ ○ ○ ○ ○ ○ ○ ○ ○ ○ ○ ○ ○ ○ ○ ○ ○ ○ ○ ○ ○ ○ ○ ○ ○ ○ ○ ○ ○ ○ ○ ○ ○ ○ ○ ○ ○ ○ ○
○ ○ ○ ○ ○ ○ ○ ○ ○ ○ ○ ○ ○ ○ ○ ○ ○ ○ ○ ○ ○ ○ ○ ○ ○ ○ ○ ○ ○ ○ ○ ○ ○ ○ ○ ○ ○ ○ ○ ○ ○
○ ○ ○ ○ ○ ○ ○ ○ ○ ○ ○ ○ ○ ○ ○ ○ ○ ○ ○ ○ ○ ○ ○ ○ ○ ○ ○ ○ ○ ○ ○ ○ ○ ○ ○ ○ ○ ○ ○ ○ ○ ○
○ ○ ○ ○ ○ ○ ○ ○ ○ ○ ○ ○ ○ ○ ○ ○ ○ ○ ○ ○ ○ ○ ○ ○ ○ ○ ○ ○ ○ ○ ○ ○ ○ ○ ○ ○ ○ ○ ○
○ ○ ○ ○ ○ ○ ○ ○ ○ ○ ○ ○ ○ ○ ○ ○ ○ ○ ○ ○ ○ ○ ○ ○ ○ ○ ○ ○ ○ ○ ○ ○ ○
○ ○ ○ ○ ○ ○ ○ ○ ○ ○ ○ ○ ○ ○ ○ ○ ○ ○ ○ ○ ○ ○ ○ ○ ○ ○ ○ ○ ○ ○ ○ ○ ○ ○
○ ○ ○ ○ ○ ○ ○ ○ ○ ○ ○ ○ ○ ○ ○ ○ ○ ○ ○ ○ ○ ○ ○ ○ ○ ○ ○ ○ ○ ○ ○ ○ ○ ○ ○ ○ ○ ○ ○ ○ ○
○ ○ ○ ○ ○ ○ ○ ○ ○ ○ ○ ○ ○ ○ ○ ○ ○ ○ ○ ○ ○ ○ ○ ○ ○ ○ ○ ○ ○ ○ ○ ○ ○ ○ ○ ○ ○ ○
○ ○ ○ ○ ○ ○ ○ ○ ○ ○ ○ ○ ○ ○ ○ ○ ○ ○ ○ ○ ○ ○ ○ ○ ○ ○ ○ ○ ○ ○ ○
○ ○ ○ ○ ○ ○ ○ ○ ○ ○ ○ ○ ○ ○ ○ ○ ○ ○ ○ ○ ○ ○ ○ ○ ○ ○ ○ ○ ○ ○ ○ ○ ○ ○ ○ ○ ○ ○ ○
2
Package Contents
This package contains:
1 USB KVM Console Extender Local Unit1 USB KVM Console Extender Remote Unit1 Custom KVM Cable2 Power Adapters1 User Manual1 Warranty Registration Card
If any items are missing or damaged please contact your dealer.
3
Features
Features
- Allows remote access up to 500 away via CAT5e cables- Auto Signal Compensation (ASC) helps make installation easy, with no need to configure DIP switches- Dual console operation - control your system from both local and remote USB keyboards, USB mice, and monitors- USB over-current detection and prevention- Easy to operate - push button selection between local and remote console- High video resolution - up to 1280 x 1024- Supports VGA, SVGA, and Multisync monitors- Local monitor supports DDC; DDC2; DDC2B- Hot pluggable- Plug-n-Play – no need for any software driver installation
4
Requirements
Requirements
Consoles:
- VGA, SVGA, or Multisync monitor capable of the highest resolution that you will be using on any computer in the installation- USB keyboard- USB mouse
Computers:
- VGA, SVGA or Multisync card- Available USB port
Cables:
- Category 5e rated UTP (Unshielded Twisted Pairs) cable with solid conductors is the minimum requirement to connect the GCE700 local unit to the GCE700 remote unit. Cable of a lesser standard will result in degrading of the video signal. For best performance, we strongly recommend Category 5e or Category 6 cables
1
5
5
2
4
36
GCE700 Local Unite Front View
1. Operating Mode Selection SwitchPressing this button toggles between the choices of operating modes:• Local - only the local console can control the system(s);• Auto - both consoles can control the system(s).
2. LEDsThe Local Unit has two LEDs to indicate the operating status of theLocal and Remote units.
3. USB Keyboard and Mouse PortsThe local USB Keyboard and local USB mouse plug into these ports.
4. Monitor PortThe local monitor plugs into this port.
5. Remote I/OThe Category 5e cable that connects to the Remote Unit plugs into this port.
6. Power JackThe cable from the AC Power Adapter plugs into this jack.
Introduction
6
1
2
GCE700 Local Unit Rear View
1. USB PortPlug the USB Type B connector of the USB KVM Cable suppliedwith this package in here.
2. Monitor PortThe HDB-15 VGA Connector of the USB KVM Custom Cablesupplied with this package plugs in here.
Introduction
7
1
2
34
5
GCE700 Remote Unit Front View
1. LEDsThe Remote Unit has two LEDs (Status and On Line) toindicate the operating status of the Local and Remote units.
2. USB Keyboard and Mouse PortThe remote USB keyboard and USB mouse plug into theseports.
3. Monitor PortThe remote monitor plugs into this port.
4. Remote I/OThe Category 5e cable that connects back to the Local Unitplugs into this port.
5. Power JackThe cable from the AC Power Adapter plugs into this jack.
Introduction
8
Installation
Setting up the USB KVM Console Extender System is simply a matter of pluggingin the cables:
GCE700 Local Unit Front View
GCE700 Local Unit Rear View
GCE700 Remote Unit
9
Installation
Installation
1. Make sure that all the equipment to be connected up is powered off.
2. Plug the cables from the local console devices (mouse, keyboard, monitor), into their ports on the Consoleside of the Local Unit
3. Plug the appropriate connectors on the USB KVM extension cable supplied with this unit into the CPU sideof the Local Unit. Each connector is marked with an appropriate icon to indicate what it is.
4. Plug the connectors on the other end of the cable into the appropriate ports on the computer system (orConsole section of the USB KVM switch). Each connector is marked with an appropriate icon to indicatewhat it is.
5. Plug either end of the Category 5e cable into the Remote I/O port of the Local Unit.
6. Plug one of the power adapters (supplied with this package) into an AC source; plug the adapter’s powercable into the Power Jack of the Local Unit.
7. Plug the other end of the Category 5e cable into the I/O port of the Remote Unit.
10
Installation
8. Plug the cables from the remote console devices (USB mouse, USB keyboard, monitor), into their ports onthe Console side of the Remote Unit.
9. Plug the second power adapter (supplied with this package) into an AC source; plug the adapter’s powercable into the Power Jack of the Remote Unit.
11
Operation
Operation:
Once the installation is completed, you can access your computer and KVM switch from either local orremote console.
You can select either local or auto by pushing the SELECT button. The auto mode allows either console totake over, and allow the other console to view.
The Local and Remote Units each have two LEDs to indicate their operating status, as shown in the tablesbelow:
12
edoMgnitarepOsDEL
lacoL etomeR
evitcAelosnoClacoL HSALF FFO
evitcAelosnoCetomeR FFO HSALF
tcennocsiD/rorrE NO FFO
ydaeRtoN FFO FFO
evitcAelosnoCrehtieN NO NO
edoMgnitarepOsDEL
sutatS enilnO
evitcAelosnoClacoL FFO NO
evitcAelosnoCetomeR HSALF NO
tcennocsiD/rorrE FFO HSALF
ydaeRtoN FFO FFO
evitcAelosnoCrehtieN NO NO
Operation
Local Unit:
Remote Unit:
13
smotpmyS noitcA
oediVoN stekcosriehtotnideggulpyleruceseraselbacllatahterusekaM
ehtgnihcaertoNdeificepsecnatsid
diloshtiwelbac6yrogetaCroe5yrogetaCesuuoytahterusekaM.ecnatsidehttceffalliwselbachctapdednartsgnisU.srotcudnoc
Troubleshooting
Troubleshooting
15
Twisted Pair Pin Assignments
Twisted Pair Pin Assignments
niP tnemngissA
1 BTUOV/
2 BTUOV
3 GTUOV/
4 RTUOV/
5 RTUOV
6 GTUOV
7 OD/
8 OD
noitcnuF tinUlacoL007ECG tinUetomeR007ECG
srotcennoCelosnoC
draobyeK AepyTBSU
esuoM AepyTBSU
rotinoM elameFBDHnip51x1 elameFBDHnip51x1
tinUoTtinU kcaJC8P8
srotcennoCUPCesuoM/draobyeK BepyTBSU A/N
oediV elaMBDHnip51x1 A/N
sDELlacoL1
etomeR1sutatS1
eniLnO1
syeKnoitcnuF nottuBtceleSotuA/lacoL A/N
htgneLelbaC mumixam).tf005(.m051
noituloseRoediV *B2CDD;2CDD;CDD;4201x0821
noitpmusnoCrewoP W8.6,V9CA W4.7,V9CA
gnisuoH citsalP
thgieW sbl54. sbl54.
)HxWxL(snoisnemiD "52.4x"5x"572.1
16
Specifications
Specifications
17
Technical Support
Please check out our IOGEAR Tech Info Library (T.I.L.) at www.iogear.com/support for the latest tips, tricks,and troubleshooting. The IOGEAR T.I.L. was designed to provide you with the latest technical informationabout our products. Most of the answers to your questions can be found here, so please try it out beforecontacting technical support. Service Support can be reached at IOGEAR® from 8am to 5pm PacificStandard Time, Monday through Friday or at the following address:
23 Hubble DriveIrvine, CA 92618
You may also reach us online at www.iogear.com/support 24 hours a day. Please be ready to give a briefdescription of the problem, and what you were doing when the problem occurred, before calling ServiceSupport. The Service Support representative will be able to serve you much quicker if you are prepared toanswer the following questions listed below.
1) What version of OS are you using?2) What type of computer are you using?3) Can the problem be reproduced? If so, what are the steps necessary to reproduce the problem4) When does the problem occur?5) What have you already tried to get the problem resolved?6) What is the purchase date and serial number of the product?7) Are you on a network? If so, what type of network is it?8) Where any messages displayed on the screen when the error occurred? If so, what was the exact wording of the message?
18
Radio & TV Interference Statement
Radio & TV Interference Statement
WARNING!!! This equipment generates, uses and can radiate radio frequency energy and, if not installed andused in accordance with the instruction manual, may cause interference to radio communications. Thisequipment has been tested and found to comply with the limits for a Class B computing device pursuant toSubpart J of Part 15 of FCC Rules, which are designed to provide reasonable protection against suchinterference when operated in a commercial environment. Operation of this equipment in a residential area islikely to cause interference, in which case the user at his own expense will be required to take whatevermeasures may be required to correct the interference.
19
Limited Warranty
IN NO EVENT SHALL THE DIRECT VENDOR’S LIABILITY FOR DIRECT, INDIRECT, SPECIAL, INCIDEN-TAL OR CONSEQUENTIAL DAMAGES RESULTING FROM THE USE OF THE PRODUCT, DISK OR ITSDOCUMENTATION EXCEED THE PRICE PAID FOR THE PRODUCT.
The direct vendor makes no warranty or representation, expressed, implied, or statutory with respect to thecontents or use of this documentation, and especially disclaims its quality, performance, merchantability, orfitness for any particular purpose.
The direct vendor also reserves the right to revise or update the device or documentation without obligationto notify any individual or entity of such revisions, or updates. For further inquires please contact your directvendor.
Limited Warranty