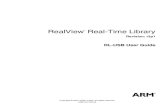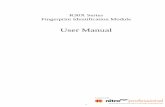USB Fingerprint Lock User Guide (Preliminary edition)go2fp.com/download/usb-qg-en.pdf · 1 USB...
Transcript of USB Fingerprint Lock User Guide (Preliminary edition)go2fp.com/download/usb-qg-en.pdf · 1 USB...

1
USB Fingerprint Lock User Guide (Preliminary edition)
This user guide includes two parts, 1. Basic installation and fingerprint enrollment
2. Smart-ID utility operation guide.
PART 1: Basic installation and fingerprint enrollment
The USB Fingerprint Lock is designed for Windows 7, 8 and 10 (Windows Hello). You can use
fingerprint to login PCs easily and safely.
1. Before Installing:
Ensure that you have a valid Windows password.
Ensure that the PC is connected to the internet.
Ensure that there is no other fingerprint recognition software running.
2. Hardware and driver Installation
Plug the USB Fingerprint Lock into USB port. The driver has got Microsoft WHQL certified
and been ready on Windows Update. The driver will be installed automatically when dongle
is plugged. Follow the on-screen instructions to complete the installation.
Note: You also can go to the web site at www.go2fp.com to download the driver to do the
manual installation.
3. How to set up Windows fingerprint logins
3.1 Windows Hello
Go to “Settings” > “Accounts”
Sign-in options -> Fingerprint Setup

2
Enter your PIN code if not set up a PIN code yet.
Register your fingerprint > “Get started”
Follow the screen instructions to enroll by touching the fingerprint lock.
Repeat the enrollment procedure if you need to enroll another finger.
All set! You can your fingerprint to unlock computer next time.

3
3.2 Windows 8
Open PC settings -> Accounts.
On the right side under Fingerprint, click on Add (first finger) or Add another (after
first time)
Enter your user account password to verify
Follow the screen instructions to enroll by touching the fingerprint lock.
All set! You can your fingerprint to unlock computer next time.

4
3.3 Windows 7
Open Control panel -> Biometric devices -> Use your fingerprint with Windows
You will find three items under Biometric Devices, ELAN fingerprint sensor, enroll
status and Manage your fingerprint data .
Click Mange your fingerprint data -> ELAN Fingerprint setup window
Click Enroll to enroll your fingerprint by following the screen instructions (up to 10
fingerprints).

5
Repeat the enrollment procedure if you need to register another finger.
All set! You can your fingerprint to unlock computer next time.
If you want to erase the enrolled fingerprint(s), just click Clear and then all of
fingerprint(s) will be erased.

6
PART 2: Smart-ID utility operation guide
Smart-ID utility is designed for Windows 7/8/10 users with 4 major functions,
Fingerprint Maintenance, Data Encryption, Security Zone and Password Manager.
(Smart-ID Operation Panel)
1. Installation
- Plug the USB Fingerprint Lock (the device) into USB port and ensure the device
driver is installed. (Please refer to USB Fingerprint Lock user manual)
- Download Smart-ID utility from www.go2fp.com
- Click setup.exe from Smart-ID program file and run the installation process by
following the on-screen messages.
- After installation completed, please re-boot your computer.
- There is a program short-cut icon showing on computer desktop and
working tray.
Note:
If the device is not plugged during installation, please click “ignore” to continue
the installation. But please ensure the device is plugged when operating this
program.

7
You can check and upgrade to the latest version of Smart-ID utility by clicking
“Check for Upgrade” from Smart-ID operation panel or from the function bar of
Smart-ID program icon in working tray.
You can un-install this utility from Windows Control Panel or Setting function and
re-boot your computer after un-installation.
2. Operation
2-1 How to activate the utility
You can activate the utility either (1) clicking program link icon on desktop to
open the operation panel or (2) right clicking the program icon in working
tray to pop up the function bar.
2-2 Introduction to Smart-ID Operation panel and Function bar
Smart-ID Operation panel
The sub-functions on the operation panel are introduced as below.
Fingerprint Maintenance: Besides enrolling fingerprint(s) from Windows

8
system, you also can en
roll the fingerprint(s) and manage them by Fingerprint Maintenance function.
Security Zone: You can assign or create security Zone folder(s) where will
keep files insides always encrypted automatically.
Password Manager: Password Manager will help you to remember
account name and password of each your favorite web sites or social medias
and fill in login information automatically after fingerprint or Windows login
password verification.
Check For Update: You can check if there is an updated version and make
upgrade.
About Smart-ID utility: You can check the current program version
number.
Smart-ID Operation panel and Function bar
You can:
Open the menu of Password Manager and Fingerprint Maintenance
Open Smart-ID operation panel
Check the program version number from About Smart-ID or if there
is a new program version to upgrade from Check For Update.
Close Smart-ID utility by clicking Exit.

9
2-2 How to operate
Fingerprint Maintenance
Fingerprint Enrollment
Step 1: Click Fingerprint Maintenance icon and touch the fingerprint lock sensor or
enter Windows login password for validation.
Step 2: Once passing the verification, pick an un-enrolled finger and follow the
on-screen instructions to complete the enrollment process.

10
Step 3: Click Finish to exit from enrollment function or pick another finger for new
enrollment by following the Step 2 procedure.
After enrolling fingerprints from either Smart-ID utility or Windows system, you can
view or delete them by clicking Fingerprint Management icon. You can delete all or
selected fingerprint(s) from here.
Note: The fingerprints enrolled either from Windows system or Fingerprint
Maintenance function are all valid for any required fingerprint vilification.
File Encryption/Decryption
File Encryption
You can encrypt a single file, grouped files or files in a folder and decrypt by enrolled
fingerprint or assigned PIN code. To run this function, you don’t need to open any
operation menu and just follow the steps below.
Step 1: Select target file(s) or folder.
Step 2: Move mouse courser to them and right click. You will find Smart-ID
Encryption and Smart-ID Encryption For Share two encryption schemes for option.

11
- It you select Smart-ID Encryption, the encrypted file(s) only can be decrypted by
verifying one of the enrolled fingerprints or Windows login password in the same
computer.
- If you select Smart-ID Encryption For Share, you need to set a PIN code for both
encryption and decryption. The encryption can be run at any computer with
Smart-ID program installed.
Note: Smart-ID utility can be installed without the device plugged.
Step3: Click Smart-ID Encryption or Smart-ID Encryption For Share. If selecting the
latter, enter a set of PIN code.
Note: Each encrypted file will come with a file header .

12
File Decryption
Step 1: Select encrypted file or folder and double click on it.
Step 2: Touch the fingerprint lock sensor or enter the Windows login password or
enter the assigned PIN code when encrypting. Then the file will become an
unencrypted file with original format.
Note:
1. You cannot decrypt file(s) which were encrypted by Smart-ID Encryption in
different computers.
2. You can encrypt or decrypt grouped files at the same time .
3. When right clicking on a folder for encryption or decryption, there will be three
options as below.
- If the files are with different encryption schemes and you select Smart-ID
Decryption, they will be decrypted separately by verifying fingerprint or PIN
code(s).
4. If you need the files always encrypted automatically after files closed, please save
them in a Security Zone folder (to be introduced in next section).

13
Security Zone
.
To add a security Zone
Step 1: Click Add from Security Zone menu to create a Security Zone folder
Step 2: Setting folder path and folder name.
Step 3: Enter the folder path or search from file browse For Folder page. You can
select any existed folder or create a new folder to locate the security zone folder
(subfolder).

14
To save files into Security Zone folder
You can do by one of following ways.
- Use Save as from the application programs like Microsoft Office.
- Move file(s) into one of the Security Zone folders from file manager.
- Drop file(s) to Security Zone icon on Smart-ID operation panel and select the
target folder to save in if there is more than one Security Zone folder.
Note:
- Only if the original files were encrypted by Smart-ID Encryption For Share (with
PIN code) scheme, otherwise the file(s) moved to Security Zone folder will always
be encrypted by Smart-ID Encryption scheme automatically.
- Video or photo files are NOT supported by Smart-ID auto encryption function.
Password Manager
To create a new account in Password Manager
Step 1: Open the Internet Explore (IE)
Note: When the IE browser launched, the following message will pop up. Please
choose “enable”.

15
Step 2: Visit your favorite web site (e.g. www.bbc.com)
Step 3: Click Sign in (or login) icon and enter account name and password. Then
Smart-ID utility will pop up a window to ask if you want to save this account and
password.
Step 4: Click OK if you want to save it in Smart-ID Password Manager.
Step 5: Open Password Manager and you will see the new saved account in the list.
You also can click New account to open Internet Explore to create more accounts
into Password Manager.
Note:
- Not all of the websites or social media are supported by Password Manager.
Please check the appendix of this operation manual for the most updated

16
support list.
How to sign in a web site account from Password Manager
Step 1: Open Password Manager and click the target account to activate Internet
Explore and the account web site.
Step 2: Web site sign in page and Smart-ID fingerprint verification page will be
opened if this account is under sign out status.
Step 3: Touch one of your enrolled fingers or enter Windows login password and
Password Manager will fill in the account name and password automatically.
This web site account is signed in successfully.
How to edit account information
Step 1: Right click on the target account and you can edit or delete this account.
Step 2: To select Edit to open account information page.

17
Step 3: Edit web site, URL name (account name in Password Manager), sign in
account name or password.
Note:
- To view the password, click the “eye” icon. The password will return to hidden
mode after few seconds.
How to create accounts folder
Step 1: Click New folder from Password Manager menu
Step 2: Edit the folder name (e.g. News)
Step 3: Move account(s) to the new folder
Step 4: Create more folders for different classifications if needed.

18

19
Appendix: Web site or Social media support list for Password Manager
(To be updated) Item Name Web site
1 Facebook https://www.facebook.com/
2 Hotmail https://outlook.live.com/owa/?realm=hotmail.com
3 Gmail https://www.google.com/gmail/
4 Amazon https://www.amazon.com/
5 Taobao https://www.taobao.com/
6 PChome https://member.pchome.com.tw/login.html
7 ETmall http://www.etmall.com.tw/Pages/Home.aspx
8 Books http://www.books.com.tw/
9 Ruten http://www.ruten.com.tw/
10 Momoshop https://www.momoshop.com.tw/main/Main.jsp
11 AOL https://www.aol.com/
12 Apple https://idmsa.apple.com/
13 AT&T https://www.att.com/
14 BBC http://www.bbc.co.uk/
15 Bestbuy http://www.bestbuy.com/
16 Costco http://www.costco.com/
17 CBSsports http://www.cbssports.com/
18 Chase https://www.chase.com/
19 Craigslist https://www.craigslist.org/
20 Ebay http://www.ebay.com/
21 Evernote https://www.evernote.com/
22 Expedia https://www.expedia.com/
23 FEDex http://www.fedex.com/
24 Groupon https://www.groupon.com/
25 IMDB http://www.imdb.com/
26 Linkedin https://www.linkedin.com/
27 Lumosity https://www.lumosity.com/
28 Lycos http://www.mail.lycos.com/
29 Lycos-Angelfire http://www.angelfire.lycos.com/
30 Mcafee https://www.mcafee.com/
31 Monster https://www.monster.com/
32 Myspace https://myspace.com/
33 NBA https://watch.nba.com/packages?s=o
34 Netflix https://www.netflix.com/

20
35 NPR http://www.npr.org/
36 Delta https://www.delta.com/
37 Oracle http://www.oracle.com/
38 Orbitz https://www.orbitz.com/
39 Paypal https://www.paypal.com/
40 Saavn https://www.saavn.com/
41 Samsclub https://www.samsclub.com/
42 EA https://www.ea.com/
43 Starbucks https://www.starbucks.com/
44 USA Today https://www.usatoday.com/
45 Walmart https://www.walmart.com/
46 Wikipedia https://www.wikipedia.org/
47 Yellowpages https://www.yellowpages.com/
48 Photobucket http://photobucket.com/
49 Rediff http://www.rediff.com/
50 Twitter https://twitter.com/
51 Hibox https://w3.hibox.hinet.net/
52 Kakaku http://kakaku.com/
53 Rakuten http://www.rakuten.co.jp/
54 Nicovideo http://www.nicovideo.jp/
55 Razer https://zvault.razerzone.com/
56 Yahoo https://tw.yahoo.com/
57 Pchome Shop https://ecvip.pchome.com.tw/login/v2/login.htm
58 Mobile01 https://www.mobile01.com/
59 Dropbox https://www.dropbox.com/
60 Youtube https://www.youtube.com/
61 104 https://www.104.com.tw/
62 Gamesofa https://www.gamesofa.com/mj/
63 518 https://www.518.com.tw/
64 591 https://www.591.com.tw/home
65 Baidu http://www.baidu.com/
66 INDIEGOGO https://www.indiegogo.com/#/picks_for_you
67 Naver http://www.naver.com/
68 Daum http://www.daum.net/
69 Tistory http://www.tistory.com/
70 DCINSIDE http://www.dcinside.com/
71 Inven https://member.inven.co.kr/

21
72 PPOMPPU http://www.ppomppu.co.kr/
73 Donga https://secure.donga.com/
74 clien.net https://www.clien.net/service/
75 Namu.wiki https://namu.wiki/
76 Todayhumor.kr http://www.todayhumor.co.kr/
77 Instagram https://www.instagram.com/
78 Etorrent http://www.etorrent.kr/
79 ILBE http://www.ilbe.com/
80 Naver Shop http://pc.shopping2.naver.com/
81 Nate http://www.nate.com/
82 blog.me https://section.blog.naver.com/SectionMain.nhn
83 gmarket.co.kr https://signinssl.gmarket.co.kr/
84 11st http://www.11st.co.kr/html/main.html
85 Tumblr https://www.tumblr.com/login
86 Torrentkim10.net https://torrentkim10.net/
87 Danawa https://auth.danawa.com/
88 Lets Evape http://www.lets-evape.biz/my-account/
89 Aution Kr http://www.auction.co.kr/
90 Ddanzi http://www.ddanzi.com/
91 Modoosis http://www.modoosis.com/
92 Mdsshop http://www.mdsshop.kr/index_shop.php
93 Gameone http://www.gameone.kr/
94 Inavi https://www.inavi.com/
95 Afreecatv http://www.afreecatv.com/
96 Joongang http://joongang.joins.com/
97 Cafe24 https://www.cafe24.com/
98 Tworld http://www.tworld.co.kr/
99 Hyundai-Mnsoft http://www.hyundai-mnsoft.com/
100 dreamwiz https://uid.dreamwiz.com/
101 Coupang https://www.coupang.com/
102 Ticketmonster http://www.ticketmonster.co.kr/home
103 Interpark http://www.interpark.com/
104 Yes24 https://www.yes24.com/
105 Ticketlink http://www.ticketlink.co.kr/
106 Wemakeprice http://www.wemakeprice.com/
107 Enuri http://www.enuri.com/
108 Hyundaihmall http://www.hyundaihmall.com/

22
109 Chosun http://www.chosun.com/
110 QQ Mail https://mail.qq.com/
111 京東 https://www.jd.com/
112 QQ TV https://v.qq.com/