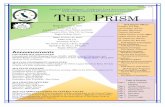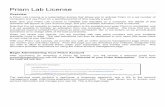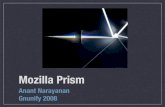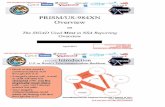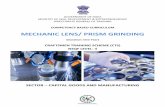USB Audio Firmware Updating Guides3.amazonaws.com/sonicc/uploads/Prism-Sound-Lyra-1... · time....
Transcript of USB Audio Firmware Updating Guides3.amazonaws.com/sonicc/uploads/Prism-Sound-Lyra-1... · time....

USB Audio
Firmware Updating Guide

Prism Sound USB Audio Firmware Updating Guide Revision 1.02
©2014-2017 Prism Media Products 2
Updating the USB Audio device firmware
As well as the Control Panel app and) driver software, (drivers are only required on the PC) which are
installed onto your computer during a normal software installation, your USB Audio device itself
contains a program in flash memory (the ‘firmware’) which may need to be updated from time to
time. This document describes the procedure for doing that, which is the same for all Prism Sound
USB Audio Devices (e.g. Lyra Titan, Atlas etc.).
The latest firmware version for each device type is available on the Recording and Production
downloads page of the Prism Sound website. Note that you must be sure to download the correct
firmware for your product which is identified by name and firmware version.
Filename and Location During software installation, the installer places a copy of the current firmware in folders:
On the PC …..Documents\Prism Sound
On the Mac ….Applications\Prism Sound\USB Audio
The filename is of the form ‘<product>_<version>.firmware’. You probably won’t ever need to load
this file, since the firmware is already loaded into the unit on delivery, but it is provided as a safety
measure to ensure that you can always revert the firmware if you need to.
Firmware downloaded from the website will be likewise identified by device type and version
number. These files can be downloaded to the same folder as your original firmware file, or
anywhere else you like.
Before updating the firmware Please be aware that the firmware updating process will reset the USB audio device’s configuration.
Some settings that are crucial to your operation may be changed by this reset. In particular take
great care if you have active loudspeakers attached directly to your USB Audio device, for two
reasons:-
1. You USB Audio device should not make noises during the firmware update, but for safety we
would suggest that you turn your loudspeakers off or disconnect them during the process.
2. If you are using the Volume control this will be reset to being disabled by the firmware
update. Therefore before playing any audio after the update make sure that the volume
control is re-enabled, and set it to sensible operating levels before playing any audio
though your USB Audio device. If you don’t take this step, audio will be at full level into the
loudspeakers – i.e. it could be loud.

Prism Sound USB Audio Firmware Updating Guide Revision 1.02
©2014-2017 Prism Media Products 3
In order to save your own personal configuration, we suggest that you save your current settings to
a ‘.XML’ file, using the red button on the Control Panel, and reload it after the firmware update and
before playing audio.
Loading the firmware into the unit To update the unit’s firmware, you must first place it in bootloader mode:
• Ensure that the USB cable is connected between the USB Audio device and your PC or Mac, and
that the Prism Sound USB Audio Control Panel app is running.
• Remove power from the USB audio device by either unplugging the power cord from the rear of
the unit or else by switching the supply to the unit at the wall socket (by the way, the front panel
Standby button does not power the unit down – only removing the power at the rear).
Press and hold
in the encoder
(volume knob)
pushbutton
and the standby
button
at the same
time
•
• With the buttons still held in, re-power the unit by replacing the power cord or by switching the
supply on at the wall socket. Now release the buttons.
• You will notice that the LEDs on the front of the device do not come on – this is normal
behaviour when bootloader mode is activated.
• If the Control Panel app was open when you removed the power, you will see the bootloader
dialogue pop up.

Prism Sound USB Audio Firmware Updating Guide Revision 1.02
©2014-2017 Prism Media Products 4
If it’s not open already, opening the standard Control Panel app from its usual location will show the
bootloader.
This displays the type of device and its serial number, along with the version number and timestamp
of the currently installed firmware.
Click the ‘Browse’ button and select the new firmware file to be loaded:
At this point a warning may be issued if the selected firmware is older than the firmware currently
installed in the unit.
Now click the ‘Load’ button and wait for the progress bar to complete. During the loading the
‘Launch’ button will change to ‘Cancel’, and you can be sure that it’s finished when it’s returned to
say ‘Launch’ again.
Finally, click the ‘Launch’ button, which will cause the unit to reboot with the new firmware
installed.
The Bootloader dialogue box will now be replaced by the usual Control Panel app.

Prism Sound USB Audio Firmware Updating Guide Revision 1.02
©2014-2017 Prism Media Products 5
Note that you can check the loaded firmware version at any time by hovering the mouse cursor over
the unit type/serial number at the top of the Control Panel app.
And…
Remember to check your loudspeaker level, and your Volume Control settings before you play any
audio.
The Volume Control is enabled by using the VOL buttons on the Outputs page.